[2022] iPhone қызыл экранындағы өлімді түзетуге арналған 4 шешім
2022 жылдың 12 мамыры • Өтініш беруші: iOS мобильді құрылғысының ақаулықтарын түзету • Дәлелденген шешімдер
iPhone қызыл экраны - көптеген iOS пайдаланушылары кездесетін қорқынышты жағдай. Жақында iPhone 8/iPhone 13 қызыл батарея экранында тұрып қалғанда, мен қатты алаңдадым. Бұл iPhone-дағы қызыл шамды түзету үшін әртүрлі шешімдерді іздеуге мәжбүр етті. Егер сізде iPhone 5s қызыл экраны, iPhone 6 қызыл экраны немесе iPhone 11/12/13 қызыл экраны болса, бұл сіз оқитын соңғы нұсқаулық болар еді. Мен өз тәжірибемнен үйрендім және iPhone экранына немесе өлімнің қызыл экранына жабысып қалған қызыл Apple логотипі үшін 4 шешім ойлап таптым.
- 1-бөлім: iPhone қызыл экранының өлімінің себептері
- 2-бөлім: iPhone қызыл экранын түзету үшін қайта іске қосыңыз
- 3-бөлім: iPhone-ды соңғы iOS нұсқасына жаңартыңыз
- 4-бөлім: Dr.Fone көмегімен деректерді жоғалтпай iPhone қызыл экранын түзетіңіз - Жүйені жөндеу
- 5-бөлім: iPhone-ды қалпына келтіру режимінде қалпына келтіріңіз
1-бөлім: iPhone қызыл экранының өлімінің себептері
iPhone қызыл экранына арналған әртүрлі шешімдерді талқыламас бұрын, бұл мәселеге не себеп болғанын білу маңызды. iPhone 6 қызыл экраны ақауының көптеген аппараттық немесе бағдарламалық құралдың себептері болуы мүмкін.
- Телефоныңызда нашар жаңарту болса, ол iPhone қызыл экранын тудыруы мүмкін.
- Ақаулы батарея немесе кез келген басқа маңызды аппараттық мәселе де оның себептерінің бірі болуы мүмкін.
- SIM науасы дұрыс салынбаған болса, ол iPhone телефонында қызыл шамды көрсетуі мүмкін.
- iPhone 5s қызыл экраны құрылғыға зиянды бағдарлама шабуыл жасағанда да пайда болуы мүмкін.
iPhone 6 батареясының қызыл экранында тұрып қалуына не себеп болғанына қарамастан, оны аталған ұсыныстарды орындау арқылы шешуге болады.
2-бөлім: iPhone қызыл экранын түзету үшін қайта іске қосыңыз
iPhone телефонындағы қызыл алма логотипі мәселесін шешудің ең жақсы шешімдерінің бірі оны мәжбүрлеп қайта іске қосу болып табылады. Ол құрылғының ағымдағы қуат циклін қалпына келтіретіндіктен, онымен байланысты жалпы мәселелердің көпшілігін түзете алады. Сіз пайдаланып жатқан телефонның буынына байланысты iPhone-ды мәжбүрлеп қайта қосудың әртүрлі жолдары бар.
iPhone 6 және одан кейінгі ұрпақтар
Телефоныңыз қызыл Apple логотипіне жабысып қалса, «Үй» және «Қуат» (ояту/ұйқы) түймелерін бір уақытта басыңыз. Екі түймені де кем дегенде 10 секунд басып тұрыңыз. Телефон күшпен қайта іске қосылады.
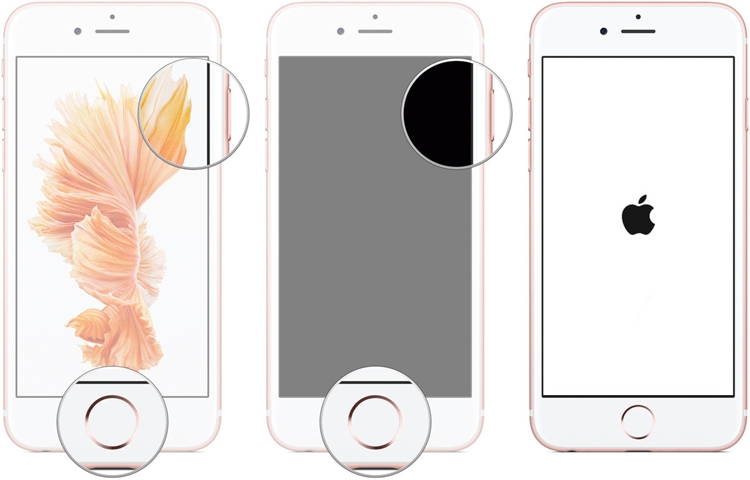
iPhone 7 және iPhone 7 plus
Негізгі түйменің орнына дыбыс деңгейін төмендету түймешігін және Қуат (ояту/ұйқы) түймесін басыңыз. Телефон қайта іске қосылғанша екі түймені де кем дегенде 10 секунд басып тұрыңыз.
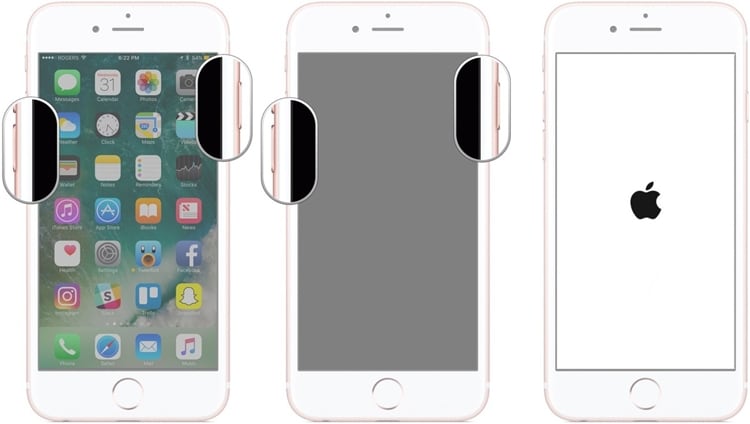
iPhone 8, iPhone SE, iPhone X және жаңа ұрпақтар
iPhone құрылғысын күштеп қайта қосу үшін дыбыс деңгейін жоғарылату түймесін басып, жылдам босатыңыз, одан кейін дыбыс деңгейін азайту түймесін басып, жылдам жіберіңіз. Соңында, экранда Apple логотипі пайда болғанша Side түймесін басу керек.
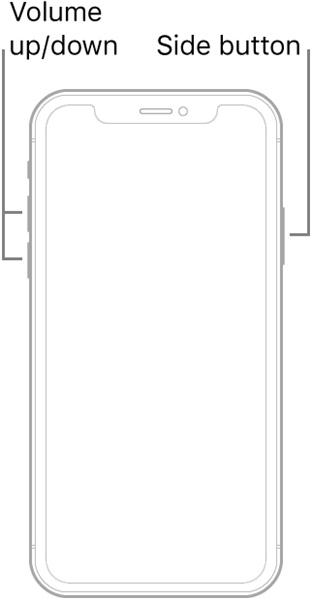
3-бөлім: iPhone-ды соңғы iOS нұсқасына жаңартыңыз
Көбінесе iPhone 13/X/8 қызыл экран мәселесі iOS нұсқасының нашарлығына байланысты туындайды. Бұл мәселені шешу үшін құрылғыны iOS жүйесінің тұрақты нұсқасына жаңартуға болады. Құрылғының экраны дұрыс жұмыс істемейтіндіктен, мұны істеу үшін iTunes көмегіне жүгінуіңіз керек. iPhone қызыл экранын шешу үшін мына қадамдарды орындаңыз.
1. Компьютерде iTunes бағдарламасының жаңартылған нұсқасын іске қосу арқылы бастаңыз.
2. Енді iPhone-ды компьютерге қосып, iTunes-ті іске қосыңыз.
3. iTunes оны анықтайтындықтан, қосылған құрылғылар тізімінен iPhone-ды таңдауға болады.
4. Сол жақ панельден оның «Қорытынды» бөліміне өтіңіз.
5. Оң жақта сіз әртүрлі опцияларды көре аласыз. «Жаңартуларды тексеру» түймесін басыңыз.
6. Егер iOS жүйесінің тұрақты нұсқасы қолжетімді болса, сізге хабарланады. Жай ғана «Жаңарту» түймесін басып, құрылғыны тұрақты iOS нұсқасына жаңарту таңдауыңызды растаңыз.
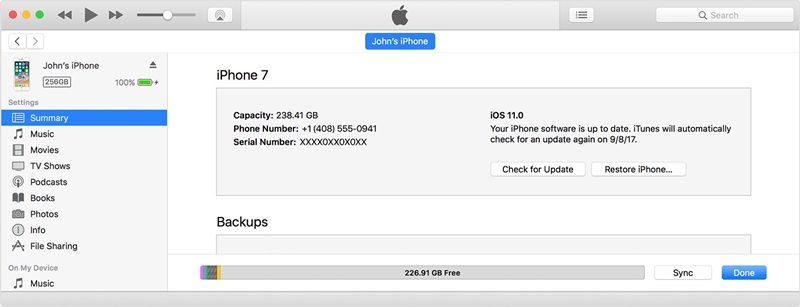
4-бөлім: Dr.Fone көмегімен деректерді жоғалтпай iPhone қызыл экранын түзетіңіз - Жүйені жөндеу
Егер сіз қызыл батарея экранында тұрып қалған iPhone немесе iPhone 6 телефонындағы қызыл шамды түзетудің қауіпсіз және оңай шешімін іздесеңіз, Dr.Fone - Жүйені жөндеуді қолданып көріңіз. Ол iOS-қа қатысты барлық дерлік мәселені бірнеше секунд ішінде шешу үшін қолданылады. Өлім экранынан бастап ақаулы құрылғыға дейін осы құралдың көмегімен iPhone немесе iPad-қа қатысты барлық маңызды мәселені түзете аласыз. Ол iOS жүйесінің барлық негізгі нұсқаларымен (соның ішінде iOS 15) үйлесімді және iPhone 13/X/8 қызыл экранын ешқандай деректер жоғалтпай түзетуді қамтамасыз етеді. Сізге тек мына қадамдарды орындау қажет:

Dr.Fone - Жүйені жөндеу
Деректерді жоғалтпай iPhone жүйесінің қатесін түзетіңіз.
- Құрылғы деректеріне әсер етпестен iOS жүйесін тек қалыпты күйге келтіреді.
- IOS қалпына келтіру режимі , ақ Apple логотипіне жабысып қалған , өлімнің қара экраны және т.б. сияқты iOS жүйесінің әртүрлі мәселелерін қамтиды.
- 4013 қате , қате 27 , қате 9 және т.б. сияқты барлық iPhone және iTunes қателерін түзетеді .
- Барлық iOS үлгілері үшін жұмыс істейді (iOS немесе iPadOS)
1. Біріншіден, Dr.Fone - Жүйені жөндеу бағдарламасын жүктеп алып, оны компьютеріңізге орнатыңыз. iPhone қызыл экранын түзету қажет болғанда оны іске қосыңыз және оның негізгі экранындағы «Жүйені жөндеу» опциясын басыңыз.

2. Одан кейін iPhone жүйесін жүйеге қосыңыз. Процесті бастау үшін «Стандартты режим» түймесін басыңыз.

3. Келесі экранда интерфейс құрылғыңызға қатысты маңызды ақпаратты көрсетеді (мысалы, оның үлгісі, жүйе нұсқасы, т.б.). Мұны растаңыз және «Бастау» түймесін басыңыз.


4. Енді микробағдарлама жаңартуын жүктеп алу үшін құрылғыңызға қатысты тиісті ақпаратты беруіңіз керек. Жалғастыру үшін «Жүктеу» түймесін басыңыз.

5. Сәйкес микробағдарлама жаңартуы жүйеңізге жүктелетіндіктен, біраз күтіңіз. Құрылғының компьютерге қосылып тұрғанына көз жеткізіңіз.
6. Микробағдарламаны жүктеп алуды аяқтағаннан кейін сіз осындай экранды аласыз. Құрылғыңызға қатысты кез келген мәселені шешу үшін «Қазір түзету» түймесін басыңыз.

7. Артқа отырыңыз және біраз күтіңіз, себебі iPhone қызыл экранын жөндеуге біраз уақыт кетуі мүмкін. Ол аяқталғаннан кейін сізге хабарланады. Енді iPhone-ды ажыратуға немесе басқа әрекетке өтініш беруге болады.

5-бөлім: iPhone-ды қалпына келтіру режимінде қалпына келтіріңіз
Егер басқа ештеңе жұмыс істемесе, iPhone қызыл экранын қалпына келтіру режиміне қою арқылы да шешуге болады. Дегенмен, мұны істеу кезінде барлық деректеріңіз бен сақталған параметрлеріңіз жоғалады. Қызыл батарея экранында тұрып қалған iPhone 5/13 мәселесін мына қадамдарды орындау арқылы шешуге болады:
1-қадам. iTunes бағдарламасының соңғы нұсқасын пайдаланып жатқаныңызға немесе Mac компьютеріңіздің жаңартылғанына көз жеткізіңіз.
2- қадам. Windows операциялық жүйесі бар компьютерде немесе macOS Mojave немесе одан бұрынғы нұсқасы бар Mac компьютерінде iTunes қолданбасын ашыңыз немесе macOS Catalina орнатылған Mac жүйесінде Finder қолданбасын ашыңыз.
3-қадам. Телефонды қосулы күйде ұстаңыз және iPhone-ды қалпына келтіру режиміне қою үшін төмендегі қадамдарды орындаңыз:
iPhone 8 және одан кейінгі ұрпақтар үшін
Дыбыс деңгейін жоғарылату түймесін басып, жылдам босатыңыз, содан кейін Дыбыс деңгейін төмендету түймесін басып, жылдам босатыңыз, соңында төмендегідей қалпына келтіру режимі экранын көргенше бүйірлік түймені басып тұрыңыз.
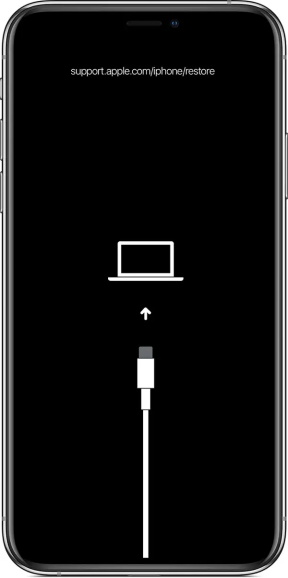
iPhone 7 және iPhone 7 plus үшін
1. iOS құрылғысындағы дыбыс деңгейін төмендету түймешігін және жоғарғы (немесе бүйірлік) түймелерді бір уақытта басып тұрыңыз.
2. Экранда iTunes таңбасы пайда болғандықтан, түймелерді жіберіңіз.
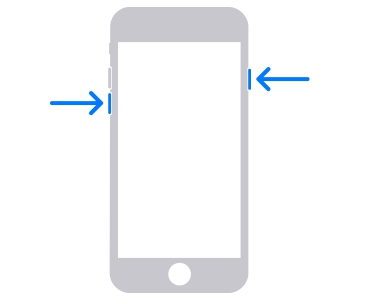
iPhone 6s және одан бұрынғы ұрпақтар үшін
1. Құрылғыдағы «Негізгі» түймесін және жоғарғы (немесе бүйірлік) түймені басып тұрыңыз.
2. Құрылғыда iTunes белгісін көргенде түймелерді босатыңыз.
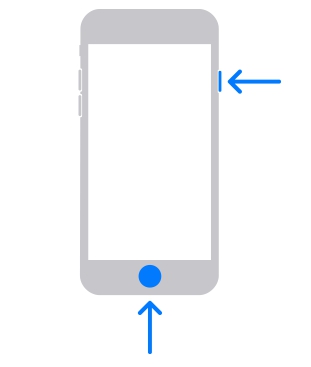
4-қадам. iPhone қалпына келтіру режимінде болғаннан кейін iTunes оны автоматты түрде анықтайды және келесі хабарды көрсетеді. iPhone қызыл экраны мәселесін шешу үшін құрылғыны қалпына келтіру үшін жай ғана «Қалпына келтіру» түймесін басыңыз.

Осы ұсыныстарды орындау арқылы сіз, әрине, құрылғыңыздағы iPhone 5s қызыл экранын, iPhone 13 қызыл экранын немесе қызыл алма логотипін түзете аласыз. Барлық осы шешімдердің ішінен Dr.Fone жөндеу iPhone-дағы қызыл жарық мәселесін шешудің ең қауіпсіз және тиімді әдісін ұсынады. Оны пайдаланып көріңіз және iOS құрылғыңызды барынша пайдаланыңыз.
Apple логотипі
- iPhone жүктеу мәселелері
- iPhone белсендіру қатесі
- Apple логотипіндегі iPad соққысы
- iPhone/iPad жыпылықтайтын Apple логотипін түзетіңіз
- Өлім ақ экранын түзетіңіз
- iPod Apple логотипінде тұрып қалады
- iPhone қара экранын түзетіңіз
- iPhone/iPad қызыл экранын түзетіңіз
- iPad құрылғысындағы көк экран қатесін түзетіңіз
- iPhone көк экранын түзетіңіз
- iPhone Apple логотипінен кейін қосылмайды
- iPhone Apple логотипінде тұрып қалды
- iPhone жүктеу циклі
- iPad қосылмайды
- iPhone қайта іске қосылады
- iPhone өшпейді
- iPhone қосылмайтынын түзетіңіз
- Түзету iPhone өшіруді жалғастырады
-
s






Алиса М.Дж
штаттық редактор
Жалпы баға 4,5 ( 105 қатысты)