Менің iPad құрылғымды түзетудің 5 шешімі қосылмайды
28 сәуір, 2022 ж. • Файл жіберілді: iOS мобильді құрылғысының ақаулықтарын түзету • Дәлелденген шешімдер
Соңғы бірнеше жылда Apple iPad-тың әртүрлі буындарын шығарды. Соңғы құрылғылардың кейбірінде көптеген жоғары сапалы сипаттамалар мен мүмкіндіктер бар, бұл оларды пайдаланушылар арасында бірден сүйікті етеді. Дегенмен, кейде iPad пайдаланушылары өздерінің құрылғыларына қатысты бірнеше мәселелерді көтереді. Мысалы, iPad қосылмайды деген мәселе көптеген пайдаланушыларға тап болатын ортақ мәселе.
Менің iPad қосылмай қалса, мен бұл мәселені шешу үшін енгізетін бірнеше әдістер бар. Бұл нұсқаулықта мен сізді iPad қосылмайтын мәселені шешудің 5 оңай әдісімен таныстырамын.
1-бөлім: iPad жабдығы мен керек-жарақтарын тексеріңіз
Біріншіден, iPad құрылғыңызда аппараттық мәселе жоқ екеніне көз жеткізіңіз. Түпнұсқа кабельді пайдаланбасаңыз, ол құрылғыда зарядтау немесе батарея мәселелерін тудыруы мүмкін (өйткені ол iPad-ты қосу үшін жеткілікті қуат бермейді). Сонымен қатар, сіз iPad батареясының ақаусыз жұмыс істеуін қамтамасыз етуіңіз керек.
Зарядтау порты да дұрыс жұмыс істемейтін сияқты. Менің iPad қосылмаса, мен оның еш қиындықсыз зарядталатынына көз жеткіземін. Розеткада ақаулық болса, құрылғыны басқа жерде де зарядтауға болады. Оны жөндеу үшін әртүрлі басқа опцияларды орындамас бұрын оның зарядтау портын тазалаңыз және физикалық зақым жоқ екеніне көз жеткізіңіз.

Сізді қызықтыруы мүмкін: iPad зарядталмай жатыр ма? Қазір түзетіңіз!

Dr.Fone - Жүйені жөндеу (iOS)
Деректерді жоғалтпай iPhone жүйесінің қатесін түзетіңіз.
- Тек iOS жүйесін қалыпты күйге келтіріңіз, деректер жоғалмайды.
- Қалпына келтіру режимінде тұрып қалған iOS жүйесінің әртүрлі мәселелерін , ақ Apple логотипін , қара экранды , іске қосу кезінде циклді және т.б. түзетіңіз.
- Басқа iPhone қателерін және iTunes қателерін түзетеді, мысалы, iTunes қатесі 4013 , қате 14 , iTunes қатесі 27 , iTunes қатесі 9 және т.б.
- iPhone, iPad және iPod touch құрылғыларының барлық үлгілері үшін жұмыс істейді.
- Ең соңғы iOS 13 нұсқасымен толық үйлесімді.

2-бөлім: iPad-ты мәжбүрлеп қайта іске қосыңыз
Егер iPad зарядталған болса және әлі қосыла алмаса, оны қайта іске қосу үшін бірнеше қосымша шараларды қолдану қажет. IPad қосылмайды деген мәселені шешудің ең оңай шешімдерінің бірі оны қайта іске қосу болып табылады. Дұрыс пернелер тіркесімін қамтамасыз ету арқылы iPad құрылғысын мәжбүрлеп қайта қосуға болады.
iPad-ты күштеп қайта іске қосу үшін Қуат түймешігін (көптеген құрылғыларда жоғарғы оң жақ бұрышта орналасқан) және Негізгі түймені бір уақытта басыңыз. Екі түймені де қатар басқаныңызға көз жеткізіңіз. iPad дірілдеп, экранда Apple логотипін көрсеткенше оларды кем дегенде 10 секунд басып тұрыңыз. Бұл iPad-ты қайта іске қосуға мәжбүр етеді және сіз тап болатын қуат циклінің мәселесін шешеді.
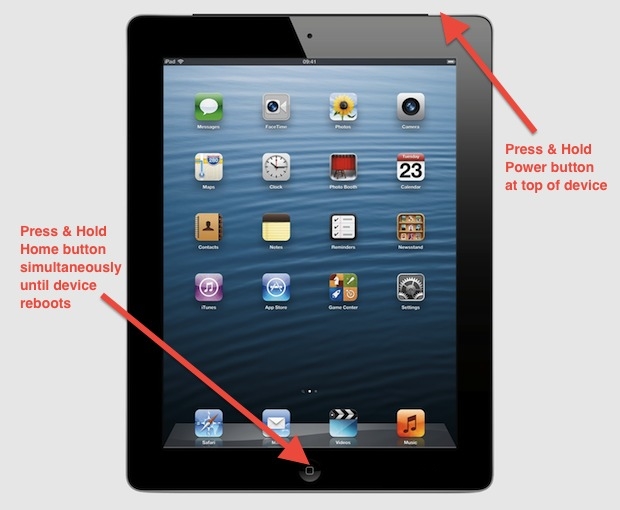
3-бөлім: iPad-ты қалпына келтіру режиміне қойыңыз
Егер сіз iPad-ты түзете алмасаңыз, оны күштеп қайта қосу арқылы мәселе қосылмайды, онда сізге қосымша миль жүру керек болуы мүмкін. Ең қолайлы шешімдердің бірі - iPad-ты қалпына келтіру режиміне қою кезінде iTunes көмегін пайдалану. Осылайша сіз бұл мәселені iPad-да түзете аласыз.
IPad-ды қалпына келтіру режиміне қойғаннан кейін оны қалпына келтіру немесе жаңарту үшін оны iTunes-ке қосуға болады. Осы опциялардың бірін таңдау арқылы сіз бұл мәселені шеше аласыз. Келесі қадамдарды орындау арқылы iPad қосылмайды деген мәселені шеше алдым:
1. Бастау үшін жүйеде iTunes іске қосыңыз және оған USB/найзағай кабелін қосыңыз. Қазіргі уақытта кабельдің екінші ұшын ажыратылған күйде қалдырыңыз. Алдын ала iTunes бағдарламасының жаңартылған нұсқасы бар екеніне көз жеткізіңіз.
2. Енді iPad құрылғысындағы «Негізгі» түймесін басқанда, оны жүйеге қосыңыз. iTunes құрылғыңызды танығанша «Негізгі» түймесін басып тұрыңыз. Сіз iPad-да да iTunes-ке қосылу экранын аласыз.
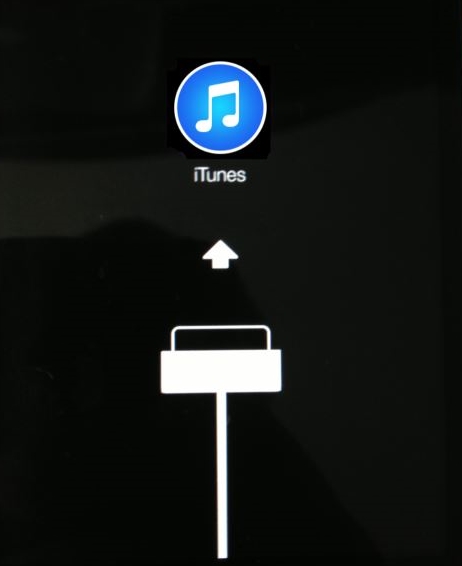
3. iPad-ты анықтағаннан кейін iTunes қатені талдап, келесі дисплей хабарламасын береді. Бұл мәселені шешу үшін құрылғыны қалпына келтіруге немесе оны жаңартуға болады.
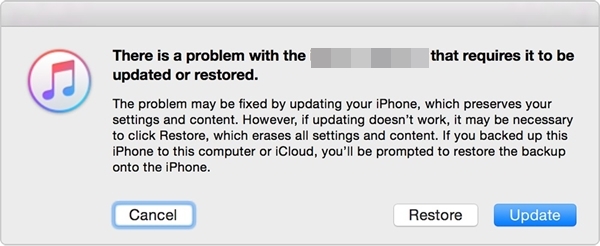
4-бөлім: iPad құрылғысын DFU режиміне орнатыңыз
Қалпына келтіру режимі ғана емес, сонымен қатар iPad-ты DFU режиміне қоюға болады, бұл iPad мәселесін қоспайды. DFU құрылғы микробағдарламасын жаңарту дегенді білдіреді және оны iOS жүйесінің жаңа нұсқасына жаңарту кезінде көбінесе құрылғы пайдаланады. Осыған қарамастан, осындай шешілмеген мәселені шешу үшін iPad-ты DFU режиміне қоюға болады. Ол үшін мына қадамдарды орындаңыз:
1. Бастау үшін iPad-ты найзағай/USB кабелімен жалғаңыз және екінші ұшын әлі жүйеге қоспаңыз. Енді iPad құрылғысындағы Қуат (ояту/ұйқы) және «Үй» түймесін бір уақытта ұстап тұрыңыз.
2. Екі түймені бір уақытта кемінде 10 секунд немесе экранда Apple логотипі пайда болғанша басып тұрғаныңызға көз жеткізіңіз.
3. Енді «Негізгі» түймесін тағы 10-15 секунд ұстап тұрып, қуат түймесін босатыңыз.
Бұл құрылғыны DFU режиміне қояды. Енді оны iTunes-ке қосып, оны қосу үшін микробағдарламаны жаңартуға болады.
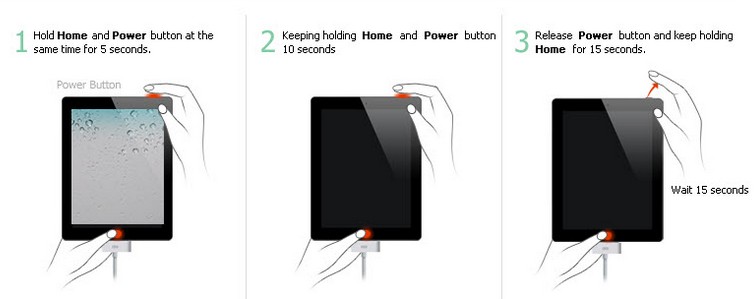
5-бөлім: iPad-ты iTunes көмегімен қалпына келтіріңіз
Сіз iTunes-тің әртүрлі қолданбаларын бұрыннан білетін шығарсыз. Музыканы басқару үшін ғана емес, iTunes қолданбасын iOS құрылғысының сақтық көшірмесін жасау немесе қалпына келтіру үшін де пайдалануға болады. Егер сіз iTunes арқылы iPad-тың сақтық көшірмесін алып қойған болсаңыз, сол жаттығуларды орындап, оны қалпына келтіруге болады. Бұл iPad-қа қатысты бірнеше мәселені шешуге көмектеседі. iPad құрылғысының iTunes-пен ақаулық қосылмауы үшін мына қадамдарды орындаңыз.
1. iPad жүйесін жүйеге қосып, оған iTunes бағдарламасын іске қосыңыз. iTunes бағдарламасының жаңартылған нұсқасын пайдаланып жатқаныңызға көз жеткізіңіз. Біраз күтіңіз, себебі iTunes құрылғыңызды автоматты түрде таниды.
2. Енді құрылғыңызды таңдап, оның «Қорытынды» бетіне өтіңіз. Сақтық көшірме бөлімінде «Сақтық көшірме жасауды қалпына келтіру» опциясын басыңыз.
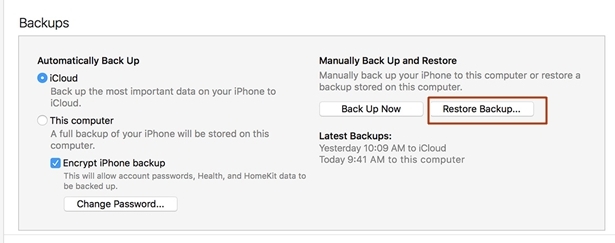
3. Бұл басқа қалқымалы терезені жасайды. Онымен келісу үшін жай ғана «Қалпына келтіру» түймесін басып, біраз күтіңіз, өйткені iTunes сіздің iPad-ты қалпына келтіреді.
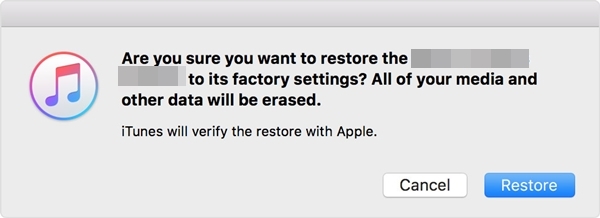
Осы әдісті орындағаннан кейін сіз құрылғыңыздың деректерін жоғалтасыз, бірақ iPad бірден қосылады.
Егер жоғарыда аталған шешімдердің ешқайсысы жұмыс істемесе, жақын жердегі Apple Store дүкеніне бару арқылы iPad ақауын жоймайды. iPad-тың қосылмауын шешу үшін, iPad-тың рұқсат етілген жөндеу орталығына немесе ресми Apple Store дүкеніне барыңыз. Жақын жерде орналасқан Apple дүкенін осы жерден таба аласыз . Дегенмен, біз осы ұсыныстарды орындағаннан кейін бұл мәселені iPad-да шеше алатыныңызға сенімдіміз. Таңдаулы опцияны қолданып көріңіз және сүйікті iOS құрылғыңызды еш қиындықсыз пайдаланыңыз.
Apple логотипі
- iPhone жүктеу мәселелері
- iPhone белсендіру қатесі
- Apple логотипіндегі iPad соққысы
- iPhone/iPad жыпылықтайтын Apple логотипін түзетіңіз
- Өлім ақ экранын түзетіңіз
- iPod Apple логотипінде тұрып қалады
- iPhone қара экранын түзетіңіз
- iPhone/iPad қызыл экранын түзетіңіз
- iPad құрылғысындағы көк экран қатесін түзетіңіз
- iPhone көк экранын түзетіңіз
- iPhone Apple логотипінен кейін қосылмайды
- iPhone Apple логотипінде тұрып қалды
- iPhone жүктеу циклі
- iPad қосылмайды
- iPhone қайта іске қосылады
- iPhone өшпейді
- iPhone қосылмайтынын түзетіңіз
- Түзету iPhone өшіруді жалғастырады






Алиса М.Дж
штаттық редактор
Жалпы баға 4,5 ( 105 қатысты)