IPhone-да жоғалған «жақында жойылған фотосуреттер» альбомын қалай қалпына келтіруге болады?
28 сәуір, 2022 ж. • Файл жіберілді: iOS мобильді құрылғысының ақаулықтарын түзету • Дәлелденген шешімдер
Қателер бізді өз іс-әрекеттерімізбен толығымен ашуландырады. Сосын, кейін өкінеміз. Солардың бірі тек достарыңызбен бөлісу үшін 20-30-шы жылдардағы суреттерді таңдағаныңыз. Бірақ фотосуреттер көзді ашып-жұмғанша жоғалып кетеді! Сіз қателесіп, «жою» түймесін басқансыз. Немесе сіз көңіл көтеру үшін жақында бета нұсқасына жаңартылған боларсыз және фотоальбом жоқ екенін көресіз. Жарайды, жүрегің лүпілдеп, дірілдеп кеткен шығар! Дегенмен, эмоцияларыңызды жұтып қойыңыз, өйткені біз сізге iPhone телефоныңыздан жоғалған фотосуреттерді қалпына келтірудің тиімді жолдарын ұсынуға келдік. Төменде жазылған әрбір әдіс үшін әдістемелерді шыдамдылықпен түсіну керек. Сонымен, салқындату таблеткасын қабылдап, бастаңыз.
- 1-бөлім. Менің жақында жойылған фотоальбомның жоқ болуының себебі
- Бөлім 2. iCloud-тан жетіспейтін альбомды қалай қалпына келтіруге болады
- 3-бөлім. iTunes-тен фотосуреттерді қалай қалпына келтіруге болады?
- 4-бөлім. Dr.Fone – қалпына келтіру арқылы iPhone-дан фотосуретті қалай таңдаулы түрде қалпына келтіруге болады
1-бөлім. Менің жақында жойылған фотоальбомның жоқ болуының себебі
Өзіңізге ұнайтын барлық селфилеріңіз, портреттеріңіз, суреттеріңіз болмауы шынымен қорқынышты түс. Бұл сізге мыңдаған ұнатулар жинауы мүмкін, себебі ол жерде енді жоқ. Дегенмен, сіз ненің дұрыс емес екенін түсінуіңіз керек. Кейде сіз кінәлі емессіз. Мүмкін сіз соңғы iOS нұсқасына жаңартылған болуыңыз мүмкін , содан кейін телефонды пайдалануға тырысасыз, суреттерге кіріңіз, олар енді жоқ. Егер олай болмаса, фотосуреттеріңізді байқаусызда жойған болуыңыз мүмкін. Басқа опцияны түртудің орнына сіз кездейсоқ «жою/себет» түймесін таңдаған боларсыз.
Бөлім 2. iCloud-тан жетіспейтін альбомды қалай қалпына келтіруге болады
Сіз iPhone-да жоғалған фотосуретті қалпына келтіргіңіз келсе, оны алудың бір жолы - iCloud арқылы. Уф, жеңілдедің бе? iPhone-да кездейсоқ жойылған фотосуретті қалпына келтіру оңай емес. Алдымен телефоныңызда болған барлық мазмұнды, параметрлерді өшіріп, содан кейін қалпына келтіру кезеңіне өтуіңіз керек. Ол үшін кірістірілген iPhone қолданбасынан тікелей қалпына келтіруге болады. балама ретінде, iCloud жүйесіне кіріп, содан кейін қалпына келтіруге болады.
Ескертпе: Келесі қадамдарды орындау үшін iCloud арқылы фотосуреттердің сақтық көшірмесінің бар-жоғын екі рет тексеріңіз.
Келесі қадамдарда біз жақында жойылған фотоальбомдарды қалай алуға болатынын көреміз.
1- қадам. ICloud-тан қалпына келтіру үшін iCloud фото кітапханасының опциясы фотосуреттерді жоғалтпастан бұрын қосылған болуы маңызды. Оның қосылғанын немесе қосылмағанын тексеру үшін «Параметрлер» бөліміне өтіп, [атыңыз] түймесін басып, «iCloud» түймесін түртіп, «Фотосуреттер» опциясын таңдаңыз.
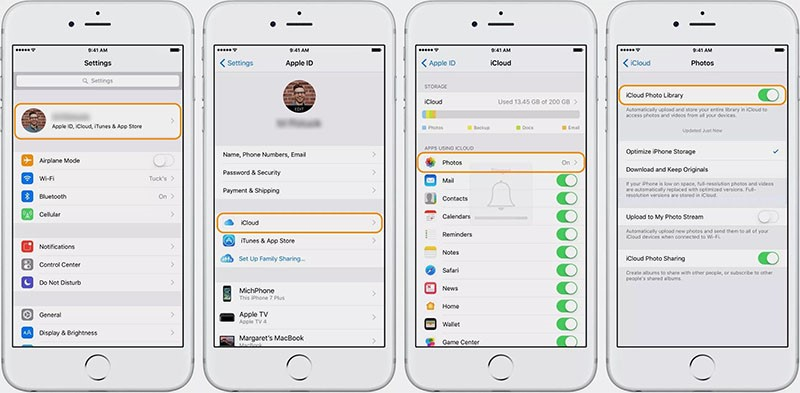
Қадам 2. ол қосылған болса, сіз «Параметрлер» өту арқылы құрылғыны қалпына келтіру үшін секіру керек. Сол жерден «iCloud» түймесін, содан кейін «Қалпына келтіру» және «Барлық мазмұнды және параметрлерді өшіру» түймесін басыңыз.
3-қадам. Енді құрылғыны қосыңыз және «Қолданбалар және деректер» экранына өту үшін экрандағы нұсқауларды орындаңыз.
Қадам 4. Содан кейін, «iCloud сақтық көшірмесінен қалпына келтіру» түймесін түртіңіз және сақтық көшірме уақыты мен деректер өлшеміне сәйкес «iCloud сақтық көшірмесін» таңдаңыз.
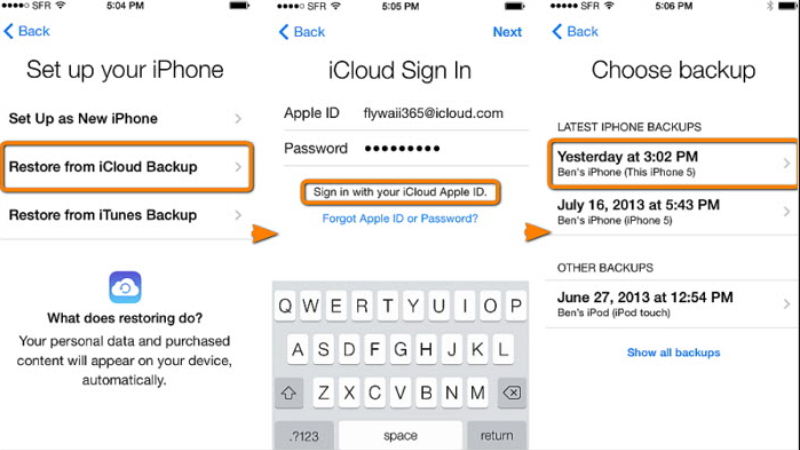
3-бөлім. iTunes-тен фотосуреттерді қалай қалпына келтіруге болады?
Егер сіз iCloud-тан қалпына келтіру құнын төлеуге дайын болмасаңыз, Apple компаниясының iTunes-тің сіз үшін жұмыс жасайтынына сенуге болады. Таңдаулы ойнату тізімі мен подкасттарды ойнату үшін әдетте iTunes-ті баптауыңыз мүмкін, бірақ ол аспан қашан екені белгілі болғаннан бері жоғалып кеткен фотоальбомыңызды қалпына келтіру үшін қосымша мильді өтуі мүмкін. Сізге тек жұмыс істейтін компьютер немесе ноутбук қажет, iTunes жүйесіне кіріп, сақтық көшірмені қалпына келтіріңіз. Таңдалған фотосуреттерді немесе фотоальбомдарды қалпына келтірудің ешқандай жолы жоқ.
Міне, iPhone-да жойылған фотосуреттерді қалай қалпына келтіруге болады.
1- қадам . Түпнұсқа USB кабелін пайдаланып iPhone-ды компьютермен (iTunes-пен алдын ала синхрондалған құрылғымен) жалғаңыз.
2- қадам. Компьютерде/ноутбукта iTunes-ке кіріп, оған құрылғыңызды анықтауға мүмкіндік беріңіз.
Қадам 3. Онда сіз iPhone белгішесін көресіз, оны басыңыз, содан кейін «Қорытынды» панелін таңдаңыз.
4-қадам , «Қолмен сақтық көшірме жасау және қалпына келтіру бөлімі» астындағы «Сақтық көшірме жасауды қалпына келтіру» опциясын басыңыз.
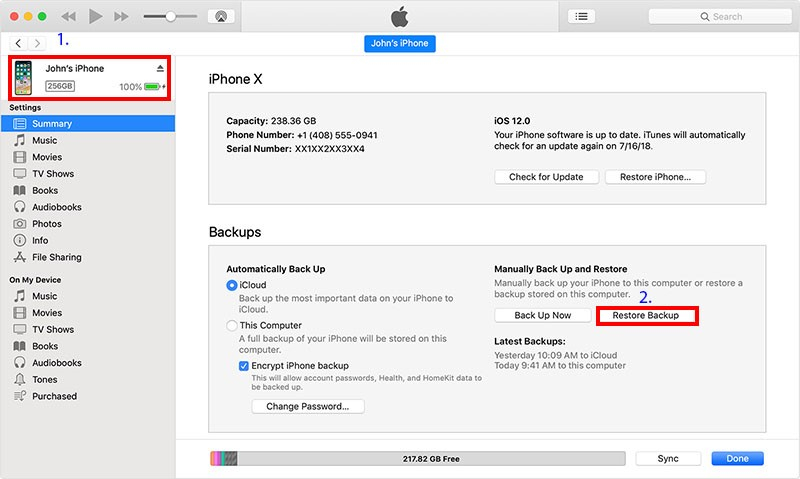
Қадам 5. «Сақтық көшірмеден қалпына келтіру» терезесі ашылады, ашылмалы мәзірден қажетті сақтық көшірме файлын таңдап, «Қалпына келтіру» түймесін басыңыз.
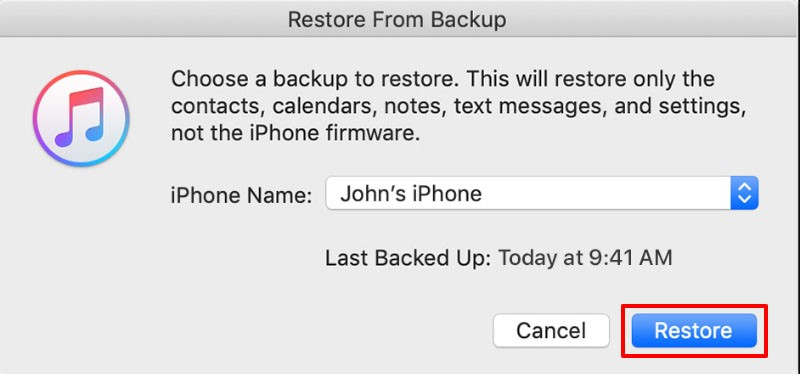
4-бөлім. Dr.Fone – қалпына келтіру арқылы iPhone-дан фотосуретті қалай таңдаулы түрде қалпына келтіруге болады
Жақында жойылған фотоальбомды қалпына келтірудің органикалық құралдарының жоқтығын көрдік. Бірақ бұл барлық сақтық көшірмелерді қалпына келтіреді немесе тіпті деректерді толығымен жоюды талап етеді. Дегенмен, Dr.Fone-Recover көмегімен сіз таңдау еркіндігін пайдалана аласыз.

Dr.Fone - деректерді қалпына келтіру (iOS)
Сізге iOS 15 жаңартуынан кейін жойылған iPhone деректерін қалпына келтірудің үш әдісін ұсынады
- Деректерді тікелей iPhone, iTunes сақтық көшірмесі және iCloud сақтық көшірмесінен шығарып алыңыз.
- Деректерді алу үшін iCloud сақтық көшірмесін және iTunes сақтық көшірмесін жүктеп алыңыз және шығарып алыңыз.
- Ең жаңа iPhone және iOS құрылғыларын қолдайды
- Деректерді бастапқы сапада алдын ала қарау және таңдаулы түрде қалпына келтіру.
- Тек оқуға арналған және тәуекелсіз.
Dr.Fone-Recover арқылы iPhone-да жоғалған фотосуреттерді қалпына келтіру жолын түсіну үшін осы қадамдық оқулықты орындаңыз.
1-қадам: Бағдарламаны іске қосыңыз және iOS құрылғысын компьютермен байланыстырыңыз
Жұмыс істеп тұрған компьютерде/ноутбукта қолданбаны орнатудан және іске қосудан бастаңыз. Түпнұсқалық расталған USB кабелін пайдаланып, iPhone құрылғысын компьютермен немесе Mac арқылы қосыңыз. Dr.Fone-қалпына келтіру (iOS) жүктеңіз және «қалпына келтіру» түймесін түртіңіз.

2-қадам: файлды сканерлеңіз
Бағдарлама құрылғыңызды автоматты түрде анықтағаннан кейін, iPhone-да тізімделген деректер қалталары пайда болады. Қалпына келтіргіңіз келетін қажетті деректер түрін таңдаңыз. Содан кейін бағдарламаға iPhone құрылғысынан жойылған немесе жоғалған деректерді сканерлеуге мүмкіндік беру үшін «Сканерлеуді бастау» түймесін түртіңіз.

3-қадам: Алдын ала қарау арқылы Фотосуреттер/Фото альбом туралы түсінік алыңыз
Енді сканерлеу аяқталады. Фотоальбомды немесе iPhone құрылғысынан жоғалған фотосуреттерді мұқият қарап шығыңыз. Толығырақ көру үшін қосу үшін «Тек жойылған элементтерді көрсету» түймесін басыңыз.

Қадам 4. iPhone-дағы фотосуреттерді қалпына келтіріңіз
Соңында төменгі оң жақ бөлікте орналасқан «Қалпына келтіру» түймесін түртіңіз. Міне, фотосуреттеріңіз бен альбомдарыңызды тамашалаңыз! Компьютерде немесе құрылғыда сақталған барлық деректер.

iPhone ақаулары
- iPhone аппараттық ақаулары
- iPhone негізгі түймелерінің ақаулары
- iPhone пернетақтасының ақаулары
- iPhone құлаққаптарының ақаулары
- iPhone Touch ID жұмыс істемейді
- iPhone қызып кетуі
- iPhone шамы жұмыс істемейді
- iPhone дыбыссыз қосқышы жұмыс істемейді
- iPhone SIM қолданбасына қолдау көрсетілмейді
- iPhone бағдарламалық құралының ақаулары
- iPhone рұқсат коды жұмыс істемейді
- Google карталары жұмыс істемейді
- iPhone скриншоты жұмыс істемейді
- iPhone дірілі жұмыс істемейді
- Қолданбалар iPhone-дан жоғалып кетті
- iPhone апаттық ескертулері жұмыс істемейді
- iPhone батареясының пайызы көрсетілмейді
- iPhone қолданбасы жаңартылмайды
- Google күнтізбесі синхрондалмайды
- Денсаулық қолданбасы қадамдарды қадағаламайды
- iPhone автоматты құлыптау жұмыс істемейді
- iPhone батареясының ақаулары
- iPhone медиа ақаулары
- iPhone эхо мәселесі
- iPhone камерасы қара
- iPhone музыканы ойнатпайды
- iOS бейне қатесі
- iPhone-ға қоңырау шалу мәселесі
- iPhone қоңырауының мәселесі
- iPhone камерасының мәселесі
- iPhone алдыңғы камера мәселесі
- iPhone шырылдамайды
- iPhone дыбысы жоқ
- iPhone поштасының ақаулары
- Дауыстық пошта құпия сөзін қалпына келтіріңіз
- iPhone электрондық пошта мәселелері
- iPhone электрондық поштасы жоғалып кетті
- iPhone дауыстық поштасы жұмыс істемейді
- iPhone дауыстық поштасы ойнатылмайды
- iPhone пошта байланысын алу мүмкін емес
- Gmail жұмыс істемейді
- Yahoo Mail жұмыс істемейді
- iPhone жаңарту мәселелері
- iPhone Apple логотипінде тұрып қалды
- Бағдарламалық құралды жаңарту сәтсіз аяқталды
- iPhone растау жаңартуы
- Бағдарламалық құралды жаңарту серверімен байланысу мүмкін болмады
- iOS жаңарту мәселесі
- iPhone қосылымы/желі мәселелері
- iPhone синхрондау мәселелері
- iPhone өшірілген iTunes-ке қосылу
- iPhone қызметі жоқ
- iPhone Интернет жұмыс істемейді
- iPhone WiFi жұмыс істемейді
- iPhone Airdrop жұмыс істемейді
- iPhone кіру нүктесі жұмыс істемейді
- Airpods iPhone-ға қосылмайды
- Apple Watch iPhone-мен жұптаспайды
- iPhone хабарлары Mac жүйесімен синхрондалмайды






Алиса М.Дж
штаттық редактор