iPhone телефонындағы қолданбаларды жүктеп алу немесе жаңарту мүмкін емес толық шешімдер
07 наурыз, 2022 ж. • Берілген мекенжай: Жиі қолданылатын телефон кеңестері • Дәлелденген шешімдер
Біз сізге iPhone қолданбаларын жүктеп алуды немесе жаңартуды шектейтін әртүрлі ықтимал себептерге бағыттаймыз және оған ең жақсы шешімдерді ұсынамыз. Интернет қосылымы немесе Wi-Fi мәселесі болмаса, мұнда сіз міндетті түрде түзететін боласыз. Бұл мақала iPhone телефонына қолданбаларды жүктеп алу немесе ондағы қолданбаларды жаңарту мүмкін болмаса, ең жақсы шешімдерді ұсынады.
Қызық! Жалғастырып, шешімді алу үшін қадамдарды орындаңыз. Егер сіз iPhone-ға қолданбаларды жүктеп ала алмасаңыз немесе қолданбаны жаңартуды жасай алмасаңыз, мұндай мәселенің бірінші кезекте неліктен пайда болуының нақты себебін түсінбей тұрып, ретімен тексерілетін бірқатар нәрселер бар.
Мұнда тексеру қажет нәрселердің кейбірі берілген:
- 1) Сіз пайдаланып жатқан Apple ID дұрыс екеніне көз жеткізіңіз
- 2) Шектеулер өшірулі екеніне көз жеткізіңіз
- 3) Шығу және App Store дүкеніне кіріңіз
- 4) Бар жадты тексеріңіз
- 5) iPhone-ды қайта іске қосыңыз
- 6) iPhone телефоныңызды iOS жүйесінің соңғы нұсқасына дейін жаңартып отырыңыз
- 7) Күн мен уақыт параметрін өзгерту
- 8) Қолданбаны жойып, қайта орнатыңыз
- 9) App Store кэшін босатыңыз
- 10) Қолданбаны жаңарту үшін iTunes пайдаланыңыз
- 11) Барлық параметрлерді қалпына келтіріңіз
- 12) iPhone құрылғысын зауыттық параметрлерге қалпына келтіріңіз
Сізді қызықтыруы мүмкін: iPhone 13 қолданбаларды жүктеп алмайды. Міне, түзету!
1) Сіз пайдаланып жатқан Apple ID дұрыс екеніне көз жеткізіңіз
Жарайды, ең алдымен бірінші нәрсе!! Сіз дұрыс Apple идентификаторын пайдаланып жатқаныңызға сенімдісіз бе? Сіз iTunes-тен кез келген қолданбаны жүктеп алуға әрекеттенген сайын, ол сізді автоматты түрде Apple идентификаторына қосады, яғни қолданбаны жүктеп алуды бастамас бұрын идентификаторыңызбен жүйеге кіруіңіз керек. Мұны растау үшін төменде берілген қадамдарды орындаңыз:
- 1. App Store дүкенін ашу арқылы бастаңыз және «жаңартулар» түймесін басыңыз.
- 2. Енді «Сатып алынды» түймесін түртіңіз.
- 3. Қолданба осы жерде көрсетілген бе? Егер бұл «жоқ» болса, бұл оның басқа идентификатормен жүктелгенін білдіреді.
Сондай-ақ, оны iTunes-те нақты қолданбаны тінтуірдің оң жақ түймешігімен басу арқылы ақпаратты алу үшін қолданбалар тізіміне өту арқылы растауға болады. Сондай-ақ белгілі бір уақытта пайдаланған кез келген ескі идентификаторды пайдаланып көруге және оның мәселені шешетінін тексеруге болады.
2) Шектеулер өшірулі екеніне көз жеткізіңіз
Apple бұл мүмкіндікті қауіпсіздік мақсатында iOS жүйесіне қосты. «Шектеулерді қосу» - қолданбаларды жүктеп алу мүмкіндігін шектейтін мүмкіндіктердің бірі. Сонымен, қолданбаларды жүктеп алу немесе жаңарту мүмкін болмаса, бұл ойланудың себептерінің бірі болуы мүмкін.
«Шектеулерді қосу» қосылғанын және оны өшіру жолын тексеру үшін төмендегі қадамдарды орындаңыз:
- 1. Параметрлер > Жалпы > Шектеулер түймесін басыңыз
- 2. Сұралса, құпия сөзді теріңіз
- 3. Енді «Қолданбаларды орнату» түймесін түртіңіз. Егер ол өшірулі болса, бұл қолданбаны жаңарту мен орнатуға тыйым салынғанын білдіреді. Одан кейін қолданбаларды жүктеп алу және жаңарту үшін қосқышты жылжытыңыз.
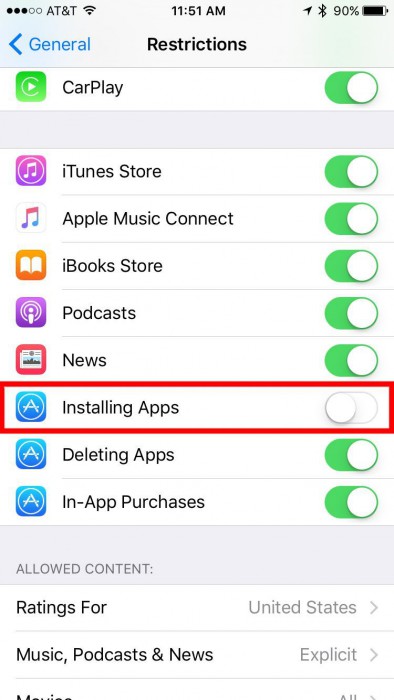
3) Шығу және App Store дүкеніне кіріңіз
Кейде iPhone телефонында қолданбаларды жүктеп ала алмасаңыз , қатені түзету үшін жүйеден шығып, Apple идентификаторымен қайта кіру керек. Бұл өте қарапайым трюк, бірақ көп жағдайда жұмыс істейді. Мұны қалай жасау керектігін түсіну үшін келесі қадамдарды орындаңыз:
- 1. Параметрлер> iTunes және қолданбалар дүкені> Apple ID мәзірін басыңыз
- 2. Қалқымалы терезеде жүйеден шығу түймесін басыңыз
- 3. Соңында Apple ID идентификаторын қайта енгізіп, төмендегі суретте көрсетілгендей жүйеге кіріңіз
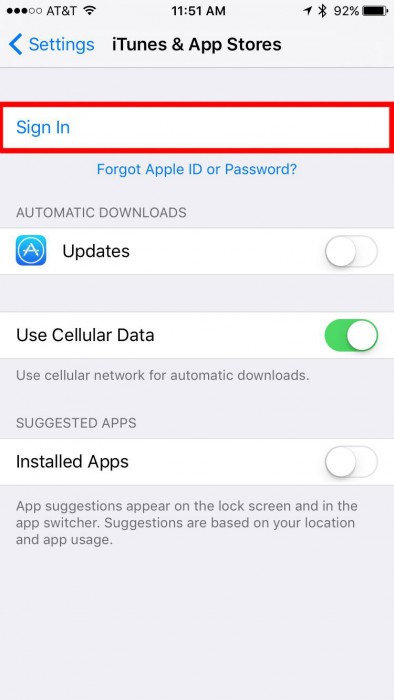
4) Бар жадты тексеріңіз
ITunes-тегі таңғажайып қолданбалардың көптігі болғандықтан, біз телефонның жадын ұмытып, оларды жүктеп алуды жалғастырамыз. Бұл жиі кездесетін мәселе; осылайша, iPhone жады таусылғанда, қолданбалар мен басқа файлдарды жою арқылы біраз орын босатпайынша, ол сізге басқа қолданбаларды жүктеп алуға мүмкіндік бермейді. Тегін жадыңызды тексеру үшін:
- 1. Параметрлер > жалпы > Ақпаратты түртіңіз
- 2. Енді «қол жетімді» жадты тексеріңіз.
- 3. Мұнда сіз iPhone-да қанша сақтау орны қалғанын көре аласыз. Дегенмен, қажетсіз файлдарды жою арқылы сіз әрқашан бос орын жасай аласыз.
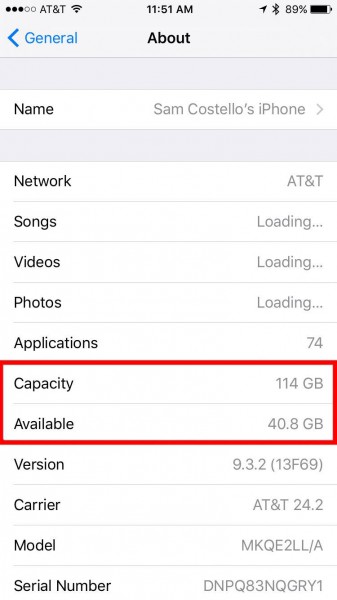
5) iPhone-ды қайта іске қосыңыз
Бұл, бәлкім, ең оңай, бірақ кез келген нәрсе сияқты тиімді болуы мүмкін. Көп жағдайда ол керемет жұмыс істейді, өйткені телефоныңыз үзіліс болғанын және қалыпты жұмыс істеуі үшін қайта іске қосылуын қажет етеді. Мұны істеу үшін келесі қадамдарды орындаңыз:
- 1. Бүйірлік панельдегі ұйқы/ояту пернесін басып тұрыңыз.
- 2. Қуатты өшіру экраны пайда болғаннан кейін жүгірткіні солдан оңға қарай сырғытыңыз.
- 3. iPhone өшірілгенше күтіңіз.
- 4. Қайтадан қосу үшін Apple логотипін көргенше ұйқы пернесін басып тұрыңыз.
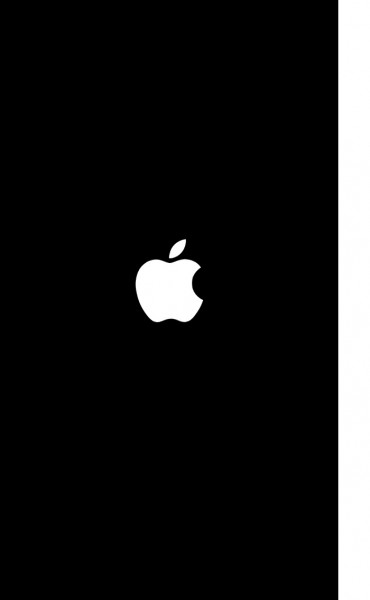
6) iPhone телефоныңызды iOS жүйесінің соңғы нұсқасына дейін жаңартып отырыңыз
Тағы бір шешім iPhone-ды жаңа нұсқалармен жаңарту болып табылады, өйткені оларда қателерді түзету жақсартылған. Бұл, негізінен, қолданбаларды жаңарту немесе жүктеп алу мүмкін болмаған кезде маңызды, себебі қолданбалардың жаңа нұсқалары құрылғыда жұмыс істейтін iOS жүйесінің жаңарақ нұсқасын қажет етуі мүмкін. Мұны жай ғана параметрге өту арқылы жасауға болады, содан кейін жалпы алғанда, бағдарламалық құрал жаңартуын көресіз. Оны басыңыз және сіз баруға дайынсыз.
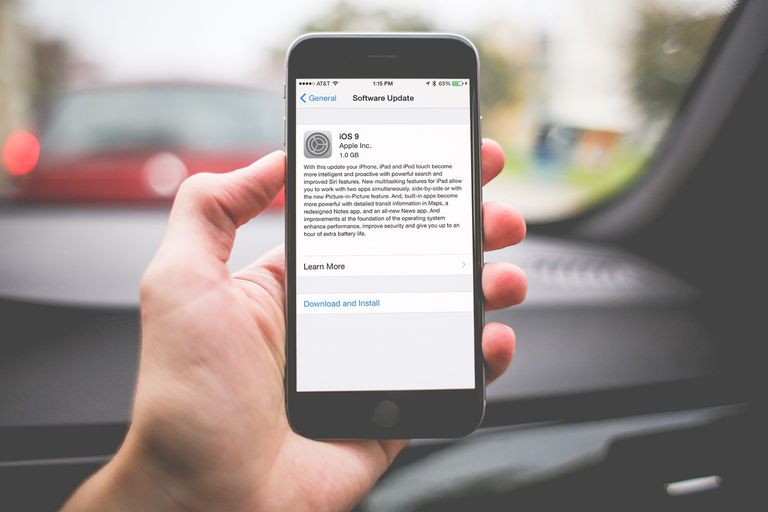
7) Күн мен уақыт параметрін өзгерту
Құрылғыдағы бұл параметрлер де құрылғыдағы қолданба жаңартуларының уақыт шкаласы мен жиілігіне үлкен әсер етеді. Мұның түсіндірмесі күрделі, бірақ қарапайым сөзбен айтқанда, iPhone қолданбаны жаңарту немесе жүктеп алу алдында Apple серверлерімен әрекеттесу кезінде бірқатар тексерулерден өтеді. Мұны түзету үшін келесі қадамдарды орындау арқылы автоматты күн мен уақытты орнатыңыз:
- 1. Параметрлер > Жалпы > Күн және Уақыт тармағын ашыңыз.
- 2. Қосу үшін Автоматты түрде орнату қосқышын басыңыз.
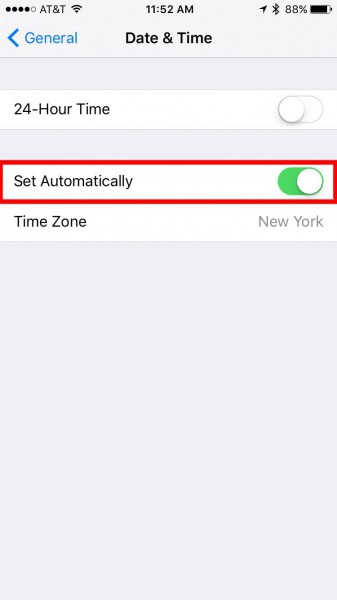
8) Қолданбаны жойып, қайта орнатыңыз
Жоғарыдағы қадамдардың ешқайсысы сізге көмектеспесе, осы әрекетті орындап көріңіз. Қолданбаны жою және қайта орнату арқылы бұл мәселе түзетілуі мүмкін, себебі кейде қолданба дұрыс жұмыс істеуі үшін бәрін басынан бастау керек болады. Осылайша, құрылғыда орнатылған жаңартылған қолданбаны аласыз.
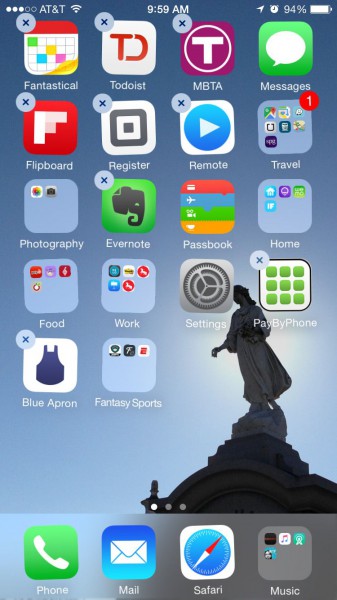
9) App Store кэшін босатыңыз
Бұл қолданбалардағыдай App Store кэшін тазартатын тағы бір амал. Кейбір жағдайларда кэш қолданбаларды жүктеп алуды немесе жаңартуды шектей алады. Кэшті босату үшін берілген қадамдарды орындаңыз:
- 1. түймесін түртіп, App Store қолданбасын ашыңыз
- 2. Енді қолданбаның төменгі жолағындағы кез келген белгішені 10 рет түртіңіз
- 3. Осы әрекетті орындағаннан кейін қолданба қайта іске қосылады және кэштің босатылғанын көрсететін аяқтау түймесіне өтеді.
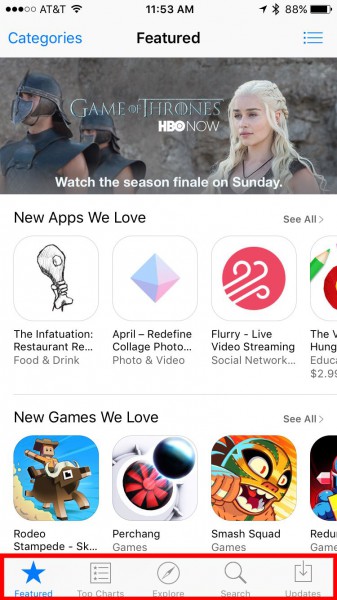
10) Қолданбаны жаңарту үшін iTunes пайдаланыңыз
Егер қолданба құрылғыда өздігінен жаңартыла алмаса, мұны істеу үшін iTunes қолданбасын пайдалануға болады. Мұны түсіну үшін төменде берілген қадамдарды орындаңыз:
- 1. Бастау үшін компьютерде iTunes бағдарламасын іске қосыңыз
- 2. Жоғарғы сол жақ бұрышта орналасқан ашылмалы тізімнен Қолданбалар тармағын таңдаңыз
- 3. Жоғарғы жағындағы терезенің дәл астындағы Жаңартулар түймесін түртіңіз
- 4. Жаңартқыңыз келетін қолданбаның белгішесін бір рет түртіңіз
- 5. Енді жаңартыңыз және қолданба толығымен жаңартылғаннан кейін құрылғыңызды синхрондаңыз және жаңартылған қолданбаны орнатыңыз.
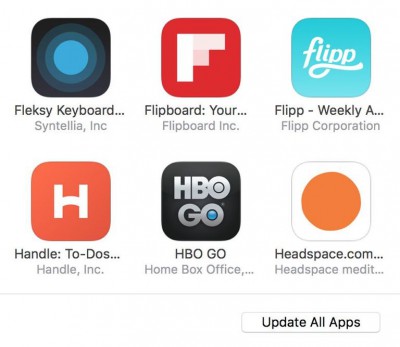
11) Барлық параметрлерді қалпына келтіріңіз
Егер сіз әлі де жаңартуларды орната алмасаңыз, бірнеше маңызды қадамдар жасауыңыз керек. Барлық iPhone параметрлерін қалпына келтіруге болады. Бұл ешбір деректерді немесе файлдарды жоймайды. Ол бастапқы параметрлерді қайтарады.
- 1. Параметрлер > Жалпы > Қалпына келтіру > Барлық параметрлерді қалпына келтіру опциясын түртіңіз.
- 2. Енді сұралған жағдайда және қалқымалы терезеде құпия сөзіңізді енгізіңіз
- 3. Барлық параметрлерді қалпына келтіру түймесін түртіңіз.
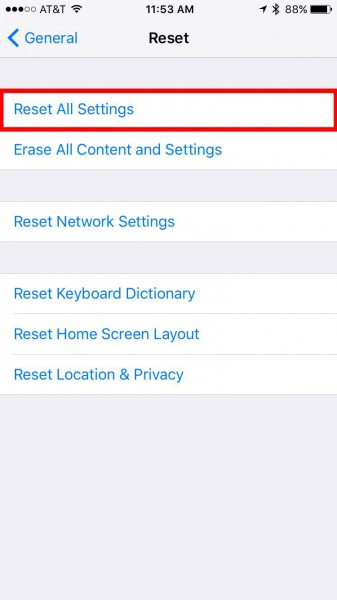
12) iPhone құрылғысын зауыттық параметрлерге қалпына келтіріңіз
Егер сіз осы жерге жеткен болсаңыз, жоғарыдағы қадамдар сізге көмектеспеуі мүмкін деп есептейміз, сондықтан осы соңғы қадамды орындап көріңіз және iPhone құрылғыңызды зауыттық параметрлерге қайтарыңыз, бұл қазір соңғы шара сияқты. Бұл жағдайда барлық қолданбалар, суреттер және барлығы жойылатынын ескертеміз. Оның параметрлерде қалай орындалатынын көру үшін төмендегі суретті қараңыз.
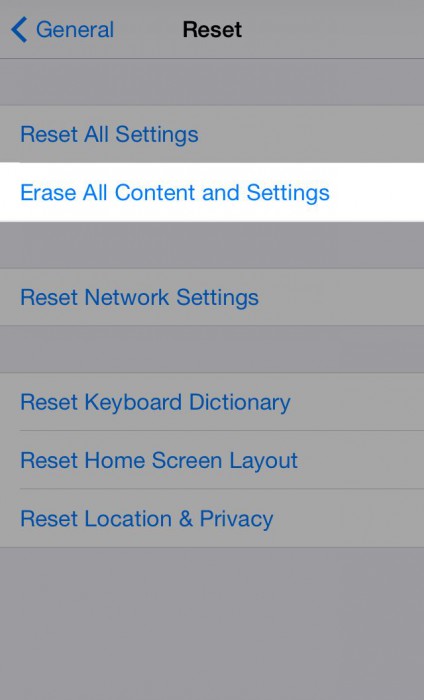
Сонымен, iPhone телефонына қолданбаларды жүктеп ала алмасаңыз, шешімнің толық нұсқаулығы осында болды . Бірінші кезекте негізгі талаптарды түсіну және iPhone телефонындағы жүктеп алу немесе жаңарту мәселесін кейінірек жою кезінде орындалатын қадамдарды қысқарту үшін осы қадамдарды тексеру әрқашан маңызды. Қажетті нәтижеге қол жеткізу үшін барлық қадамдарды ретімен көрсетілген тәртіппен орындаңыз.
iPhone түзетіңіз
- iPhone бағдарламалық құралының ақаулары
- iPhone көк экраны
- iPhone ақ экраны
- iPhone апаты
- iPhone өлді
- iPhone суының зақымдануы
- Bricked iPhone түзетіңіз
- iPhone функциясының ақаулары
- iPhone жақындық сенсоры
- iPhone қабылдау ақаулары
- iPhone микрофон мәселесі
- iPhone FaceTime мәселесі
- iPhone GPS мәселесі
- iPhone дыбыс деңгейі мәселесі
- iPhone цифрландырушысы
- iPhone экраны айналмайды
- iPad ақаулары
- iPhone 7 ақаулары
- iPhone динамигі жұмыс істемейді
- iPhone хабарландыруы жұмыс істемейді
- Бұл аксессуарға қолдау көрсетілмеуі мүмкін
- iPhone қолданбасының мәселелері
- iPhone Facebook мәселесі
- iPhone Safari жұмыс істемейді
- iPhone Siri жұмыс істемейді
- iPhone күнтізбесі мәселелері
- Менің iPhone ақаулықтарымды табыңыз
- iPhone дабыл мәселесі
- Қолданбаларды жүктеп алу мүмкін емес
- iPhone кеңестері




Джеймс Дэвис
штаттық редактор