Негізгі 11 FaceTime мәселелері және оларды жою
27 сәуір, 2022 ж. • Файл жіберілді: iOS мобильді құрылғысының ақаулықтарын түзету • Дәлелденген шешімдер
FaceTime iOS құрылғылары үшін бейне қоңырау шалуға арналған ең танымал және пайдалы қолданбалардың бірі болғанымен, ол кейде дұрыс жұмыс істемеуі мүмкін. Мысалы, FaceTime қолданбасы дұрыс жүктелмеуі немесе тұрақты байланыс орнатпауы мүмкін. Уайымдамаңыз – бұл FaceTime мәселелерінің көпшілігін шешуге болады. Мұнда мен сізді FaceTime-тің 11 жиі кездесетін ақауларымен таныстырамын және олардың түзетулерін де қамтамасыз етемін.
- 1. FaceTime жұмыс істемейді
- 2. Жаңартылған FaceTime әлі жұмыс істемейді
- 3. FaceTime қоңырауы сәтсіз аяқталды
- 4. iMessage белсендіруді күтуде
- 5. FaceTime жүйесіне кіру қатесі
- 6. FaceTime арқылы адаммен байланысу мүмкін емес
- 7. iPhone телефонында iMessages ала алмау
- 8. FaceTime iPhone құрылғысында жұмыс істемейді
- 9. Ported Carrier FaceTime мәселелері
- 10. FaceTime менің елімде жұмыс істемейді
- 11. FaceTime қолданбасы жоқ
- Шешім: Dr.Fone – Жүйені жөндеу: iPhone телефонындағы барлық FaceTime және басқа мәселелерді түзетіңіз
1. FaceTime жұмыс істемейді
Бұл мәселе құрылғыларыңызда соңғы жаңартулардың болмауынан туындады. FaceTime құрылғылары жаңартуда бекітілген мерзімі өткен сертификаттарға байланысты бұрын кейбір мәселелерге тап болды.
Шешімі:
Бағдарламалық құралдың соңында барлық FaceTime құрылғыларыңыздың жаңартылғанын тексеріңіз және тексеріңіз. Олай болмаса, оларды жаңартыңыз.
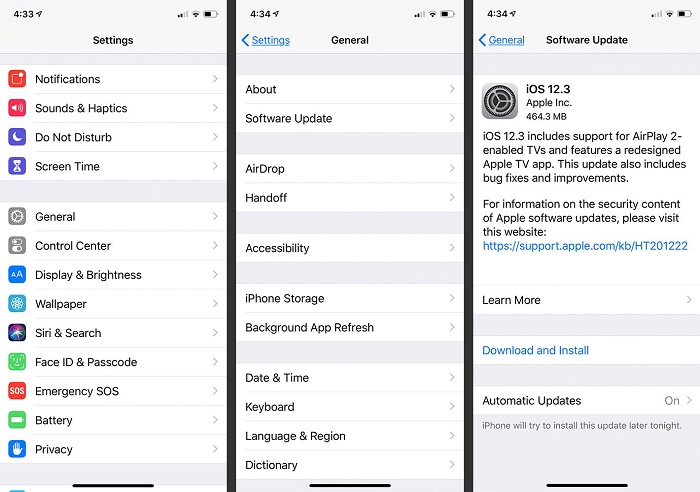
2. Жаңартылған FaceTime әлі жұмыс істемейді
Кейде бағдарламалық жасақтаманың жұмыс істемеу себептері біз ойлағандай күрделі емес. Сондықтан, терең дем алып, құрылғыңыздың параметрлерінде немесе осы қатені тудыруы мүмкін рұқсаттарда не дұрыс емес болуы мүмкін екенін талдаңыз. Ақаулықтың ең көп тараған себебі - FaceTime ешқашан құрылғыда бірінші рет қосылмаған, сондықтан оның жұмыс істей алмайтындығы.
Шешімі:
Параметрлер FaceTime тармағына өтіп, FaceTime қолданбасын қосыңыз.
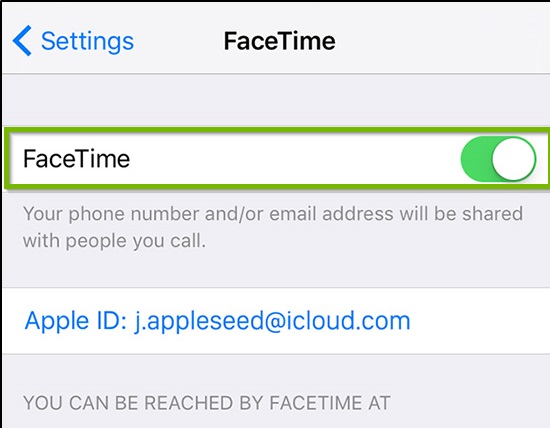
3. FaceTime қоңырауы сәтсіз аяқталды
Қоңырау шалудың сәтсіз аяқталуына әкелетін бірнеше түрлі себептер бар. Оларға еліңізде FaceTime қолданбасының қолжетімсіздігі, әлсіз интернет байланысы немесе құрылғыңызда FaceTime функциясының өшірілуі жатады. Басқа себептерге iPhone-да кездейсоқ немесе басқа жолмен шектелген камера немесе FaceTime болуы мүмкін.
Шешімі:
1. Параметрлер FaceTime тармағына өтіп, FaceTime қосылғанын тексеріңіз. Олай болмаса, оны қосыңыз; егер ол әлдеқашан қосылған болса, алдымен оны өшіріп, содан кейін қайта қосып көріңіз.
2. Параметрлер Жалпы Шектеулер тармағына өтіп, камера мен FaceTime шектелгенін тексеріңіз.
3. Мәселе шешілмесе, iPhone құрылғысын өшіріп, қайта қосыңыз.
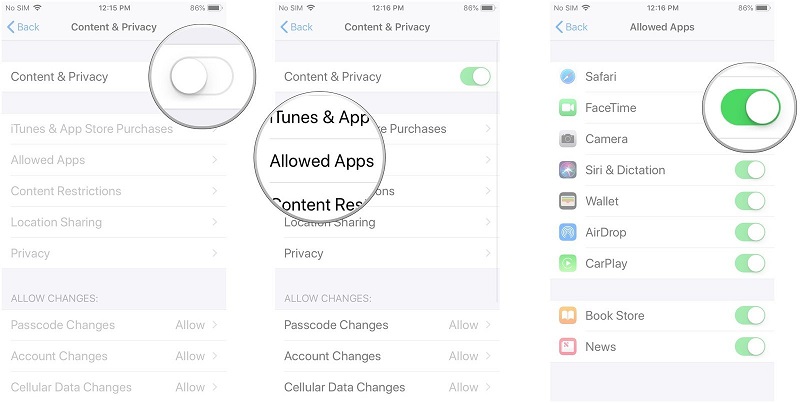
4. iMessage белсендіруді күтуде
Бұл уақыт пен күн параметрлерін дұрыс орнатпау немесе жарамсыз ұялы немесе Wi-Fi қосылымынан туындайтын жиі кездесетін мәселе. Осы мәселеге тап болған пайдаланушылар көп ұзамай «iMessage белсендіру сәтсіз аяқталды» дегенді алу үшін «iMessage белсендіруді күтуде» деген хабарды алады.
Шешімі:
1. Wi-Fi және ұялы байланысыңыз жарамды және белсенді екеніне көз жеткізіңіз. Сонымен қатар, Apple ID идентификаторының жарамдылығын тексеру және күн мен уақыт параметрлерін тексеру.
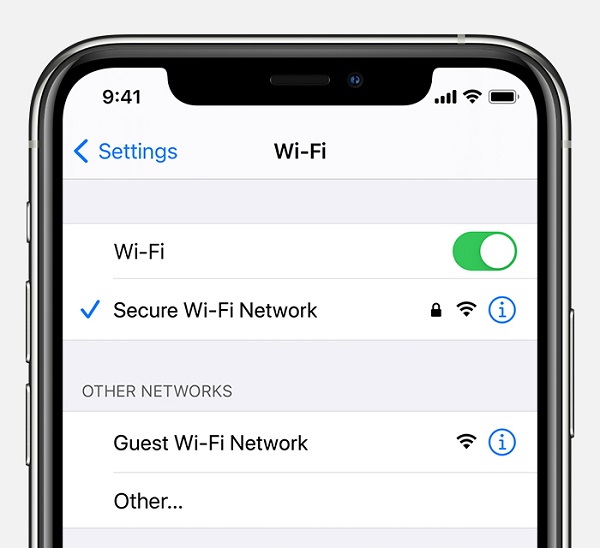
2. Параметрлер Хабарлар тармағына өтіп, iMessage қолданбасын қосыңыз және өшіріңіз.
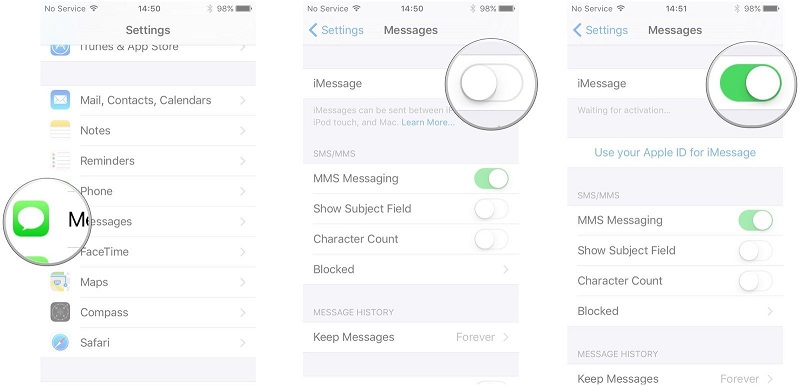
3. Мәселе шешілмесе, iPhone құрылғысын өшіріп, қайта қосыңыз.
5. FaceTime жүйесіне кіру қатесі
FaceTime қолданбасын іске қосу кезінде "Кіру мүмкін болмады. Желі қосылымын тексеріп, әрекетті қайталаңыз" деген қате пайда болды ма? Бұл қауіпті көрінетін мәселе электрондық пошта мекенжайының стандартты пішімін сақтамайтын Apple идентификаторы сияқты кейбір өте қарапайым мәселелерден туындайды. Әлсіз интернет қосылымы FaceTime жүйесіне кіру қатесінің себебі болуы мүмкін.
Шешімі:
1. Егер Apple идентификаторы стандартты электрондық пошта пішімінде болмаса, оны біреуге түрлендіріңіз немесе жаңа Apple идентификаторын алыңыз. Жаңа идентификатормен кіріп көріңіз, ол сізді FaceTime жүйесіне оңай енгізуге мүмкіндік береді.
2. DNS параметрін Google жалпы DNS, яғни 8.8.8.8 немесе 8.8.4.4 етіп өзгертіп, FaceTime қызметіне қайта кіріп көріңіз.
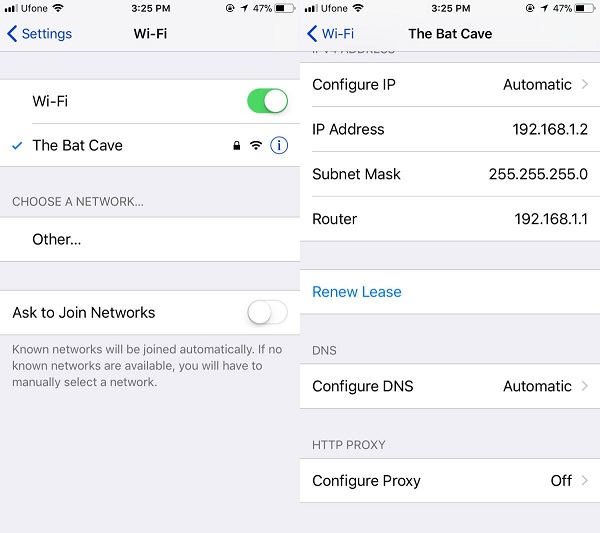
6. FaceTime арқылы адаммен байланысу мүмкін емес
FaceTime қолданбасында басқа адаммен қосыла алмаудың ең ықтимал себебі - оларды кездейсоқ бұғатталған тізімге қосу.
Шешімі:
Параметрлер FaceTime Блокталған тармағына өтіп, блокталған тізімде қалаған контактінің бар-жоғын тексеріңіз. Олай болса, олардың атының жанындағы қызыл белгішені түрту арқылы бұғаттауды ашыңыз.
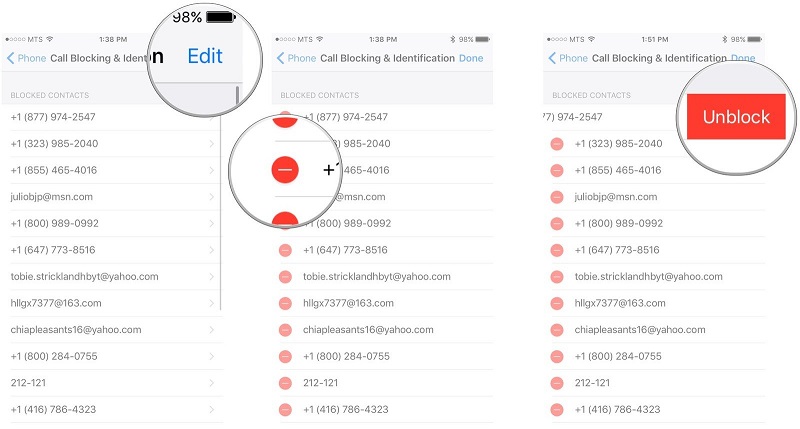
7. iPhone телефонында iMessages ала алмау
Барлығы жақсы сияқты, бірақ сіз әлі де iPhone 6 телефонында iMessages ала алмайсыз ба? Бұл алдын ала түсіндірілген әдіс арқылы оңай шешілетін қате желі параметріне байланысты болуы мүмкін.
Шешімі:
Параметрлер Жалпы Қалпына келтіру Желі параметрлерін қалпына келтіру тармағына өтіп, iPhone-ға өз жұмысын орындауға мүмкіндік беріңіз. Ол қайта іске қосылғаннан кейін және сіз желіге қосылғаннан кейін iMessages қолданбасын қалыпты түрде қабылдай аласыз.
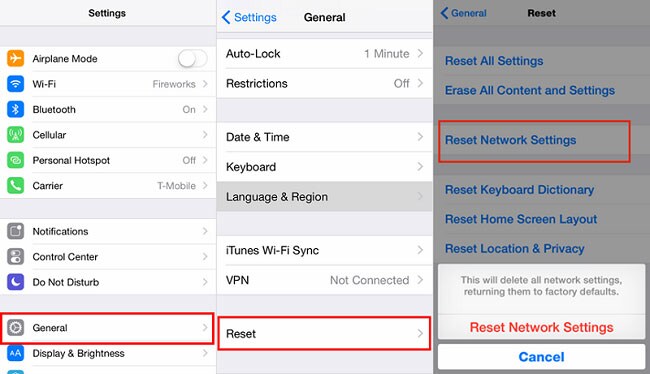
8. FaceTime iPhone құрылғысында жұмыс істемейді
Егер сізде әлі де iPhone-да FaceTime-мен проблемалар туындаса, мәселені тереңірек тексерудің уақыты келді.
Шешімі:
1. FaceTime қолданбасын өшіріп, Ұшақ режиміне ауысыңыз.
2. Енді Wi-Fi және FaceTime қолданбасын қосыңыз.
3. Ұшақ режимін қазір өшіріңіз, егер Apple идентификаторы сұралса, оны беріңіз және жақын арада FaceTime сіздің iPhone-да жұмыс істей бастайды.
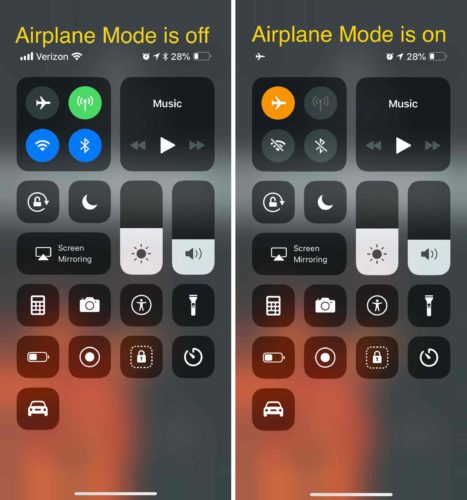
11. FaceTime қолданбасы жоқ
FaceTime бүкіл әлемде қолжетімді емес, сондықтан FaceTime қолданбасы барлық iOS құрылғыларында алдын ала орнатылмаған. Сондықтан, FaceTime сіздің елде қолжетімді болмаса, сізде алдын ала орнатылған FaceTime қолданбасы болмайды. Өкінішке орай, бұл мәселені шешу жолы жоқ және пайдаланушылар FaceTime қолданбасы бар-жоғын білу үшін құрылғының сатып алынған жерін тексеру ғана.
Шешім: Dr.Fone – Жүйені жөндеу: iPhone телефонындағы барлық FaceTime және басқа мәселелерді түзетіңіз
Осы шешімдерді енгізгеннен кейін де, iPhone-да мәселе болуы мүмкін. Бұл жағдайда сіз телефонмен байланысты барлық мәселелерді, соның ішінде FaceTime-қа қатысты мәселелерді шеше алатын Dr.Fone – Жүйені жөндеуді пайдалана аласыз.
Dr.Fone жүйесінде екі арнайы режим бар – Жүйені жөндеу: Стандартты және Кеңейтілген. Жетілдірілген режим көп уақытты қажет ететінімен, Стандартты режим құрылғы деректерінің сақталуын қамтамасыз етеді. Сондай-ақ, қолданба құрылғыңызды деректерді жоғалтпай тұрақты iOS нұсқасына жаңарта алады.

Dr.Fone - Жүйені жөндеу
Деректерді жоғалтпай iPhone проблемаларын түзетіңіз.
- Тек iOS жүйесін қалыпты күйге келтіріңіз, деректер жоғалмайды.
- Қалпына келтіру режимінде тұрып қалған iOS жүйесінің әртүрлі мәселелерін , ақ Apple логотипін , қара экранды , іске қосу кезінде циклді және т.б. түзетіңіз.
- Басқа iPhone қателерін және iTunes қателерін түзетеді, мысалы, iTunes қатесі 4013 , қате 14 , iTunes қатесі 27 , iTunes қатесі 9 , және т.б.
- iPhone (iPhone XS/XR кіреді), iPad және iPod touch барлық үлгілері үшін жұмыс істейді.
- Соңғы iOS нұсқасымен толық үйлесімді.

1-қадам: Құрылғыда Dr.Fone – Жүйені жөндеу (iOS) іске қосыңыз
Бастау үшін компьютерде Dr.Fone – Жүйені жөндеу (iOS) қолданбасын іске қосып, оған iPhone-ды қосу керек.

2-қадам: Қалаулы жөндеу режимін таңдаңыз
Енді сіз бүйірлік тақтадан iOS жөндеу мүмкіндігіне өтіп, Стандартты немесе Кеңейтілген режимнің бірін таңдай аласыз. Алдымен стандартты режимді таңдауды ұсынамын, себебі ол құрылғыда деректердің жоғалуына әкелмейді.

3-қадам: Арнайы құрылғы мәліметтерін беріңіз
Жалғастыру үшін iPhone туралы нақты мәліметтерді, мысалы, оның құрылғы үлгісі немесе оған сәйкес келетін iOS нұсқасын енгізуіңіз керек.

4-қадам: Бағдарламаны жүктеп алуға және микробағдарламаны тексеруге мүмкіндік беріңіз
Содан кейін сіз жай ғана отыруға және біраз күтуге болады, өйткені құрал құрылғыңызға микробағдарлама жаңартуын жүктеп алады. Содан кейін ол оны iPhone үлгісімен тексереді және біраз уақыт алуы мүмкін. Сондықтан процестің аяқталуын күту және олардың арасында құрылғыны ажыратпау ұсынылады.

5-қадам: iPhone-ды кез келген FaceTime ақауларынан түзетіңіз
Соңында, микробағдарлама жүктелгеннен кейін қолданба сізге хабарлайды. Енді сіз «Қазір түзету» түймесін басып, қолданбаға құрылғыңызды жаңартуға рұқсат ете аласыз.

Уақыт өте келе, сіздің iPhone қалыпты режимде қайта іске қосылады және Dr.Fone келесі сұрауды көрсету арқылы сізге хабарлайды. Енді сіз құрылғыңызды ажыратып, FaceTime қолданбасын еш қиындықсыз пайдалана аласыз.

Сондай-ақ, дәл осы процесті орындау арқылы кеңейтілген жөндеу режимін кейінірек орындауды таңдауға болады (стандартты режим iPhone құрылғыңызды түзете алмаған жағдайда).
Қорытынды
Көріп отырғаныңыздай, iOS құрылғыларындағы барлық осы жалпы FaceTime мәселелерін шешу өте оңай. Ақаулықтарды жоюдың арнайы шешімдерін тізімдеумен қатар, мен мұнда барлығын бір жерде түзетуді де қостым. Ең дұрысы, сіздің компьютеріңізде орнатылған Dr.Fone – Жүйені жөндеу сияқты қолданбаны сақтау керек. IOS құрылғыңызға ешқандай зиян келтірместен, ол FaceTime, қосылым мүмкіндігін немесе онымен кез келген басқа бағдарламалық құралға қатысты мәселені шеше алады.
iPhone түзетіңіз
- iPhone бағдарламалық құралының ақаулары
- iPhone көк экраны
- iPhone ақ экраны
- iPhone апаты
- iPhone өлді
- iPhone суының зақымдануы
- Bricked iPhone түзетіңіз
- iPhone функциясының ақаулары
- iPhone жақындық сенсоры
- iPhone қабылдау ақаулары
- iPhone микрофон мәселесі
- iPhone FaceTime мәселесі
- iPhone GPS мәселесі
- iPhone дыбыс деңгейі мәселесі
- iPhone цифрландырушысы
- iPhone экраны айналмайды
- iPad ақаулары
- iPhone 7 ақаулары
- iPhone динамигі жұмыс істемейді
- iPhone хабарландыруы жұмыс істемейді
- Бұл аксессуарға қолдау көрсетілмеуі мүмкін
- iPhone қолданбасының мәселелері
- iPhone Facebook мәселесі
- iPhone Safari жұмыс істемейді
- iPhone Siri жұмыс істемейді
- iPhone күнтізбесі мәселелері
- Менің iPhone ақаулықтарымды табыңыз
- iPhone дабыл мәселесі
- Қолданбаларды жүктеп алу мүмкін емес
- iPhone кеңестері

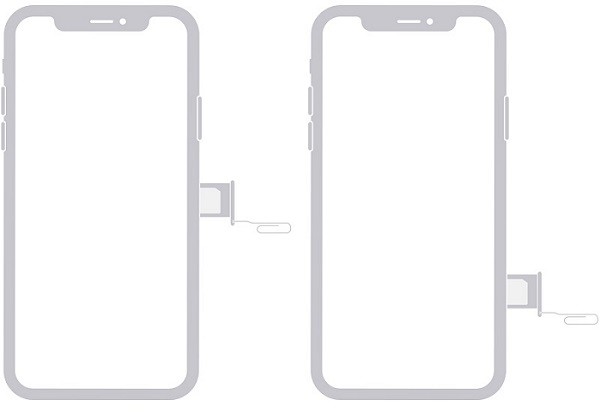



Алиса М.Дж
штаттық редактор
Жалпы баға 4,5 ( 105 қатысты)