Жалпы iPad мәселелерін оңай шешуге арналған 7 негізгі шешім
27 сәуір, 2022 ж. • Файл жіберілді: iOS мобильді құрылғысының ақаулықтарын түзету • Дәлелденген шешімдер
Apple соңғы бірнеше жылда көптеген iPad серияларын шығару арқылы үлкен секіріс жасады. Apple ең жақсы құрылғыларды шығаратыны белгілі болса да, пайдаланушылар әлі де iPad проблемаларына кезігеді. Сізде iPad Air немесе iPad Pro бар ма, маңызды емес, сізде бұрын бірнеше Apple iPad проблемалары болған болуы мүмкін.
Оқырмандарымызға көмектесу үшін біз iPad Pro-ның әртүрлі мәселелерін шешуге арналған ақпараттық және кезеңдік нұсқаулықты құрастыруды шештік. Бұл шешімдер сізге көптеген жағдайларда пайдалы болады және iOS құрылғысына қатысты мәселелердің кең ауқымын түзетуге мүмкіндік береді.
1-бөлім: жалпы iPad мәселелері
Егер сіз iPad-ты пайдалансаңыз, бұрын iPad-тың кейбір немесе басқа түрлеріне тап болған болуыңыз мүмкін. Мысалы, мен iPad-ты алғаш алған кезде, iPad-қа арналған бағдарламалық құралды жүктеп алуда мәселе туындады. Дегенмен, мен бұл мәселені көп қиындықсыз шеше алдым. iPad пайдаланушысы әртүрлі мәселелерден өте алады. Осы iPad Air немесе iPad Pro ақауларының кейбірі:
- • Wifi желісіне қосылу мүмкін емес
- • Құрылғы қатып қалған және жауап бермейді
- • iPad-да өлімнің қара/қызыл/көк экраны бар
- • Құрылғы қайта жүктеу циклінде тұрып қалды
- • iPad құрылғысын қалпына келтіру режиміне қою мүмкін емес
- • iPad батареясы зарядталмай жатыр немесе баяу зарядталуда
- • iPad үзілмей қалады
- • iPad сенсорлық экраны жұмыс істемейді
- • iPad үй түймесі / қуат түймесі жұмыс істемейді
- • iPad-қа арналған бағдарламалық құралды жүктеп алуда ақаулық туындады және т.б
Бұл сізді таң қалдыруы мүмкін, бірақ бұл мәселелердің көпшілігін бірнеше шешімдерді орындау арқылы шешуге болады. Қандай мәселеге тап болғаныңыз маңызды емес, біз осы шешімдерді орындағаннан кейін Apple iPad мәселелерін шеше алатыныңызға сенімдіміз.
2-бөлім: iPad-тың жалпы мәселелерін шешудің негізгі шешімдері
Егер сіз iPad-қа қатысты кез келген мәселеге тап болсаңыз, артқа шегініп, осы шешімдерді іске асырып көріңіз. Желі мәселесінен жауап бермейтін құрылғыға дейін барлығын түзете аласыз.
1. Құрылғыны қайта іске қосыңыз
Бұл қарапайым көрінуі мүмкін, бірақ құрылғыны қайта іске қосқаннан кейін оған қатысты әртүрлі мәселелерді шеше аласыз. Бұл iOS-қа қатысты көптеген мәселелердің ең оңай шешімдерінің бірі. Құрылғыны қайта іске қосқанда, оның үздіксіз қуат циклі бұзылады. Сондықтан оны қайта іске қосқаннан кейін желіге немесе батареяға қатысты көптеген мәселелерді жеңуге болады.
iPad құрылғысын қайта іске қосу үшін жай ғана қуат (ұйқы/ояту) түймесін басыңыз. Ең дұрысы, ол құрылғының жоғарғы жағында орналасқан. Түймені басқаннан кейін экранда қуат сырғытпасы пайда болады. Құрылғыны өшіру үшін оны жай ғана сырғытыңыз. Құрылғы өшірілгеннен кейін біраз күтіңіз де, қуат түймесін басу арқылы оны қайта бастаңыз.
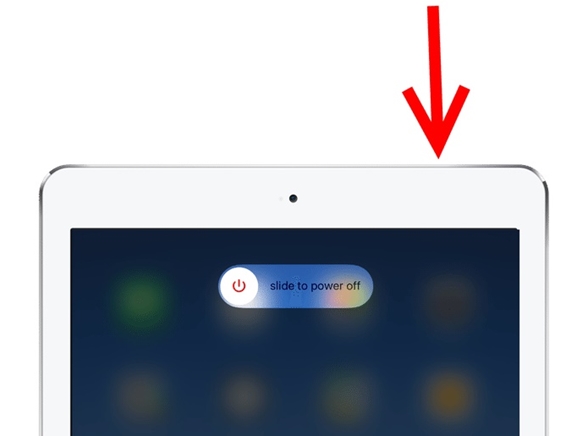
2. Құрылғыны мәжбүрлеп қайта іске қосыңыз
Егер iPad қатып қалса немесе жауап бермесе, оны күштеп қайта қосу арқылы бұл мәселені шешуге болады. Бұл әдіс «қатты қалпына келтіру» деп те аталады, себебі ол құрылғының қуат циклін қолмен бұзады. Бұл әдісті құрылғыңыздың штепсельінен қолмен тарту ретінде қарастырыңыз. Ол әдетте өнімді нәтижелерге қол жеткізсе де, iPad-ты анда-санда күштеп қайта қосудан аулақ болу керек.
Үй түймесі арқылы iPad-ты күштеп қайта іске қосыңыз: Мұны істеу үшін «Үй» және «Қуат» (ояту/ұйқы) түймелерін бір уақытта ұзақ басып тұрыңыз. Ең дұрысы, 10-15 секундтан кейін құрылғыңыздың экраны қара болып, қайта іске қосылады. Apple логотипі экранда пайда болған кезде түймелерді босатыңыз. Құрылғыны күштеп қайта іске қосу арқылы сіз iPad-тың әртүрлі мәселелерін еш қиындықсыз шеше аласыз.
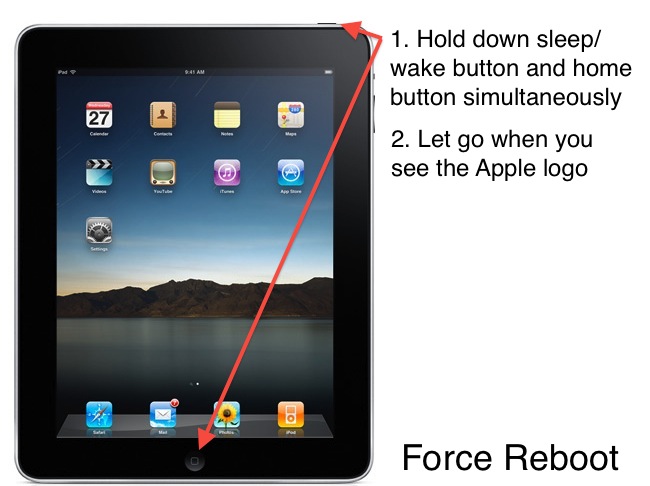
Басты түймесінсіз iPad құрылғысын күштеп қайта іске қосыңыз: Алдымен дыбыс деңгейін көтеру түймесін басып, жылдам босатыңыз, содан кейін дыбыс деңгейін азайту түймесін басып, жылдам жіберіңіз. Осыдан кейін iPad қайта іске қосылғанша Қуат түймесін ұзақ басып тұрыңыз.

3. Желі параметрлерін қалпына келтіріңіз
Кейде iPad-да желіге қатысты мәселеге тап боламыз. Мысалы, егер сіз оны Wi-Fi желісіне қосу мүмкін болмаса немесе хабарламаларды жіберу немесе қабылдау мүмкін болмаса, оны осы әдіспен шешуге болады. Түрлі iPad pro мәселелерін шешу үшін құрылғыңыздағы желі параметрлерін қалпына келтіріп, оны қайта іске қосыңыз.
Құрылғыңыздың Параметрлер > Жалпы тармағына өтіп, «Қалпына келтіру» бөлімінде «Желі параметрлерін қалпына келтіру» опциясын түртіңіз. Құрылғыны қайта қосу үшін таңдауыңызды растаңыз. Сонымен қатар, сіз жиі Apple iPad ақауларына тап болсаңыз, құрылғыңыздағы барлық параметрлерді қалпына келтіруді таңдауға болады.
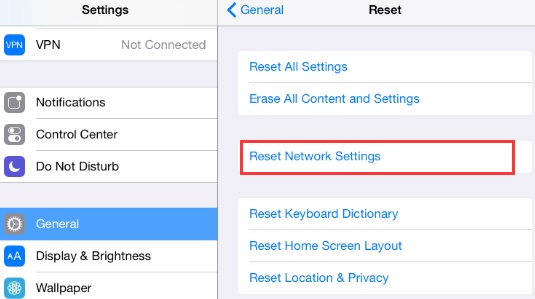
4. Құрылғыдағы барлық мазмұнды және параметрлерді өшіріңіз
Шешім құрылғыңызда зауыттық параметрлерді қалпына келтіруге ұқсас. Егер сізде қосылым мәселелері туындаса немесе iPad-ты тамаша түрде пайдалана алмасаңыз, оның мазмұны мен параметрлерін де өшіре аласыз. Бұл сіздің құрылғыңыздан деректеріңізді жояды және кез келген қажетсіз жағдайды болдырмау үшін оның сақтық көшірмесін алдын ала алуыңыз керек.
Құрылғыны қалпына келтіру үшін Параметрлер > Жалпы > Қалпына келтіру тармағына өтіп, «Барлық мазмұнды және параметрлерді өшіру» опциясын түртіңіз. Таңдауыңызды растаңыз және құрылғыңыз қайта іске қосылатындықтан біраз күтіңіз. iPad-қа арналған бағдарламалық құралды жүктеп алу кезінде мәселе туындағанда, мәселені шешу үшін мен сол жаттығуды орындадым.
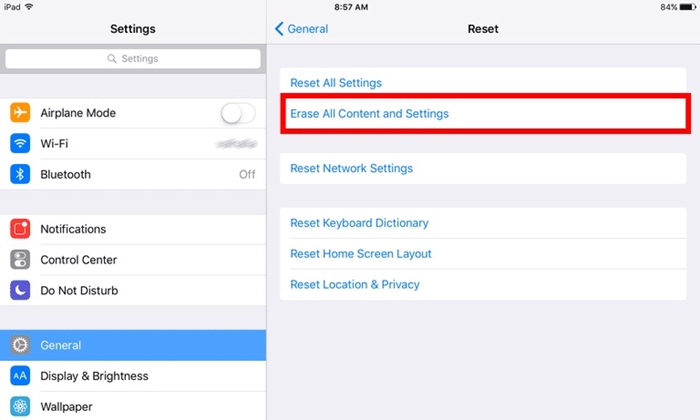
5. iPad құрылғысын қалпына келтіру режиміне қойыңыз
Егер сізде iPad-да қара өлім экраны болса немесе құрылғы жай ғана жауап бермесе, оны қалпына келтіру режиміне қою арқылы бұл мәселені шешуге болады. Содан кейін iTunes көмегімен құрылғыны жаңартуға немесе қалпына келтіруге болады.
- 1. Біріншіден, жүйеде iTunes іске қосыңыз және оған найзағай/USB кабелін қосыңыз.
- 2. Енді құрылғыдағы «Негізгі» түймесін ұзақ басып, оны жүйеге қосыңыз. Бұл экранда «iTunes-ке қосылу» белгісін көрсетеді.
- 3. iTunes құрылғыңызды танығаннан кейін келесі қалқымалы хабарды жасайды. Тек онымен келісіп, құрылғыңызды қалпына келтіріңіз.
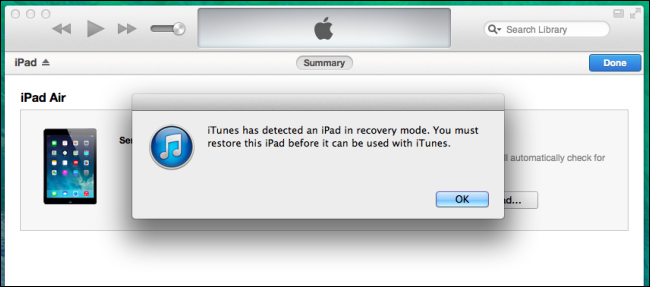
Құрылғыны жаңартуды немесе қалпына келтіруді таңдауға болады. Дегенмен, жаңартудан кейін iPad қалпына келтіру режимінде тұрып қалса, осы нұсқаулықты орындап, бұл мәселені шешуге болады.
6. iPad құрылғысын DFU режиміне қойыңыз
Құрылғыңыз кірпіштен жасалған болса, оны DFU (құрылғы микробағдарламасын жаңарту) режиміне қою арқылы осы iPad ақаулықтарын түзете аласыз. iPad құрылғысын DFU режиміне қойғаннан кейін оны қалпына келтіру үшін iTunes көмегіне жүгіне аласыз. Дегенмен, мұны соңғы опция ретінде қарастырыңыз, өйткені осы әдісті орындау кезінде деректер файлдарын жоғалтып алуыңыз мүмкін. Құрылғыны жүйеге қосып, мына қадамдарды орындаңыз:
- 1. iPad құрылғысын DFU режиміне қою үшін қуат және үй түймелерін бір уақытта 5 секунд ұстап тұрыңыз.
- 2. Екі түймені де тағы он секунд басып тұрыңыз. Енді «Үй» түймесін басып тұрып, қуат түймесін босатыңыз.
- 3. iPad DFU режиміне өткенше кемінде 15 секунд күтіңіз.
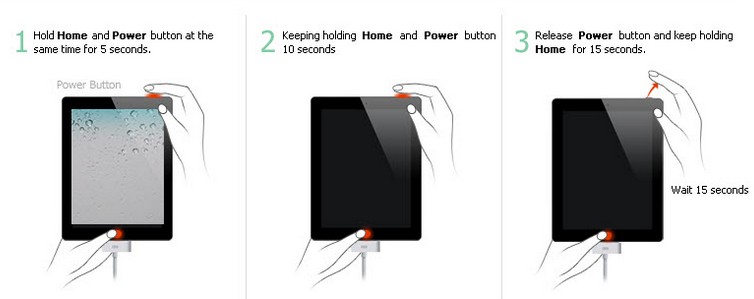
Ол аяқталғаннан кейін оны iTunes ішінде таңдап, Apple iPad мәселелерін шешу үшін құрылғыны қалпына келтіру немесе жаңартуды таңдауға болады.
7. Үшінші тарап құралын пайдаланыңыз (Dr.Fone - Жүйені жөндеу)
Кез келген iPad Pro мәселелерін шешу кезінде деректер файлдарын жоғалтқыңыз келмесе, Dr.Fone - Жүйені жөндеу (iOS) көмегіне жүгініңіз . Әрбір жетекші iOS құрылғысымен толық үйлесімді, оның жұмыс үстелі қолданбасы Windows және Mac үшін қол жетімді. Dr.Fone құралдар жинағының бір бөлігі, оның пайдалану оңай интерфейсі бар және кез келген негізгі iPad мәселесін дерлік шешу үшін басу процесін қамтамасыз етеді.

Dr.Fone - Жүйені жөндеу (iOS)
Деректерді жоғалтпай iPhone жүйесінің қатесін түзетіңіз.
- Тек iOS жүйесін қалыпты күйге келтіріңіз, деректер жоғалмайды.
- Қалпына келтіру режимінде тұрып қалған iOS жүйесінің әртүрлі мәселелерін , ақ Apple логотипін , қара экранды , іске қосу кезінде циклді және т.б. түзетіңіз.
- Басқа iPhone қателерін және iTunes қателерін түзетеді, мысалы, iTunes қатесі 4013 , қате 14 , iTunes қатесі 27 , iTunes қатесі 9 , және т.б.
- iPhone, iPad және iPod touch құрылғыларының барлық үлгілері үшін жұмыс істейді.
- Ең соңғы iOS 15 нұсқасымен толық үйлесімді.


Сіздің iPad-тың қайта жүктеу циклінде тұрып қалғаны немесе ол өлім экраны болғаны маңызды емес, Dr.Fone iOS жүйесін қалпына келтіру оны қысқа уақытта шеше алады. Мұздатылған немесе кірпіштелген iPad-ты жөндеуден басқа, ол 53 қате, 6 қате, 1 қате және т.б. сияқты әртүрлі мәселелерді шеше алады. Түрлі iPad мәселелерін оңай шешу үшін қолданбаны қайта-қайта пайдаланыңыз.
Apple iPad мәселелеріне арналған бұл негізгі шешімдер сізге көптеген жағдайларда пайдалы болады. Енді сіз iPad-тың осы мәселелерін қалай шешуге болатынын білсеңіз, сүйікті iOS құрылғыңызды барынша пайдалана аласыз. Жалғастырыңыз және осы қарапайым түзетулерді орындаңыз және оларды достарыңызбен және отбасыңызбен бөлісіңіз, сондай-ақ олардың жұмысын жеңілдету үшін.
iPhone түзетіңіз
- iPhone бағдарламалық құралының ақаулары
- iPhone көк экраны
- iPhone ақ экраны
- iPhone апаты
- iPhone өлді
- iPhone суының зақымдануы
- Bricked iPhone түзетіңіз
- iPhone функциясының ақаулары
- iPhone жақындық сенсоры
- iPhone қабылдау ақаулары
- iPhone микрофон мәселесі
- iPhone FaceTime мәселесі
- iPhone GPS мәселесі
- iPhone дыбыс деңгейі мәселесі
- iPhone цифрландырушысы
- iPhone экраны айналмайды
- iPad ақаулары
- iPhone 7 ақаулары
- iPhone динамигі жұмыс істемейді
- iPhone хабарландыруы жұмыс істемейді
- Бұл аксессуарға қолдау көрсетілмеуі мүмкін
- iPhone қолданбасының мәселелері
- iPhone Facebook мәселесі
- iPhone Safari жұмыс істемейді
- iPhone Siri жұмыс істемейді
- iPhone күнтізбесі мәселелері
- Менің iPhone ақаулықтарымды табыңыз
- iPhone дабыл мәселесі
- Қолданбаларды жүктеп алу мүмкін емес
- iPhone кеңестері






Алиса М.Дж
штаттық редактор
Жалпы баға 4,5 ( 105 қатысты)