របៀបសុវត្ថិភាព Android៖ របៀបបិទ Safe Mode នៅលើ Android?
ថ្ងៃទី 07 ខែមីនា ឆ្នាំ 2022 • បានដាក់ពាក្យទៅ៖ ដោះស្រាយបញ្ហាទូរស័ព្ទ Android • ដំណោះស្រាយដែល បានបញ្ជាក់
របៀបសុវត្ថិភាពនៅលើ Android មានប្រយោជន៍ខ្លាំងណាស់ក្នុងការកម្ចាត់កម្មវិធីគ្រោះថ្នាក់ និងមេរោគ។ វាអនុញ្ញាតឱ្យអ្នកប្រើប្រាស់ធ្វើការលុបកម្មវិធីដែលគាំង ឬព្យាបាទដោយដាក់របៀបសុវត្ថិភាពនៅលើ Android ។ ឥឡូវនេះសំណួរគឺរបៀបលុបរបៀបសុវត្ថិភាព? នៅក្នុងអត្ថបទនេះ យើងបានពិភាក្សាលម្អិតអំពីរបៀបចេញពីរបៀបសុវត្ថិភាព ហើយក៏បានពិភាក្សាអំពីសំណួរដែលគេសួរញឹកញាប់មួយចំនួនផងដែរ។ បន្តអានអត្ថបទនេះ។
ផ្នែកទី 1: តើធ្វើដូចម្តេចដើម្បីបិទរបៀបសុវត្ថិភាពនៅលើប្រព័ន្ធប្រតិបត្តិការ Android?
វាមានសារៈសំខាន់ខ្លាំងណាស់ក្នុងការបិទរបៀបសុវត្ថិភាព បន្ទាប់ពីអ្នកដាក់របៀបសុវត្ថិភាពនៅលើ Android ។ ប្រតិបត្តិការទូរសព្ទរបស់អ្នកមានកម្រិតក្នុងទម្រង់នេះ។ ដូច្នេះអ្នកត្រូវបិទរបៀបសុវត្ថិភាព។ ដើម្បីធ្វើដូចនេះមានវិធីសាស្រ្តមួយចំនួន។ ព្យាយាមអនុវត្តម្តងមួយៗ។ ប្រសិនបើអ្នកជោគជ័យ ឈប់នៅទីនោះ។ ផ្សេងទៀតទៅកាន់វិធីសាស្រ្តបន្ទាប់។
វិធីទី 1: ចាប់ផ្តើមឧបករណ៍ឡើងវិញ
នេះជាវិធីងាយស្រួលបំផុតដើម្បីបិទរបៀបសុវត្ថិភាពនៅក្នុង Android ។ ដើម្បីប្រើវិធីនេះ សូមអនុវត្តតាមជំហានខាងក្រោម។
ជំហានទី 1 –
ចុចឱ្យជាប់ប៊ូតុងថាមពលនៃឧបករណ៍ Android របស់អ្នក។
ជំហានទី 2 –
អ្នកអាចរកឃើញជម្រើស "ចាប់ផ្តើមឡើងវិញ" ។ ចុចលើវា។ (ប្រសិនបើអ្នកមានជម្រើសតែមួយ សូមផ្លាស់ទីទៅជំហានទី 2)
ជំហានទី 3 –
ឥឡូវនេះ ទូរសព្ទរបស់អ្នកនឹងចាប់ផ្ដើមឡើងក្នុងពេលណាមួយ ហើយអ្នកអាចឃើញថាឧបករណ៍នេះលែងមាននៅក្នុងរបៀបសុវត្ថិភាពទៀតហើយ។
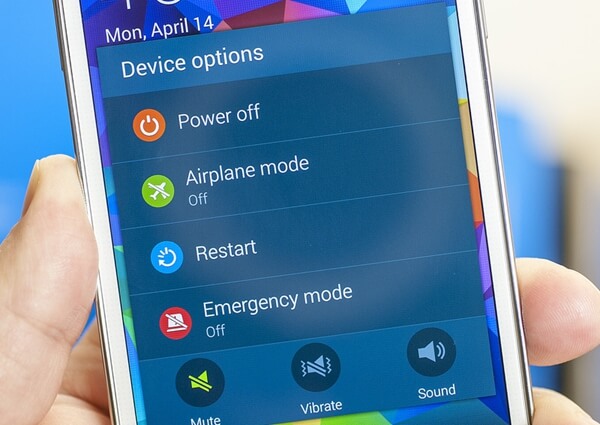
វិធីសាស្ត្រនេះ ប្រសិនបើដំណើរការបានល្អ វានឹងបិទរបៀបសុវត្ថិភាពនៅក្នុង Android ពីឧបករណ៍របស់អ្នក។ ប្រសិនបើមិនមានទេ សូមផ្លាស់ទីទៅវិធីបន្ទាប់ជំនួសវិញ។
វិធីសាស្រ្តទី 2: កំណត់ឡើងវិញទន់:
ការកំណត់ឡើងវិញទន់មានភាពងាយស្រួលក្នុងការអនុវត្ត។ វានឹងមិនលុបឯកសារផ្ទាល់ខ្លួនរបស់អ្នកណាមួយឡើយ។ វិធីសាស្រ្តនេះគឺល្អណាស់ក្នុងការបិទ Safe mode នៅលើ Android ។
ជំហានទី 1 –
ប៉ះប៊ូតុងថាមពលឱ្យជាប់។
ជំហានទី 2 –
ឥឡូវជ្រើសរើស "បិទថាមពល" ពីជម្រើសដែលបានផ្តល់ឱ្យ។ វានឹងធ្វើឱ្យឧបករណ៍របស់អ្នកបិទ។
ជំហានទី 3 –
រង់ចាំពីរបីវិនាទី រួចបើកវាម្តងទៀត។
លើកនេះ អ្នកអាចមើលឃើញទូរសព្ទរបស់អ្នកមិនស្ថិតក្នុងទម្រង់សុវត្ថិភាពទៀតទេ។ ដូចគ្នានេះផងដែរ ឯកសារឥតបានការរបស់អ្នកក៏ត្រូវបានដកចេញផងដែរ។ ប្រសិនបើអ្នកនៅតែរកឃើញឧបករណ៍នេះជារបៀបសុវត្ថិភាព សូមធ្វើតាមវិធីបន្ទាប់។
វិធីសាស្រ្តទី 3: បំបែកថាមពលទាំងអស់។
វិធីសាស្ត្រនេះជួនកាលមានប្រយោជន៍ខ្លាំងណាស់ក្នុងការបិទរបៀបសុវត្ថិភាពនៅលើប្រព័ន្ធប្រតិបត្តិការ Android ដោយផ្តាច់ថាមពលទាំងអស់ ក៏ដូចជាកំណត់ស៊ីមកាតឡើងវិញ។
ជំហានទី 1 –
ដោះគម្របខាងក្រោយចេញពីឧបករណ៍ ហើយដកថ្មចេញ។ (មិនមែនគ្រប់ឧបករណ៍ទាំងអស់នឹងផ្តល់ឱ្យអ្នកនូវឧបករណ៍នេះទេ)
ជំហានទី 2 –
ដកស៊ីមកាតចេញ។
ជំហានទី 3 –
បញ្ចូលស៊ីមកាតឡើងវិញ ហើយបញ្ចូលថ្មម្តងទៀត។
ជំហានទី 4 –
បើកឧបករណ៍ដោយប៉ះនិងសង្កត់ប៊ូតុងថាមពល។
ឥឡូវនេះ អ្នកអាចឃើញឧបករណ៍របស់អ្នកចេញពីរបៀបសុវត្ថិភាព។ ប្រសិនបើអ្នកនៅតែរកឃើញឧបករណ៍របស់អ្នកនៅក្នុងរបៀបសុវត្ថិភាព សូមមើលវិធីសាស្ត្របន្ទាប់។
វិធីទី ៤៖ លុបឃ្លាំងសម្ងាត់របស់ឧបករណ៍។
ឃ្លាំងសម្ងាត់របស់ឧបករណ៍ជួនកាលបង្កើតឧបសគ្គក្នុងការយកឈ្នះលើរបៀបសុវត្ថិភាពនៅលើ Android ។ ដើម្បីដោះស្រាយបញ្ហានេះ សូមអនុវត្តតាមជំហានខាងក្រោម។
ជំហានទី 1 –
បើកឧបករណ៍របស់អ្នកគឺជារបៀបសុវត្ថិភាព។ ជាទូទៅវាអាចត្រូវបានធ្វើដោយការប៉ះប៊ូតុងដើម ថាមពល និងកម្រិតសំឡេងឡើងលើឧបករណ៍ Android។ ប្រសិនបើការរួមបញ្ចូលគ្នានេះមិនដំណើរការសម្រាប់អ្នកទេ សូមស្វែងរកអ៊ីនធឺណិតដោយប្រើលេខម៉ូដែលឧបករណ៍របស់អ្នក។
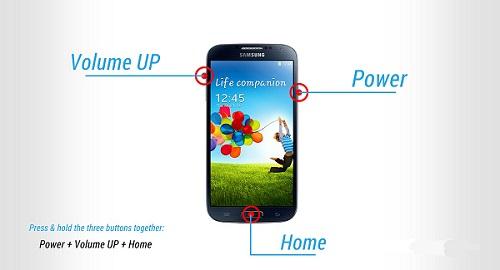
ជំហានទី 2 –
ឥឡូវនេះអ្នកអាចរកឃើញអេក្រង់របៀបងើបឡើងវិញ។ ចូលទៅកាន់ជម្រើស "លុបឃ្លាំងសម្ងាត់" ដោយប្រើប៊ូតុងកម្រិតសំឡេងឡើងលើ និងចុះក្រោម ហើយជ្រើសរើសជម្រើសដោយចុចប៊ូតុងថាមពល។
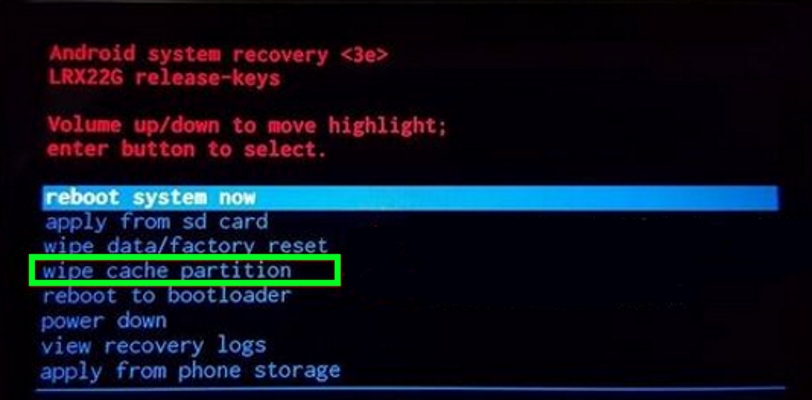
ជំហានទី 3 –
ឥឡូវនេះធ្វើតាមការណែនាំនៅលើអេក្រង់ ហើយឧបករណ៍របស់អ្នកនឹងត្រូវបានចាប់ផ្ដើមឡើងវិញ។
បន្ទាប់ពីបញ្ចប់វិធីសាស្រ្តនេះដោយជោគជ័យ ឧបករណ៍របស់អ្នកមិនគួរស្ថិតនៅក្នុងរបៀបសុវត្ថិភាពទៀតទេ។ ប្រសិនបើបញ្ហានៅតែកើតមាន ដំណោះស្រាយតែមួយគត់គឺត្រូវកំណត់ដូចរោងចក្រឡើងវិញ។ វានឹងលុបទិន្នន័យទាំងអស់ចេញពីឧបករណ៍របស់អ្នក។ ដូច្នេះយកការបម្រុងទុកនៃការផ្ទុកខាងក្នុងរបស់អ្នក។
វិធីទី ៥៖ កំណត់ទិន្នន័យពីរោងចក្រឡើងវិញ
ដើម្បីកំណត់ទិន្នន័យដូចរោងចក្រឡើងវិញ អ្នកត្រូវតែអនុវត្តតាមជំហានខាងក្រោម។
ជំហានទី 1 –
ចូលក្នុងរបៀបសង្គ្រោះដោយអនុវត្តតាមជំហានដែលបានរៀបរាប់ខាងដើម។
ជំហានទី 2 –
ឥឡូវជ្រើសរើស "កំណត់ទិន្នន័យពីរោងចក្រឡើងវិញ" ពីជម្រើសដែលបានផ្តល់ឱ្យ។
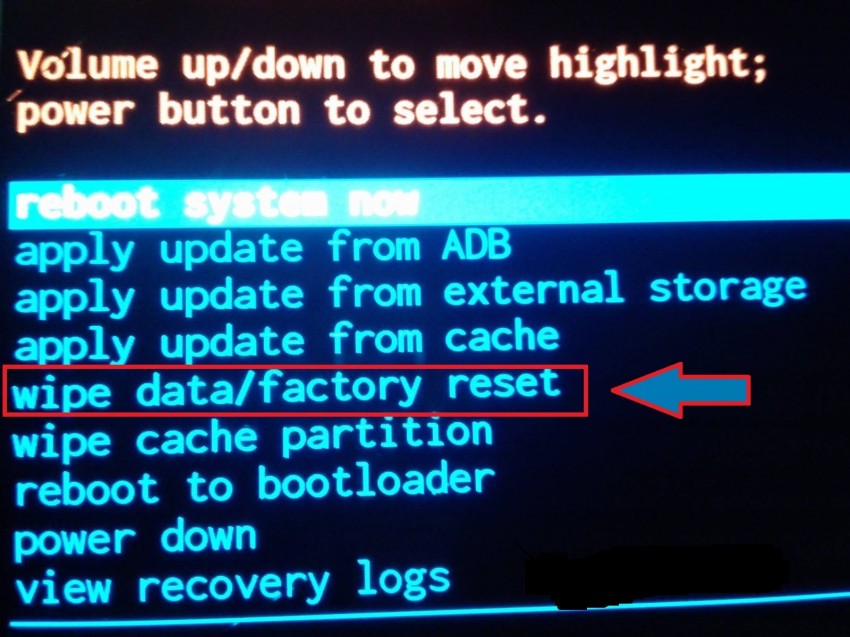
ជំហានទី 3 –
ឥឡូវនេះ សូមធ្វើតាមការណែនាំនៅលើអេក្រង់ ហើយឧបករណ៍របស់អ្នកនឹងត្រូវបានកំណត់ដូចរោងចក្រឡើងវិញ។
បន្ទាប់ពីវិធីសាស្ត្រនេះ អ្នកអាចកម្ចាត់របៀបសុវត្ថិភាពនៅលើ Android ដោយជោគជ័យ។ ស្តារទិន្នន័យរបស់អ្នកពីការបម្រុងទុកដែលអ្នកបានបង្កើត។
ផ្នែកទី 2: របៀបដាក់ទូរស័ព្ទក្នុងរបៀបសុវត្ថិភាព?
ប្រសិនបើកម្មវិធី ឬកម្មវិធីមួយចំនួនបង្កើតបញ្ហានៅលើឧបករណ៍របស់អ្នក ដំណោះស្រាយគឺរបៀបសុវត្ថិភាព។ របៀបសុវត្ថិភាពអនុញ្ញាតឱ្យអ្នកលុបកម្មវិធី ឬកម្មវិធីចេញពីឧបករណ៍របស់អ្នកដោយសុវត្ថិភាព។ ដូច្នេះ របៀបសុវត្ថិភាពនៅលើប្រព័ន្ធប្រតិបត្តិការ Android គឺពិតជាមានប្រយោជន៍ពេលខ្លះ។ តោះមើលរបៀបបើក Safe Mode នៅក្នុង Android។
មុននេះ សូមចាំថាត្រូវបម្រុងទុកឧបករណ៍ Android របស់អ្នក។ យើងណែនាំអ្នកឱ្យប្រើ Dr.Fone Android data backup and Restore toolkit។ ឧបករណ៍នេះគឺល្អបំផុតនៅក្នុងថ្នាក់របស់វា ដើម្បីផ្តល់ឱ្យអ្នកប្រើប្រាស់នូវចំណុចប្រទាក់អ្នកប្រើដែលងាយស្រួលប្រើ ប៉ុន្តែជាដំណោះស្រាយដ៏មានឥទ្ធិពល។

កញ្ចប់ឧបករណ៍ Dr.Fone - ការបម្រុងទុក និងស្តារទិន្នន័យ Android
បម្រុងទុក និងស្តារទិន្នន័យ Android យ៉ាងបត់បែន
- ជ្រើសរើសបម្រុងទុកទិន្នន័យ Android ទៅកុំព្យូទ័រដោយចុចតែម្តង។
- មើលជាមុន និងស្ដារការបម្រុងទុកទៅកាន់ឧបករណ៍ Android ណាមួយ។
- គាំទ្រឧបករណ៍ Android 8000+ ។
- មិនមានទិន្នន័យបាត់បង់ក្នុងអំឡុងពេលបម្រុងទុក នាំចេញ ឬស្ដារទេ។
ចងចាំជានិច្ចថាត្រូវប្រើឧបករណ៍នេះ មុនពេលអ្នកចូលទៅក្នុងរបៀបសុវត្ថិភាព ព្រោះថាអ្នកមិនដឹងថានឹងមានអ្វីកើតឡើងបន្ទាប់ទេ ហើយអ្នកអាចនឹងបញ្ចប់ដោយការកំណត់ដូចចេញពីរោងចក្រឡើងវិញ។ លទ្ធផលនេះនឹងលុបទិន្នន័យដ៏មានតម្លៃរបស់អ្នកទាំងអស់។ ដូច្នេះតែងតែធ្វើការបម្រុងទុកទិន្នន័យមុនពេលអ្នកបន្ត។
ដើម្បីចូលទៅក្នុងសុវត្ថិភាពបន្ថែមទៀត សូមអនុវត្តតាមការណែនាំខាងក្រោម។
ជំហានទី 1 –
ជាដំបូង ចុចប៊ូតុងថាមពលឱ្យយូរ ហើយអនុញ្ញាតឱ្យជម្រើសថាមពលលេចឡើង។
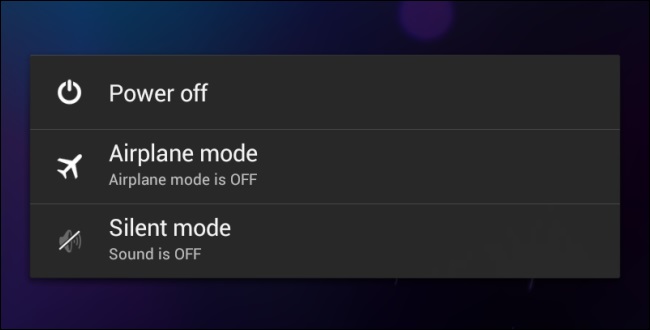
ជំហានទី 2 –
ឥឡូវនេះ ចុចឱ្យយូរលើជម្រើស 'បិទថាមពល"។ វានឹងសួរអ្នកភ្លាមៗថាតើអ្នកចង់ចាប់ផ្ដើមឡើងវិញក្នុងរបៀបសុវត្ថិភាព។ ជ្រើសរើសជម្រើស ហើយឧបករណ៍របស់អ្នកនឹងចាប់ផ្ដើមឡើងវិញក្នុងរបៀបសុវត្ថិភាព។
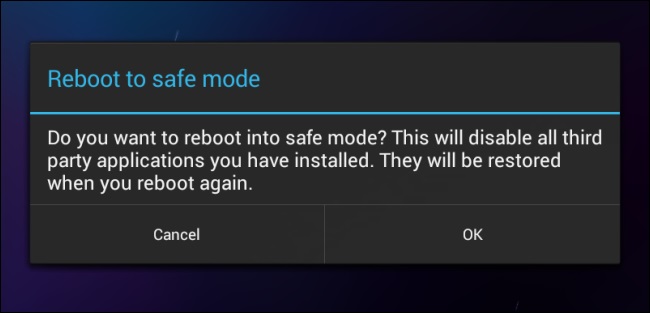
ប្រសិនបើអ្នកកំពុងប្រើ Android កំណែ 4.2 ឬមុននេះ សូមបិទឧបករណ៍ ហើយបើកវានៅខាងក្រោយដោយចុចប៊ូតុងថាមពល។ នៅពេលរូបសញ្ញាលេចឡើង សូមចុចឱ្យជាប់ប៊ូតុងកម្រិតសំឡេងចុះក្រោម។ វានឹងអនុញ្ញាតឱ្យឧបករណ៍ចាប់ផ្ដើមនៅក្នុងរបៀបសុវត្ថិភាព។
អនុវត្តតាមជំហានទាំងនេះដោយប្រុងប្រយ័ត្ន ហើយឥឡូវនេះអ្នកអាចឃើញ "របៀបសុវត្ថិភាព" ដែលសរសេរនៅជ្រុងនៃឧបករណ៍របស់អ្នក។ វានឹងបញ្ជាក់អ្នកថាអ្នកបានបញ្ចូលដោយជោគជ័យក្នុង Safe mode នៅលើ Android។
ផ្នែកទី 3៖ របៀបសុវត្ថិភាពនៅលើសំណួរដែលសួរញឹកញាប់របស់ Android
នៅក្នុងផ្នែកនេះ យើងនឹងពិភាក្សាអំពីសំណួរដែលគេសួរញឹកញាប់អំពីរបៀបសុវត្ថិភាព។ អ្នកប្រើប្រាស់មួយចំនួនមានសំណួរជាច្រើនទាក់ទងនឹងរបៀបសុវត្ថិភាព។ នៅទីនេះយើងនឹងព្យាយាមគ្របដណ្តប់ពួកគេមួយចំនួន។
ហេតុអ្វីបានជាទូរសព្ទរបស់ខ្ញុំបើករបៀបសុវត្ថិភាព?
នេះជាសំណួរទូទៅមួយជុំវិញពិភពលោក។ សម្រាប់អ្នកប្រើប្រាស់ឧបករណ៍ Android ជាច្រើន វាជារឿងធម្មតាទេដែលឃើញទូរសព្ទរបស់អ្នកស្ថិតក្នុងរបៀបសុវត្ថិភាពភ្លាមៗ។ ប្រព័ន្ធប្រតិបត្តិការ Android គឺជាវេទិកាដែលមានសុវត្ថិភាព ហើយប្រសិនបើឧបករណ៍របស់អ្នកឃើញការគំរាមកំហែងណាមួយពីកម្មវិធីដែលបានដំឡើងថ្មីៗរបស់អ្នក ឬកម្មវិធីណាមួយចង់បង្កគ្រោះថ្នាក់ដល់ឧបករណ៍របស់អ្នក។ វានឹងចូលទៅក្នុងរបៀបសុវត្ថិភាពដោយស្វ័យប្រវត្តិ។ ពេលខ្លះ អ្នកអាចអនុវត្តជំហានដែលបានពិភាក្សានៅក្នុងផ្នែកទី 2 ដោយចៃដន្យ ហើយចាប់ផ្ដើមឧបករណ៍របស់អ្នកនៅក្នុងរបៀបសុវត្ថិភាព។
របៀបសុវត្ថិភាពនឹងមិនបិទនៅលើទូរសព្ទរបស់ខ្ញុំទេ។
សម្រាប់ដំណោះស្រាយលុបរបៀបសុវត្ថិភាពចេញពីឧបករណ៍របស់អ្នក អ្នកត្រូវតែអនុវត្តតាមវិធីមួយជំហានម្តងៗ ដូចដែលបានរៀបរាប់ក្នុងផ្នែកទី 1។ វាប្រាកដជានឹងយកឧបករណ៍របស់អ្នកចេញពីរបៀបសុវត្ថិភាព។
របៀបសុវត្ថិភាពគឺជាកម្មវិធីដ៏មានប្រយោជន៍សម្រាប់ឧបករណ៍ Android ណាមួយ។ ប៉ុន្តែវាកំណត់កម្មវិធីរបស់ Android ហើយអ្នកត្រូវតែលុបរបៀបសុវត្ថិភាព បន្ទាប់ពីលុបកម្មវិធីដែលបង្កគ្រោះថ្នាក់។ អត្ថបទនេះបង្ហាញអ្នកពីរបៀបបិទ Safe Mode យ៉ាងងាយស្រួល។
ការងើបឡើងវិញប្រព័ន្ធប្រព័ន្ធប្រតិបត្តិការ Android
- បញ្ហាឧបករណ៍ Android
- ប្រព័ន្ធដំណើរការមិនឆ្លើយតបទេ។
- ទូរស័ព្ទរបស់ខ្ញុំនឹងមិនសាកទេ។
- Play Store មិនដំណើរការទេ។
- ប្រព័ន្ធ Android UI បានបញ្ឈប់
- បញ្ហាក្នុងការញែកកញ្ចប់
- ការអ៊ិនគ្រីប Android មិនជោគជ័យទេ។
- កម្មវិធីនឹងមិនបើកទេ។
- ជាអកុសលកម្មវិធីបានឈប់
- កំហុសក្នុងការផ្ទៀងផ្ទាត់
- លុបសេវាកម្ម Google Play
- ការគាំងប្រព័ន្ធប្រតិបត្តិការ Android
- ទូរស័ព្ទ Android យឺត
- កម្មវិធី Android បន្តគាំង
- អេក្រង់ HTC White
- កម្មវិធី Android មិនត្រូវបានដំឡើងទេ។
- កាមេរ៉ាបរាជ័យ
- បញ្ហា Samsung Tablet
- កម្មវិធីជួសជុលប្រព័ន្ធប្រតិបត្តិការ Android
- កម្មវិធី Android ចាប់ផ្តើមឡើងវិញ
- ជាអកុសល Process.com.android.phone បានបញ្ឈប់
- ប្រព័ន្ធប្រតិបត្តិការ Android.Process.Media បានបញ្ឈប់
- Android.Process.Acore បានបញ្ឈប់
- ជាប់គាំងនៅការសង្គ្រោះប្រព័ន្ធ Android
- បញ្ហា Huawei
- បញ្ហាថ្ម Huawei
- លេខកូដកំហុស Android
- កំហុសប្រព័ន្ធប្រតិបត្តិការ Android 495
- កំហុសប្រព័ន្ធប្រតិបត្តិការ Android 492
- លេខកូដកំហុស 504
- លេខកូដកំហុស 920
- លេខកូដកំហុស 963
- កំហុស 505
- គន្លឹះ Android






លោក James Davis
កម្មវិធីនិពន្ធបុគ្គលិក