ដំណោះស្រាយ 5 ដើម្បីជួសជុល iPad របស់ខ្ញុំនឹងមិនបើក
ថ្ងៃទី 28 ខែមេសា ឆ្នាំ 2022 • បានដាក់ពាក្យទៅ៖ ដោះស្រាយបញ្ហាឧបករណ៍ចល័ត iOS • ដំណោះស្រាយដែល បានបញ្ជាក់
ប៉ុន្មានឆ្នាំចុងក្រោយនេះ Apple បានបង្កើត iPad ជាច្រើនជំនាន់។ ឧបករណ៍ថ្មីៗមួយចំនួនមានលក្ខណៈពិសេស និងលក្ខណៈពិសេសកម្រិតខ្ពស់ជាច្រើន ដែលធ្វើឱ្យវាក្លាយជាការពេញនិយមភ្លាមៗក្នុងចំណោមអ្នកប្រើប្រាស់។ យ៉ាងណាក៏ដោយ រាល់ពេលនេះហើយបន្ទាប់មកអ្នកប្រើ iPad លើកបញ្ហាមួយចំនួនទាក់ទងនឹងឧបករណ៍រៀងខ្លួន។ ជាឧទាហរណ៍ iPad នឹងមិនបើកបញ្ហាគឺជាបញ្ហាទូទៅមួយដែលត្រូវបានប្រឈមមុខដោយអ្នកប្រើប្រាស់ជាច្រើន។
នៅពេលណាដែល iPad របស់ខ្ញុំមិនបើក មានបច្ចេកទេសមួយចំនួនដែលខ្ញុំអនុវត្តដើម្បីដោះស្រាយបញ្ហានេះ។ នៅក្នុងការណែនាំនេះ ខ្ញុំនឹងធ្វើឱ្យអ្នកស្គាល់នូវវិធីងាយៗចំនួន 5 ដើម្បីជួសជុល iPad នឹងមិនបើកបញ្ហា។
ផ្នែកទី 1: ពិនិត្យឧបករណ៍ និងគ្រឿងបន្ថែមរបស់ iPad
ជាដំបូង ត្រូវប្រាកដថាមិនមានបញ្ហាផ្នែករឹងជាមួយ iPad របស់អ្នក។ ប្រសិនបើអ្នកមិនប្រើខ្សែពិតប្រាកដទេ នោះវាអាចបង្កើតបញ្ហាសាកថ្ម ឬបញ្ហាថ្មជាមួយឧបករណ៍របស់អ្នក (ព្រោះវានឹងមិនផ្តល់ថាមពលគ្រប់គ្រាន់ដើម្បីបើក iPad របស់អ្នកទេ)។ ក្នុងពេលជាមួយគ្នានេះ អ្នកត្រូវធានាថាថ្ម iPad របស់អ្នកដំណើរការដោយគ្មានបញ្ហាអ្វីទាំងអស់។
មានពេលខ្លះដែលរន្ធសាកថ្មហាក់ដូចជាដំណើរការខុសប្រក្រតី។ នៅពេលណាដែល iPad របស់ខ្ញុំមិនបើក ខ្ញុំត្រូវប្រាកដថាវាអាចសាកថ្មបានដោយគ្មានបញ្ហា។ ប្រសិនបើមានបញ្ហាជាមួយរន្ធ នោះអ្នកអាចសាកឧបករណ៍របស់អ្នកនៅកន្លែងផ្សេងបានផងដែរ។ សម្អាតរន្ធសាករបស់វា និងធានាថាមិនមានការខូចខាតរាងកាយ មុនពេលធ្វើតាមជម្រើសផ្សេងៗដើម្បីជួសជុលវា។

អ្នកប្រហែលជាចាប់អារម្មណ៍លើ iPad មិនសាកថ្មមែនទេ? ជួសជុលឥឡូវនេះ!

Dr.Fone - ជួសជុលប្រព័ន្ធ (iOS)
ជួសជុលបញ្ហាប្រព័ន្ធទូរស័ព្ទ iPhone ដោយមិនបាត់បង់ទិន្នន័យ។
- ជួសជុលប្រព័ន្ធប្រតិបត្តិការ iOS របស់អ្នកឱ្យធម្មតា មិនមានការបាត់បង់ទិន្នន័យអ្វីទាំងអស់។
- ដោះស្រាយបញ្ហាប្រព័ន្ធ iOS ជាច្រើនដែល ជាប់គាំងនៅក្នុងរបៀបសង្គ្រោះ ឡូហ្គោ Apple ពណ៌ស អេក្រង់ ខ្មៅ រង្វិលជុំនៅពេលចាប់ផ្តើម។ល។
- ជួសជុលកំហុស iPhone និងកំហុស iTunes ផ្សេងទៀត ដូចជា កំហុស iTunes 4013 កំហុស 14 កំហុស iTunes 27 កំហុស iTunes 9 និងច្រើនទៀត។
- ដំណើរការសម្រាប់គ្រប់ម៉ូដែល iPhone, iPad និង iPod touch ។
- ឆបគ្នាយ៉ាងពេញលេញជាមួយ iOS 13 ចុងក្រោយបង្អស់។

ផ្នែកទី 2: បង្ខំ iPad ឡើងវិញ
ប្រសិនបើ iPad របស់អ្នកត្រូវបានសាកថ្ម ហើយនៅតែមិនអាចបើកបាន នោះអ្នកត្រូវចាត់វិធានការបន្ថែមមួយចំនួន ដើម្បីចាប់ផ្តើមវាឡើងវិញ។ ដំណោះស្រាយមួយក្នុងចំណោមដំណោះស្រាយងាយស្រួលបំផុតដើម្បីជួសជុល iPad នឹងមិនបើកបញ្ហាគឺដោយចាប់ផ្តើមវាឡើងវិញ។ អ្នកអាចបង្ខំឱ្យចាប់ផ្តើម iPad របស់អ្នកឡើងវិញដោយផ្តល់នូវបន្សំគ្រាប់ចុចត្រឹមត្រូវ។
ដើម្បីបង្ខំឱ្យចាប់ផ្ដើម iPad របស់អ្នកឡើងវិញ សូមចុចប៊ូតុងថាមពល (ដែលមានទីតាំងនៅជ្រុងខាងស្តាំខាងលើនៅក្នុងឧបករណ៍ភាគច្រើន) និងប៊ូតុងដើមក្នុងពេលតែមួយ។ ត្រូវប្រាកដថាអ្នកចុចប៊ូតុងទាំងពីរក្នុងពេលដំណាលគ្នា។ បន្តចុចពួកវាយ៉ាងហោចណាស់ 10 វិនាទីរហូតដល់ iPad របស់អ្នកញ័រ និងបង្ហាញរូបសញ្ញា Apple នៅលើអេក្រង់។ វានឹងបង្ខំឱ្យចាប់ផ្ដើម iPad របស់អ្នកឡើងវិញ និងដោះស្រាយបញ្ហាវដ្តថាមពលដែលអ្នកនឹងប្រឈមមុខ។
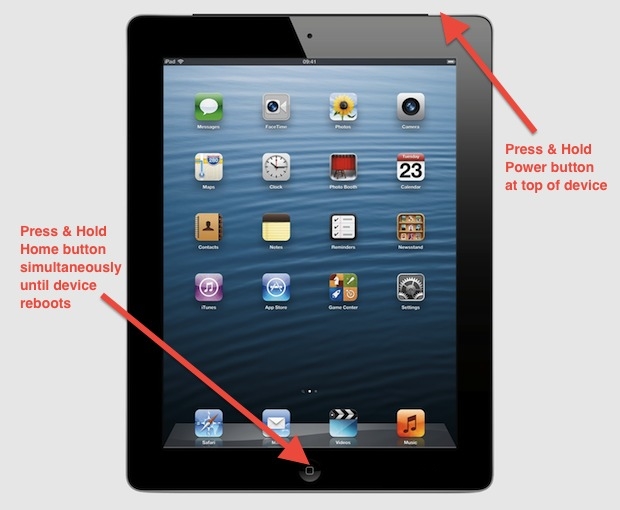
ផ្នែកទី 3: ដាក់ iPad ចូលទៅក្នុងរបៀបងើបឡើងវិញ
ប្រសិនបើអ្នកមិនអាចជួសជុល iPad នឹងមិនបើកបញ្ហាដោយបង្ខំឱ្យចាប់ផ្តើមវាឡើងវិញទេ នោះឱកាសគឺអ្នកត្រូវដើរមួយម៉ាយបន្ថែម។ ដំណោះស្រាយមួយក្នុងចំណោមដំណោះស្រាយដែលអាចធ្វើទៅបានបំផុតគឺការទទួលយកជំនួយពី iTunes ខណៈពេលដែលដាក់ iPad របស់អ្នកទៅក្នុងរបៀបសង្គ្រោះ។ តាមរយៈការធ្វើដូច្នេះ អ្នកនឹងអាចដោះស្រាយបញ្ហានេះនៅលើ iPad របស់អ្នក។
បន្ទាប់ពីដាក់ iPad របស់អ្នកចូលទៅក្នុងរបៀបងើបឡើងវិញ អ្នកអាចភ្ជាប់វាទៅ iTunes ដើម្បីស្ដារ ឬធ្វើបច្ចុប្បន្នភាពវា។ ដោយជ្រើសរើសជម្រើសមួយក្នុងចំណោមជម្រើសទាំងនេះ អ្នកនឹងអាចដោះស្រាយបញ្ហានេះបាន។ ខ្ញុំអាចជួសជុល iPad របស់ខ្ញុំនឹងមិនបើកបញ្ហាដោយធ្វើតាមជំហានទាំងនេះ៖
1. ដើម្បីចាប់ផ្តើមជាមួយ បើកដំណើរការ iTunes នៅលើប្រព័ន្ធរបស់អ្នក ហើយភ្ជាប់ខ្សែ USB/lightning ទៅវា។ រហូតមកដល់ពេលនេះ ទុកចុងម្ខាងទៀតនៃខ្សែដោយមិនដោត។ ជាមុន ត្រូវប្រាកដថាអ្នកមានកំណែថ្មីនៃ iTunes ។
2. ឥឡូវនេះ ខណៈពេលដែលចុចប៊ូតុងដើមនៅលើ iPad របស់អ្នក សូមភ្ជាប់វាទៅប្រព័ន្ធរបស់អ្នក។ បន្តចុចប៊ូតុងដើមរហូតដល់ iTunes ស្គាល់ឧបករណ៍របស់អ្នក។ អ្នកនឹងទទួលបានអេក្រង់ភ្ជាប់ទៅ iTunes នៅលើ iPad របស់អ្នកផងដែរ។
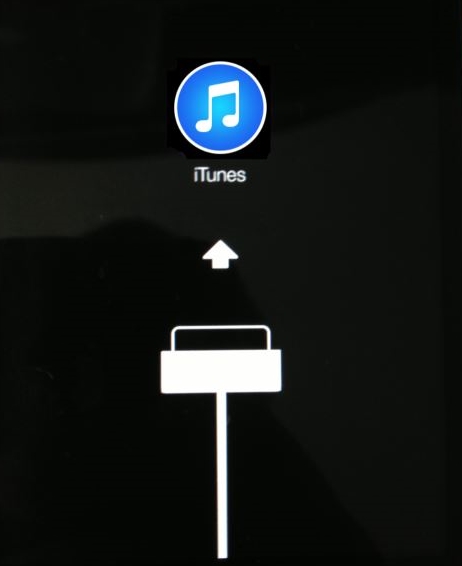
3. បន្ទាប់ពីរកឃើញ iPad របស់អ្នក iTunes នឹងវិភាគកំហុស និងផ្តល់សារបង្ហាញខាងក្រោម។ អ្នកគ្រាន់តែអាចស្តារឧបករណ៍របស់អ្នកឡើងវិញ ឬធ្វើបច្ចុប្បន្នភាពវា ដើម្បីដោះស្រាយបញ្ហានេះ។
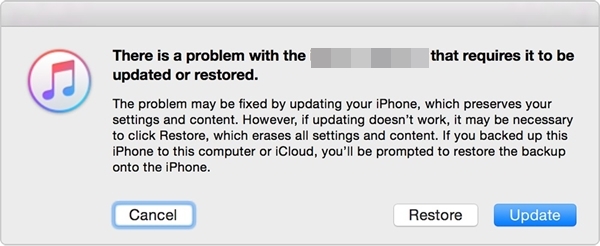
ផ្នែកទី 4: កំណត់ iPad ទៅរបៀប DFU
មិនត្រឹមតែ Recovery Mode ប៉ុណ្ណោះទេ អ្នកក៏អាចដាក់ iPad របស់អ្នកចូលទៅក្នុង DFU Mode ដើម្បីដោះស្រាយ iPad នឹងមិនបើកបញ្ហា។ DFU តំណាងឱ្យ Device Firmware Update ហើយភាគច្រើនត្រូវបានប្រើប្រាស់ដោយឧបករណ៍នៅពេលដែលវាអាប់ដេតទៅកំណែ iOS ថ្មី។ ទោះយ៉ាងណាក៏ដោយ មនុស្សម្នាក់អាចដាក់ iPad ចូលទៅក្នុងរបៀប DFU ដើម្បីដោះស្រាយបញ្ហាបន្តកើតមានដូចនេះ។ ដើម្បីធ្វើដូច្នេះ សូមអនុវត្តតាមជំហានទាំងនេះ៖
1. ដើម្បីចាប់ផ្តើម សូមភ្ជាប់ iPad របស់អ្នកជាមួយនឹងខ្សែរន្ទះ/USB ហើយកុំភ្ជាប់ចុងម្ខាងទៀតទៅនឹងប្រព័ន្ធរបស់អ្នកនៅឡើយ។ ឥឡូវនេះ សង្កត់ថាមពល (ភ្ញាក់/គេង) និងប៊ូតុងដើមនៅលើ iPad របស់អ្នកក្នុងពេលតែមួយ។
2. ត្រូវប្រាកដថាអ្នកកាន់ប៊ូតុងទាំងពីរក្នុងពេលតែមួយយ៉ាងហោចណាស់ 10 វិនាទី ឬរហូតដល់ឡូហ្គោ Apple លេចឡើងនៅលើអេក្រង់។
3. ឥឡូវនេះ លែងប៊ូតុងថាមពល ខណៈពេលដែលនៅតែសង្កត់ប៊ូតុងដើមរយៈពេល 10-15 វិនាទីទៀត។
វានឹងដាក់ឧបករណ៍របស់អ្នកចូលទៅក្នុងរបៀប DFU ។ ឥឡូវនេះ អ្នកអាចភ្ជាប់វាទៅ iTunes និងធ្វើបច្ចុប្បន្នភាពកម្មវិធីបង្កប់របស់វា ដើម្បីបើកវា។
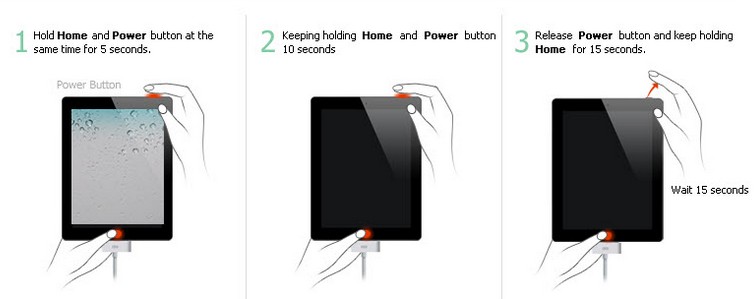
ផ្នែកទី 5: ស្តារ iPad ជាមួយ iTunes
អ្នកប្រហែលជាស្គាល់កម្មវិធីផ្សេងៗរបស់ iTunes រួចមកហើយ។ មិនត្រឹមតែដើម្បីគ្រប់គ្រងតន្ត្រីរបស់អ្នកប៉ុណ្ណោះទេ កម្មវិធី iTunes ក៏អាចប្រើដើម្បីបម្រុងទុក ឬស្ដារឧបករណ៍ iOS ផងដែរ។ ប្រសិនបើអ្នកបានបម្រុងទុក iPad របស់អ្នកជាមួយ iTunes រួចហើយនោះ អ្នកអាចធ្វើតាមការហ្វឹកហាត់ដូចគ្នា និងស្ដារវាឡើងវិញ។ វានឹងជួយអ្នកដោះស្រាយបញ្ហាជាច្រើនដែលទាក់ទងនឹង iPad របស់អ្នក។ ដើម្បីជួសជុល iPad នឹងមិនបើកបញ្ហាជាមួយ iTunes សូមអនុវត្តតាមជំហានទាំងនេះ។
1. ភ្ជាប់ iPad របស់អ្នកទៅប្រព័ន្ធរបស់អ្នក ហើយបើកដំណើរការ iTunes នៅលើវា។ ត្រូវប្រាកដថាអ្នកកំពុងប្រើកំណែអាប់ដេតរបស់ iTunes ។ រង់ចាំមួយរយៈព្រោះ iTunes នឹងស្គាល់ឧបករណ៍របស់អ្នកដោយស្វ័យប្រវត្តិ។
2. ឥឡូវនេះ សូមជ្រើសរើសឧបករណ៍របស់អ្នក ហើយចូលទៅកាន់ទំព័រ "សង្ខេប" របស់វា។ ពីផ្នែកបម្រុងទុកចុចលើជម្រើស "ស្តារការបម្រុងទុក" ។
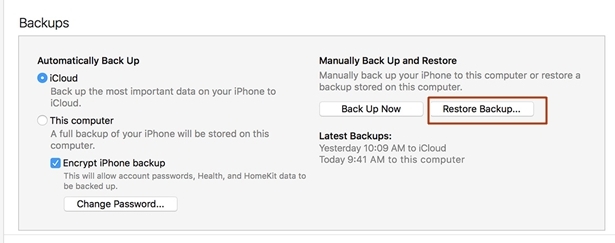
3. វានឹងបង្កើតបង្អួចលេចឡើងមួយផ្សេងទៀត។ គ្រាន់តែចុចលើប៊ូតុង “Restore” ដើម្បីយល់ព្រមនឹងវា ហើយរង់ចាំមួយរយៈព្រោះ iTunes នឹងស្ដារ iPad របស់អ្នកឡើងវិញ។
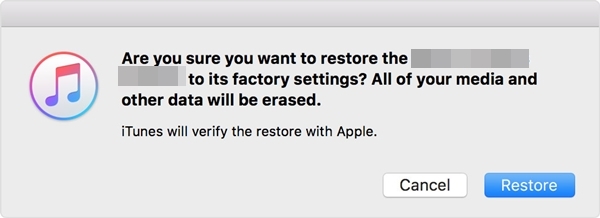
បន្ទាប់ពីធ្វើតាមបច្ចេកទេសនេះ អ្នកនឹងបាត់បង់ទិន្នន័យឧបករណ៍របស់អ្នក ប៉ុន្តែ iPad របស់អ្នកនឹងត្រូវបានបើកក្នុងពេលឆាប់ៗនេះ។
ប្រសិនបើគ្មានដំណោះស្រាយដែលបានរៀបរាប់ខាងលើអាចដំណើរការបានទេនោះ ការជួសជុល iPad នឹងមិនបើកបញ្ហាដោយចូលទៅកាន់ Apple Store ដែលនៅជិតនោះទេ។ គ្រាន់តែចូលទៅកាន់មជ្ឈមណ្ឌលជួសជុល iPad ដែលមានការអនុញ្ញាត ឬហាង Apple ផ្លូវការ ដើម្បីជួសជុល iPad របស់ខ្ញុំនឹងមិនបើកបញ្ហានោះទេ។ អ្នកអាចរកទីតាំងហាង Apple ក្បែរនោះពី ទីនេះ ។ ទោះបីជាយ៉ាងណាក៏ដោយ យើងប្រាកដថាបន្ទាប់ពីធ្វើតាមការណែនាំទាំងនេះ អ្នកនឹងអាចដោះស្រាយបញ្ហានេះនៅលើ iPad របស់អ្នក។ ផ្តល់ជម្រើសដែលអ្នកពេញចិត្តសាកល្បង ហើយប្រើឧបករណ៍ iOS ដែលអ្នកចូលចិត្តដោយមិនមានការរំខានណាមួយឡើយ។
និមិត្តសញ្ញា Apple
- បញ្ហាចាប់ផ្ដើម iPhone
- កំហុសក្នុងការធ្វើឱ្យ iPhone សកម្ម
- iPad Struck នៅលើឡូហ្គោ Apple
- ជួសជុល iPhone/iPad ភ្លឹបភ្លែតៗ ស្លាកសញ្ញា Apple
- ជួសជុលអេក្រង់ពណ៌សនៃការស្លាប់
- iPod ជាប់គាំងនៅលើស្លាកសញ្ញា Apple
- ជួសជុលទូរស័ព្ទ iPhone អេក្រង់ខ្មៅ
- ជួសជុល iPhone/iPad អេក្រង់ក្រហម
- ជួសជុលបញ្ហាអេក្រង់ពណ៌ខៀវនៅលើ iPad
- ជួសជុលទូរស័ព្ទ iPhone អេក្រង់ខៀវ
- ទូរស័ព្ទ iPhone នឹងមិនបើកស្លាកសញ្ញា Apple ពីមុនទេ។
- ទូរស័ព្ទ iPhone ជាប់គាំងនៅលើស្លាកសញ្ញា Apple
- iPhone Boot Loop
- iPad នឹងមិនបើកទេ។
- ទូរស័ព្ទ iPhone បន្តចាប់ផ្តើមឡើងវិញ
- ទូរស័ព្ទ iPhone នឹងមិនបិទ
- ជួសជុលទូរស័ព្ទ iPhone នឹងមិនបើក
- ជួសជុលទូរស័ព្ទ iPhone បន្តបិទ






អាលីស MJ
កម្មវិធីនិពន្ធបុគ្គលិក
វាយតម្លៃជាទូទៅ 4.5 ( 105 បានចូលរួម)