iPhone នឹងមិនបើក iOS 15 ទេ? - ខ្ញុំបានសាកល្បងការណែនាំនេះហើយ សូម្បីតែខ្ញុំក៏ភ្ញាក់ផ្អើលដែរ!
ថ្ងៃទី 27 ខែមេសា ឆ្នាំ 2022 • បានដាក់ពាក្យទៅ៖ ដោះស្រាយបញ្ហាឧបករណ៍ចល័ត iOS • ដំណោះស្រាយដែល បានបញ្ជាក់
ទូរស័ព្ទ iPhone របស់អ្នកនឹងមិនបើកទេ ហើយឥឡូវនេះអ្នកព្រួយបារម្ភអំពីការបាត់បង់ទិន្នន័យធ្ងន់ធ្ងរ។
មួយរយៈក្រោយមក ខ្ញុំបានជួបប្រទះបញ្ហាដូចគ្នានៅពេលដែល iPhone របស់ខ្ញុំមិនបើក សូម្បីតែបន្ទាប់ពីការព្យាយាមជាច្រើនដងក៏ដោយ។ ដើម្បីដោះស្រាយបញ្ហានេះ ខ្ញុំបានសិក្សាពីមូលហេតុដែល iPhone សាកថ្ម ប៉ុន្តែមិនបើក និងរបៀបជួសជុលវា។ វាអាចមានបញ្ហាប្រព័ន្ធជាមួយនឹងការអាប់ដេត iOS 15 ដែលខូច ឬសូម្បីតែបញ្ហាផ្នែករឹង។ ដូច្នេះហើយ ទាក់ទងនឹងមូលហេតុរបស់វា អ្នកអាចអនុវត្តតាមដំណោះស្រាយជាក់លាក់មួយសម្រាប់ iPhone មិនបើក។ នៅក្នុងការណែនាំនេះ អ្នកនឹងរកឃើញដំណោះស្រាយដែលបានសាកល្បង និងសាកល្បងសម្រាប់បញ្ហានេះ។
ដើម្បីចាប់ផ្តើមជាមួយ ចូរយើងប្រៀបធៀបយ៉ាងឆាប់រហ័សនូវដំណោះស្រាយទូទៅមួយចំនួនដោយផ្អែកលើប៉ារ៉ាម៉ែត្រផ្សេងៗគ្នា។
| រឹងកំណត់ទូរស័ព្ទ iPhone របស់អ្នកឡើងវិញ | ដំណោះស្រាយភាគីទីបី (Dr.Fone) | ស្តារទូរស័ព្ទ iPhone របស់អ្នកជាមួយ iTunes | ស្តារទូរស័ព្ទ iPhone ទៅការកំណត់របស់រោងចក្រក្នុងរបៀប DFU | |
|---|---|---|---|---|
|
ភាពសាមញ្ញ |
ងាយស្រួល |
ងាយស្រួលបំផុត។ |
ពិបាកជាង |
ភាពស្មុគស្មាញ |
|
ភាពឆបគ្នា។ |
ដំណើរការជាមួយកំណែ iPhone ទាំងអស់។ |
ដំណើរការជាមួយកំណែ iPhone ទាំងអស់។ |
បញ្ហាភាពត្រូវគ្នាអាស្រ័យលើកំណែ iOS |
បញ្ហាភាពត្រូវគ្នាអាស្រ័យលើកំណែ iOS |
|
គុណសម្បត្តិ |
ដំណោះស្រាយឥតគិតថ្លៃនិងសាមញ្ញ |
ងាយស្រួលប្រើ និងអាចដោះស្រាយរាល់បញ្ហាទូទៅរបស់ iOS 15 ដោយមិនបាត់បង់ទិន្នន័យណាមួយឡើយ។ |
ដំណោះស្រាយឥតគិតថ្លៃ |
ដំណោះស្រាយឥតគិតថ្លៃ |
|
គុណវិបត្តិ |
ប្រហែលជាមិនអាចជួសជុលបញ្ហាទាំងអស់របស់ iOS 15 ទេ។ |
មានតែកំណែសាកល្បងឥតគិតថ្លៃប៉ុណ្ណោះដែលអាចប្រើបាន |
ទិន្នន័យដែលមានស្រាប់នឹងត្រូវបាត់បង់ |
ទិន្នន័យដែលមានស្រាប់នឹងត្រូវបាត់បង់ |
|
ការវាយតម្លៃ |
៨ |
៩ |
៧ |
៦ |
ផ្នែកទី 1: ហេតុអ្វីបានជាទូរស័ព្ទ iPhone របស់ខ្ញុំមិនបើក?
មុនពេលអ្នកអនុវត្តបច្ចេកទេសផ្សេងៗដើម្បីប្តូរនៅលើ iPhone របស់អ្នក វាជាការសំខាន់ក្នុងការធ្វើរោគវិនិច្ឆ័យថាហេតុអ្វីបានជា iPhone មិនចាប់ផ្តើម។ តាមឧត្ដមគតិ វាអាចមានបញ្ហាផ្នែករឹង ឬកម្មវិធីណាមួយដែលទាក់ទងនឹងឧបករណ៍របស់អ្នក។ ប្រសិនបើទូរសព្ទរបស់អ្នកបានខូចរាងកាយ ឬធ្លាក់ក្នុងទឹក នោះវាអាចមានបញ្ហាទាក់ទងនឹងផ្នែករឹង។ វាក៏អាចមានបញ្ហាជាមួយនឹងឆ្នាំងសាករបស់វា ឬខ្សែរន្ទះផងដែរ។

ម្យ៉ាងវិញទៀត ប្រសិនបើទូរសព្ទរបស់អ្នកដំណើរការល្អ ហើយឈប់ដំណើរការពណ៌ខៀវ នោះអាចមានបញ្ហាកម្មវិធីបង្កប់។ ប្រសិនបើអ្នកទើបតែបានអាប់ដេតទូរសព្ទរបស់អ្នក ទាញយកកម្មវិធីថ្មី ចូលមើលគេហទំព័រគួរឱ្យសង្ស័យ ព្យាយាម jailbreak ទូរសព្ទរបស់អ្នក ឬផ្លាស់ប្តូរការកំណត់ប្រព័ន្ធ នោះបញ្ហាកម្មវិធីបង្កប់អាចជាមូលហេតុដើម។ ខណៈពេលដែលបញ្ហាទាក់ទងនឹងកម្មវិធីអាចដោះស្រាយបានយ៉ាងងាយស្រួល អ្នកត្រូវទៅមើលមជ្ឈមណ្ឌលសេវាកម្ម Apple ដែលមានការអនុញ្ញាត ដើម្បីជួសជុលផ្នែករឹងរបស់វា។
ផ្នែកទី 2: តើធ្វើដូចម្តេចដើម្បីជួសជុល iOS 15 ទូរស័ព្ទ iPhone នឹងមិនបើកនៅលើបញ្ហា?
បន្ទាប់ពីរកឃើញពីអ្វីដែលអាចបណ្ដាលឱ្យ iPhone មិនបើក អ្នកអាចអនុវត្តតាមវិធីផ្សេងៗដើម្បីជួសជុលវាបាន។ ដើម្បីភាពងាយស្រួលរបស់អ្នក យើងបានរាយបញ្ជីដំណោះស្រាយផ្សេងៗ។
- ដំណោះស្រាយ 1: សាកថ្មទូរស័ព្ទរបស់អ្នក។
- ដំណោះស្រាយ 2: រឹងកំណត់ទូរស័ព្ទឡើងវិញ
- ដំណោះស្រាយទី 3៖ ប្រើកម្មវិធីភាគីទីបី (ខ្លាំងបំផុត)
- ដំណោះស្រាយទី 4: ស្តារឡើងវិញជាមួយ iTunes
- ដំណោះស្រាយទី 5: ស្តារទៅការកំណត់ដូចរោងចក្រឡើងវិញក្នុងរបៀប DFU
- ដំណោះស្រាយទី 6: ទាក់ទងហាងជួសជុល Apple
ដំណោះស្រាយ 1: សាក iPhone របស់អ្នក។
ប្រសិនបើអ្នកមានសំណាង នោះអ្នកអាចជួសជុលទូរស័ព្ទ iPhone មិនបើកដោយគ្រាន់តែសាកវា។ នៅពេលដែលឧបករណ៍របស់យើងដំណើរការដោយថាមពលថ្មទាប វាបង្ហាញប្រអប់បញ្ចូល។ អ្នកគ្រាន់តែអាចភ្ជាប់វាទៅនឹងឆ្នាំងសាក ដើម្បីធានាថាទូរសព្ទនឹងមិនបិទ។ នៅពេលណាដែលទូរស័ព្ទ iPhone របស់ខ្ញុំមិនបើក នេះជារឿងដំបូងដែលខ្ញុំពិនិត្យ។ ទុកឱ្យទូរសព្ទសាកថ្មមួយរយៈ ហើយព្យាយាមបើកវា។

សាក iPhone របស់អ្នក។
ប្រសិនបើទូរសព្ទរបស់អ្នកនៅតែមិនសាក នោះវាអាចមានបញ្ហាជាមួយនឹងថ្មរបស់វា ឬខ្សែភ្លើង។ ត្រូវប្រាកដថាអ្នកកំពុងប្រើខ្សែពិតប្រាកដ និងដំណើរការ។ ពិនិត្យមើលរន្ធទាំងអស់ និងអាដាប់ទ័រផងដែរ។ ដូចគ្នានេះផងដែរ អ្នកគួរតែដឹងពីសុខភាពថ្មបច្ចុប្បន្ននៃឧបករណ៍របស់អ្នក ដើម្បីជៀសវាងស្ថានភាពមិនល្អបែបនេះ។
ដំណោះស្រាយទី 2: បង្ខំឱ្យចាប់ផ្ដើមទូរស័ព្ទ iPhone របស់អ្នកឡើងវិញ
ប្រសិនបើទូរស័ព្ទ iPhone របស់អ្នកនឹងមិនចាប់ផ្តើមសូម្បីតែបន្ទាប់ពីសាកថ្មអស់មួយរយៈ នោះអ្នកត្រូវចាត់វិធានការបន្ថែមមួយចំនួន។ ដើម្បីចាប់ផ្តើមជាមួយ អ្នកគ្រាន់តែពិបាកកំណត់ឧបករណ៍ឡើងវិញ។ ដើម្បីពិបាកកំណត់ iPhone ឡើងវិញ យើងត្រូវចាប់ផ្ដើមវាឡើងវិញដោយបង្ខំ។ ចាប់តាំងពីវាបំបែកវដ្តថាមពលដែលកំពុងដំណើរការ វាដោះស្រាយបញ្ហាធំៗស្ទើរតែទាំងអស់។ មានវិធីផ្សេងគ្នាក្នុងការកំណត់ឧបករណ៍ឡើងវិញដោយរឹង អាស្រ័យលើជំនាន់របស់ iPhone ។
សម្រាប់ iPhone 8, 11, ឬក្រោយជាងនេះ។
- ចុចប៊ូតុងកម្រិតសំឡេងឡើងយ៉ាងលឿន។ នោះគឺចុចវាម្តងហើយបញ្ចេញវាឱ្យលឿន។
- បន្ទាប់ពីបញ្ចេញប៊ូតុងកម្រិតសំឡេងឡើង សូមចុចប៊ូតុងកម្រិតសំឡេងចុះក្រោម។
- អស្ចារ្យ! ឥឡូវនេះ គ្រាន់តែចុចប៊ូតុងគ្រាប់រំកិលយូរ។ វាត្រូវបានគេស្គាល់ផងដែរថាជា Power ឬប៊ូតុងភ្ញាក់ / គេង។ បន្តចុចវាពីរបីវិនាទី។
- លែងវានៅពេលដែលឡូហ្គោ Apple នឹងបង្ហាញ។
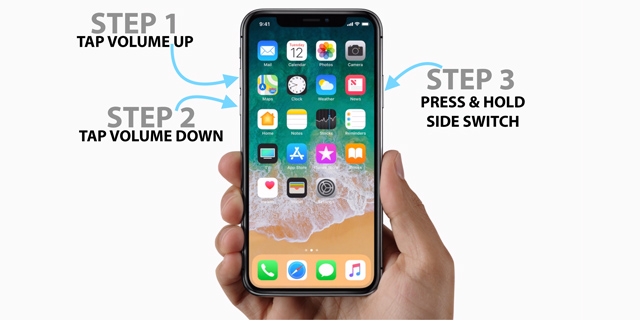
ពិបាកចាប់ផ្តើម iPhone x របស់អ្នកឡើងវិញ
សម្រាប់ iPhone 7 និង 7 Plus
- ចុចប៊ូតុងថាមពល (ភ្ញាក់ / គេង) ឱ្យជាប់។
- ខណៈពេលដែលនៅតែចុចប៊ូតុងថាមពល សូមសង្កត់ប៊ូតុងកម្រិតសំឡេងចុះ។
- បន្តចុចប៊ូតុងទាំងពីរក្នុងពេលតែមួយរយៈពេល 10 វិនាទីទៀត។
- បញ្ចេញពួកវានៅពេលដែលឡូហ្គោ Apple នឹងបង្ហាញនៅលើអេក្រង់។
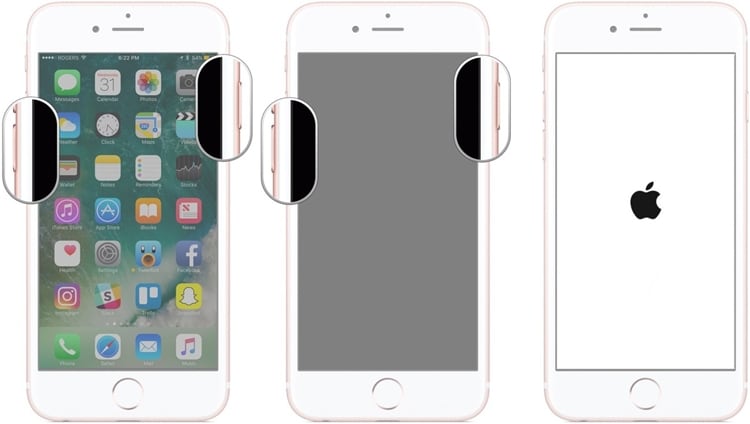
ពិបាកចាប់ផ្តើម iPhone 7 របស់អ្នកឡើងវិញ
សម្រាប់ឧបករណ៍ iPhone 6s ឬចាស់ជាងនេះ។
- ចុចប៊ូតុងថាមពល (ភ្ញាក់ / គេង) ឱ្យយូរ។
- ចុចប៊ូតុងដើមឱ្យយូរខណៈដែលសង្កត់ប៊ូតុងថាមពល។
- បន្តសង្កត់ប៊ូតុងទាំងពីរជាមួយគ្នារយៈពេល 10 វិនាទីទៀត។
- នៅពេលដែលឡូហ្គោ Apple នឹងបង្ហាញនៅលើអេក្រង់ សូមលែងប៊ូតុង។
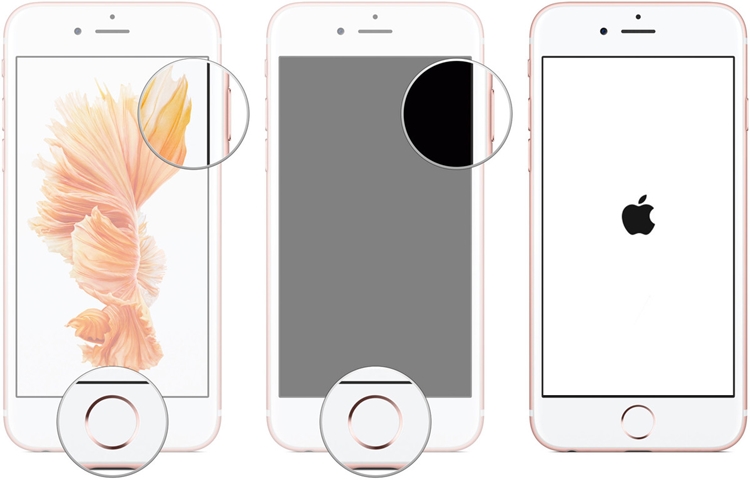
ពិបាកចាប់ផ្តើម iPhone 6 របស់អ្នកឡើងវិញ
ដំណោះស្រាយទី 3៖ ប្រើកម្មវិធីភាគីទីបី ដើម្បីជួសជុលបញ្ហាប្រព័ន្ធ iOS 15
ប្រសិនបើអ្នកមិនអាចបើក iPhone របស់អ្នកដោយបង្ខំវាឡើងវិញបានទេនោះ អ្នកក៏អាចសាកល្បង Dr.Fone - System Repair ។ ផ្នែកមួយនៃប្រអប់ឧបករណ៍ Dr.Fone វាអាចដោះស្រាយបញ្ហាទូទៅទាំងអស់ដែលទាក់ទងនឹងឧបករណ៍ iOS 15 ។ ងាយស្រួលប្រើខ្លាំងណាស់ វាមានលក្ខណៈពិសេសដំណើរការចុចតាមរយៈសាមញ្ញ។ នៅពេលណាដែល iPhone របស់ខ្ញុំមិនបើក ខ្ញុំតែងតែសាកល្បង Dr.Fone - System Repair ព្រោះឧបករណ៍នេះត្រូវបានគេស្គាល់ថាមានអត្រាជោគជ័យខ្ពស់។

Dr.Fone - ជួសជុលប្រព័ន្ធ (iOS)
- ជួសជុលជាមួយនឹងបញ្ហាប្រព័ន្ធ iOS ជាច្រើនដូចជារបៀបងើបឡើងវិញ, ផ្លែប៉ោមពណ៌ស, អេក្រង់ខ្មៅ, រង្វិលជុំនៅពេលចាប់ផ្តើម។ល។
- ជួសជុលឧបករណ៍ iOS ដែលមិនដំណើរការដោយមិនបណ្តាលឱ្យបាត់បង់ទិន្នន័យ។
- ងាយស្រួលប្រើខ្លាំង ហើយមិនត្រូវការបទពិសោធន៍បច្ចេកទេសពីមុន។
- នឹងមិនបង្កគ្រោះថ្នាក់ដែលមិនចង់បានណាមួយដល់ឧបករណ៍របស់អ្នកទេ។
- គាំទ្រ iPhone ចុងក្រោយ និង iOS ចុងក្រោយបំផុតយ៉ាងពេញលេញ!

ដោយមិនមានបទពិសោធន៍បច្ចេកទេសពីមុនទេ អ្នកអាចប្រើ Dr.Fone - System Repair (iOS) ដើម្បីដោះស្រាយបញ្ហាជាក់ស្តែងទាំងអស់ដែលទាក់ទងនឹងឧបករណ៍របស់អ្នក។ អ្វីដែលអ្នកត្រូវធ្វើគឺធ្វើតាមជំហានទាំងនេះ៖
- បើកដំណើរការប្រអប់ឧបករណ៍ Dr.Fone នៅលើកុំព្យូទ័ររបស់អ្នក ហើយជ្រើសរើសម៉ូឌុល "ជួសជុលប្រព័ន្ធ" ពីអេក្រង់ស្វាគមន៍របស់វា។

បើកទូរស័ព្ទ iPhone ជាមួយ Dr.Fone - ជួសជុលប្រព័ន្ធ
- ភ្ជាប់ទូរស័ព្ទ iPhone របស់អ្នកទៅប្រព័ន្ធដោយប្រើខ្សែរន្ទះ។ រង់ចាំមួយរយៈព្រោះកម្មវិធីនឹងរកឃើញឧបករណ៍។ ជ្រើសរើសជម្រើស "របៀបស្តង់ដារ" ។

ជ្រើសរើសរបៀបស្តង់ដារ
- កម្មវិធីនឹងផ្តល់ព័ត៌មានលម្អិតជាមូលដ្ឋានទាក់ទងនឹងឧបករណ៍ រួមទាំងម៉ូដែលឧបករណ៍ និងកំណែប្រព័ន្ធ។ អ្នកអាចចុចលើ ចាប់ផ្តើម ដើម្បីទាញយកការអាប់ដេតកម្មវិធីបង្កប់ថ្មីៗ ដែលអាចប្រើបានជាមួយទូរសព្ទរបស់អ្នក។

Dr.Fone នឹងផ្តល់ព័ត៌មានលម្អិតជាមូលដ្ឋានទាក់ទងនឹងឧបករណ៍
ប្រសិនបើទូរស័ព្ទរបស់អ្នកត្រូវបានភ្ជាប់ប៉ុន្តែមិនត្រូវបានរកឃើញដោយ Dr.Fone អ្នកត្រូវដាក់ឧបករណ៍របស់អ្នកនៅក្នុងរបៀប DFU (Device Firmware Update)។ អ្នកអាចមើលការណែនាំនៅលើអេក្រង់ដើម្បីធ្វើដូចគ្នា។ យើងក៏បានផ្តល់ការណែនាំជាជំហានៗផងដែរ ដើម្បីដាក់ឧបករណ៍នៅក្នុងរបៀប DFU នៅពេលក្រោយនៅក្នុងការណែនាំនេះ។
ដាក់ទូរស័ព្ទ iPhone របស់អ្នកនៅក្នុងរបៀប DFU
- រង់ចាំមួយរយៈសិន ព្រោះកម្មវិធីនឹងទាញយកអាប់ដេតកម្មវិធីបង្កប់រៀងៗខ្លួន។ ដើម្បីបង្កើនល្បឿនដំណើរការ សូមប្រាកដថាអ្នកមានការតភ្ជាប់អ៊ីនធឺណិតមានស្ថេរភាព។

ទាញយកកញ្ចប់កម្មវិធីបង្កប់ថ្មីៗ
- ដរាបណាការអាប់ដេតកម្មវិធីបង្កប់ត្រូវបានទាញយក អ្នកនឹងត្រូវបានជូនដំណឹង។ ចុចលើប៊ូតុង "ជួសជុលឥឡូវនេះ" ដើម្បីដោះស្រាយបញ្ហាណាមួយដែលទាក់ទងនឹងឧបករណ៍របស់អ្នក។

ចាប់ផ្តើមជួសជុលឧបករណ៍ iOS
- មិនយូរប៉ុន្មាន ឧបករណ៍របស់អ្នកនឹងត្រូវបានចាប់ផ្តើមឡើងវិញក្នុងរបៀបធម្មតា។ នៅទីបញ្ចប់ អ្នកនឹងទទួលបានប្រអប់បញ្ចូលខាងក្រោម។

បញ្ចប់ដំណើរការជួសជុល
នោះហើយជាវា! បន្ទាប់ពីធ្វើតាមជំហានទាំងនេះ អ្នកអាចបើកទូរស័ព្ទរបស់អ្នកយ៉ាងងាយស្រួល។ កម្មវិធីនេះអាចប្រើបានជាមួយឧបករណ៍ iOS 15 ឈានមុខគេទាំងអស់ ហើយក៏អាចដោះស្រាយ iPhone នឹងមិនបើកផងដែរ។
ដំណោះស្រាយទី 4: ស្តារទូរស័ព្ទ iPhone iOS 15 របស់អ្នកជាមួយ iTunes
ប្រសិនបើអ្នកមិនចង់ប្រើឧបករណ៍ភាគីទីបីណាមួយដើម្បីជួសជុលទូរស័ព្ទ iPhone របស់អ្នកទេនោះ អ្នកក៏អាចសាកល្បងប្រើ iTunes ផងដែរ។ ដោយទទួលយកជំនួយពី iTunes អ្នកអាចស្តារឧបករណ៍របស់អ្នក។ ភាគច្រើនទំនងជាវានឹងជួសជុលទូរស័ព្ទ iPhone នឹងមិនបើកផងដែរ។ ឧបសគ្គតែមួយគត់គឺថាទិន្នន័យដែលមានស្រាប់ទាំងអស់នៅលើឧបករណ៍របស់អ្នកនឹងត្រូវបានលុប។ ដូច្នេះ អ្នកគួរតែអនុវត្តតាមវិធីនេះ ប្រសិនបើអ្នកបានធ្វើការបម្រុងទុកទិន្នន័យរបស់អ្នកជាមុនរួចហើយ។
- ដើម្បីស្ដារ iPhone របស់អ្នក សូមភ្ជាប់វាទៅប្រព័ន្ធរបស់អ្នក ហើយបើកដំណើរការកំណែអាប់ដេតរបស់ iTunes ។
- ជ្រើសរើស iPhone របស់អ្នកពីរូបតំណាងឧបករណ៍ ហើយចូលទៅកាន់ផ្ទាំងសង្ខេបរបស់វា។
- ចុចលើប៊ូតុង "ស្តារទូរស័ព្ទ iPhone" ។
- បញ្ជាក់ជម្រើសរបស់អ្នក ហើយរង់ចាំមួយរយៈព្រោះ iTunes នឹងស្ដារឧបករណ៍របស់អ្នកឡើងវិញ។
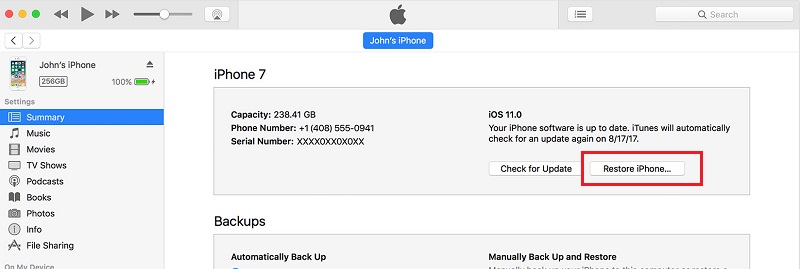
ស្តារទូរស័ព្ទ iPhone របស់អ្នកជាមួយ iTunes
ដំណោះស្រាយទី 5៖ ស្ដារ iPhone របស់ iOS 15 ទៅការកំណត់របស់រោងចក្រក្នុងរបៀប DFU (ជម្រើសចុងក្រោយ)
ប្រសិនបើគ្មានអ្វីផ្សេងទៀតអាចដំណើរការបានទេនោះ អ្នកក៏អាចពិចារណាវិធីសាស្រ្តរ៉ាឌីកាល់នេះផងដែរ។ ដោយដាក់ឧបករណ៍របស់អ្នកនៅក្នុងរបៀប DFU (Device Firmware Update) អ្នកអាចកំណត់វាឡើងវិញទៅការកំណត់របស់រោងចក្រ។ នេះអាចត្រូវបានធ្វើដោយប្រើ iTunes ។ ដំណោះស្រាយក៏នឹងអាប់ដេតឧបករណ៍របស់អ្នកទៅជាកំណែ iOS 15 ដែលមានស្ថេរភាពផងដែរ។ ខណៈពេលដែលដំណោះស្រាយទំនងជាបើក iPhone វាបានភ្ជាប់មកជាមួយការចាប់។ ទិន្នន័យដែលមានស្រាប់ទាំងអស់នៅលើឧបករណ៍របស់អ្នកនឹងត្រូវបានលុប។ ដូច្នេះហើយ អ្នកគួរតែចាត់ទុកវាជាមធ្យោបាយចុងក្រោយរបស់អ្នកប៉ុណ្ណោះ។
មុនពេលនោះ អ្នកត្រូវយល់ពីរបៀបដាក់ iPhone របស់អ្នកទៅក្នុងរបៀប DFU ។
សម្រាប់ iPhone 6s និងជំនាន់ចាស់
- សង្កត់ប៊ូតុងថាមពល (ភ្ញាក់ / គេង) ។
- ខណៈពេលដែលនៅតែសង្កត់ប៊ូតុងថាមពល សូមចុចប៊ូតុងដើមផងដែរ។ បន្តចុចទាំងពីរសម្រាប់ 8 វិនាទីបន្ទាប់។
- លែងប៊ូតុងថាមពល ខណៈពេលដែលនៅតែចុចប៊ូតុងដើម។
- លែងប៊ូតុងដើម នៅពេលដែលទូរសព្ទរបស់អ្នកចូលទៅក្នុងរបៀប DFU។
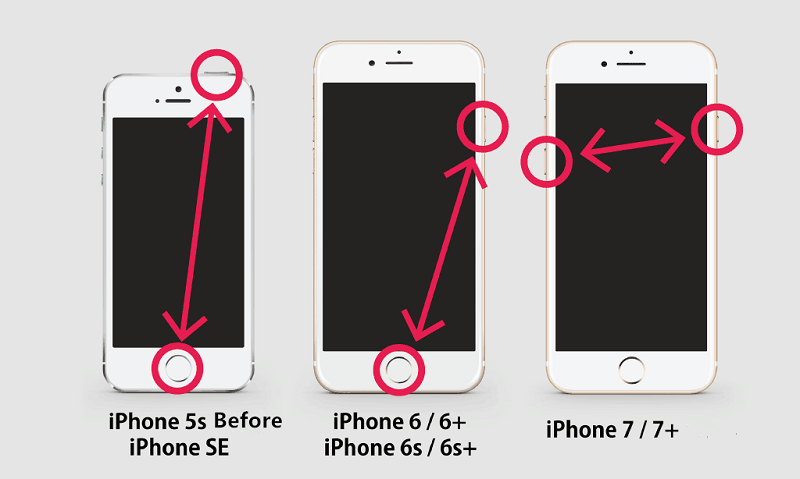
ដាក់ iPhone 5/6/7 របស់អ្នកទៅក្នុងរបៀប DFU
សម្រាប់ iPhone 7 និង 7 Plus
- ជាដំបូង សង្កត់ប៊ូតុងថាមពល (ភ្ញាក់/គេង) និងប៊ូតុងកម្រិតសំឡេងចុះនៅពេលតែមួយ។
- បន្តចុចប៊ូតុងទាំងពីរសម្រាប់រយៈពេល 8 វិនាទីបន្ទាប់។
- បន្ទាប់មក លែងប៊ូតុងថាមពល ខណៈពេលដែលនៅតែសង្កត់ប៊ូតុងកម្រិតសំឡេងចុះក្រោម។
- លែងប៊ូតុងកម្រិតសំឡេងចុះ ពេលទូរសព្ទរបស់អ្នកចូលក្នុងរបៀប DFU។
សម្រាប់ iPhone 8, 8 Plus និងក្រោយ
- ដើម្បីចាប់ផ្តើមជាមួយ ចុចប៊ូតុងកម្រិតសំឡេងឡើង ហើយបញ្ចេញវាឱ្យលឿន។
- ឥឡូវនេះ សូមចុចប៊ូតុងកម្រិតសំឡេងចុះយ៉ាងលឿន ហើយលែងវាចេញ។
- បន្តសង្កត់ប៊ូតុងគ្រាប់រំកិល (ថាមពល) រហូតដល់អេក្រង់រលត់ (ប្រសិនបើវាមិនទាន់រួចរាល់)។
- ចុចប៊ូតុងកម្រិតសំឡេងចុះ ខណៈពេលដែលនៅតែសង្កត់គ្រាប់រំកិល (ប៊ូតុងថាមពល)។
- បន្តសង្កត់ប៊ូតុងទាំងពីរសម្រាប់រយៈពេល 5 វិនាទីបន្ទាប់។ បន្ទាប់ពីនោះ លែងគ្រាប់រំកិល (ប៊ូតុងថាមពល) ប៉ុន្តែបន្តសង្កត់ប៊ូតុងកម្រិតសំឡេងចុះក្រោម។
- លែងប៊ូតុងកម្រិតសំឡេងចុះ នៅពេលដែលទូរសព្ទរបស់អ្នកចូលទៅក្នុងរបៀប DFU។
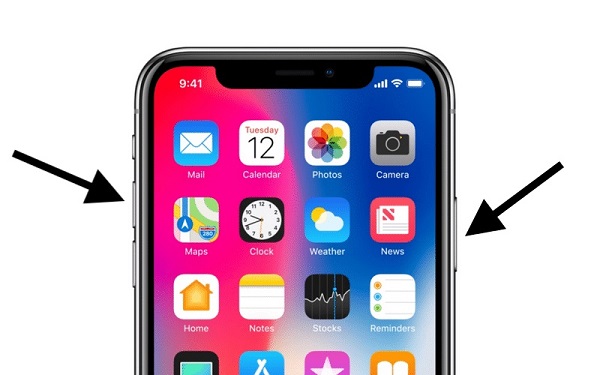
ដាក់ iPhone X របស់អ្នកទៅក្នុងរបៀប DFU
បន្ទាប់ពីរៀនពីរបៀបដាក់ទូរសព្ទរបស់អ្នកក្នុងរបៀប DFU សូមអនុវត្តតាមជំហានទាំងនេះ៖
- បើកដំណើរការកំណែអាប់ដេតរបស់ iTunes នៅលើប្រព័ន្ធរបស់អ្នក ហើយភ្ជាប់ទូរស័ព្ទរបស់អ្នកទៅវា។
- ដោយប្រើបន្សំគ្រាប់ចុចត្រឹមត្រូវ អ្នកអាចដាក់ទូរសព្ទរបស់អ្នកនៅក្នុងរបៀប DFU។
- បន្តិចទៀត iTunes នឹងរកឃើញបញ្ហាជាមួយឧបករណ៍របស់អ្នក ហើយបង្ហាញសារខាងក្រោម។
- បញ្ជាក់ជម្រើសរបស់អ្នក ហើយជ្រើសរើសដើម្បីស្ដារឧបករណ៍របស់អ្នក។
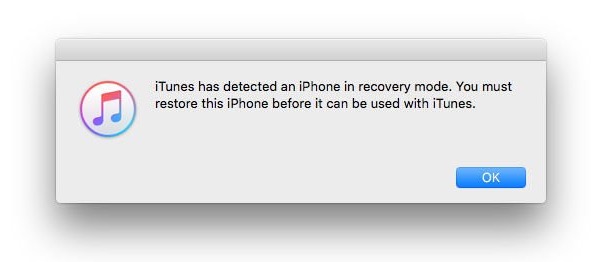
ស្តារទូរស័ព្ទ iPhone ទៅការកំណត់របស់រោងចក្រ
ដំណោះស្រាយទី 6៖ ទាក់ទង Apple Genius Bar ដើម្បីជួសជុលឧបករណ៍ iOS 15
ដោយធ្វើតាមដំណោះស្រាយដែលបានរៀបរាប់ខាងលើ អ្នកនឹងអាចចាប់ផ្តើម iPhone ប្រសិនបើវាមានបញ្ហាទាក់ទងនឹងកម្មវិធី។ ទោះបីជាយ៉ាងណាក៏ដោយ ប្រសិនបើមានបញ្ហាផ្នែករឹងជាមួយទូរសព្ទរបស់អ្នក ឬដំណោះស្រាយទាំងនេះមិនអាចជួសជុលឧបករណ៍របស់អ្នកបានទេនោះ អ្នកអាចទៅកាន់មជ្ឈមណ្ឌលសេវាកម្ម Apple ។ ខ្ញុំសូមណែនាំឱ្យធ្វើការណាត់ជួបជាមួយ Apple Genius Bar ដែលនៅជិតទីតាំងរបស់អ្នក។
អ្នកអាចធ្វើការណាត់ជួបនៅ Apple Genius Bar តាមអ៊ីនធឺណិត ផងដែរ។ តាមរបៀបនេះ អ្នកអាចទទួលបានជំនួយដែលយកចិត្តទុកដាក់ពីអ្នកជំនាញ និងដោះស្រាយបញ្ហាលេចធ្លោទាំងអស់ដែលទាក់ទងនឹងឧបករណ៍របស់អ្នក។
ផ្នែកទី 3: គន្លឹះដើម្បីជៀសវាង iOS 15 ទូរស័ព្ទ iPhone នឹងមិនបើកបញ្ហា
លើសពីនេះ អ្នកអាចធ្វើតាមការណែនាំទាំងនេះ ដើម្បីជៀសវាង បញ្ហាទូទៅរបស់ iPhone ។
- ជៀសវាងការបើកតំណភ្ជាប់គួរឱ្យសង្ស័យ ឬគេហទំព័រដែលអាចមិនមានសុវត្ថិភាព។
- កុំទាញយកឯកសារភ្ជាប់ពីប្រភពអនាមិកព្រោះវាអាចនាំឱ្យមានការវាយប្រហារមេរោគនៅលើឧបករណ៍របស់អ្នក។
- ព្យាយាមបង្កើនប្រសិទ្ធភាពទំហំផ្ទុកនៅលើឧបករណ៍របស់អ្នក។ ត្រូវប្រាកដថាមានទំហំទំនេរគ្រប់គ្រាន់នៅលើទូរសព្ទ។
- មានតែដំឡើងកំណែឧបករណ៍របស់អ្នកទៅកំណែ iOS 15 ដែលមានស្ថេរភាពប៉ុណ្ណោះ។ ជៀសវាងការធ្វើបច្ចុប្បន្នភាពឧបករណ៍របស់អ្នកទៅជាកំណែបែតា។
- សូមថែរក្សាសុខភាពថ្មផងដែរ ហើយប្រើតែខ្សែពិតប្រាកដ (និងអាដាប់ទ័រ) ដើម្បីសាកឧបករណ៍របស់អ្នក។
- បន្តធ្វើបច្ចុប្បន្នភាពកម្មវិធីដែលបានដំឡើង ដើម្បីកុំឱ្យទូរស័ព្ទរបស់អ្នករងផលប៉ះពាល់ដោយកម្មវិធីខូចណាមួយឡើយ។
- ព្យាយាមមិនឱ្យ jailbreak ឧបករណ៍របស់អ្នក រហូតដល់ និងលុះត្រាតែវាចាំបាច់។
- ជៀសវាងការបើកដំណើរការកម្មវិធីច្រើនពេកក្នុងពេលតែមួយ។ សម្អាតអង្គចងចាំឧបករណ៍ឱ្យបានញឹកញាប់តាមដែលអ្នកអាចធ្វើបាន។
ប្រសិនបើ iPhone របស់អ្នកមិនបើក នោះអ្នកត្រូវកំណត់ថាតើវាបណ្តាលមកពីបញ្ហាផ្នែកទន់ ឬផ្នែករឹង។ ក្រោយមក អ្នកអាចទៅជាមួយដំណោះស្រាយជាក់លាក់មួយដើម្បីជួសជុល iPhone មិនបើកបញ្ហា។ ចេញពីជម្រើសទាំងអស់ Dr.Fone - System Repair ផ្តល់នូវដំណោះស្រាយដែលអាចទុកចិត្តបំផុត។ វាអាចដោះស្រាយបញ្ហាលេចធ្លោទាំងអស់ដែលទាក់ទងនឹងឧបករណ៍របស់អ្នក និងបញ្ហានោះផងដែរដោយមិនបាត់បង់ទិន្នន័យណាមួយឡើយ។ រក្សាឧបករណ៍ឱ្យងាយស្រួលព្រោះវាអាចត្រូវបានប្រើក្នុងអំឡុងពេលមានអាសន្នដើម្បីជួសជុលទូរស័ព្ទ iPhone របស់អ្នក។
និមិត្តសញ្ញា Apple
- បញ្ហាចាប់ផ្ដើម iPhone
- កំហុសក្នុងការធ្វើឱ្យ iPhone សកម្ម
- iPad Struck នៅលើឡូហ្គោ Apple
- ជួសជុល iPhone/iPad ភ្លឹបភ្លែតៗ ស្លាកសញ្ញា Apple
- ជួសជុលអេក្រង់ពណ៌សនៃការស្លាប់
- iPod ជាប់គាំងនៅលើស្លាកសញ្ញា Apple
- ជួសជុលទូរស័ព្ទ iPhone អេក្រង់ខ្មៅ
- ជួសជុល iPhone/iPad អេក្រង់ក្រហម
- ជួសជុលបញ្ហាអេក្រង់ពណ៌ខៀវនៅលើ iPad
- ជួសជុលទូរស័ព្ទ iPhone អេក្រង់ខៀវ
- ទូរស័ព្ទ iPhone នឹងមិនបើកស្លាកសញ្ញា Apple ពីមុនទេ។
- ទូរស័ព្ទ iPhone ជាប់គាំងនៅលើស្លាកសញ្ញា Apple
- iPhone Boot Loop
- iPad នឹងមិនបើកទេ។
- ទូរស័ព្ទ iPhone បន្តចាប់ផ្តើមឡើងវិញ
- ទូរស័ព្ទ iPhone នឹងមិនបិទ
- ជួសជុលទូរស័ព្ទ iPhone នឹងមិនបើក
- ជួសជុលទូរស័ព្ទ iPhone បន្តបិទ






អាលីស MJ
កម្មវិធីនិពន្ធបុគ្គលិក
វាយតម្លៃជាទូទៅ 4.5 ( 105 បានចូលរួម)