បញ្ហា FaceTime កំពូលទាំង 11 និងការដោះស្រាយបញ្ហាទាំងនោះ
ថ្ងៃទី 27 ខែមេសា ឆ្នាំ 2022 • បានដាក់ពាក្យទៅ៖ ដោះស្រាយបញ្ហាឧបករណ៍ចល័ត iOS • ដំណោះស្រាយដែល បានបញ្ជាក់
ខណៈពេលដែល FaceTime គឺជាកម្មវិធីដ៏ពេញនិយម និងមានប្រយោជន៍បំផុតសម្រាប់ការហៅជាវីដេអូសម្រាប់ឧបករណ៍ iOS វាអាចដំណើរការខុសប្រក្រតីនៅពេលខ្លះ។ ជាឧទាហរណ៍ ឱកាសគឺថាកម្មវិធី FaceTime ប្រហែលជាមិនដំណើរការត្រឹមត្រូវ ឬមិនអាចបង្កើតការតភ្ជាប់ដែលមានស្ថេរភាព។ កុំបារម្ភ - ភាគច្រើននៃបញ្ហា FaceTime ទូទៅទាំងនេះអាចត្រូវបានដោះស្រាយ។ នៅទីនេះ ខ្ញុំនឹងធ្វើឱ្យអ្នកស្គាល់ជាមួយនឹងបញ្ហា FaceTime ទូទៅចំនួន 11 ហើយនឹងផ្តល់នូវការជួសជុលរបស់ពួកគេផងដែរ។
- 1. FaceTime មិនដំណើរការទេ។
- 2. អាប់ដេត FaceTime នៅតែមិនដំណើរការ
- 3. ការហៅតាម FaceTime បានបរាជ័យ
- 4. iMessage រង់ចាំការធ្វើឱ្យសកម្ម
- 5. កំហុសក្នុងការចូល FaceTime
- 6. មិនអាចភ្ជាប់ទៅមនុស្សម្នាក់នៅលើ FaceTime បានទេ។
- 7. មិនអាចទទួល iMessages នៅលើ iPhone
- 8. FaceTime មិនដំណើរការលើ iPhone
- 9. Ported Carrier FaceTime បញ្ហា
- 10. FaceTime មិនដំណើរការនៅក្នុងប្រទេសរបស់ខ្ញុំទេ។
- 11. បាត់កម្មវិធី FaceTime
- ដំណោះស្រាយ៖ Dr.Fone – ជួសជុលប្រព័ន្ធ៖ ដោះស្រាយរាល់បញ្ហា FaceTime និងបញ្ហាផ្សេងទៀតជាមួយ iPhone របស់អ្នក។
1. FaceTime មិនដំណើរការទេ។
បញ្ហានេះកើតឡើងដោយសារមិនមានការអាប់ដេតចុងក្រោយបំផុតនៅលើឧបករណ៍របស់អ្នក។ ឧបករណ៍ FaceTime បានប្រឈមមុខនឹងបញ្ហាមួយចំនួនកាលពីអតីតកាល ដោយសារវិញ្ញាបនបត្រផុតកំណត់ដែលត្រូវបានជួសជុលនៅក្នុងការអាប់ដេត។
ដំណោះស្រាយ៖
ពិនិត្យ និងធ្វើឱ្យប្រាកដថាឧបករណ៍ FaceTime របស់អ្នកទាំងអស់មានភាពទាន់សម័យនៅលើចុងកម្មវិធី។ បើមិនដូច្នោះទេ ធ្វើបច្ចុប្បន្នភាពពួកវា។
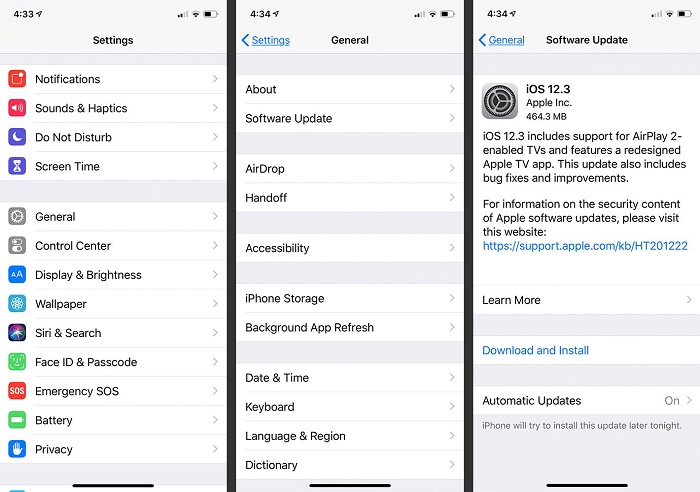
2. អាប់ដេត FaceTime នៅតែមិនដំណើរការ
ពេលខ្លះហេតុផលសម្រាប់កម្មវិធីមិនដំណើរការមិនស្មុគស្មាញដូចដែលយើងគិតនោះទេ។ ដូច្នេះ ដកដង្ហើមវែងៗ ហើយវិភាគអ្វីដែលអាចខុសជាមួយការកំណត់ ឬការអនុញ្ញាតឧបករណ៍របស់អ្នក ដែលអាចបណ្តាលឱ្យមានកំហុសនេះ។ មូលហេតុទូទៅបំផុតនៃបញ្ហាគឺថា FaceTime មិនដែលត្រូវបានបើកនៅលើឧបករណ៍នេះជាលើកដំបូង ហេតុដូច្នេះហើយបានជាវាមិនអាចដំណើរការបាន។
ដំណោះស្រាយ៖
ចូលទៅកាន់ការកំណត់ FaceTime ហើយបើកកម្មវិធី FaceTime ។
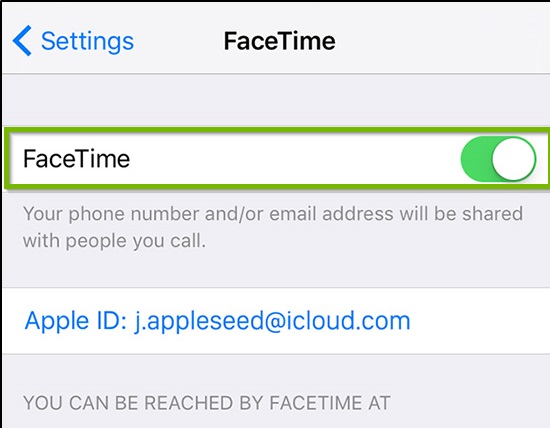
3. ការហៅតាម FaceTime បានបរាជ័យ
មានហេតុផលផ្សេងៗគ្នាជាច្រើនដែលអាចនាំឱ្យបរាជ័យក្នុងការហៅទូរសព្ទ។ ទាំងនេះរួមមានភាពមិនមាន FaceTime នៅក្នុងប្រទេសរបស់អ្នក ការតភ្ជាប់អ៊ីនធឺណិតខ្សោយ ឬបានបិទ FaceTime នៅលើឧបករណ៍របស់អ្នក។ ហេតុផលផ្សេងទៀតអាចរួមមានការមានកាមេរ៉ាដាក់កម្រិត ឬ FaceTime នៅក្នុង iPhone របស់អ្នកដោយចៃដន្យ ឬបើមិនដូច្នេះទេ។
ដំណោះស្រាយ៖
1. ចូលទៅកាន់ការកំណត់ FaceTime ហើយពិនិត្យមើលថាតើ FaceTime ត្រូវបានបើកដែរឬទេ។ បើមិនដូច្នោះទេបើកវា; បើទោះជាយ៉ាងណា វាត្រូវបានបើករួចហើយ សូមសាកល្បងបិទវាជាមុនសិន ហើយបន្ទាប់មកបើកវាម្តងទៀត។
2. ចូលទៅកាន់ Settings General Restrictions ហើយពិនិត្យមើលថាតើកាមេរ៉ា និង FaceTime ត្រូវបានកម្រិតឬអត់។
3. ប្រសិនបើបញ្ហានៅតែបន្ត សូមបិទ iPhone របស់អ្នក រួចបើកវាម្តងទៀត។
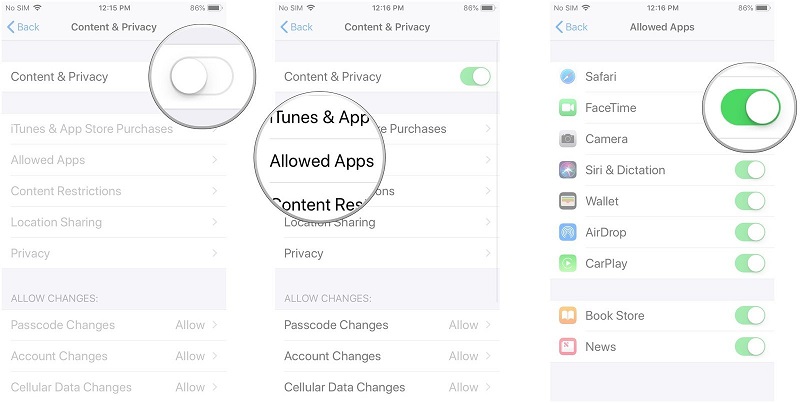
4. iMessage រង់ចាំការធ្វើឱ្យសកម្ម
នេះគឺជាបញ្ហាទូទៅដែលបណ្តាលមកពីការកំណត់ពេលវេលា និងកាលបរិច្ឆេទមិនត្រឹមត្រូវ ឬការតភ្ជាប់បណ្តាញទូរសព្ទ ឬ Wi-Fi មិនត្រឹមត្រូវ។ អ្នកប្រើដែលប្រឈមនឹងបញ្ហានេះ សូមទទួលបានសារដែលនិយាយថា "iMessage waiting for activation" ដើម្បីទទួលបាន "iMessage activation failed" បន្តិចក្រោយមក។
ដំណោះស្រាយ៖
1. ត្រូវប្រាកដថាការតភ្ជាប់ Wi-Fi និងកោសិការបស់អ្នកមានសុពលភាព និងសកម្ម។ លើសពីនេះ ផ្ទៀងផ្ទាត់ Apple ID របស់អ្នក ដើម្បីមើលថាតើវាមានសុពលភាពដែរឬទេ ហើយពិនិត្យមើលការកំណត់កាលបរិច្ឆេទ និងពេលវេលារបស់អ្នក។
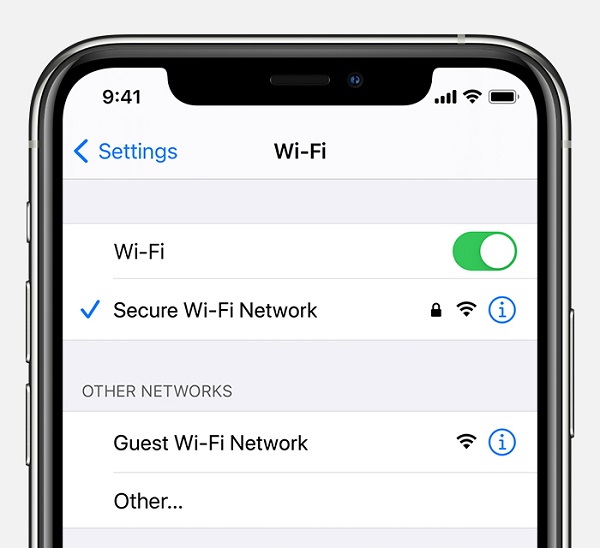
2. ចូលទៅកាន់ Settings Messages ហើយបិទបើក iMessage ។
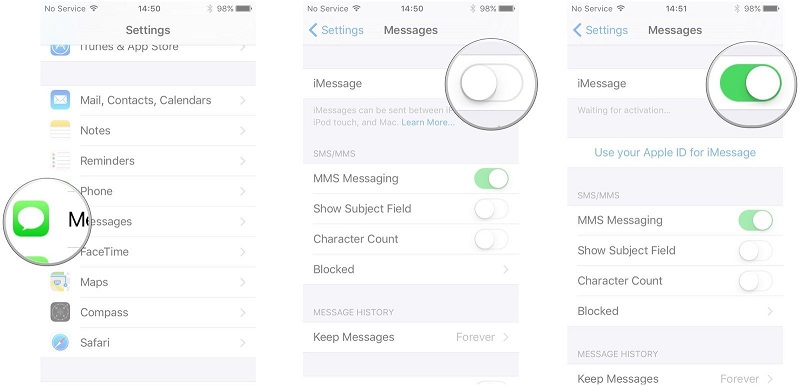
3. ប្រសិនបើបញ្ហានៅតែបន្ត សូមបិទ iPhone របស់អ្នក រួចបើកវាម្តងទៀត។
5. កំហុសក្នុងការចូល FaceTime
ទទួលបានកំហុសខណៈពេលព្យាយាមធ្វើឱ្យ FaceTime សកម្មដោយនិយាយថា "មិនអាចចូលបានទេ។ សូមពិនិត្យមើលការតភ្ជាប់បណ្តាញរបស់អ្នក ហើយព្យាយាមម្តងទៀត"? បញ្ហាដែលមើលទៅគ្រោះថ្នាក់នេះគឺបណ្តាលមកពីបញ្ហាមូលដ្ឋានមួយចំនួនដូចជា Apple Id ដែលមិនអនុវត្តតាមទម្រង់ស្តង់ដារនៃអាសយដ្ឋានអ៊ីមែល។ ការភ្ជាប់អ៊ីនធឺណិតខ្សោយក៏អាចជាមូលហេតុនៃកំហុសក្នុងការចូល FaceTime ផងដែរ។
ដំណោះស្រាយ៖
1. ប្រសិនបើ Apple Id របស់អ្នកមិនស្ថិតក្នុងទម្រង់អ៊ីមែលស្តង់ដារ សូមបំប្លែងវាទៅជាលេខមួយ ឬទទួលបាន Apple Id ថ្មី។ សាកល្បងចូលដោយប្រើ Id ថ្មី វានឹងធ្វើឱ្យអ្នកចូល FaceTime យ៉ាងងាយស្រួល។
2. ផ្លាស់ប្តូរការកំណត់ DNS របស់អ្នកទៅ DNS សាធារណៈរបស់ Google ពោលគឺ 8.8.8.8 ឬ 8.8.4.4 ហើយព្យាយាមចូល FaceTime ម្តងទៀត។
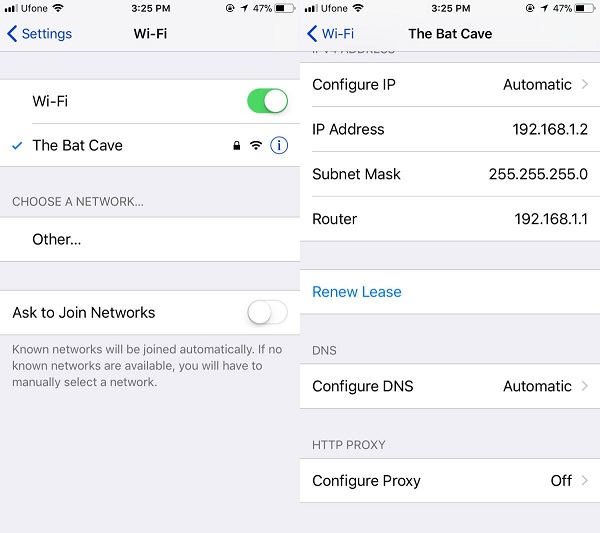
6. មិនអាចភ្ជាប់ទៅមនុស្សម្នាក់នៅលើ FaceTime បានទេ។
មូលហេតុដែលទំនងបំផុតនៃការមិនអាចភ្ជាប់ទៅមនុស្សម្នាក់ទៀតនៅលើ FaceTime គឺការបន្ថែមពួកវាទៅក្នុងបញ្ជីដែលត្រូវបានរារាំងរបស់អ្នក។
ដំណោះស្រាយ៖
ចូលទៅកាន់ Settings FaceTime Blocked ហើយពិនិត្យមើលថាតើទំនាក់ទំនងដែលអ្នកចង់បានលេចឡើងក្នុងបញ្ជីដែលត្រូវបានរារាំងដែរឬទេ។ បើដូច្នេះមែន សូមឈប់ទប់ស្កាត់ពួកវាដោយចុចលើរូបតំណាងពណ៌ក្រហមនៅជាប់នឹងឈ្មោះរបស់ពួកគេ។
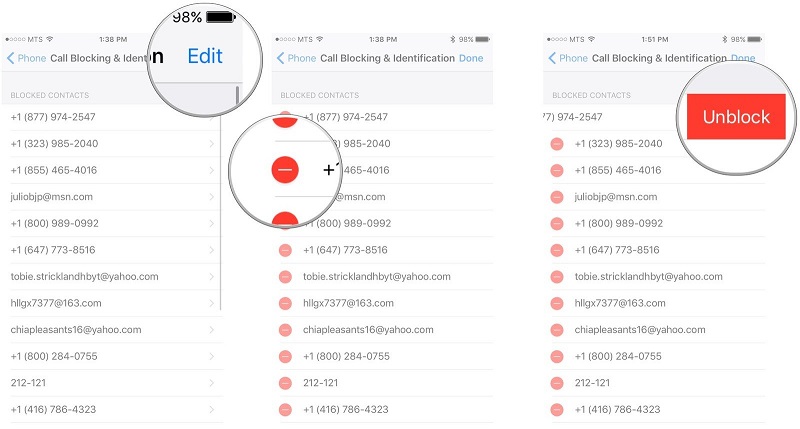
7. មិនអាចទទួល iMessages នៅលើ iPhone
អ្វីគ្រប់យ៉ាងហាក់ដូចជាមិនអីទេ ប៉ុន្តែអ្នកនៅតែមិនអាចទទួល iMessages នៅលើ iPhone 6 របស់អ្នកបានទេ? ជាការប្រសើរណាស់ នេះអាចបណ្តាលមកពីការកំណត់បណ្តាញដែលមានកំហុស ដែលអាចដោះស្រាយបានយ៉ាងងាយស្រួលដោយប្រើវិធីសាស្ត្រដែលបានពន្យល់នៅខាងមុខ។
ដំណោះស្រាយ៖
ចូលទៅកាន់ Settings General Reset Reset Network Setting ហើយអោយ iPhone ធ្វើកិច្ចការរបស់វា។ នៅពេលដែលវាចាប់ផ្តើមឡើងវិញ ហើយអ្នកភ្ជាប់ទៅបណ្តាញ អ្នកនឹងអាចទទួលបាន iMessages ជាធម្មតា។
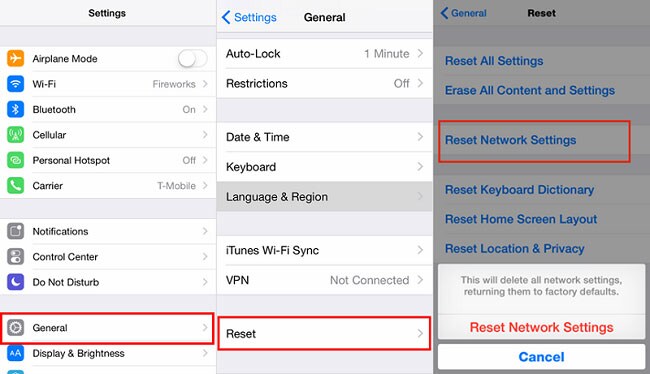
8. FaceTime មិនដំណើរការលើ iPhone
ប្រសិនបើអ្នកនៅតែមានបញ្ហាជាមួយ FaceTime នៅលើ iPhone របស់អ្នក វាដល់ពេលដែលអ្នកបានធ្វើការពិនិត្យស៊ីជម្រៅអំពីបញ្ហាហើយ។
ដំណោះស្រាយ៖
1. បិទ FaceTime ហើយប្តូរទៅរបៀបជិះយន្តហោះ។
2. ឥឡូវនេះបើក Wi-Fi ហើយបើក FaceTime ផងដែរ។
3. បិទមុខងារនៅលើយន្តហោះឥឡូវនេះ ប្រសិនបើត្រូវបានសួររក Apple Id សូមផ្តល់វា ហើយមិនយូរប៉ុន្មាន FaceTime នឹងចាប់ផ្តើមដំណើរការលើ iPhone របស់អ្នក។
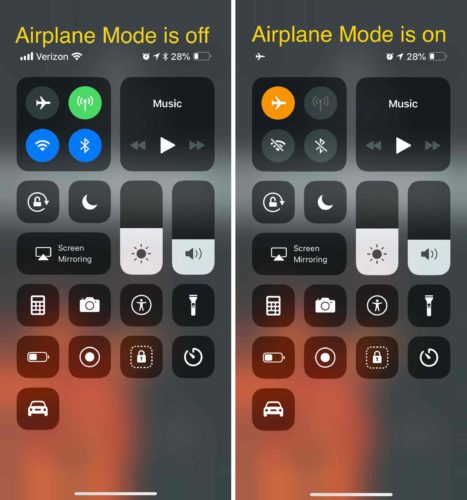
10. FaceTime មិនដំណើរការនៅក្នុងប្រទេសរបស់ខ្ញុំទេ។
ប្រទេសមួយចំនួនដូចជា អារ៉ាប៊ីសាអូឌីត មិនមាន FaceTime សម្រាប់អ្នកប្រើប្រាស់ iPhone ទេ។ ប្រសិនបើអ្នកនៅក្នុងប្រទេសបែបនេះ អ្នកប្រហែលជាត្រូវរកមើលជម្រើសមួយចំនួន ដូចជាក្នុងករណីភាគច្រើន ទូរស័ព្ទ iPhone ដែលផ្គត់ផ្គង់ទៅកាន់តំបន់បែបនេះក៏មិនមានកម្មវិធី FaceTime ដែលត្រូវបានដំឡើងនៅក្នុងពួកគេដែរ។
11. បាត់កម្មវិធី FaceTime
FaceTime មិនមាននៅទូទាំងពិភពលោកទេ ដូច្នេះហើយកម្មវិធី FaceTime មិនត្រូវបានដំឡើងជាមុននៅលើឧបករណ៍ iOS ទាំងអស់នោះទេ។ ដូច្នេះ ប្រសិនបើ FaceTime មិនមាននៅក្នុងប្រទេសរបស់អ្នក អ្នកនឹងមិនមានកម្មវិធី FaceTime ដែលបានដំឡើងជាមុនទេ។ ជាអកុសល មិនមានដំណោះស្រាយចំពោះបញ្ហានេះទេ ហើយអ្វីដែលអ្នកប្រើអាចធ្វើបានគឺពិនិត្យមើលប្រភពដើមនៃការទិញឧបករណ៍របស់ពួកគេ ដើម្បីមើលថាតើពួកគេនឹងមានកម្មវិធី FaceTime ឬអត់។
ដំណោះស្រាយ៖ Dr.Fone – ជួសជុលប្រព័ន្ធ៖ ដោះស្រាយរាល់បញ្ហា FaceTime និងបញ្ហាផ្សេងទៀតជាមួយ iPhone របស់អ្នក។
ទោះបីជាបន្ទាប់ពីអនុវត្តដំណោះស្រាយទាំងនេះក៏ដោយ ក៏មានឱកាសដែលអាចមានបញ្ហាជាមួយ iPhone របស់អ្នក។ ក្នុងករណីនេះ អ្នកអាចប្រើ Dr.Fone – System Repair ដែលអាចដោះស្រាយបញ្ហាគ្រប់ប្រភេទជាមួយទូរសព្ទរបស់អ្នក រួមទាំងបញ្ហាទាក់ទងនឹង FaceTime ផងដែរ។
មានមុខងារពិសេសពីរនៅក្នុង Dr.Fone – System Repair៖ ស្តង់ដារ និងកម្រិតខ្ពស់។ ខណៈពេលដែលមុខងារកម្រិតខ្ពស់នឹងចំណាយពេលច្រើនជាងនេះ មុខងារស្តង់ដារនឹងធ្វើឱ្យប្រាកដថាទិន្នន័យឧបករណ៍របស់អ្នកនឹងត្រូវបានរក្សាទុក។ កម្មវិធីក៏អាចអាប់ដេតឧបករណ៍របស់អ្នកទៅជាកំណែ iOS ដែលមានស្ថេរភាពដោយមិនបាត់បង់ទិន្នន័យណាមួយឡើយ។

Dr.Fone - ជួសជុលប្រព័ន្ធ
ដោះស្រាយបញ្ហា iPhone ដោយមិនបាត់បង់ទិន្នន័យ។
- ជួសជុលប្រព័ន្ធប្រតិបត្តិការ iOS របស់អ្នកឱ្យធម្មតា មិនមានការបាត់បង់ទិន្នន័យអ្វីទាំងអស់។
- ដោះស្រាយបញ្ហាប្រព័ន្ធ iOS ជាច្រើនដែល ជាប់គាំងនៅក្នុងរបៀបសង្គ្រោះ ឡូហ្គោ Apple ពណ៌ស អេក្រង់ ខ្មៅ រង្វិលជុំនៅពេលចាប់ផ្តើម។ល។
- ជួសជុលកំហុស iPhone និងកំហុស iTunes ផ្សេងទៀត ដូចជា កំហុស iTunes 4013 កំហុស 14 កំហុស iTunes 27 កំហុស iTunes 9 និងច្រើនទៀត។
- ដំណើរការសម្រាប់ iPhone គ្រប់ម៉ូដែល (iPhone XS/XR រួមបញ្ចូល) iPad និង iPod touch។
- ឆបគ្នាយ៉ាងពេញលេញជាមួយកំណែ iOS ចុងក្រោយបំផុត។

ជំហានទី 1៖ បើកដំណើរការ Dr.Fone – System Repair (iOS) នៅលើឧបករណ៍របស់អ្នក។
ដើម្បីចាប់ផ្តើម អ្នកគ្រាន់តែត្រូវបើកដំណើរការកម្មវិធី Dr.Fone – System Repair (iOS) នៅលើកុំព្យូទ័ររបស់អ្នក ហើយភ្ជាប់ iPhone របស់អ្នកទៅវា។

ជំហានទី 2: ជ្រើសរើសរបៀបជួសជុលដែលពេញចិត្ត
ឥឡូវនេះ អ្នកអាចចូលទៅកាន់មុខងារជួសជុល iOS ពីរបារចំហៀង ហើយជ្រើសរើសរវាងរបៀបស្តង់ដារ ឬកម្រិតខ្ពស់។ ជាដំបូង ខ្ញុំចង់ណែនាំជាមុនឱ្យជ្រើសរើសរបៀបស្តង់ដារ ព្រោះវានឹងមិនបណ្តាលឱ្យបាត់បង់ទិន្នន័យណាមួយនៅលើឧបករណ៍របស់អ្នក។

ជំហានទី 3៖ ផ្តល់ព័ត៌មានលម្អិតអំពីឧបករណ៍ជាក់លាក់
ដើម្បីបន្ត អ្នកត្រូវបញ្ចូលព័ត៌មានលម្អិតជាក់លាក់អំពី iPhone របស់អ្នក ដូចជាម៉ូដែលឧបករណ៍របស់វា ឬកំណែ iOS ដែលត្រូវគ្នាសម្រាប់វា។

ជំហានទី 4: អនុញ្ញាតឱ្យកម្មវិធីទាញយក និងផ្ទៀងផ្ទាត់កម្មវិធីបង្កប់
បន្ទាប់មក អ្នកគ្រាន់តែអាចអង្គុយរង់ចាំមួយរយៈសិន ព្រោះឧបករណ៍នឹងទាញយកការអាប់ដេតកម្មវិធីបង្កប់សម្រាប់ឧបករណ៍របស់អ្នក។ បន្ទាប់មកវានឹងផ្ទៀងផ្ទាត់វាជាមួយនឹងម៉ូដែល iPhone របស់អ្នក ហើយអាចចំណាយពេលមួយរយៈ។ នោះហើយជាមូលហេតុដែលវាត្រូវបានផ្ដល់អនុសាសន៍ឱ្យគ្រាន់តែរង់ចាំសម្រាប់ដំណើរការនេះត្រូវបានបញ្ចប់និងមិនផ្តាច់ឧបករណ៍នៅចន្លោះ។

ជំហានទី 5: ជួសជុលទូរស័ព្ទ iPhone របស់អ្នកពីបញ្ហា FaceTime ណាមួយ។
នៅទីបញ្ចប់ កម្មវិធីនឹងអនុញ្ញាតឱ្យអ្នកដឹងនៅពេលដែលកម្មវិធីបង្កប់ត្រូវបានទាញយក។ ឥឡូវនេះ អ្នកអាចចុចលើប៊ូតុង "ជួសជុលឥឡូវនេះ" ហើយអនុញ្ញាតឱ្យកម្មវិធីធ្វើបច្ចុប្បន្នភាពឧបករណ៍របស់អ្នក។

មិនយូរប៉ុន្មាន iPhone របស់អ្នកនឹងត្រូវបានចាប់ផ្តើមឡើងវិញក្នុងរបៀបធម្មតា ហើយ Dr.Fone នឹងប្រាប់អ្នកដោយបង្ហាញប្រអប់បញ្ចូលខាងក្រោម។ ឥឡូវនេះ អ្នកអាចផ្តាច់ឧបករណ៍របស់អ្នក ហើយប្រើ FaceTime នៅលើវាដោយគ្មានបញ្ហា។

អ្នកក៏អាចជ្រើសរើសដើម្បីអនុវត្តរបៀបជួសជុលកម្រិតខ្ពស់នៅពេលក្រោយ (ក្នុងករណីដែលរបៀបស្តង់ដារមិនអាចជួសជុល iPhone របស់អ្នកបាន) ដោយធ្វើតាមដំណើរការដូចគ្នា។
សេចក្តីសន្និដ្ឋាន
ដូចដែលអ្នកបានឃើញ វាងាយស្រួលណាស់ក្នុងការដោះស្រាយបញ្ហា FaceTime ទូទៅទាំងនេះនៅលើឧបករណ៍ iOS ។ ក្រៅពីការរាយបញ្ជីដំណោះស្រាយដោះស្រាយបញ្ហាដែលបានខិតខំប្រឹងប្រែងរបស់ពួកគេ ខ្ញុំបានរួមបញ្ចូលការជួសជុលទាំងអស់នៅទីនេះផងដែរ។ តាមឧត្ដមគតិ អ្នកគួរតែរក្សាកម្មវិធីដូចជា Dr.Fone – System Repair ដែលបានដំឡើងនៅលើកុំព្យូទ័ររបស់អ្នក។ ដោយមិនបង្កគ្រោះថ្នាក់ណាមួយដល់ឧបករណ៍ iOS របស់អ្នក វាអាចជួសជុល FaceTime ការតភ្ជាប់ ឬបញ្ហាដែលទាក់ទងនឹងកម្មវិធីផ្សេងទៀតជាមួយវា។
ជួសជុលទូរស័ព្ទ iPhone
- បញ្ហាកម្មវិធីទូរស័ព្ទ iPhone
- អេក្រង់ពណ៌ខៀវរបស់ iPhone
- អេក្រង់ទូរស័ព្ទ iPhone ពណ៌ស
- ទូរស័ព្ទ iPhone គាំង
- iPhone ស្លាប់
- ទូរស័ព្ទ iPhone ខូច
- ជួសជុល iPhone ឥដ្ឋ
- បញ្ហាមុខងារ iPhone
- ឧបករណ៍ចាប់សញ្ញាជិត iPhone
- បញ្ហាទទួលទូរស័ព្ទ iPhone
- បញ្ហាមីក្រូហ្វូន iPhone
- បញ្ហា FaceTime របស់ iPhone
- iPhone GPS បញ្ហា
- បញ្ហាកម្រិតសំឡេងទូរស័ព្ទ iPhone
- ទូរស័ព្ទ iPhone Digitizer
- អេក្រង់ iPhone នឹងមិនបង្វិលទេ។
- បញ្ហា iPad
- បញ្ហា iPhone 7
- ឧបករណ៍បំពងសម្លេង iPhone មិនដំណើរការទេ។
- ការជូនដំណឹងទូរស័ព្ទ iPhone មិនដំណើរការទេ។
- គ្រឿងបន្ថែមនេះអាចមិនត្រូវបានគាំទ្រទេ។
- បញ្ហាកម្មវិធី iPhone
- iPhone មានបញ្ហា Facebook
- iPhone Safari មិនដំណើរការទេ។
- iPhone Siri មិនដំណើរការទេ។
- បញ្ហាប្រតិទិន iPhone
- ស្វែងរកបញ្ហា iPhone របស់ខ្ញុំ
- បញ្ហារោទិ៍ទូរស័ព្ទ iPhone
- មិនអាចទាញយកកម្មវិធីបានទេ។
- គន្លឹះទូរស័ព្ទ iPhone

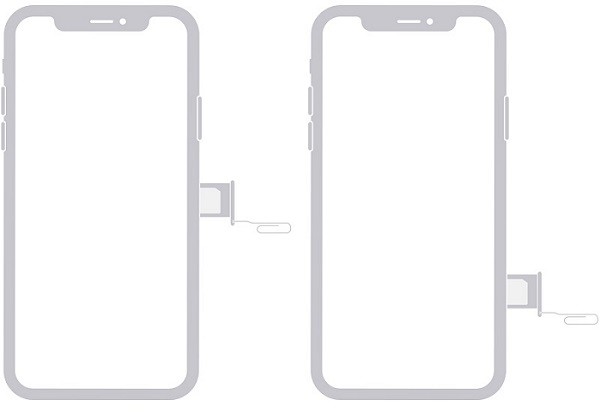



អាលីស MJ
កម្មវិធីនិពន្ធបុគ្គលិក
វាយតម្លៃជាទូទៅ 4.5 ( 105 បានចូលរួម)