3 វិធីដើម្បីបិទ Find My iPhone នៅលើ iPhone X/8/8 Plus/7/6/5/SE
ថ្ងៃទី 27 ខែមេសា ឆ្នាំ 2022 • បានដាក់ពាក្យទៅ៖ ដោះស្រាយបញ្ហាឧបករណ៍ចល័ត iOS • ដំណោះស្រាយដែល បានបញ្ជាក់
ដូចកម្មវិធីផ្សេងទៀតពី Apple ដែរ Find my iPhone គឺជាកម្មវិធីដ៏អស្ចារ្យដែលមានប្រយោជន៍ដូច កម្មវិធីតាមដាន iPhone ផ្សេងទៀត ដែលអាចឱ្យអ្នកតាមដាន iPhone របស់អ្នកទាំងអស់នៅកន្លែងតែមួយនៅឯផ្ទះរបស់អ្នក។ ទោះជាយ៉ាងណាក៏ដោយ ប្រសិនបើអ្នកមានគម្រោងធ្វើឱ្យប្រសើរឡើងនូវទូរសព្ទ ឬ iPad របស់អ្នក លក់ឧបករណ៍ដែលមានស្រាប់របស់អ្នក ឬសូម្បីតែអ្នកកំពុងជួញដូរក៏ដោយ នៅក្នុងករណីទាំងអស់នេះ អ្នកត្រូវតែប្រាកដថាអ្នកបានបិទ Find my iPhone ទាំងស្រុង មុនពេលប្រគល់វាទៅឱ្យអ្នកផ្សេង។ វានឹងធ្វើឱ្យប្រាកដថាអ្នកប្រើថ្មីមិនអាចចូលប្រើប្រាស់ព័ត៌មានផ្ទាល់ខ្លួននិងឯកសារណាមួយរបស់អ្នកបានទេ ហើយពួកគេនឹងអាចភ្ជាប់ឧបករណ៍ទៅគណនី iCloud របស់ពួកគេ។
ឥឡូវនេះប្រសិនបើអ្នកឆ្ងល់ពីរបៀបបិទការស្វែងរក iPhone របស់ខ្ញុំ? គ្រាន់តែបន្តអានអត្ថបទនេះដើម្បីឱ្យមានរូបភាពច្បាស់លាស់នៃដំណើរការ។
ផ្នែកទី 1: របៀបបិទ Find My iPhone ពីចម្ងាយដោយប្រើ iCloud
វិធីសាស្រ្តនេះដំណើរការយ៉ាងល្អឥតខ្ចោះដើម្បីបិទ Find my iPhone ដោយប្រើ iCloud នៅលើកុំព្យូទ័រផ្ទាល់ខ្លួនរបស់អ្នក ទោះបីជាអេក្រង់ iPhone របស់អ្នកត្រូវបានចាក់សោក៏ដោយ។ អ្វីដែលអ្នកត្រូវធ្វើគឺធ្វើតាមការណែនាំខាងក្រោម ហើយអ្នកនឹងអាចបិទ Find my iPhone ក្នុងពេលឆាប់ៗនេះ ដើម្បីអនុវត្តតាមវិធីសាស្រ្តនេះ អ្នកត្រូវតែធានាថាអ្នកមានកុំព្យូទ័រលើតុ ឬកុំព្យូទ័រដែលអាចប្រើបាន ដូចដែលអ្នកត្រូវមានកំណែផ្ទៃតុរបស់ iCloud ដើម្បីប្រតិបត្តិវិធីសាស្ត្រនេះ។
ការអនុវត្តជាជំហានៗនៃដំណើរការនេះមានដូចខាងក្រោម៖
ជំហាន 1. ដើម្បីចាប់ផ្តើមគ្រាន់តែបិទឧបករណ៍របស់អ្នក។ នេះមានសារៈសំខាន់ ដោយសារឧបករណ៍ iOS មិនគួរមានអ៊ីនធឺណិត ដើម្បីឈានទៅជំហានបន្ទាប់។ ប្រសិនបើក្នុងករណីដែលឧបករណ៍នេះមានអ៊ីនធឺណិត ឬភ្ជាប់អ៊ីនធឺណិត អ្នកនឹងមិនអាចបិទ Find My iPhone បានទេ។
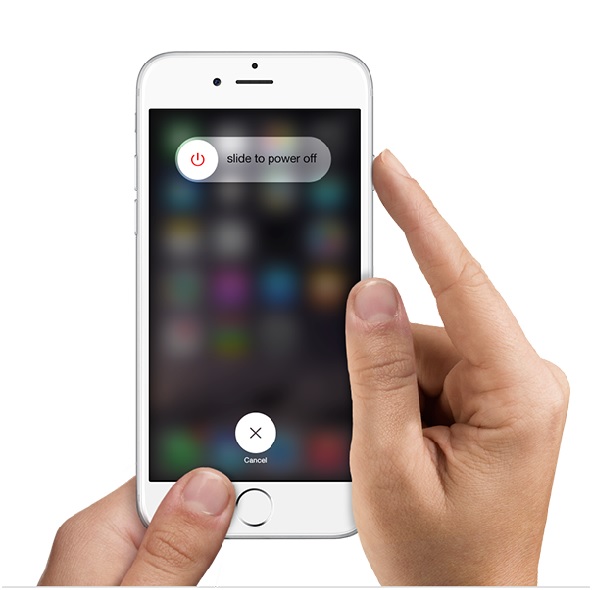
ជំហាន 2. ឥឡូវនេះនៅក្នុងកម្មវិធីរុករកបណ្ដាញរបស់អ្នកចូលទៅកាន់ iCloud.com ហើយចូលដោយបញ្ចូលព័ត៌មានគណនីរបស់អ្នក (លេខសម្គាល់ក្រុមហ៊ុន Apple និងពាក្យសម្ងាត់) វិធីដែលអ្នកចូលជាធម្មតាដើម្បីចូលប្រើឯកសាររបស់អ្នក។
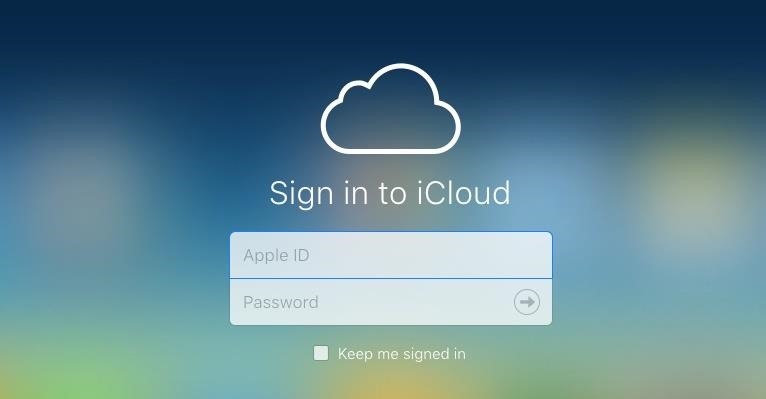
ជំហានទី 3. បន្ទាប់ពីអ្នកនៅក្នុងគណនីរបស់អ្នក អ្នកត្រូវចុចលើ Find iPhone វានឹងនាំអ្នកទៅកាន់ផ្នែកខាងក្នុងនៃកម្មវិធីដើម្បីធ្វើការផ្លាស់ប្តូរចាំបាច់ណាមួយ។
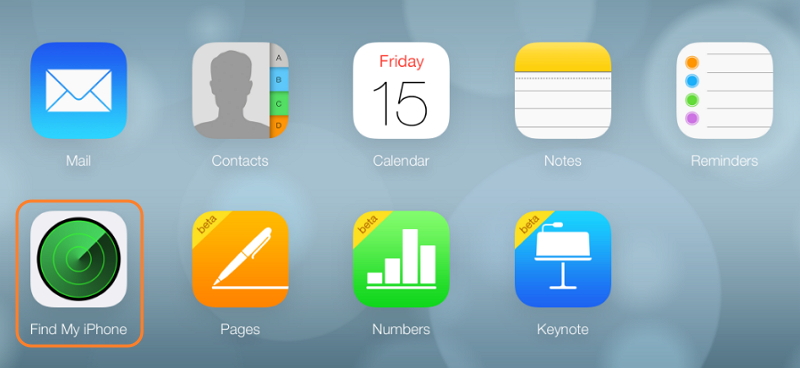
ជំហានទី 4. ដូចដែលបានបង្ហាញក្នុងក្រាហ្វិកខាងក្រោម គ្រាន់តែចុចលើរូបតំណាង “ឧបករណ៍ទាំងអស់” ដែលមានទីតាំងនៅផ្នែកខាងលើនៃអេក្រង់ ហើយជ្រើសរើសឧបករណ៍ដែលអ្នកចង់បិទ។
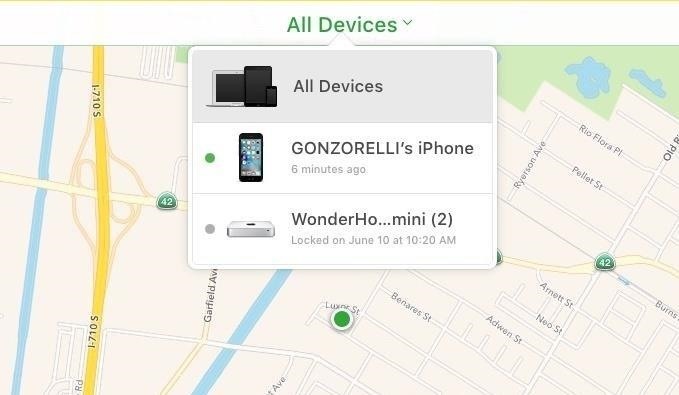
ជំហានទី 5. ដើម្បីបិទ Find my iPhone ពីចម្ងាយ សូមផ្លាស់ទីទស្សន៍ទ្រនិចរបស់អ្នកនៅលើឧបករណ៍ ហើយអ្នកនឹងឃើញសញ្ញា "X" នៅជាប់នឹងឧបករណ៍។ ចុចសញ្ញា “X” ដើម្បីលុបឧបករណ៍របស់អ្នកចេញពី Find my iPhone។
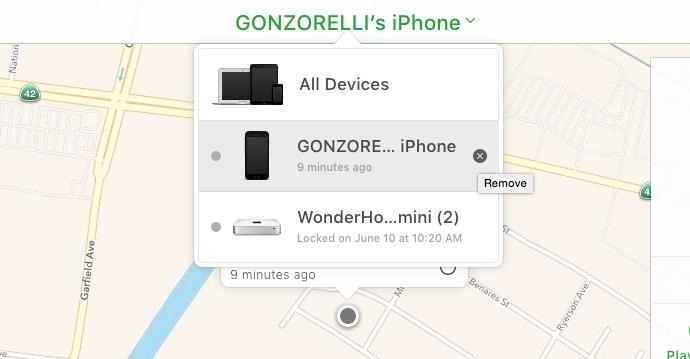
ហើយនេះគឺជាអ្វីដែលវាត្រូវការដើម្បីបិទ Find my iPhone ដោយប្រើ iCloud នៅលើកុំព្យូទ័រ។ ប្រសិនបើអ្នកមិនមានកុំព្យូទ័រទេ អ្នកអាចទាញយកកម្មវិធី Find My iPhone នៅលើឧបករណ៍ iOS ផ្សេងទៀត ហើយចូលគណនី iCloud របស់អ្នក។ បន្ទាប់មក អ្នកក៏អាចដកឧបករណ៍ក្រៅបណ្តាញចេញ ហើយបិទ Find My iPhone ពីចម្ងាយផងដែរ។
ផ្នែកទី 2: របៀបបិទ Find My iPhone ពី iPhone/iPad
វិធីសាស្រ្តនេះគឺសាមញ្ញជាង ប៉ុន្តែអ្នកត្រូវប្រាកដថាអ្នកនៅតែមានសិទ្ធិចូលប្រើ iPhone ឬ iPad របស់អ្នក ហើយវានឹងបង្ហាញថាជាវិធីលឿនបំផុត និងសាមញ្ញបំផុតក្នុងការបិទ Find my iPhone ។
ដើម្បីយល់ពីរឿងនេះ សូមអនុវត្តតាមនីតិវិធីជាជំហានៗ៖
ជំហានទី 1: ដើម្បីចាប់ផ្តើមជាមួយនឹងដំណើរការនេះ បើកការកំណត់របស់យើងពីអេក្រង់ដើម ហើយគ្រាន់តែចុច iCloud ។
ជំហានទី 2: នៅទីនេះអ្នកនឹងឃើញ Find My iPhone ។ គ្រាន់តែចុចលើវាដូចបង្ហាញក្នុងរូបខាងក្រោម
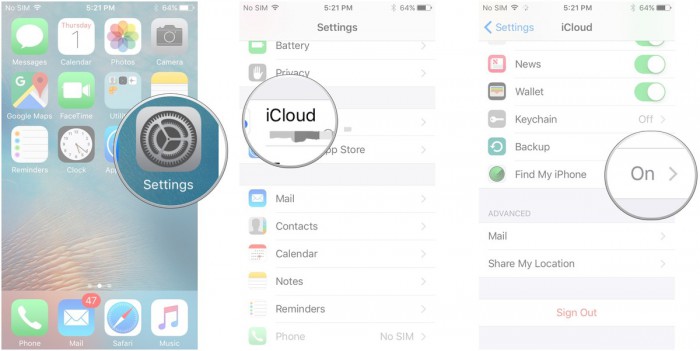
ជំហានទី 3: ឥឡូវអ្នកត្រូវបិទ Find My iPhone ។
ជំហានទី 4: ផ្លាស់ទីបន្ថែមទៀតដើម្បីបញ្ជាក់ថាអ្នកនឹងត្រូវបញ្ចូលពាក្យសម្ងាត់ Apple ID របស់អ្នក។
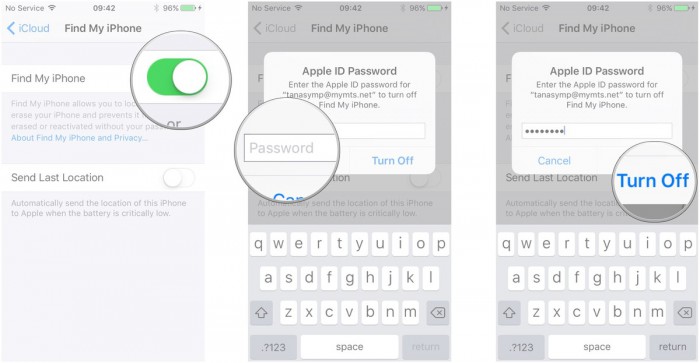
នោះហើយជាអំពីវា។ នោះហើយជាអ្វីដែលអ្នកត្រូវធ្វើដើម្បីបិទកម្មវិធី Find my iPhone ។ iPhone ឬ iPad របស់អ្នកនឹងលែងមើលឃើញតាមរយៈ Find My iPhone ទៀតហើយ។ គ្រាន់តែអនុវត្តតាមជំហានដូចគ្នាក្នុងករណីដែលអ្នកចង់បើកវាឡើងវិញ។
ផ្នែកទី 3: របៀបបិទ Find My iPhone ដោយគ្មានពាក្យសម្ងាត់
ដំបូង យើងបង្កើតពាក្យសម្ងាត់ស្មុគស្មាញសម្រាប់ហេតុផលសុវត្ថិភាព ហើយបន្ទាប់មកយើងបាត់បង់ពាក្យសម្ងាត់ទាំងនោះ។ ប៉ុន្តែកុំបារម្ភព្រោះយើងបានរកឃើញវិធីមួយដែលអាចបិទ Find my iPhone ដោយមិនបាច់ប្រើលេខកូដ។ជំហានទី 1: ដោយបើកទំព័រការកំណត់ សូមចូលទៅកាន់គណនី iCloud របស់អ្នក។
ជំហានទី 2: នៅទីនេះអ្នកត្រូវដកពាក្យសម្ងាត់បច្ចុប្បន្នចេញ ហើយបញ្ចូលលេខសម្ងាត់ណាមួយ ហើយចុចយល់ព្រម
ជំហានទី 3៖ ដូចដែលបានរំពឹងទុក iCloud នឹងជូនដំណឹងដល់អ្នកថាឈ្មោះអ្នកប្រើប្រាស់ ឬពាក្យសម្ងាត់របស់អ្នកមិនត្រឹមត្រូវ ហើយមិនត្រូវគ្នាដូចដែលបានបង្ហាញក្នុងរូបភាពខាងក្រោម។
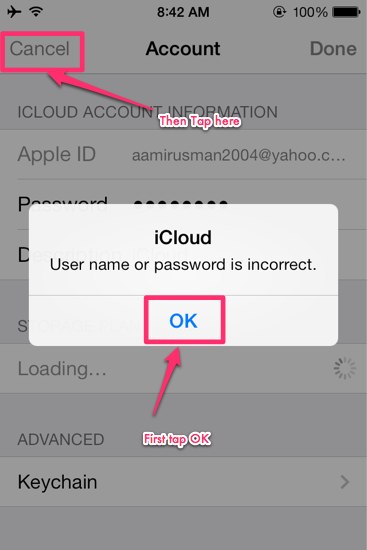
ជំហានទី 4: ឥឡូវនេះគ្រាន់តែចុច OK ហើយបន្ទាប់មកចុចបោះបង់។ អ្នកនឹងទៅដល់ទំព័រ iCloud ។
ជំហានទី 5: បន្ថែមទៀត ចុចលើគណនី ហើយលុបការពិពណ៌នា។ ចុចយល់ព្រម
ជំហានទី 6: ឥឡូវនេះវានឹងត្រលប់ទៅទំព័រមេនៅលើ iCloud ហើយនឹងមិនសួររកពាក្យសម្ងាត់នៅពេលនេះទេ។ នៅទីនេះអ្នកនឹងឃើញថាកម្មវិធី Find My iPhone បានបើករបៀបបិទដោយស្វ័យប្រវត្តិ។
នេះជារបៀបដែលអ្នកអាចបិទ Find my iPhone ដោយមិនចាំបាច់មានពាក្យសម្ងាត់របស់អ្នក និងដោយមិនចាំបាច់ Jailbreak ទូរស័ព្ទរបស់អ្នក។ រំកិលចុះក្រោម ហើយជ្រើសរើសលុបគណនី។ បញ្ជាក់ឡើងវិញហើយអ្នកល្អទៅ។
យើងសង្ឃឹមថាអត្ថបទនេះបានជួយអ្នក និងឆ្លើយសំណួររបស់អ្នកទាក់ទងនឹងការបិទ Find my iPhone ដោយប្រើបច្ចេកទេសផ្សេងៗ។ យើងចង់ឆ្លើយតបមកវិញពីអ្នក និងទទួលបានការណែនាំរបស់អ្នកក្នុងការផ្តល់ព័ត៌មានត្រឹមត្រូវ និងទាន់សម័យ។
ចំណាំ៖ Find my iPhone គឺជាកម្មវិធីដ៏អស្ចារ្យ និងមានប្រយោជន៍បំផុត ហើយនៅក្នុងនេះ អ្នកនឹងមិនអាចបិទ Find My iPhone ដោយមិនដឹង Apple ID និងពាក្យសម្ងាត់ដែលអ្នកធ្លាប់ដំឡើងវានោះទេ។ ដូច្នេះហើយ ប្រសិនបើអ្នកមិនអាចបិទ Find My iPhone បានទេ អ្នកមិនអាចស្ដារការកំណត់រោងចក្ររបស់អ្នកឡើងវិញទាំងស្រុងនៅលើ iPhone របស់អ្នកបានទេ។ យើងស្នើឱ្យអ្នកត្រូវតែបិទ Find My iPhone មុនពេលលក់ ឬបន្ត iPhone របស់អ្នក ដើម្បីធានាសុវត្ថិភាពនៃព័ត៌មានផ្ទាល់ខ្លួន។
ជួសជុលទូរស័ព្ទ iPhone
- បញ្ហាកម្មវិធីទូរស័ព្ទ iPhone
- អេក្រង់ពណ៌ខៀវរបស់ iPhone
- អេក្រង់ទូរស័ព្ទ iPhone ពណ៌ស
- ទូរស័ព្ទ iPhone គាំង
- iPhone ស្លាប់
- ទូរស័ព្ទ iPhone ខូច
- ជួសជុល iPhone ឥដ្ឋ
- បញ្ហាមុខងារ iPhone
- ឧបករណ៍ចាប់សញ្ញាជិត iPhone
- បញ្ហាទទួលទូរស័ព្ទ iPhone
- បញ្ហាមីក្រូហ្វូន iPhone
- បញ្ហា FaceTime របស់ iPhone
- iPhone GPS បញ្ហា
- បញ្ហាកម្រិតសំឡេងទូរស័ព្ទ iPhone
- ទូរស័ព្ទ iPhone Digitizer
- អេក្រង់ iPhone នឹងមិនបង្វិលទេ។
- បញ្ហា iPad
- បញ្ហា iPhone 7
- ឧបករណ៍បំពងសម្លេង iPhone មិនដំណើរការទេ។
- ការជូនដំណឹងទូរស័ព្ទ iPhone មិនដំណើរការទេ។
- គ្រឿងបន្ថែមនេះអាចមិនត្រូវបានគាំទ្រទេ។
- បញ្ហាកម្មវិធី iPhone
- iPhone មានបញ្ហា Facebook
- iPhone Safari មិនដំណើរការទេ។
- iPhone Siri មិនដំណើរការទេ។
- បញ្ហាប្រតិទិន iPhone
- ស្វែងរកបញ្ហា iPhone របស់ខ្ញុំ
- បញ្ហារោទិ៍ទូរស័ព្ទ iPhone
- មិនអាចទាញយកកម្មវិធីបានទេ។
- គន្លឹះទូរស័ព្ទ iPhone




អាលីស MJ
កម្មវិធីនិពន្ធបុគ្គលិក
វាយតម្លៃជាទូទៅ 4.5 ( 105 បានចូលរួម)