វិធីសាស្រ្តឥតគិតថ្លៃចំនួន 4 ដើម្បីបម្រុងទុកទូរស័ព្ទ iPhone របស់អ្នក។
ថ្ងៃទី 07 ខែមីនា ឆ្នាំ 2022 • បានដាក់ពាក្យទៅ៖ គ្រប់គ្រងទិន្នន័យឧបករណ៍ • ដំណោះស្រាយដែល បានបញ្ជាក់
ប្រសិនបើអ្នកជាអ្នកប្រើប្រាស់ទូរសព្ទឆ្លាតវៃ ឱកាសដែលអ្នកពឹងផ្អែកលើទូរសព្ទរបស់អ្នកសម្រាប់តាមដានរាល់អ្វីដែលសំខាន់សម្រាប់អ្នក ដូចជាការកត់ចំណាំ ការរំលឹក អ៊ីមែលជាដើម។ ភាគច្រើននៃអ្នកប្រើប្រាស់ iPhone ដែលយើងបានធ្វើអន្តរកម្មជាមួយ បានគូសបញ្ជាក់ពីរបៀបដែលពួកគេពឹងផ្អែកលើ មាននៅលើចំណាំ iPhone របស់ពួកគេ និងរបៀបដែលពួកគេចង់បង្កើតការបម្រុងទុកសម្រាប់កំណត់ចំណាំរបស់ពួកគេផងដែរ ក្នុងករណីដែលពួកគេត្រូវការវាគ្រប់ពេលនាពេលអនាគត។
ដូច្នេះ នៅទីនេះ យើងចង់ណែនាំអ្នកនូវវិធីសាស្រ្តល្អបំផុត 4 នៃការបង្កើតការបម្រុងទុកនៃកំណត់ត្រាទូរស័ព្ទ iPhone របស់អ្នកដោយឥតគិតថ្លៃ។ ប៉ុន្តែវិធីសាស្រ្តទាំងនេះអាចមានភាពទន់ខ្សោយខ្លះ។ អ្នកមិនត្រូវបានអនុញ្ញាតឱ្យមើលជាមុន និងជ្រើសរើសបម្រុងទុកកំណត់ចំណាំ iPhone របស់អ្នកទេ។ ប៉ុន្តែ Dr.Fone - iOS Data Backup & Restore អាចជួយអ្នកក្នុងការទទួលបានវាតាមរយៈ។ ក្រៅពីនេះ អ្នកក៏អាចប្រើ Dr.Fone ដើម្បីបម្រុងទុកសារ iPhone សារ Facebook ទំនាក់ទំនង រូបថត និងទិន្នន័យជាច្រើនទៀត។
- ផ្នែកទី 1. បម្រុងទុកកំណត់ចំណាំនៅក្នុង iCloud
- ផ្នែកទី 2. បម្រុងទុកកំណត់ចំណាំនៅក្នុង Gmail
- ផ្នែកទី 3. បម្រុងទុកកំណត់ចំណាំនៅក្នុង iTunes
- ផ្នែកទី 4. បម្រុងទុកកំណត់ចំណាំនៅក្នុង Dropbox
- ផ្នែកទី 5. ការប្រៀបធៀបរហ័សនៃវិធីសាស្រ្តទាំង 4 សម្រាប់បង្កើតការបម្រុងទុកនៃកំណត់ត្រាទូរស័ព្ទ iPhone
ផ្នែកទី 1. បម្រុងទុកកំណត់ចំណាំនៅក្នុង iCloud
iCloud គឺជាសេវាកម្មផ្ទុកទិន្នន័យតាមពពកអនឡាញរបស់ក្រុមហ៊ុន Apple ដែលក្រុមហ៊ុនបានបើកដំណើរការក្នុងឆ្នាំ 2011។ ការបង្កើតការបម្រុងទុកនៃចំណាំរបស់អ្នកដោយប្រើ iCloud គឺជាវិធីដ៏ល្អបំផុតមួយក្នុងការរក្សាទុកកំណត់ត្រាសំខាន់ៗរបស់អ្នកដោយសុវត្ថិភាព និងងាយស្រួល។
វិធីបម្រុងទុកចំណាំជាមួយ iCloud
ជំហានទី 1: ពីអេក្រង់ដើមរបស់អ្នក សូមចូលទៅកាន់ "ការកំណត់" > "iCloud" > "ការផ្ទុក" & "ការបម្រុងទុក" ហើយបន្ទាប់មកបើកជម្រើសនៃ "ការបម្រុងទុក iCloud" ។
ជំហានទី 2៖ សូមប្រាកដថា Notes ត្រូវបានជ្រើសរើសជាធាតុមួយដែលត្រូវបម្រុងទុកនៅលើអេក្រង់ iCloud។ តាមលំនាំដើម ធាតុដែលមានទាំងអស់នៅក្នុងបញ្ជីនេះគួរតែត្រូវបានពិនិត្យដោយស្វ័យប្រវត្តិ។
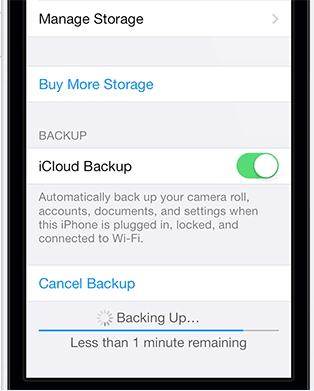
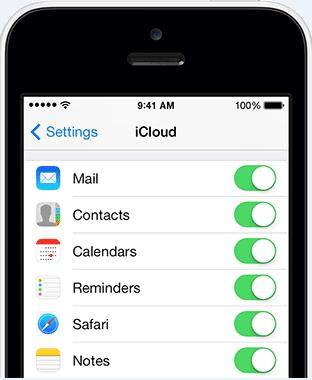
ផ្នែកទី 2. បម្រុងទុកកំណត់ចំណាំនៅក្នុង Gmail
ពួកយើងភាគច្រើនបានដឹងរួចមកហើយអំពី Google Sync ដែលអនុញ្ញាតឱ្យអ្នកធ្វើសមកាលកម្មអ៊ីមែល ទំនាក់ទំនង និងប្រតិទិនជាមួយ iPhone របស់អ្នក។ ទោះយ៉ាងណាក៏ដោយ មានរឿងដ៏អស្ចារ្យមួយទៀតដែលអ្នកអាចធ្វើបានជាមួយនឹងគណនី Gmail របស់អ្នក។ អ្នកក៏អាចធ្វើសមកាលកម្មកំណត់ត្រា iPhone របស់អ្នកជាមួយ Gmail ផងដែរ។ តោះមើលពីរបៀបធ្វើវា។
របៀបបម្រុងទុកកំណត់ចំណាំជាមួយ Gmail
ជំហានទី 1: សូមចូលទៅកាន់ការកំណត់> សំបុត្រ, ទំនាក់ទំនង, ប្រតិទិន> បន្ថែមគណនីហើយបន្ទាប់មកជ្រើស "Google' សម្រាប់ Gmail ។ ហើយបន្ទាប់មកជ្រើស "Google" សម្រាប់ Gmail ។
ជំហានទី 2: ឥឡូវនេះ សូមបញ្ចូលឈ្មោះរបស់អ្នក និងលិខិតសម្គាល់សម្រាប់គណនី Gmail របស់អ្នក។ នៅពេលរួចរាល់ សូមប្រាកដថានៅលើអេក្រង់បន្ទាប់ ជម្រើស "កំណត់ចំណាំ" ត្រូវបានបើក។
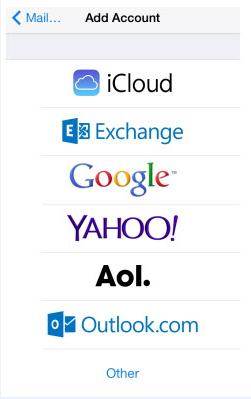
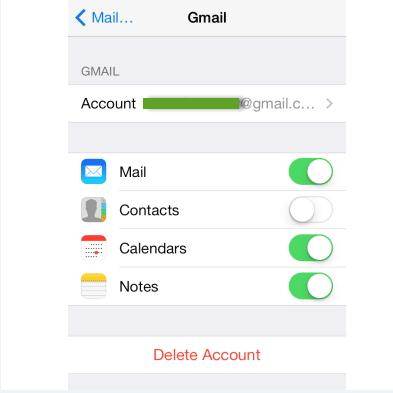
ផ្នែកទី 3. បម្រុងទុកកំណត់ចំណាំនៅក្នុង iTunes
មុនពេលអ្នកចាប់ផ្តើមបម្រុងទុកដោយប្រើ iTunes អ្នកត្រូវតែប្រាកដថាអ្នកមាន កំណែចុងក្រោយបំផុតនៃ iTunes ដែល បានដំឡើងនៅលើកុំព្យូទ័ររបស់អ្នក។ អ្នកអាចចូលទៅកាន់ Help > Check for Updates ដើម្បីបញ្ជាក់ថាបន្ទាប់ពីបើកដំណើរការ iTunes។
ជំហានដើម្បីបម្រុងទុកកំណត់ចំណាំជាមួយ iTunes
ជំហានទី 1: ភ្ជាប់ទូរស័ព្ទ iPhone ជាមួយកុំព្យូទ័ររបស់អ្នកដោយប្រើខ្សែ USB ហើយបន្ទាប់មកបើកដំណើរការកម្មវិធី iTunes ។
ជំហានទី 2៖ ត្រូវប្រាកដថា iCloud នៅតែបិទនៅលើ iPhone របស់អ្នក ព្រោះ iTunes មិនអាចបង្កើតការបម្រុងទុកបានទេ ខណៈពេលដែល iCloud បើក។ ដូច្នេះ សូមចូលទៅកាន់ Settings > iCloud > Storage & Backup ហើយបន្ទាប់មកបិទ "iCloud Backup"។
ជំហានទី 3: នៅពេលដែលជំហាន 2 ខាងលើត្រូវបានបញ្ចប់ សូមចូលទៅកាន់ឧបករណ៍របស់អ្នកនៅលើ iTunes ហើយចុចខាងស្តាំលើវា។ បន្ទាប់មក ពីម៉ឺនុយទម្លាក់ចុះ ជ្រើសរើសជម្រើស "បម្រុងទុក" ហើយនោះហើយជាវា អ្នកបានបង្កើតការបម្រុងទុកដោយជោគជ័យនូវអ្វីគ្រប់យ៉ាងរួមទាំងកំណត់ចំណាំរបស់អ្នក។
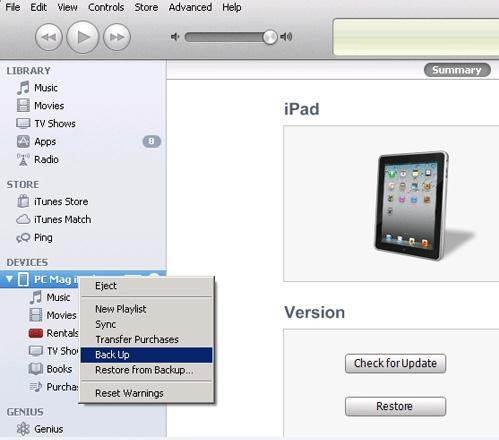
ផ្នែកទី 4. បម្រុងទុកកំណត់ចំណាំនៅក្នុង Dropbox
Dropbox គឺជាដំណោះស្រាយការផ្ទុកពពកដ៏ពេញនិយមមួយផ្សេងទៀត។ សម្រាប់អ្នកប្រើប្រាស់ Dropbox វាក៏សាមញ្ញផងដែរក្នុងការរក្សាទុកកំណត់ត្រា iPhone របស់អ្នកទាំងអស់ទៅក្នុងប្រអប់ទម្លាក់។
ជំហានទី 1: បន្ទាប់ពីអ្នកកែសម្រួលកំណត់ត្រា, សូមប៉ះលើរូបតំណាង Share នៅខាងក្រោម។
ជំហានទី 2: នៅលើបង្អួចលេចឡើងជ្រើស រក្សាទុកទៅ Dropbox ។ បន្ទាប់មក អ្នកនឹងមានជម្រើសក្នុងការប្តូរឈ្មោះចំណាំ សូម្បីតែជ្រើសរើសថតដែលអ្នកចង់រក្សាទុកចំណាំ។
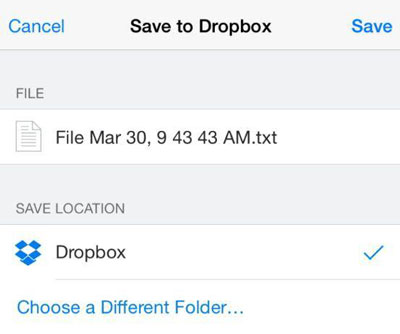
ផ្នែកទី 5. ការប្រៀបធៀបរហ័សនៃវិធីសាស្រ្តទាំង 4 សម្រាប់បង្កើតការបម្រុងទុកនៃកំណត់ត្រាទូរស័ព្ទ iPhone
|
|
គុណសម្បត្តិ |
គុណវិបត្តិ |
|---|---|---|
|
បម្រុងទុកកំណត់ចំណាំនៅក្នុង iCloud |
ងាយស្រួលបំផុតនៃវិធីសាស្រ្តទាំងអស់; រាល់ការងាយស្រួលក្នុងការធ្វើសមកាលកម្មរវាងឧបករណ៍ផ្សេងៗ |
ផ្តល់សុវត្ថិភាពខ្ពស់ជាងមុន ដោយសារការបម្រុងទុកគឺនៅលើម៉ាស៊ីនមេពីចម្ងាយ។ ទំហំទំនេរត្រឹមតែ 5GB ប៉ុណ្ណោះ។ |
|
បម្រុងទុកកំណត់ចំណាំនៅក្នុង Gmail |
ជម្រើសដ៏ល្អគួរឱ្យកត់សម្គាល់ |
ចំណាំអាចនឹងត្រូវបានលុបដោយចៃដន្យ ហើយបាត់ជារៀងរហូត |
|
បម្រុងទុកកំណត់ចំណាំនៅក្នុង iTunes |
ស្មុគស្មាញបន្តិចនៃវិធីសាស្រ្តទាំងបី |
ជាមួយ iTunes ចាប់តាំងពីការបម្រុងទុកត្រូវបានរក្សាទុកក្នុងមូលដ្ឋាន អ្នកមានឱកាសតិចតួចណាស់ក្នុងការបាត់បង់ពួកគេ។ |
|
បម្រុងទុកកំណត់ចំណាំនៅក្នុង Dropbox |
វិធីងាយស្រួលនៃការធ្វើសមកាលកម្មឯកសារ; គាំទ្រការចែករំលែកឯកសារ; អនុញ្ញាតឱ្យចូលប្រើឯកសារដែលបានលុប |
ទំហំផ្ទុកឥតគិតថ្លៃត្រឹមតែ 2GB ប៉ុណ្ណោះ។ |
យើងអាចដឹងថាយើងមិនអាចមើលជាមុន និងជ្រើសរើសការបម្រុងទុកកំណត់ត្រា iPhone ដោយប្រើវិធីមិនគិតថ្លៃខាងលើ។ ប៉ុន្តែជាមួយនឹង Dr.Fone - iOS Data Backup & Restore វាងាយស្រួលណាស់ក្នុងការឈានដល់ចំណុចនេះ។ ហើយវាមានល្បឿនលឿន ងាយស្រួល និងមានសុវត្ថិភាពសម្រាប់អ្នកក្នុងការបម្រុងទុកកំណត់ត្រា iPhone របស់អ្នក។

Dr.Fone - ការបម្រុងទុកទូរស័ព្ទ (iOS)
ការបម្រុងទុក និងស្តារទិន្នន័យ iOS ប្រែជាមានភាពបត់បែន។
- ចុចមួយដងដើម្បីបម្រុងទុកឧបករណ៍ iOS ទាំងមូលទៅកុំព្យូទ័ររបស់អ្នក។
- អនុញ្ញាតឱ្យមើលជាមុន និងស្ដារធាតុណាមួយពីការបម្រុងទុកទៅឧបករណ៍។
- នាំចេញអ្វីដែលអ្នកចង់បានពីការបម្រុងទុកទៅកុំព្យូទ័ររបស់អ្នក។
- មិនមានការបាត់បង់ទិន្នន័យនៅលើឧបករណ៍កំឡុងពេលស្តារទេ។
- ជ្រើសរើសបម្រុងទុក និងស្តារទិន្នន័យណាមួយដែលអ្នកចង់បាន។
-
គាំទ្រ iPhone XS ដល់ 4s និងកំណែ iOS ចុងក្រោយបង្អស់!

- ឆបគ្នាយ៉ាងពេញលេញជាមួយ Windows 10 ឬ Mac 10.15 ។
កំណត់ចំណាំនៅលើឧបករណ៍
- កំណត់ចំណាំឡើងវិញ
- នាំចេញចំណាំ
- កំណត់ចំណាំបម្រុងទុក
- បម្រុងទុកកំណត់ចំណាំ iPhone
- បម្រុងទុកកំណត់ចំណាំ iPhone ដោយឥតគិតថ្លៃ
- ស្រង់កំណត់ចំណាំពីការបម្រុងទុក iPhone
- កំណត់ចំណាំ iCloud
- ផ្សេងៗ





អាលីស MJ
កម្មវិធីនិពន្ធបុគ្គលិក