វិធីដោះស្រាយ Icon Notes iPhone បាត់ ឬលាក់
ថ្ងៃទី 07 ខែមីនា ឆ្នាំ 2022 • បានដាក់ពាក្យទៅ៖ គ្រប់គ្រងទិន្នន័យឧបករណ៍ • ដំណោះស្រាយដែល បានបញ្ជាក់
ជាទូទៅ រូបតំណាងចំណាំនៅលើ iPhone មិនអាចបាត់បានទេ ព្រោះវាជាកម្មវិធីដែលភ្ជាប់មកជាមួយដោយ Apple។ អ្វីដែលបាត់គឺតែងតែជាខ្លឹមសារនៃចំណាំ។ ករណីលើកលែងគឺថា iPhone របស់អ្នកត្រូវបាន jailbreak ។ នៅក្រោមស្ថានភាពនេះ រូបតំណាងកំណត់ចំណាំអាចនឹងបាត់។ មិនថាអ្នកជួបស្ថានភាពបែបណានោះទេ តោះមកមើលវិធីដោះស្រាយបញ្ហាទាំងពីរប្រភេទនេះទាំងអស់គ្នា។
- ផ្នែកទី 1: រូបតំណាងចំណាំបានបាត់ (របៀបយកវាមកវិញ)
- ផ្នែកទី 2: របៀបជួសជុលរូបតំណាង Notes បានបាត់ដោយមិនបាត់បង់ទិន្នន័យដោយសារបញ្ហាប្រព័ន្ធ
- ផ្នែកទី 3៖ ខ្លឹមសារ Notes បានបាត់ (របៀបយកវាមកវិញ)
ផ្នែកទី 1: រូបតំណាងចំណាំបានបាត់ (របៀបយកវាមកវិញ)
កុំបារម្ភ នៅពេលអ្នករកឃើញថារូបតំណាងចំណាំបាត់នៅលើ iPhone របស់អ្នក ព្រោះរូបតំណាងមិនអាចលុប ឬដាក់កម្រិតបានទេ។ វាអាចត្រូវបានផ្លាស់ទីទៅក្នុងទំព័រអេក្រង់ដើម ឬថតអេក្រង់ដើម។ ប្រសិនបើអ្នកនៅតែមិនអាចរកវាឃើញតាមមធ្យោបាយណាមួយទេ គ្រាន់តែចូលទៅកាន់ "ការកំណត់ > ទូទៅ > កំណត់ឡើងវិញ > កំណត់ប្លង់អេក្រង់ដើមឡើងវិញ" ។ នៅទីនេះអ្នកអាចកំណត់ប្លង់អេក្រង់ដើមនៃ iPhone របស់អ្នកឡើងវិញទៅការកំណត់របស់រោងចក្រ ហើយអ្នកអាចស្វែងរករូបតំណាងកំណត់ចំណាំនៅកន្លែងដើម។
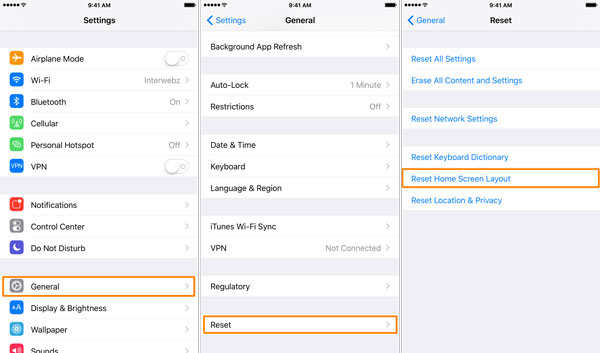
ប៉ុន្តែលើកលែងតែវិធីសាស្ត្រនេះ មានវិធីមួយទៀតក្នុងការជួសជុល Notes icon ដែលបាត់។
ផ្នែកទី 2: របៀបជួសជុលរូបតំណាង Notes បានបាត់ដោយមិនបាត់បង់ទិន្នន័យដោយសារបញ្ហាប្រព័ន្ធ
ហេតុផលមួយទៀតដែលរូបតំណាងកម្មវិធី Notes របស់អ្នកបាត់គឺប្រព័ន្ធ iOS របស់អ្នកជួបប្រទះបញ្ហា។ អ្នកត្រូវជួសជុលបញ្ហាប្រព័ន្ធនៃឧបករណ៍របស់អ្នក។ ហើយខ្ញុំត្រូវតែនិយាយថាវាមិនមែនជារឿងងាយស្រួលសម្រាប់ពួកយើងក្នុងការជួសជុលបញ្ហាប្រព័ន្ធដោយដៃនោះទេ។ ដូច្នេះនៅទីនេះខ្ញុំសូមណែនាំអ្នកនូវកម្មវិធីដែលងាយស្រួលប្រើគឺ Dr.Fone - System Repair ដើម្បីអោយវាឆ្លងកាត់។ Dr.Fone កំពុងផ្តោតលើការដោះស្រាយបញ្ហា iOS ផ្សេងៗ កំហុស iPhone និងកំហុស iTunes ។ USP នៃកម្មវិធីនេះគឺថាវាអាចដោះស្រាយបញ្ហា iOS របស់អ្នកបានយ៉ាងងាយស្រួល និងឆាប់រហ័សដោយមិនបាត់បង់ទិន្នន័យ។

Dr.Fone - ជួសជុលប្រព័ន្ធ
រូបតំណាងជួសជុលចំណាំបានបាត់ដោយមិនបាត់បង់ទិន្នន័យ!
- ដោះស្រាយបញ្ហាប្រព័ន្ធ iOS ជាច្រើនដែល ជាប់គាំងនៅក្នុងរបៀបសង្គ្រោះ ឡូហ្គោ Apple ពណ៌ស អេក្រង់ ខ្មៅ រង្វិលជុំនៅពេលចាប់ផ្តើម។ល។
- ជួសជុលកំហុសផ្សេងៗក្នុង iTunes និង iPhone ដូចជា កំហុស 4005 កំហុស 14 កំហុស 21 កំហុស iPhone 9 កំហុស iPhone 3014 និងច្រើនទៀត។
- មានតែទូរស័ព្ទ iPhone របស់អ្នកចេញពីបញ្ហាប្រព័ន្ធប្រតិបត្តិការ iOS មិនមានការបាត់បង់ទិន្នន័យអ្វីទាំងអស់។
- ធ្វើការសម្រាប់ម៉ូដែល iPhone, iPad និង iPod touch ទាំងអស់។
- ឆបគ្នាយ៉ាងពេញលេញជាមួយ iOS 11 ចុងក្រោយបង្អស់។

របៀបជួសជុល Notes icon ដែលបាត់ជាមួយ Dr.Fone
ជំហានទី 1. ដើម្បីដោះស្រាយបញ្ហាបាត់រូបតំណាងចំណាំ អ្នកត្រូវបានសន្មត់ថាជាដំបូងដើម្បីទាញយកនិងដំឡើង Dr.Fone នៅលើកុំព្យូទ័ររបស់អ្នកហើយបន្ទាប់មកចាប់ផ្តើមវា។ ជ្រើសរើស "ជួសជុល" ពីបញ្ជីឧបករណ៍។

ភ្ជាប់ទូរស័ព្ទ iPhone របស់អ្នកហើយចុច "ចាប់ផ្តើម" ដើម្បីបន្តដំណើរការ។

ជំហានទី 2. បន្ទាប់ពីនោះ Dr.Fone នឹងរកឃើញឧបករណ៍របស់អ្នក។ ហើយអ្នកត្រូវជ្រើសរើសម៉ូដែលឧបករណ៍របស់អ្នកដើម្បីទាញយកកម្មវិធីបង្កប់សម្រាប់ឧបករណ៍របស់អ្នក។


ជំហានទី 3. បន្ទាប់មកកម្មវិធីបង្កប់នឹងត្រូវបានទាញយក។ ហើយ Dr.Fone នឹងបន្តជួសជុលប្រព័ន្ធរបស់អ្នកដូចបានបង្ហាញក្នុងខាងក្រោម៖

បន្ទាប់ពីពីរបីនាទីដំណើរការជួសជុលនឹងត្រូវបានបញ្ចប់។ ចាប់ផ្ដើម iPhone របស់អ្នកឡើងវិញ ហើយអ្នកអាចរកឃើញរូបតំណាងកម្មវិធី Note របស់អ្នកម្តងទៀត។

ផ្នែកទី 3៖ ខ្លឹមសារ Notes បានបាត់ (របៀបយកវាមកវិញ)
កាលណាអ្នកអនុវត្តការស្ដារឡើងវិញកាន់តែលឿន ឱកាសកាន់តែធំដែលអ្នកអាចទទួលបានដើម្បីសង្គ្រោះកំណត់ត្រាដែលបាត់របស់អ្នក។ How? កុំឆ្កួត។ ជាមួយនឹងឧបករណ៍សង្គ្រោះត្រឹមត្រូវ អ្នកអាចធ្វើបានដោយមិនបាច់ប្រឹងប្រែង។ មិនមានគំនិតអំពីកម្មវិធី? នេះជាការណែនាំរបស់ខ្ញុំ៖ Dr.Fone - Data Recovery (iOS) ។ ដោយប្រើកម្មវិធី អ្នកអាចផ្ទុកទិន្នន័យដែលបាត់ជាច្រើននៅលើ iPhone រួមទាំងចំណាំ សារ ទំនាក់ទំនង។ .

Dr.Fone - Data Recovery (iOS)
កម្មវិធីសង្គ្រោះទិន្នន័យ iPhone និង iPad ទី 1 របស់ពិភពលោក
- ផ្តល់នូវវិធីបីយ៉ាងក្នុងការសង្គ្រោះទិន្នន័យ iPhone ។
- ស្កេនឧបករណ៍ iOS ដើម្បីសង្គ្រោះរូបថត វីដេអូ ទំនាក់ទំនង សារ កំណត់ចំណាំ។ល។
- ស្រង់ចេញ និងមើលមាតិកាទាំងអស់នៅក្នុងឯកសារបម្រុងទុក iCloud/iTunes ។
- ជ្រើសរើសឡើងវិញនូវអ្វីដែលអ្នកចង់បានពីការបម្រុងទុក iCloud/iTunes ទៅកាន់ឧបករណ៍ ឬកុំព្យូទ័ររបស់អ្នក។
- ឆបគ្នាជាមួយ iOS 11 ចុងក្រោយបង្អស់។

3.1 មាតិកា Notes បានបាត់ - យកវាមកវិញដោយស្កេន iPhone/iPad របស់អ្នក។
ជំហានទី 1. ភ្ជាប់ iPhone/iPad របស់អ្នក។
នៅទីនេះ សូមយក Wondershare Dr.Fone toolkit សម្រាប់ Windows ជាឧទាហរណ៍។ កំណែរបស់ Mac ដំណើរការតាមរបៀបដូចគ្នា។
នៅពេលអ្នកដំណើរការកម្មវិធីនៅលើកុំព្យូទ័ររបស់អ្នក សូមភ្ជាប់ iPhone/iPad របស់អ្នកទៅកុំព្យូទ័រដោយប្រើខ្សែ USB ។ បន្ទាប់មកឧបករណ៍របស់អ្នកនឹងត្រូវបានរកឃើញដោយស្វ័យប្រវត្តិ។ ជ្រើសរើស "ងើបឡើងវិញ" ហើយអ្នកនឹងឃើញបង្អួចនៃកម្មវិធីដូចខាងក្រោម។

ជំហាន 2. ស្កែន iPhone/iPad របស់អ្នកសម្រាប់កំណត់ចំណាំដែលបាត់
ចុចលើប៊ូតុង "ចាប់ផ្តើមស្កេន" ដើម្បីចាប់ផ្តើមការងារស្កេន។ ការស្កេននឹងនាំអ្នកពីរបីវិនាទី។ នៅពេលវាបញ្ចប់ អ្នកអាចមើលទិន្នន័យដែលបានស្កេនជាមុន។ ឥឡូវនេះ គ្រាន់តែរក្សា iPhone/iPad របស់អ្នកបានភ្ជាប់ក្នុងអំឡុងពេលដំណើរការទាំងមូល។

ជំហានទី 3. មើលជាមុននិងការងើបឡើងវិញកំណត់ត្រាដែលបានបាត់ពីទូរស័ព្ទ iPhone / iPad របស់អ្នក
បន្ទាប់ពីស្កេន អ្នកអាចមើលទិន្នន័យដែលបានរកឃើញទាំងអស់ជាមុននៅក្នុងលទ្ធផលស្កេន រួមទាំងឯកសារភ្ជាប់កំណត់ចំណាំ និងកំណត់ចំណាំផងដែរ។ ពិនិត្យធាតុដែលអ្នកចង់រក្សាទុក ហើយចុចលើ "Recover to Computer" ឬប៊ូតុង "Recover to Device" នោះវារួចរាល់ហើយ។

3.2 មាតិកាចំណាំបានបាត់ - ស្ដារវាឡើងវិញដោយទាញយកការបម្រុងទុក iTunes របស់អ្នក។
ជំហានទី 1. ជ្រើសឯកសារបម្រុងទុកកម្មវិធី iTunes របស់អ្នកហើយទាញយកវា
ជ្រើសរើស "Recover from iTunes Backup File" ហើយអ្នកអាចឃើញបញ្ជីនៃឯកសារបម្រុងទុក iTunes របស់អ្នក។ ជ្រើសរើសមួយដែលអ្នកចង់យកចំណាំមកវិញ។ បន្ទាប់មកចុច "ចាប់ផ្តើមស្កេន" ដើម្បីស្រង់ចេញ។

ជំហានទី 2. មើលជាមុននិងជ្រើសរើសយកកំណត់ត្រារបស់អ្នកងើបឡើងវិញ
អ្នកអាចមើលទិន្នន័យទាំងអស់ជាមុននៅក្នុងឯកសារបម្រុងទុក iTunes របស់អ្នកបន្ទាប់ពីការស្រង់ចេញ។ ជ្រើសរើស "ចំណាំ" ហើយអានខ្លឹមសារម្តងមួយៗ។ ពិនិត្យធាតុដែលអ្នកចង់រក្សាទុកពួកវានៅលើកុំព្យូទ័ររបស់អ្នក។

3.3 មាតិកា Notes បានបាត់ - ស្ដារវាឡើងវិញដោយទាញយកការបម្រុងទុក iCloud របស់អ្នក។
ជំហាន 1. ចូល iCloud របស់អ្នក ។
ជ្រើសរើស "ស្តារពីឯកសារបម្រុងទុក iCloud" បន្ទាប់ពីបើកដំណើរការកម្មវិធី។ បន្ទាប់មកបញ្ចូលគណនី iCloud របស់អ្នកហើយចូល។ វាមានសុវត្ថិភាព 100% ក្នុងការចូលនៅទីនេះ។ Wondershare យកភាពឯកជនរបស់អ្នកជាខ្លាំងហើយនឹងមិនរក្សាឬលេចធ្លាយអ្វីមួយ។

ជំហាន 2. ទាញយកនិងទាញយកឯកសារបម្រុងទុក iCloud
នៅពេលអ្នកចូល អ្នកអាចមើលឃើញឯកសារបម្រុងទុក iCloud របស់អ្នកទាំងអស់នៅក្នុងគណនីរបស់អ្នក។ ជ្រើសរើសមួយដែលអ្នកចង់ស្រង់ចេញ ហើយចុច "ទាញយក" ដើម្បីយកវាទៅកុំព្យូទ័ររបស់អ្នក។ នៅពេលការទាញយកបានបញ្ចប់ សូមបន្តចុច "វិភាគ" ដើម្បីទាញយកឯកសារបម្រុងទុកដែលបានទាញយក ដូច្នេះអ្នកអាចមើលមាតិកានៃការបម្រុងទុក iCloud របស់អ្នក។

ជំហានទី 3. មើលជាមុននិងជ្រើសរើសយកកំណត់ចំណាំពី iCloud
នៅពេលដែលការស្កេនបានបញ្ចប់ អ្នកអាចមើលទិន្នន័យទាំងអស់នៅក្នុងឯកសារបម្រុងទុក iCloud របស់អ្នកជាមុន ហើយជ្រើសរើសយកមកវិញនូវអ្វីដែលអ្នកចង់បានពីវាទៅកុំព្យូទ័ររបស់អ្នក។

កំណត់ចំណាំនៅលើឧបករណ៍
- កំណត់ចំណាំឡើងវិញ
- នាំចេញចំណាំ
- កំណត់ចំណាំបម្រុងទុក
- បម្រុងទុកកំណត់ចំណាំ iPhone
- បម្រុងទុកកំណត់ចំណាំ iPhone ដោយឥតគិតថ្លៃ
- ស្រង់កំណត់ចំណាំពីការបម្រុងទុក iPhone
- កំណត់ចំណាំ iCloud
- ផ្សេងៗ





លោក James Davis
កម្មវិធីនិពន្ធបុគ្គលិក