របៀបចូលប្រើចំណាំរបស់អ្នកនៅលើ iCloud
ថ្ងៃទី 07 ខែមីនា ឆ្នាំ 2022 • បានដាក់ពាក្យទៅ៖ គ្រប់គ្រងទិន្នន័យឧបករណ៍ • ដំណោះស្រាយដែល បានបញ្ជាក់
Apple iCloud ពិតជាបង្កើតឡើងនៅលើ iPad, iPhone, និង Mac ហើយវាក៏អាចចូលបានយ៉ាងងាយស្រួលពីកុំព្យូទ័រ។ ពេលខ្លះវាអាចទៅរួចនៅពេលដែលអ្នកត្រូវការចូលប្រើកំណត់ត្រារបស់អ្នកនៅលើ iCloud ពីកុំព្យូទ័រផ្ទាល់ខ្លួនរបស់អ្នក។ វាអាចកើតឡើងក្នុងស្ថានភាពធម្មតាមួយចំនួនដូចជា iPhone របស់អ្នកបានស្លាប់ ហើយឥឡូវនេះអ្នកចង់ប្រើកុំព្យូទ័ររបស់មិត្តភ័ក្តិរបស់អ្នក ឬអ្នកកំពុងរីករាយនឹងថ្ងៃឈប់សម្រាករបស់អ្នក ប៉ុន្តែអ្នកមិនមានទិន្នន័យទូរសព្ទចល័តរបស់អ្នក ប៉ុន្តែនៅក្បែរនោះមានហាងកាហ្វេអ៊ីនធឺណេតដែលអ្នកអាចរកបាន។ អាចចូលប្រើកំណត់ចំណាំ ទំនាក់ទំនង អ៊ីមែល ប្រតិទិន និងសេវាកម្មផ្សេងទៀតជាច្រើននៃកម្មវិធីរុករកតាមអ៊ីនធឺណិតរបស់អ្នកដែលមាននៅក្នុង iCloud បានយ៉ាងងាយស្រួល និងរហ័ស។
- ផ្នែកទី 1: តើ iCloud backup notes?
- ផ្នែកទី 2: របៀបចូលប្រើ iCloud Notes តាមរយៈ web?
- ផ្នែកទី 3: របៀបចូលប្រើកំណត់ចំណាំរបស់អ្នកនៅក្នុងឯកសារបម្រុងទុក iCloud ផ្សេងគ្នា?
- ផ្នែកទី 4: តើខ្ញុំចែករំលែកកំណត់ចំណាំនៅក្នុង iCloud? យ៉ាងដូចម្តេច
ផ្នែកទី 1: តើ iCloud backup notes?
បាទ iCloud អាចជួយអ្នកក្នុងការបម្រុងទុកកំណត់ចំណាំរបស់អ្នកយ៉ាងងាយស្រួល។ អ្វីដែលអ្នកត្រូវធ្វើគឺគ្រាន់តែធ្វើតាមជំហានដែលបានផ្តល់ឱ្យ។
ជំហានទី 1 - ជាដំបូងនៃការទាំងអស់ចុចលើការកំណត់នៅក្នុងកម្មវិធីហើយជ្រើសជម្រើស iCloud ។ នេះជាអ្វីដែលអ្នកនឹងទទួលបាននៅពេលអ្នកជ្រើសរើស iCloud ហើយបានចូល។
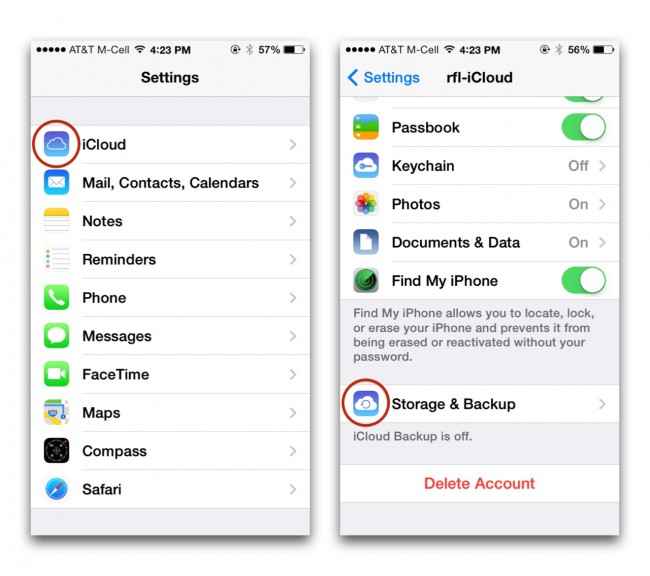
ជំហានទី 2 - បញ្ចូលព័ត៌មានដែលត្រូវការទៅក្នុង Apple ID របស់អ្នកក៏ដូចជាពាក្យសម្ងាត់។ ឥឡូវចុចលើប៊ូតុងចូល។
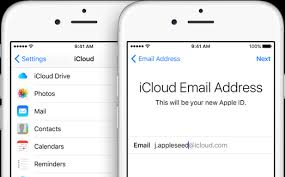
ជំហានទី 3 - ចូលទៅកាន់កម្មវិធី Notes ហើយចុចលើជម្រើសទិន្នន័យ និងឯកសារ។ បើកពួកវា។
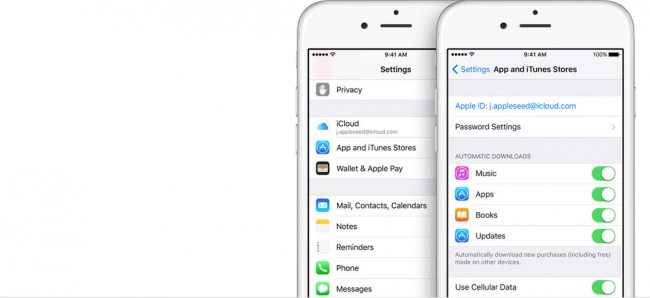
ជំហានទី 4 - ប៉ះប៊ូតុង iCloud ហើយរមូរចុះក្រោមហើយជ្រើសរើសជម្រើសបម្រុងទុកនិងការផ្ទុក។
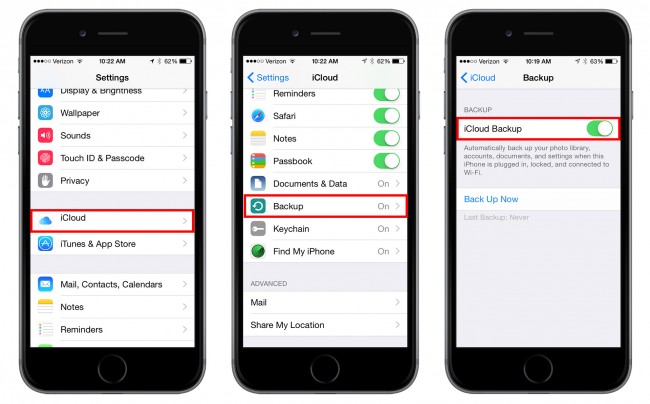
ជំហានទី 5 - ជាចុងក្រោយ សូមដំឡើងការបិទបើក iCloud របស់អ្នកទៅកាន់ទីតាំង On ហើយបន្ទាប់មកជ្រើសរើសប៊ូតុង 'Backup now' ដើម្បីផ្តួចផ្តើមការបម្រុងទុក iCloud របស់អ្នក។
ផ្នែកទី 2: របៀបចូលប្រើ iCloud Notes តាមរយៈ web?
សេវាកម្ម iCloud របស់ Apple បានយ៉ាងងាយស្រួលបម្រុងទុកមាតិកាទូរស័ព្ទ iPhone របស់អ្នកដែលភាគច្រើនរួមបញ្ចូលកំណត់ចំណាំ សារ ទំនាក់ទំនង ប្រតិទិន។ . វិធីទាំងនេះមិនត្រឹមតែជួយក្នុងការចូលប្រើ iCloud ប៉ុណ្ណោះទេ ថែមទាំងវិធីទាំងនេះក៏ជួយបំបែកឯកសារ iCloud ផងដែរ។ គ្រាន់តែអនុវត្តតាមជំហានងាយស្រួលដូចខាងក្រោមដើម្បីទទួលបានការចូលដំណើរការ iCloud របស់អ្នកពីកុំព្យូទ័រតាមរយៈប្រភេទនៃកម្មវិធីរុករកបណ្ដាញ។
ជំហានទី 1- ជាដំបូង បើកកម្មវិធីរុករកតាមអ៊ីនធឺណិតរបស់អ្នក ហើយរុករកគេហទំព័ររបស់ iCloud ឱ្យបានត្រឹមត្រូវ។
ជំហានទី 2- ចូលដោយប្រើលេខសម្ងាត់ Apple និង ID របស់អ្នក។
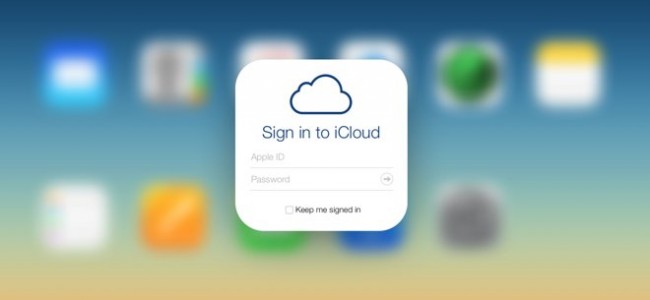
ជំហានទី 3 - ឥឡូវនេះអ្នកអាចមើលឯកសារទាំងអស់នៅក្នុង iCLoud បានយ៉ាងងាយស្រួល ហើយក៏អាចចុចលើ iCloud drive ដើម្បីមើលឯកសារទាំងអស់នៅលើវា។
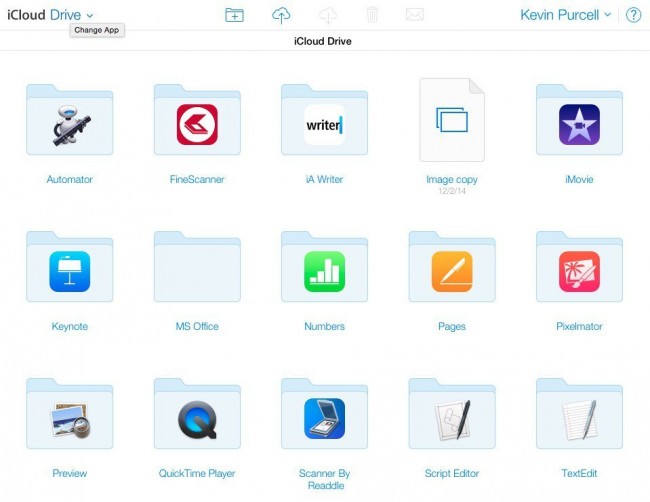
ផ្នែកទី 3: តើធ្វើដូចម្តេចដើម្បីចូលប្រើកំណត់ចំណាំរបស់អ្នកនៅក្នុងឯកសារបម្រុងទុក iCloud ផ្សេងគ្នា
iCloud ផ្តល់មុខងារដ៏អស្ចារ្យជាច្រើនដល់អ្នកប្រើប្រាស់ Apple ។ អ្នកអាចបង្កើតការបម្រុងទុកដ៏ងាយស្រួលនៃស្ទើរតែទាំងអស់ដែលពិតជាត្រូវបានរក្សាទុកនៅលើឧបករណ៍របស់អ្នករបស់ក្រុមហ៊ុន Apple ។ តើអ្នកចង់មើលមាតិកាទាំងអស់នៃឯកសារបម្រុងទុក iCloud? អ្នកមិនចាំបាច់ព្រួយបារម្ភអំពីវាទេ ព្រោះអ្នកអាចចូលប្រើមាតិកាបម្រុងទុក iCloud បានយ៉ាងងាយស្រួលនៅលើកុំព្យូទ័រ ឬ Mac ។
សម្រាប់ហេតុផលសុវត្ថិភាពមួយចំនួន Apple មិនដែលប្រាប់យើងពីកន្លែងដែលឯកសារបម្រុងទុក iCloud ស្ថិតនៅឡើយ។ ប្រសិនបើអ្នកចង់ចូលប្រើឯកសារបម្រុងទុក iCloud នោះអ្នកត្រូវតែសាកល្បងឧបករណ៍ស្វែងរក ឬឧបករណ៍ភាគីទីបីដើម្បីកំណត់ផ្លូវដែលឯកសារបម្រុងទុក iCloud ស្ថិតនៅដើមដំបូង។ ទោះយ៉ាងណាក៏ដោយ Dr Fone - iPhone Data Recovery អាចធ្វើការងារបានយ៉ាងងាយស្រួលសម្រាប់អ្នក។ នេះគឺជាហេតុផលមួយចំនួនដែលអ្នកនឹងស្រឡាញ់ការផ្តល់ជូននេះពី Wondershare ។

Dr.Fone - ការងើបឡើងវិញទិន្នន័យទូរស័ព្ទ iPhone
កម្មវិធីសង្គ្រោះទិន្នន័យ iPhone និង iPad ទី 1 របស់ពិភពលោក
- ផ្តល់វិធីបីយ៉ាងក្នុងការសង្គ្រោះទិន្នន័យ iOS ។
- ស្កេនឧបករណ៍ iOS ដើម្បីសង្គ្រោះរូបថត វីដេអូ ទំនាក់ទំនង សារ កំណត់ចំណាំ។ល។
- ស្រង់ចេញ និងមើលមាតិកាទាំងអស់នៅក្នុងឯកសារដែលបានធ្វើសមកាលកម្ម iCloud និងឯកសារបម្រុងទុក iTunes ។
- ជ្រើសរើសឡើងវិញនូវអ្វីដែលអ្នកចង់បានពីឯកសារដែលបានធ្វើសមកាលកម្ម iCloud និងការបម្រុងទុក iTunes ទៅកាន់ឧបករណ៍ ឬកុំព្យូទ័ររបស់អ្នក។
- ឆបគ្នាជាមួយម៉ូដែល iPad ចុងក្រោយបំផុត។
ជំហាន 1. ជាដំបូង, ទាញយកនិងដំឡើង wondershare Dr. Fone នៅលើកុំព្យូទ័ររបស់អ្នក។ ប្រសិនបើអ្នកកំពុងដំណើរការ Mac សូមសាកល្បងកំណែរបស់ Mac ។ បន្ទាប់មកជ្រើសរើស "Recover from iCloud Synced File" ពីម៉ឺនុយចំហៀង ហើយអ្នកនឹងត្រូវបានសួរឱ្យបញ្ចូលគណនី iCloud របស់អ្នក។ វាមានសុវត្ថិភាព 100% ។ អ្នកមានការធានារបស់ Wondershare ។

ជំហាន 2. នៅពេលដែលអ្នកទទួលបាននៅក្នុង, អ្នកអាចជ្រើសរើសណាមួយនៃឯកសារបម្រុងទុក iCloud របស់អ្នកនៅក្នុងបញ្ជីឯកសារ។ បន្ទាប់មកចុចលើប៊ូតុង "ទាញយក" ដើម្បីទទួលបានវានៅក្រៅបណ្តាញ។ ពេលក្រោយ អ្នកអាចស្កេនដោយផ្ទាល់ដើម្បីស្រង់វាចេញសម្រាប់ព័ត៌មានលម្អិតនៅក្នុងវា។

ជំហានទី 3. បន្ទាប់ពីដំណើរការនៃការស្កេនត្រូវបានបញ្ចប់, អ្នកអាចមើលជាមុនយ៉ាងងាយស្រួលមាតិកាដែលបានស្រង់ចេញទាំងអស់។ ពិនិត្យធាតុដែលអ្នកចង់បាន ហើយគ្រាន់តែរក្សាទុកវាទៅក្នុងកុំព្យូទ័ររបស់អ្នកជាឯកសារ HTML ។ ហើយអ្នករួចរាល់ហើយ! វាជាការសាមញ្ញដូចជាដែលមាន Wondershare Dr. Fone ។

ផ្នែកទី 4: តើខ្ញុំចែករំលែកកំណត់ចំណាំនៅក្នុង iCloud? យ៉ាងដូចម្តេច
ជំហានទី 1 - ចុចលើការកំណត់នៅលើ iPhone របស់អ្នក។ ចុចលើ iCloud ។ បញ្ចូលពាក្យសម្ងាត់ និងលេខសម្គាល់ក្នុងវាលដែលអ្នកបានចូលប្រើក្នុង iCloud នៃទូរស័ព្ទ iPhone របស់អ្នក។
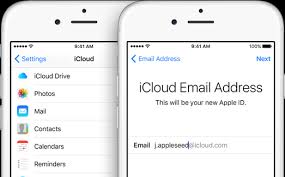
ជំហានទី 2 - គ្រាន់តែរំកិលចុះក្រោមទៅកាន់ Notes ហើយបន្ទាប់មកនៅលើគ្រាប់រំកិល។ ចុចលើប៊ូតុងបង្កើត ហើយបន្ទាប់មកជ្រើសរើសវិធីដែលអ្នកចង់ចែករំលែកចំណាំរបស់អ្នក។ អ្នកអាចជ្រើសរើសជម្រើសផ្សេងៗពី Facebook ទៅអ៊ីមែល។ យើងនឹងផ្តល់ឧទាហរណ៍អំពីអ៊ីមែលនៅទីនេះ។
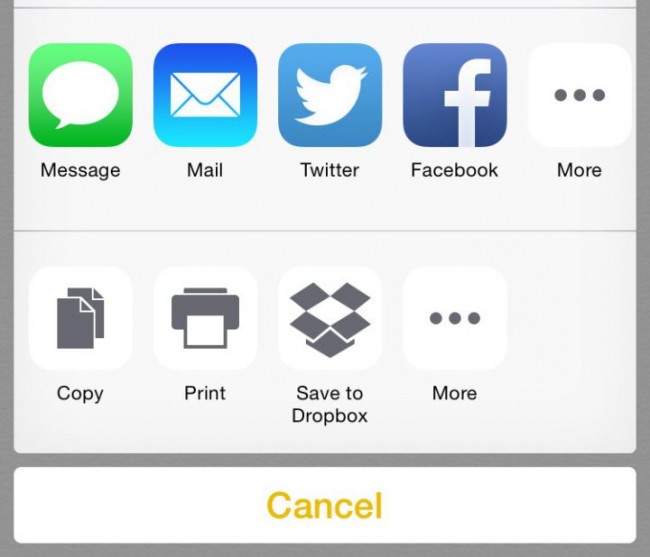
ជំហានទី 3 - ចុចសំបុត្រ ហើយគ្រាន់តែចុចលើប៊ូតុង 'រួចរាល់'។ ឥឡូវនេះ សូមពិនិត្យមើលគណនីអ៊ីមែល iCloud របស់អ្នក ដើម្បីមើលកំណត់ត្រាដែលបានធ្វើសមកាលកម្មទាំងអស់។ រួចរាល់ហេីយ!
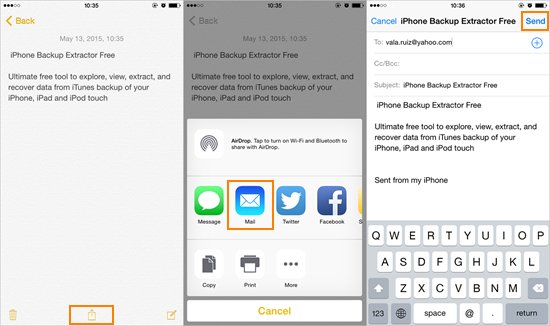
ចូលទៅកាន់ Note App ហើយចុះទៅខាងក្រោម។ ជ្រើសរើសប៊ូតុងចែករំលែកដែលបង្ហាញនៅកណ្តាល។ ពីទីនោះ អ្នកអាចផ្ញើកំណត់ចំណាំតាមរយៈ iMessage អ៊ីមែល ក៏ដូចជាចែករំលែកវានៅលើប្រព័ន្ធផ្សព្វផ្សាយសង្គមដូចជានៅលើ FaceBook ឬ Twitter ។ មានវិធីជាច្រើនទៀតដើម្បីចែករំលែកកំណត់ចំណាំរបស់អ្នក។
វាងាយស្រួលណាស់ក្នុងការចូលប្រើ iCloud មិនថាឧបករណ៍ណាដែលអ្នកកំពុងដំណើរការនោះទេ។ Apple បានធានាថាទិន្នន័យ iCloud នៅតែមានសុវត្ថិភាព ហើយក្នុងករណីដែលអ្នកលុបអ្វីមួយដោយចៃដន្យនៅលើឧបករណ៍ iOS របស់អ្នក ឬសូម្បីតែចេញពី iCloud អ្នកតែងតែអាចប្រើ Wondershare Dr. Fone ដើម្បីទាញយកវាមកវិញ។
កំណត់ចំណាំនៅលើឧបករណ៍
- កំណត់ចំណាំឡើងវិញ
- នាំចេញចំណាំ
- កំណត់ចំណាំបម្រុងទុក
- បម្រុងទុកកំណត់ចំណាំ iPhone
- បម្រុងទុកកំណត់ចំណាំ iPhone ដោយឥតគិតថ្លៃ
- ស្រង់កំណត់ចំណាំពីការបម្រុងទុក iPhone
- កំណត់ចំណាំ iCloud
- ផ្សេងៗ





លោក James Davis
កម្មវិធីនិពន្ធបុគ្គលិក