របៀបបោះពុម្ពចំណាំពី iPhone SE/6s (Plus)/6 (Plus)/5s/5c/5/4s/4
ថ្ងៃទី 28 ខែមេសា ឆ្នាំ 2022 • បានដាក់ពាក្យទៅ៖ គ្រប់គ្រងទិន្នន័យឧបករណ៍ • ដំណោះស្រាយដែល បានបញ្ជាក់
តើខ្ញុំបោះពុម្ពកំណត់ចំណាំពី iPhone 6s? របស់ខ្ញុំដោយរបៀបណា?
ខ្ញុំបង្កើតព្រឹត្តិការណ៍ក្នុងប្រតិទិន ហើយប្រើប្រអប់កំណត់ចំណាំសម្រាប់បញ្ជីដែលត្រូវធ្វើរបស់ខ្ញុំជារៀងរាល់ថ្ងៃ។ តើមានវិធីដើម្បីបោះពុម្ព note? Thx.
របៀបបោះពុម្ពកំណត់ចំណាំនៅលើ iPhone SE/6s (Plus)/6 (Plus)/5s/5c/5/4s/4
ទន្ទឹមនឹងភាពពេញនិយមនៃទូរស័ព្ទទំនើប មនុស្សកាន់តែច្រើនឡើងៗមានទំនោរក្នុងការធ្វើកំណត់ត្រា ថែមទាំងសរសេរឯកសារសំខាន់ៗនៅលើទូរស័ព្ទរបស់ពួកគេ ជាក់ស្តែងសម្រាប់ភាពងាយស្រួល។ អ្នកអាចសរសេរវាបានគ្រប់ពេលវេលា និងគ្រប់ទីកន្លែង។ ទោះយ៉ាងណាក៏ដោយ ប្រសិនបើអ្នកពេញចិត្តចំពោះច្បាប់ចម្លងរឹង តើអ្នកបោះពុម្ពវាដោយរបៀបណា? វិធីងាយស្រួលបំផុតគឺថតរូបអេក្រង់ ហើយបោះពុម្ពវាដោយផ្ទាល់តាមរយៈ ម៉ាស៊ីនបោះពុម្ពរូបថត iPhone ចល័ត ។
ប៉ុន្តែកំណត់ត្រាដែលបានបោះពុម្ពប្រហែលជាមិនស្រស់ស្អាតនោះទេ។ កុំបារម្ភ មានដំណឹងល្អ៖ អ្នកអាចបោះពុម្ពចំណាំពី iPhone SE, iPhone 6s (Plus), iPhone 6 (Plus), iPhone 5s ឬម៉ូដែលផ្សេងទៀតយ៉ាងងាយស្រួលនៅលើកុំព្យូទ័ររបស់អ្នក ដរាបណាអ្នកមាន Dr.Fone - iOS Data Backup & Restore បានដំឡើងនៅលើកុំព្យូទ័ររបស់អ្នក។
Wondershare Dr. Fone គឺជាកម្មវិធីដែលគួរឱ្យទុកចិត្តនិងងាយស្រួលប្រើដែលអាចឱ្យអ្នកយ៉ាងងាយស្រួលដាក់កំណត់ត្រាពីទូរស័ព្ទ iPhone របស់អ្នកទៅកុំព្យូទ័ររបស់អ្នកនិងបោះពុម្ពពួកវាចេញ។ មិនដូច iTunes ទេ វាអនុញ្ញាតឱ្យអ្នកនាំចេញចំណាំដោយផ្ទាល់ពី iPhone ជាឯកសារដែលអាចមើលបាន និងអាចបោះពុម្ពបាន ដូច្នេះអ្នកអាចបោះពុម្ពវាបានដោយមិនចាំបាច់កែប្រែអ្វីទាំងអស់។ លើសពីនេះទៅទៀត អ្នកអាចប្រើ Dr.Fone - iPhone Data Recovery ដើម្បីស្រង់ចេញ និងបោះពុម្ពកំណត់ត្រា iPhone ពីឯកសារបម្រុងទុក iTunes ឬ iCloud ព្រមទាំងសារ ទំនាក់ទំនង។ល។

Dr.Fone - ការងើបឡើងវិញទិន្នន័យទូរស័ព្ទ iPhone
កម្មវិធីសង្គ្រោះទិន្នន័យ iPhone និង iPad ទី 1 របស់ពិភពលោក
- ផ្តល់នូវវិធីបីយ៉ាងក្នុងការសង្គ្រោះទិន្នន័យ iPhone ។
- ស្កេនឧបករណ៍ iOS ដើម្បីសង្គ្រោះរូបថត វីដេអូ ទំនាក់ទំនង សារ កំណត់ចំណាំ។ល។
- ស្រង់ចេញ និងមើលមាតិកាទាំងអស់នៅក្នុងឯកសារបម្រុងទុក iCloud/iTunes ។
- ជ្រើសរើសឡើងវិញនូវអ្វីដែលអ្នកចង់បានពីការបម្រុងទុក iCloud/iTunes ទៅកាន់ឧបករណ៍ ឬកុំព្យូទ័ររបស់អ្នក។
- ឆបគ្នាជាមួយម៉ូដែល iPhone ចុងក្រោយបំផុត។
- ផ្នែកទី 1: របៀបបោះពុម្ពកំណត់ចំណាំនៅលើ iPhone
- ផ្នែកទី 2: របៀបបោះពុម្ពកំណត់ចំណាំទូរស័ព្ទ iPhone ពីការបម្រុងទុកកម្មវិធី iTunes
- ផ្នែកទី 3: របៀបបោះពុម្ពកំណត់ចំណាំទូរស័ព្ទ iPhone ពីការបម្រុងទុក iCloud
ផ្នែកទី 1: របៀបបោះពុម្ពកំណត់ចំណាំនៅលើ iPhone
ជំហានទី 1. ដំណើរការកម្មវិធី ហើយជ្រើសរើសម៉ូឌុលត្រឹមត្រូវ។
Wondershare Dr.Fone មានម៉ូឌុលមួយចំនួន។ ជ្រើសរើស "ឧបករណ៍ច្រើនទៀត" ពីម៉ឺនុយខាងឆ្វេង បន្ទាប់ពីអ្នកដំណើរការវានៅលើកុំព្យូទ័ររបស់អ្នក។ បន្ទាប់មកជ្រើសរើស "iOS Data Backup & Restore" ។ វាអាចស្កេនទិន្នន័យទាំងអស់នៅលើ iPhone របស់អ្នកសម្រាប់ការបម្រុងទុក នាំចេញ ឬបោះពុម្ព។

ជំហាន 2. ជ្រើសរើសកំណត់ចំណាំនៅលើទូរស័ព្ទ iPhone របស់អ្នកដើម្បីស្កេន
ប្រសិនបើអ្នកគ្រាន់តែចង់ស្កេនចំណាំនៅលើ iPhone របស់អ្នក អ្នកអាចជ្រើសរើស "Notes & Attachments"។ បន្ទាប់មកបន្តទៅមុខទៀត។

ជំហានទី 3. រង់ចាំកំឡុងពេលស្កេន
នៅពេលដែលកម្មវិធីស្កេនទូរស័ព្ទ iPhone របស់អ្នកសម្រាប់កំណត់ចំណាំនៅលើវា សូមរក្សាទូរស័ព្ទ iPhone របស់អ្នកភ្ជាប់ក្នុងអំឡុងពេលដំណើរការទាំងមូល ហើយរង់ចាំវា។

ជំហាន 4. មើលជាមុន និងបោះពុម្ពកំណត់ចំណាំរបស់អ្នកនៅលើ iPhone
នៅពេលដែលកម្មវិធីស្កេនរាល់កំណត់ចំណាំនៅលើ iPhone របស់អ្នក អ្នកអាចមើលពួកវាជាមុនដោយលម្អិត។ ពិនិត្យធាតុដែលអ្នកចង់បោះពុម្ព ហើយចុចលើរូបតំណាងម៉ាស៊ីនបោះពុម្ពនៅផ្នែកខាងលើ ក្នុងតំបន់ក្រហមនៅលើបង្អួចខាងក្រោម។ បន្ទាប់មកអ្នកអាចបោះពុម្ពកំណត់ចំណាំទូរស័ព្ទ iPhone របស់អ្នក។ ប្រសិនបើអ្នកចង់នាំចេញចំណាំទៅកុំព្យូទ័ររបស់អ្នកជាឯកសារ HTML ហើយបន្ទាប់មកបោះពុម្ពវា។ សូមចុច "នាំចេញទៅកុំព្យូទ័រ" ហើយបន្ទាប់មកអ្នកអាចធ្វើវាបន្ទាប់ទៀត។
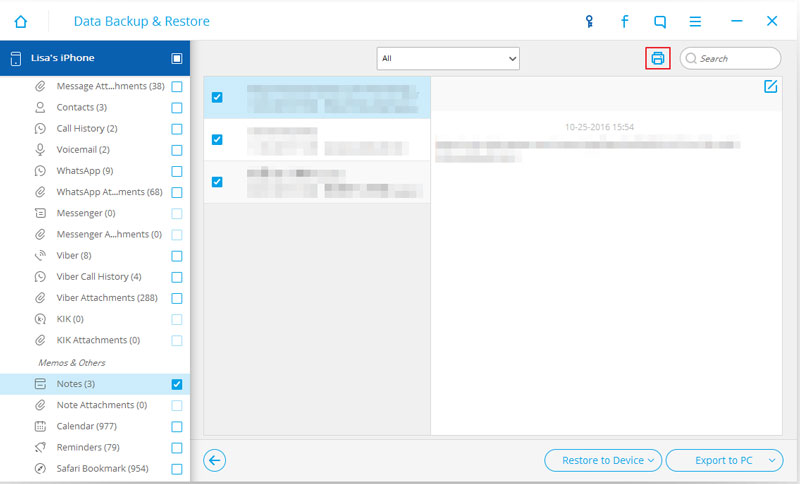
ផ្នែកទី 2: របៀបបោះពុម្ពកំណត់ចំណាំទូរស័ព្ទ iPhone ពីការបម្រុងទុកកម្មវិធី iTunes
ជំហានទី 1. ជ្រើសរើសការបម្រុងទុកកម្មវិធី iTunes របស់អ្នក។
ប្រសិនបើអ្នកបាត់ iPhone របស់អ្នក ហើយចង់បោះពុម្ពកំណត់ចំណាំពីការបម្រុងទុក iTunes របស់អ្នក នេះនឹងក្លាយជាជម្រើសដ៏ល្អសម្រាប់អ្នក។ ជ្រើសរើស "Recover from iTunes Backup File" បន្ទាប់ពីអ្នកបើកដំណើរការកម្មវិធី។

ជំហាន 2. ស្រង់កំណត់ចំណាំទូរស័ព្ទ iPhone ពីការបម្រុងទុកកម្មវិធី iTunes
ជ្រើសរើសឯកសារបម្រុងទុក iTunes ហើយចុច "ចាប់ផ្តើមស្កេន" ដើម្បីស្រង់ចេញ។

ជំហានទី 3. មើលជាមុននិងបោះពុម្ពកំណត់ត្រាទូរស័ព្ទ iPhone ក្នុងការបម្រុងទុកកម្មវិធី iTunes
ការស្រង់ចេញនឹងត្រូវចំណាយអស់អ្នកពីរបីវិនាទី។ នៅពេលវាយល់ព្រម អ្នកអាចមើលចំណាំដែលបានស្រង់ចេញជាមុន ហើយជ្រើសរើសអ្វីដែលអ្នកចង់បោះពុម្ព ហើយបន្ទាប់មកចុចលើរូបតំណាងម៉ាស៊ីនបោះពុម្ពនៅផ្នែកខាងលើ ដើម្បីបោះពុម្ពវាដោយផ្ទាល់។
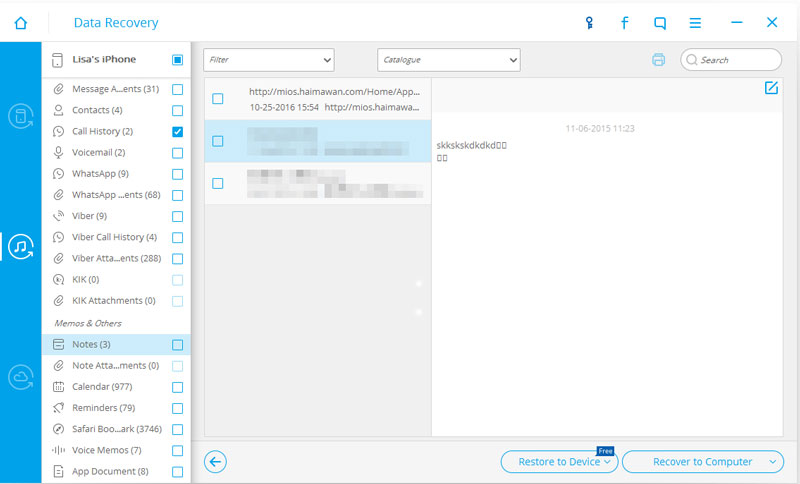
ផ្នែកទី 3: របៀបបោះពុម្ពកំណត់ចំណាំទូរស័ព្ទ iPhone ពីការបម្រុងទុក iCloud
ជំហាន 1. ចូលដោយប្រើគណនី iCloud របស់អ្នក។
ជ្រើសរើស "Recover from iCloud Backup File" ដើម្បីចូល។ វាមានសុវត្ថិភាព 100% ។

ជំហាន 2. ទាញយកនិងទាញយកការបម្រុងទុក iCloud របស់អ្នកសម្រាប់កំណត់ចំណាំទូរស័ព្ទ iPhone
នៅពេលអ្នកចូល អ្នកអាចជ្រើសរើសការបម្រុងទុក iCloud របស់អ្នកណាមួយដើម្បីទាញយក និងទាញយកវា។ គ្រាន់តែធ្វើតាមការណែនាំនៅលើបង្អួច ហើយបន្តទៅ៖ ទាញយក > ចាប់ផ្តើមស្កេន។

ជំហាន 3. មើលជាមុន និងបោះពុម្ពកំណត់ចំណាំទូរស័ព្ទ iPhone ពីការបម្រុងទុក iCloud
នៅពេលដែលឯកសារបម្រុងទុកត្រូវបានស្រង់ចេញ ហើយអ្នកអាចមើលមាតិកាឱ្យបានលម្អិត ពិនិត្យមើលធាតុដែលអ្នកចង់បោះពុម្ពពីប្រភេទ "ចំណាំ"។ បន្ទាប់មកចុចលើរូបតំណាងម៉ាស៊ីនបោះពុម្ពដែលលេចឡើងនៅផ្នែកខាងលើនៃបង្អួច។ បន្ទាប់មកវាមិនអីទេ។

កំណត់ចំណាំនៅលើឧបករណ៍
- កំណត់ចំណាំឡើងវិញ
- នាំចេញចំណាំ
- កំណត់ចំណាំបម្រុងទុក
- បម្រុងទុកកំណត់ចំណាំ iPhone
- បម្រុងទុកកំណត់ចំណាំ iPhone ដោយឥតគិតថ្លៃ
- ស្រង់កំណត់ចំណាំពីការបម្រុងទុក iPhone
- កំណត់ចំណាំ iCloud
- ផ្សេងៗ





សេលេណា លី
និពន្ធនាយក