ວິທີການລວມບັນຊີ Dropbox?
27 ເມສາ 2022 • ຍື່ນໄປທີ່: ຈັດການຂໍ້ມູນອຸປະກອນ • ວິທີແກ້ໄຂທີ່ພິສູດ ແລ້ວ
ການບໍລິການເກັບຮັກສາຟັງຄລາວແມ່ນສະບັບປະຈຸບັນຂອງ synchronization ຂໍ້ມູນທີ່ມີການພັດທະນາກັບເວລາທີ່ຈະກະຕຸ້ນວິທີການຢ່າງວ່ອງໄວແລະປະສິດທິພາບຂອງການເກັບຮັກສາແລະ synchronizing ຂໍ້ມູນກັບ desktops ຫຼືອຸປະກອນມືຖື. ຫນຶ່ງໃນການບໍລິການເກັບຮັກສາຟັງອອນໄລນ໌ທີ່ນິຍົມແລະບໍລິໂພກໄດ້ຫຼາຍທີ່ສຸດແມ່ນ Dropbox ທີ່ໄດ້ສະຫນອງການບໍລິການທີ່ດີເລີດໃຫ້ກັບຜູ້ໃຊ້ຂອງຕົນໃນແງ່ຂອງການ synchronization ຂໍ້ມູນ. ຢ່າງໃດກໍ່ຕາມ, ອາດຈະພັດທະນາສະຖານະການທີ່ສັບສົນທີ່ຜູ້ໃຊ້ທີ່ໃຊ້ຫຼາຍບັນຊີສໍາລັບການເກັບຮັກສາຂໍ້ມູນມັກຈະເຫັນວ່າມັນເປັນວຽກທີ່ຫຍຸ້ງຍາກໃນຂະນະທີ່ໂອນຂໍ້ມູນຈາກບັນຊີຫນຶ່ງໄປຫາອີກບັນຊີຫນຶ່ງ. ທ່ານຮູ້ເຖິງຄວາມຈິງທີ່ວ່າ Dropbox ບໍ່ສະຫນັບສະຫນູນສອງບັນຊີທີ່ແຕກຕ່າງກັນຢູ່ໃນ desktop ດຽວ, ເຊິ່ງເຮັດໃຫ້ມັນເກືອບເປັນໄປບໍ່ໄດ້ທີ່ຈະລວມບັນຊີ Dropbox.
ສ່ວນທີ 1: ຂ້ອຍສາມາດລວມບັນຊີ Dropbox ໄດ້ບໍ?
ດັ່ງທີ່ໄດ້ກ່າວມາກ່ອນ, Dropbox ບໍ່ອະນຸຍາດໃຫ້ເຂົ້າລະບົບຫຼາຍບັນຊີໃນອຸປະກອນດຽວ. ນີ້ຫມາຍຄວາມວ່າໃນປັດຈຸບັນບໍ່ມີຂັ້ນຕອນອັດຕະໂນມັດທີ່ຈະປະຕິບັດຕາມທີ່ຈະເຊື່ອມຕໍ່ສອງບັນຊີ Dropbox ສ່ວນຕົວ. ຢ່າງໃດກໍຕາມ, ພິຈາລະນາການໂຕ້ຕອບແລະຂັ້ນຕອນທີ່ມີຢູ່, ງ່າຍທີ່ສຸດແລະໄກ, ວິທີທີ່ຫນ້າສົນໃຈທີ່ສຸດທີ່ຈະສົມທົບບັນຊີສ່ວນບຸກຄົນສາມາດປະຕິບັດໄດ້ໂດຍການປ່ຽນໄຟລ໌ແລະໂຟນເດີ້ທັງຫມົດຈາກບັນຊີຫນຶ່ງໄປຫາອີກບັນຊີຫນຶ່ງ.
ສ່ວນທີ 2: ສົມທົບໄຟລ໌ບັນຊີ Dropbox ໂດຍການແບ່ງປັນໂຟນເດີ
ໃນຂະນະທີ່ພິຈາລະນາການດໍາເນີນຄະດີແບບດັ້ງເດີມຂອງການລວມບັນຊີ Dropbox, ພວກເຮົາມາໂດຍວິທີການທີ່ບໍລິໂພກຫຼາຍທີ່ສຸດຂອງການລວມສອງບັນຊີ Dropbox ເຊັ່ນ, ຜ່ານໂຟນເດີທີ່ແບ່ງປັນ. ມັນປະຕິບັດຕາມຊຸດຂອງຂັ້ນຕອນເພື່ອປະຕິບັດທີ່ໄດ້ອະທິບາຍຢ່າງລະອຽດດັ່ງນັ້ນແລະດັ່ງນັ້ນ:
ຂັ້ນຕອນທີ 1: ເຂົ້າສູ່ລະບົບບັນຊີທໍາອິດ
ທ່ານຈໍາເປັນຕ້ອງເຂົ້າເຖິງບັນຊີ Dropbox ທີ່ປະກອບດ້ວຍຂໍ້ມູນທີ່ທ່ານພິຈາລະນາຍ້າຍໄຟລ໌ຂອງທ່ານຈາກ.
ຂັ້ນຕອນທີ 2: ການນໍາໃຊ້ຄຸນນະສົມບັດຂອງ "Shared Folder."
ຫຼັງຈາກທີ່ຕົວທ່ານເອງເຂົ້າສູ່ລະບົບ, ສ້າງໂຟນເດີທີ່ແບ່ງປັນ, ແລະເພີ່ມບັນຊີອື່ນ, ບັນຊີທີສອງທີ່ທ່ານຕ້ອງການທີ່ຈະຍ້າຍຂໍ້ມູນຂອງທ່ານເປັນຜູ້ຮັບຂອງໂຟນເດີທີ່ແບ່ງປັນ.
ຂັ້ນຕອນທີ 3: ການຕື່ມຂໍ້ມູນໃສ່ໂຟນເດີທີ່ແບ່ງປັນ
ໄຟລ໌ທີ່ທ່ານຫວັງວ່າຈະໂອນຈໍາເປັນຕ້ອງໄດ້ຮັບການ dragged ແລະຫຼຸດລົງໄປໃນໂຟນເດີແບ່ງປັນ. ສໍາເລັດຂະບວນການນີ້ໂດຍການຍ້າຍຂໍ້ມູນທີ່ຈໍາເປັນທັງຫມົດເຂົ້າໄປໃນໂຟນເດີທີ່ແບ່ງປັນ.
ຂັ້ນຕອນທີ 4: ເຂົ້າສູ່ລະບົບບັນຊີທີສອງ
ໂດຍການເຂົ້າເຖິງໂໝດບໍ່ເປີດເຜີຍຕົວຕົນຂອງຕົວທ່ອງເວັບ, ທ່ານຈໍາເປັນຕ້ອງເຂົ້າສູ່ລະບົບບັນຊີທີສອງຂອງ Dropbox ຈາກອຸປະກອນຂອງທ່ານ.
ຂັ້ນຕອນທີ 5: ເພີ່ມ Folder ແບ່ງປັນກັບບັນຊີອື່ນໆ
ເຫດຜົນສໍາລັບການມີໂຟນເດີທີ່ແບ່ງປັນແມ່ນເພື່ອໃຫ້ຂໍ້ມູນຖືກຄັດລອກຢູ່ໃນອຸປະກອນທີສອງດ້ວຍຄວາມສະດວກສະບາຍ. ຫຼັງຈາກການເຂົ້າເຖິງບັນຊີທີສອງ, ທ່ານຈໍາເປັນຕ້ອງຊອກຫາແຖບ "ແບ່ງປັນ" ທີ່ມີຢູ່ໃນການສະແດງເພື່ອຄົ້ນຫາໂຟນເດີທີ່ແບ່ງປັນທີ່ສ້າງຂຶ້ນ. ຫຼັງຈາກການຊອກຫາໂຟນເດີ, ໃຫ້ຄລິກໃສ່ "ຕື່ມ" icon ສໍາລັບການຍ້າຍຂໍ້ມູນກັບບັນຊີ Dropbox ອື່ນໆ.
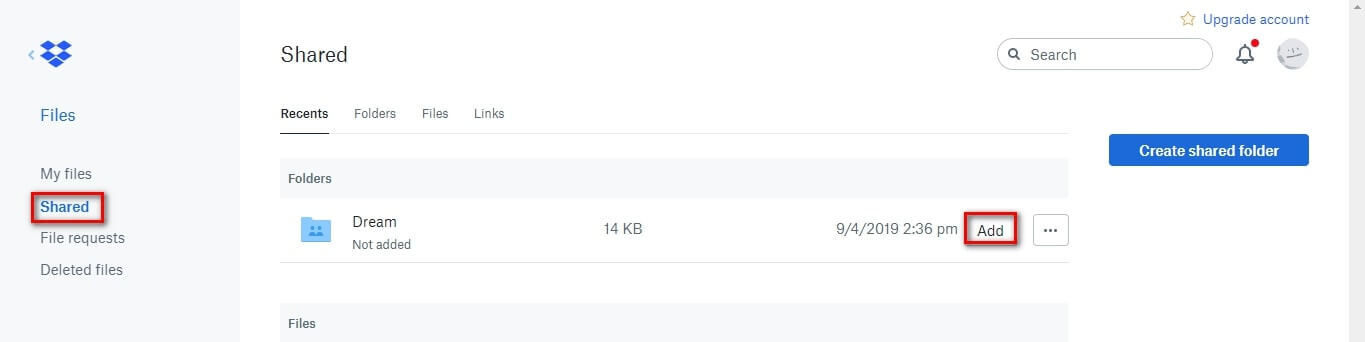
ຂັ້ນຕອນທີ 6: ໂຫຼດຂໍ້ມູນບັນຊີຄືນໃໝ່
ໂຫຼດຂໍ້ມູນບັນຊີຄືນໃໝ່ ແລະສັງເກດເຫັນວ່າຂໍ້ມູນ ຫຼືໂຟນເດີທີ່ມີຢູ່ໃນໂຟນເດີທີ່ແບ່ງປັນແລ້ວຕອນນີ້ຢູ່ໃຕ້ຕົວເລືອກຂອງ "ໄຟລ໌ຂອງຂ້ອຍ" ໃນບັນຊີທີສອງ. ທ່ານຈໍາເປັນຕ້ອງຮູ້ເຖິງຄວາມຈິງທີ່ວ່າໄຟລ໌ສາມາດເຂົ້າເຖິງໄດ້ດ້ວຍການບັງຄັບໃຫ້ພວກເຂົາຢູ່ໃນໂຟນເດີທີ່ແບ່ງປັນ. ທັນທີທີ່ທ່ານເອົາພວກມັນອອກຈາກບ່ອນນັ້ນ, ໄຟລ໌ບໍ່ສາມາດເຂົ້າຫາໄດ້ຈາກບັນຊີທີສອງ.
ສ່ວນທີ 3: ການນໍາໃຊ້ Wondershare InClowdz ການລວມບັນຊີ Dropbox
Wondershare InClowdz ເປັນການແກ້ໄຂທີ່ສົມບູນແບບທີ່ອະນຸຍາດໃຫ້ທ່ານເພື່ອຍ້າຍຂໍ້ມູນລະຫວ່າງການບໍລິການຟັງທີ່ນິຍົມ, sync ຂໍ້ມູນລະຫວ່າງການບໍລິການຟັງທີ່ນິຍົມແລະແມ້ກະທັ້ງການຄຸ້ມຄອງຂໍ້ມູນຂອງທ່ານໃນການບໍລິການຟັງທີ່ນິຍົມຈາກພາຍໃນເວທີດຽວ - Wondershare InClowdz.
ກະລຸນາສັງເກດວ່າບໍ່ມີວິທີການທີ່ຮູ້ຫນັງສືທີ່ຈະລວມທັງສອງບັນຊີ Dropbox. ເຖິງແມ່ນວ່າ Dropbox ບໍ່ອະນຸຍາດໃຫ້ເຮັດວຽກນັ້ນ, ດັ່ງນັ້ນບໍ່ມີທາງທີ່ຄົນອື່ນຈະສາມາດເຮັດແນວນັ້ນ, ບໍ່ວ່າຈະເປັນການຮຽກຮ້ອງ. ສິ່ງທີ່ສາມາດເຮັດໄດ້, ຢ່າງໃດກໍຕາມ, ແມ່ນວ່າທ່ານສາມາດນໍາໃຊ້ Wondershare InClowdz ເພື່ອ sync ຫຼາຍບັນຊີ Dropbox ແລະຫຼັງຈາກນັ້ນການຄຸ້ມຄອງຫນຶ່ງບັນຊີທີ່ທ່ານຕ້ອງການຈາກພາຍໃນ InClowdz ຫຼືບ່ອນອື່ນເຊັ່ນດຽວກັນກັບທ່ານແລ້ວ. ຕໍ່ໄປນີ້ແມ່ນຄູ່ມືບາດກ້າວໂດຍຂັ້ນຕອນໃນການລວມບັນຊີ Dropbox ການນໍາໃຊ້ Wondershare InClowdz, ປະສິດທິຜົນ.

Wondershare InClowdz
ເຄື່ອນຍ້າຍ, ຊິ້ງຂໍ້ມູນ, ຈັດການໄຟລ໌ Clouds ຢູ່ໃນສະຖານທີ່ດຽວ
- ຍ້າຍໄຟລ໌ຄລາວເຊັ່ນຮູບພາບ, ເພງ, ເອກະສານຈາກໄດໜຶ່ງໄປຫາອີກໄດຣຟ໌ໜຶ່ງ, ເຊັ່ນ Dropbox ໄປໃສ່ Google Drive.
- ການສໍາຮອງຂໍ້ມູນດົນຕີ, ຮູບພາບ, ວິດີໂອຂອງທ່ານຢູ່ໃນຫນຶ່ງສາມາດຂັບລົດໄປທີ່ອື່ນເພື່ອຮັກສາໄຟລ໌ທີ່ປອດໄພ.
- Sync clouds ໄຟລ໌ເຊັ່ນເພງ, ຮູບພາບ, ວິດີໂອ, ແລະອື່ນໆຈາກ cloud drive ຫນຶ່ງໄປຫາອື່ນ.
- ຈັດການ cloud drive ທັງໝົດເຊັ່ນ Google Drive, Dropbox, OneDrive, box, ແລະ Amazon S3 ຢູ່ໃນສະຖານທີ່ດຽວ.
ຂັ້ນຕອນທີ 1: ດາວນ໌ໂຫລດແລະສ້າງບັນຊີໃຫມ່ສໍາລັບຕົວທ່ານເອງ
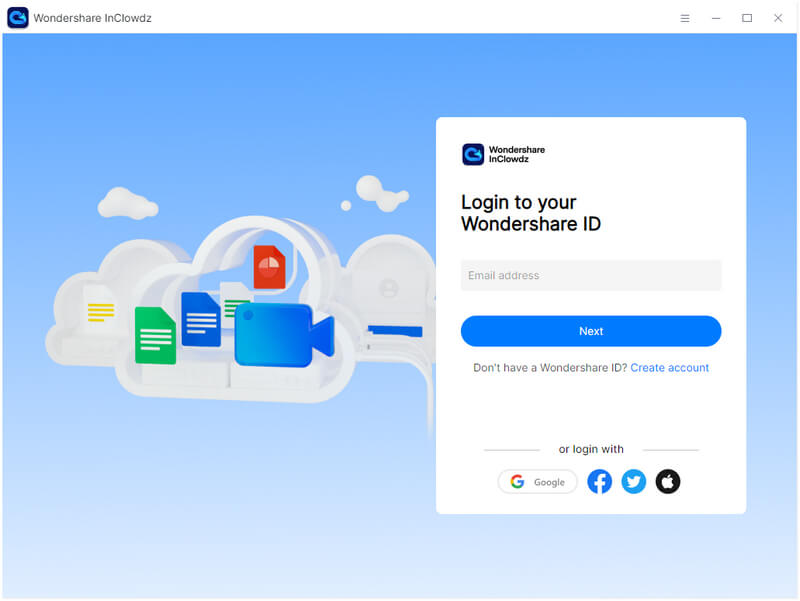
ຂັ້ນຕອນທີ 2: ເມື່ອເຂົ້າສູ່ລະບົບ, ທ່ານສາມາດເລືອກບັນຊີຟັງທີ່ທ່ານຕ້ອງການທີ່ຈະເພີ່ມແລະ sync. ເລືອກ Add Cloud Drive ແລະເລືອກ Dropbox, ເຂົ້າສູ່ລະບົບບັນຊີ Dropbox ຂອງທ່ານແລະໃຫ້ສິດອະນຸຍາດທີ່ຈໍາເປັນເພື່ອ InClowdz. ເຮັດສິ່ງນີ້ສໍາລັບບັນຊີ Dropbox ທີສອງເຊັ່ນກັນ.
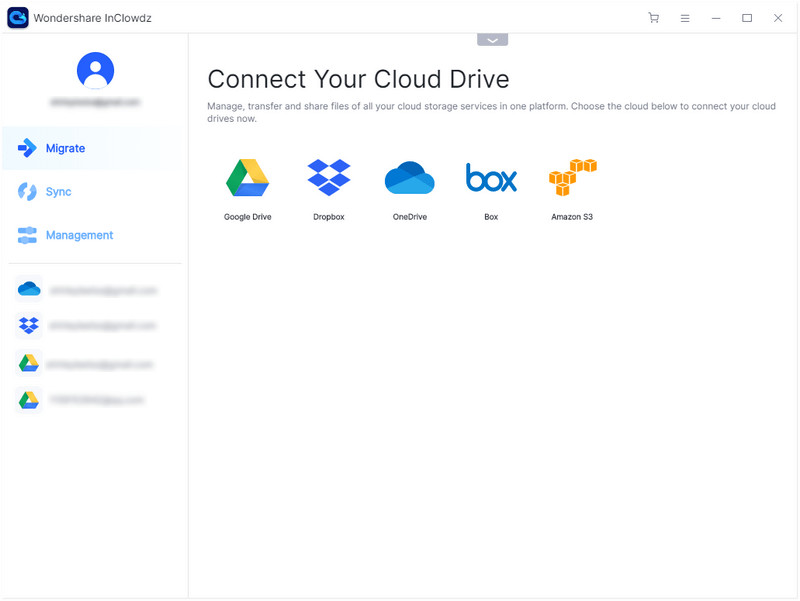
ຂັ້ນຕອນທີ 3: ໃນເວລາທີ່ບັນຊີທັງຫມົດໄດ້ຖືກສ້າງຕັ້ງຂຶ້ນ, ເລືອກເອົາ Sync ຈາກເມນູຢູ່ເບື້ອງຂວາ.
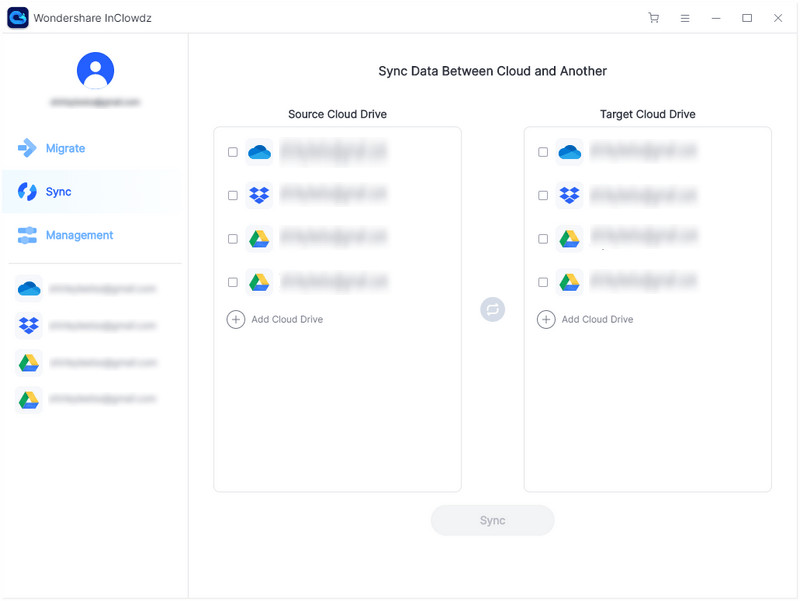
ຂັ້ນຕອນທີ 4: ທ່ານຈະເຫັນບັນຊີ Dropbox ເພີ່ມຂອງທ່ານທີ່ນີ້. ເລືອກແຫຼ່ງແລະບັນຊີເປົ້າຫມາຍ. ບັນຊີແຫຼ່ງຂໍ້ມູນແມ່ນຫນຶ່ງໃນບ່ອນທີ່ທ່ານຕ້ອງການທີ່ຈະ sync ຂໍ້ມູນຈາກ, ແລະບັນຊີເປົ້າຫມາຍແມ່ນຫນຶ່ງໃນບ່ອນທີ່ທ່ານຕ້ອງການ sync ຂໍ້ມູນກັບ.
ຂັ້ນຕອນທີ 5: ກົດ Sync ແລະຂໍ້ມູນຂອງທ່ານຈະໄດ້ຮັບການ synced ຈາກບັນຊີຫນຶ່ງ Dropbox ກັບຄົນອື່ນ.
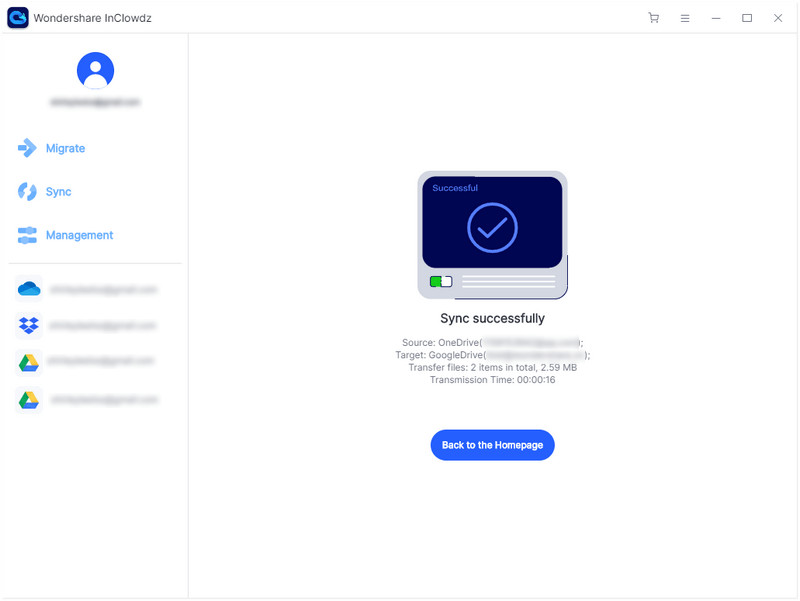
ຈັດການບັນຊີ Dropbox
ຫຼັງຈາກ syncing, ທ່ານສາມາດຈັດການບັນຊີ Dropbox ທີ່ທ່ານຕ້ອງການນໍາໃຊ້ຈາກພາຍໃນ InClowdz.
ຂັ້ນຕອນທີ 1: ນັບຕັ້ງແຕ່ທ່ານໄດ້ເຂົ້າສູ່ລະບົບ InClowdz ແລ້ວ, ໃຫ້ຄລິກໃສ່ການຄຸ້ມຄອງຈາກເມນູ. ຖ້າທ່ານອອກຈາກລະບົບແລ້ວ, ກັບຄືນເຂົ້າສູ່ລະບົບແລະຄລິກໃສ່ຕົວເລືອກ.
ຂັ້ນຕອນທີ 2: ເພີ່ມການບໍລິການຟັງທີ່ທ່ານຕ້ອງການທີ່ຈະຈັດການແລະດໍາເນີນການກັບການອະນຸຍາດ.
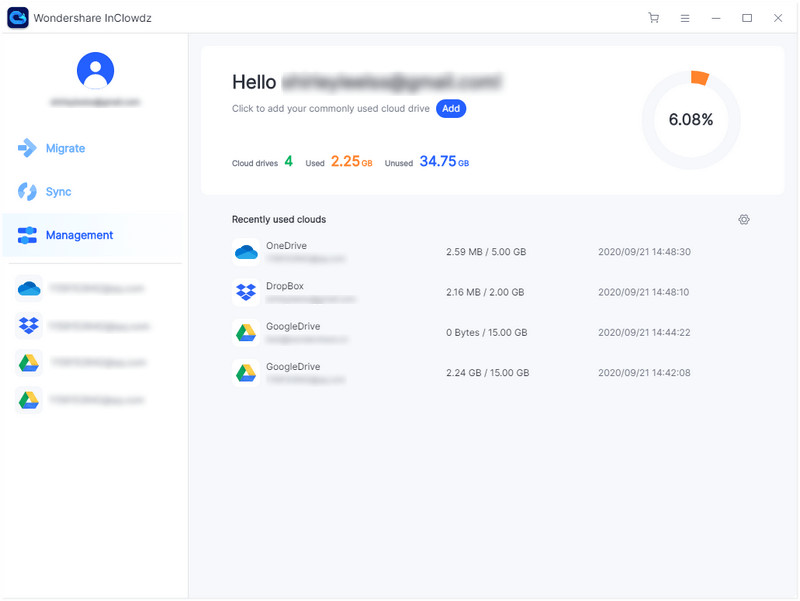
ຂັ້ນຕອນທີ 3: ເມື່ອໄດ້ຮັບອະນຸຍາດ, ໃຫ້ຄລິກໃສ່ການບໍລິການຟັງທີ່ທ່ານພຽງແຕ່ເພີ່ມສະນັ້ນທ່ານສາມາດຄຸ້ມຄອງມັນຈາກພາຍໃນ Wondershare InClowdz.
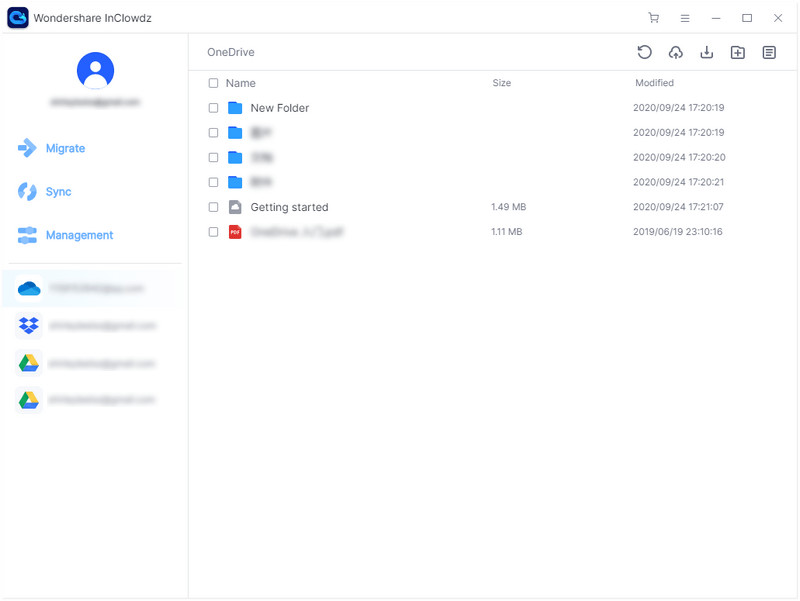
ການຄຸ້ມຄອງຫມາຍຄວາມວ່າທ່ານສາມາດອັບໂຫລດ, ດາວໂຫລດ, ເພີ່ມໂຟນເດີ, ລຶບໂຟນເດີແລະໄຟລ໌ຈາກພາຍໃນ Wondershare InClowdz.
ສະຫຼຸບ
ພວກເຮົາໄດ້ສັງເກດເຫັນຜູ້ຄົນຈົ່ມກ່ຽວກັບການລວມບັນຊີ Dropbox ແລະມີການຍ້າຍຂໍ້ມູນຂອງເຂົາເຈົ້າໂດຍຜ່ານອຸປະກອນດຽວ. ບົດຄວາມນີ້ໃຫ້ເຂົາເຈົ້າມີຄໍາແນະນໍາທີ່ສຸດກ່ຽວກັບວິທີການໃຫ້ບັນຊີ Dropbox ຂອງເຂົາເຈົ້າລວມເຂົ້າກັບຄວາມງຽບສະຫງົບ.







James Davis
ພະນັກງານບັນນາທິການ