3 ວິທີການກູ້ຄືນລະຫັດຜ່ານ iCloud
ວັນທີ 07 ມີນາ 2022 • ຍື່ນໄປທີ່: ຈັດການຂໍ້ມູນອຸປະກອນ • ວິທີແກ້ໄຂທີ່ພິສູດ ແລ້ວ
"ຂ້ອຍໄດ້ເກັບຮັກສາໄຟລ໌, ຮູບພາບ, ແລະຂໍ້ຄວາມທີ່ສໍາຄັນທັງຫມົດຂອງຂ້ອຍຢູ່ໃນ iCloud ຂອງຂ້ອຍ, ແຕ່ຂ້ອຍບໍ່ສາມາດຈື່ລະຫັດຜ່ານ iCloud ຂອງຂ້ອຍໄດ້. ກະລຸນາບອກຂ້ອຍວ່າມີວິທີການກູ້ຄືນລະຫັດຜ່ານ iCloud ທີ່ຂ້ອຍສາມາດລອງໄດ້ບໍ?"
ທ່ານລະບຸສະຖານະການຂ້າງເທິງນີ້ບໍ? ມັນເປັນເລື່ອງທໍາມະດາ. ມື້ນີ້ພວກເຮົາຖືກຖາມຫາລະຫັດຜ່ານແລະຊື່ຜູ້ໃຊ້ສໍາລັບບັນຊີທີ່ແຕກຕ່າງກັນຫຼາຍແລະສະຖານທີ່ທີ່ແຕກຕ່າງກັນທີ່ມັນງ່າຍທີ່ຈະລືມຫນຶ່ງຂອງຊື່ຜູ້ໃຊ້ແລະລະຫັດຜ່ານເຫຼົ່ານັ້ນ. ຖ້າຫາກທ່ານສູນເສຍລະຫັດຜ່ານສໍາລັບ iCloud, ມັນສາມາດເປັນໄພພິບັດໂດຍສະເພາະແມ່ນຍ້ອນວ່າພວກເຮົາອີງໃສ່ iCloud ເພື່ອເກັບຮັກສາຂໍ້ມູນທີ່ສໍາຄັນທີ່ສຸດທັງຫມົດຂອງພວກເຮົາ. ແຕ່ບໍ່ຕ້ອງກັງວົນ, ພວກເຮົາມີຊໍ່ຂອງວິທີແກ້ໄຂສໍາລັບທ່ານທີ່ຈະພະຍາຍາມຖ້າຫາກວ່າທ່ານຕ້ອງການທີ່ຈະຟື້ນຕົວລະຫັດຜ່ານ iCloud.
ອີກທາງເລືອກ, ຖ້າທ່ານພົບວ່າທ່ານລືມລະຫັດຜ່ານຢ່າງຕໍ່ເນື່ອງ, ບາງທີອາດຈະບໍ່ເກັບຮັກສາຂໍ້ມູນທີ່ສໍາຄັນໃນ iCloud ຂອງທ່ານ. ທ່ານສາມາດແທນທີ່ຈະສໍາຮອງຂໍ້ມູນກ່ຽວກັບ iTunes ຂອງທ່ານຫຼືໂດຍຜ່ານຊອບແວພາກສ່ວນທີສາມທີ່ເອີ້ນວ່າ Dr.Fone - ການສໍາຮອງຂໍ້ມູນໂທລະສັບ (iOS) , ວິທີການເຫຼົ່ານີ້ບໍ່ໄດ້ຮຽກຮ້ອງໃຫ້ທ່ານຮັກສາລະຫັດຜ່ານ. ແຕ່ເພີ່ມເຕີມກ່ຽວກັບວ່າຕໍ່ມາ.
ນອກຈາກນັ້ນ, ສໍາລັບແຕ່ລະບັນຊີ iCloud, ພວກເຮົາໄດ້ຮັບພຽງແຕ່ 5 GB ຂອງການເກັບຮັກສາຟຣີ. ທ່ານສາມາດກວດສອບ 14 ຄໍາແນະນໍາທີ່ງ່າຍດາຍເຫຼົ່ານີ້ເພື່ອໃຫ້ມີ ການເກັບຮັກສາ iCloud ເພີ່ມເຕີມ ຫຼືການແກ້ໄຂການເກັບຮັກສາ iCloud ເຕັມໃນ iPhone/iPad ຂອງທ່ານ.
ອ່ານກ່ຽວກັບການຊອກຫາວິທີການຟື້ນຕົວລະຫັດຜ່ານ iCloud.
- ສ່ວນທີ 1: ວິທີການກູ້ຄືນລະຫັດຜ່ານ iCloud ໃນ iPhone & iPad
- ສ່ວນທີ 2: ວິທີການ Bypass ລະຫັດຜ່ານ iCloud ໂດຍບໍ່ມີການຮູ້ຄໍາຖາມຄວາມປອດໄພ?
- ສ່ວນທີ 3: ວິທີການຟື້ນຕົວລະຫັດຜ່ານ iCloud ກັບ 'Apple ID ຂອງຂ້າພະເຈົ້າ'
- ສ່ວນທີ 4: ວິທີການກູ້ຄືນລະຫັດຜ່ານ iCloud ໃຊ້ການກວດສອບສອງປັດໄຈ
- ເຄັດລັບ: ວິທີການຄັດເລືອກສໍາຮອງຂໍ້ມູນ iPhone
ສ່ວນທີ 1: ວິທີການກູ້ຄືນລະຫັດຜ່ານ iCloud ໃນ iPhone & iPad
- ໄປທີ່ Settings > iCloud.
- ໃສ່ທີ່ຢູ່ອີເມວຂອງທ່ານແລະແຕະທີ່ຕົວເລືອກ "ລືມ Apple ID ຫຼືລະຫັດຜ່ານ?".
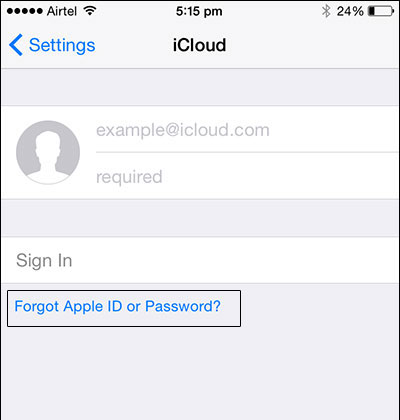
- ໃນປັດຈຸບັນທ່ານສາມາດເຮັດຫນຶ່ງໃນສອງຢ່າງ:
ໃນກໍລະນີທີ່ທ່ານລືມພຽງແຕ່ລະຫັດຜ່ານ, ໃສ່ Apple ID ຂອງທ່ານແລະຄລິກໃສ່ 'ຕໍ່ໄປ.
ໃນກໍລະນີທີ່ທ່ານລືມທັງ ID ແລະລະຫັດຜ່ານ, ຫຼັງຈາກນັ້ນທ່ານສາມາດແຕະທີ່ "ລືມ Apple ID", ແລະຫຼັງຈາກນັ້ນໃສ່ທີ່ຢູ່ອີເມລ໌ແລະຊື່ຂອງທ່ານທີ່ຈະໄດ້ຮັບ Apple ID. ຖ້າຫາກວ່າທ່ານບໍ່ມີ Apple ID, ທ່ານສາມາດພະຍາຍາມທີ່ຈະ ປັບ iPhone ໂດຍບໍ່ມີ Apple ID .
- ເຈົ້າຈະຖືກຖາມຄຳຖາມຄວາມປອດໄພທີ່ເຈົ້າຕັ້ງໄວ້. ຕອບພວກເຂົາ.
- ຕອນນີ້ທ່ານສາມາດຣີເຊັດລະຫັດຜ່ານຂອງທ່ານໄດ້.
ສ່ວນທີ 2: ວິທີການ Bypass ລະຫັດຜ່ານ iCloud ໂດຍບໍ່ມີການຮູ້ຄໍາຖາມຄວາມປອດໄພ?
ຖ້າຫາກວ່າທ່ານຕ້ອງການທີ່ຈະຮຽນຮູ້ວິທີການ bypass ລັອກ iCloud, ຫຼັງຈາກນັ້ນທ່ານສາມາດໃຊ້ເວລາການຊ່ວຍເຫຼືອຂອງ Dr.Fone - ປົດລັອກຫນ້າຈໍ (iOS). ໂດຍປະຕິບັດຕາມຂະບວນການຄລິກທີ່ງ່າຍດາຍ, ມັນຈະຊ່ວຍໃຫ້ທ່ານຂ້າມບັນຊີ iCloud ເຖິງແມ່ນວ່າທ່ານບໍ່ຮູ້ຄໍາຖາມຄວາມປອດໄພ. ຢ່າງໃດກໍຕາມ, ທ່ານຄວນຮູ້ວ່າຂະບວນການຈະລົບຂໍ້ມູນທີ່ມີຢູ່ແລ້ວໃນອຸປະກອນຂອງທ່ານ. ນອກຈາກນີ້, ທ່ານຄວນຮູ້ລະຫັດຜ່ານຂອງໂທລະສັບຂອງທ່ານຕາມທີ່ທ່ານຕ້ອງການເພື່ອປົດລັອກມັນໃນລະຫວ່າງການຂະບວນການ. ເພື່ອຮຽນຮູ້ວິທີການຂ້າມ iCloud lock ໂດຍໃຊ້ Dr.Fone - ປົດລັອກຫນ້າຈໍ (iOS), ປະຕິບັດຕາມຂັ້ນຕອນເຫຼົ່ານີ້:
- ພຽງແຕ່ເຊື່ອມຕໍ່ iPhone ຂອງທ່ານກັບລະບົບຂອງທ່ານແລະເປີດຊຸດເຄື່ອງມື Dr.Fone ໃນມັນ. ຈາກໜ້າຕ້ອນຮັບຂອງມັນ, ທ່ານສາມາດເລືອກພາກສ່ວນ “ປົດລັອກໜ້າຈໍ”.
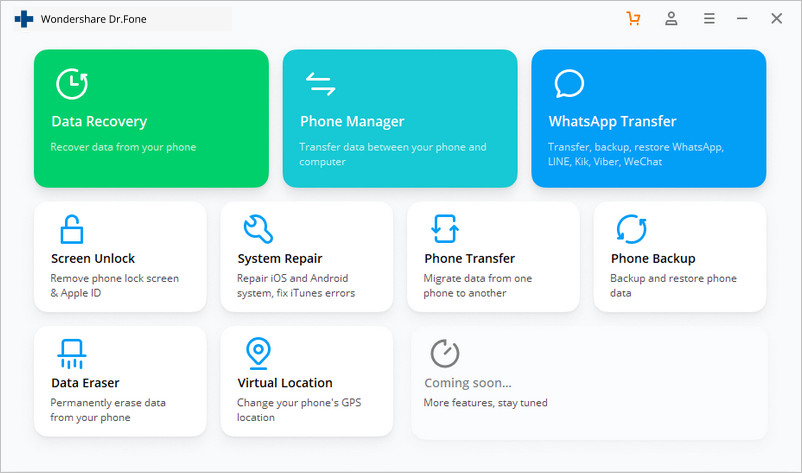
- ນີ້ຈະສະຫນອງທາງເລືອກທີ່ແຕກຕ່າງກັນເພື່ອປົດລັອກ iPhone ຂອງທ່ານ. ພຽງແຕ່ເລືອກຄຸນສົມບັດ “ປົດລັອກ Apple ID” ເພື່ອສືບຕໍ່.

- ຖ້າຫາກວ່າທ່ານກໍາລັງເຊື່ອມຕໍ່ iPhone ຂອງທ່ານເປັນຄັ້ງທໍາອິດ, ຫຼັງຈາກນັ້ນ, ທ່ານຈໍາເປັນຕ້ອງປົດລັອກມັນແລະແຕະທີ່ປຸ່ມ "ໄວ້ວາງໃຈ" ຫຼັງຈາກທີ່ທ່ານໄດ້ຮັບການກະຕຸ້ນ "ໄວ້ວາງໃຈຄອມພິວເຕີນີ້".
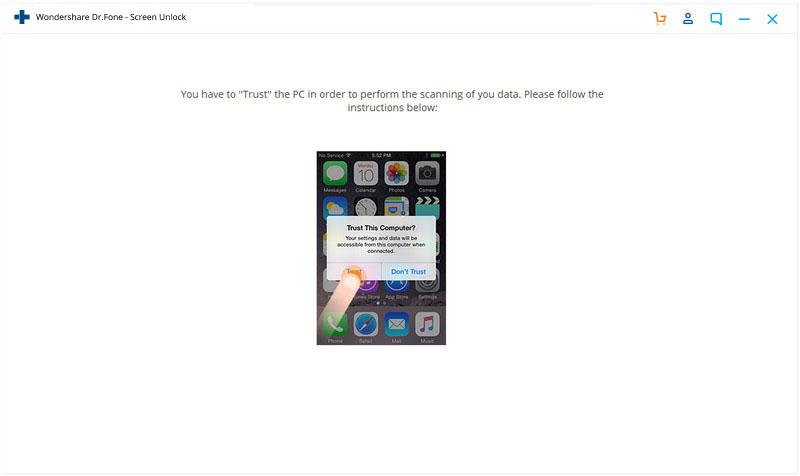
- ເນື່ອງຈາກວ່າການດໍາເນີນງານຈະລົບຂໍ້ມູນທີ່ມີຢູ່ໃນ iPhone ຂອງທ່ານ, ທ່ານຈະໄດ້ຮັບການກະຕຸ້ນດັ່ງຕໍ່ໄປນີ້. ພຽງແຕ່ໃສ່ລະຫັດສະແດງ (000000) ເພື່ອຢືນຢັນການເລືອກຂອງທ່ານ.
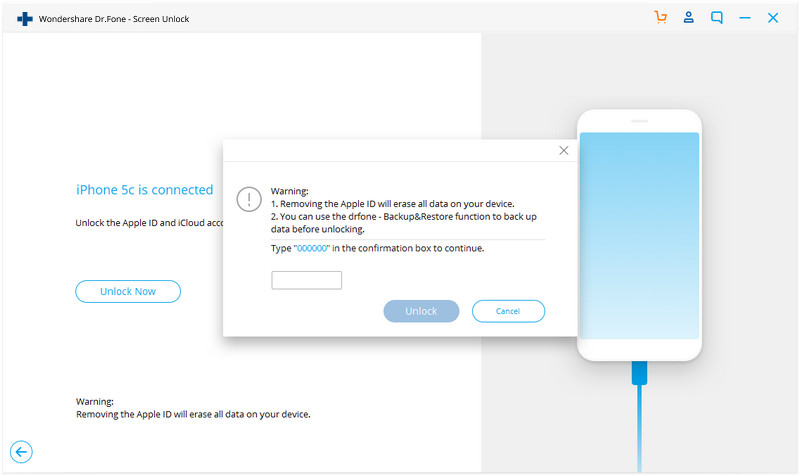
- ດຽວນີ້, ທ່ານພຽງແຕ່ຕ້ອງໄປທີ່ Settings ຂອງໂທລະສັບຂອງທ່ານ> General> Reset> Reset all Settings ເພື່ອຟື້ນຟູການຕັ້ງຄ່າຂອງມັນ ແລະປິດເປີດອຸປະກອນຂອງທ່ານຄືນໃໝ່.
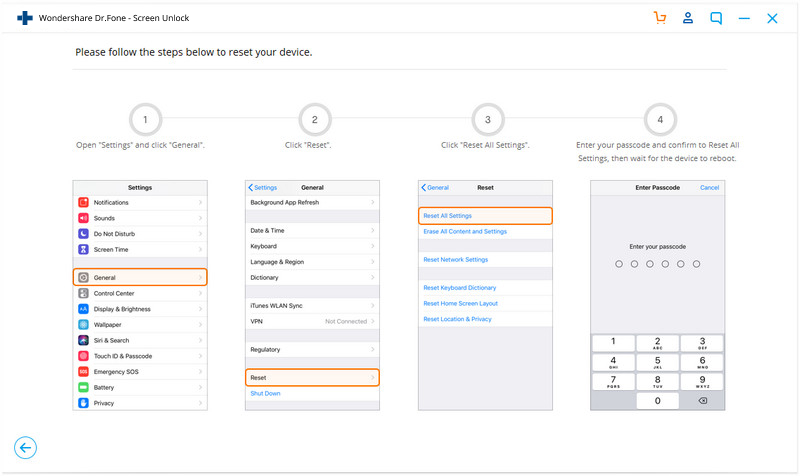
- ເມື່ອອຸປະກອນ restarts, ແອັບພລິເຄຊັນຈະດໍາເນີນຂັ້ນຕອນທີ່ຈໍາເປັນເພື່ອປົດລັອກອຸປະກອນ iOS ຂອງທ່ານ. ໃຫ້ຂະບວນການຄໍາຮ້ອງສະຫມັກແລະໃຫ້ແນ່ໃຈວ່າ iPhone ຂອງທ່ານເຊື່ອມຕໍ່ກັບລະບົບ.

- ນັ້ນເອງ! ໃນທີ່ສຸດ, ທ່ານຈະໄດ້ຮັບການແຈ້ງເຕືອນວ່າອຸປະກອນໄດ້ຖືກປົດລັອກແລະທ່ານພຽງແຕ່ສາມາດຕັດການເຊື່ອມຕໍ່ມັນເພື່ອນໍາໃຊ້ມັນໃນແບບທີ່ທ່ານຕ້ອງການ.
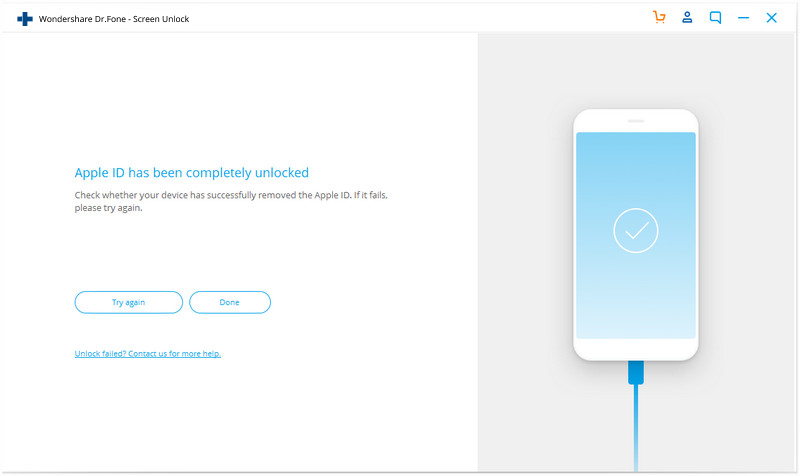
ຫມາຍເຫດ: ກະລຸນາສັງເກດວ່າຄຸນສົມບັດຈະເຮັດວຽກພຽງແຕ່ໃນອຸປະກອນທີ່ແລ່ນໃນ iOS 11.4 ຫຼືສະບັບຜ່ານມາ.
ສ່ວນທີ 3: ວິທີການຟື້ນຕົວລະຫັດຜ່ານ iCloud ກັບ 'Apple ID ຂອງຂ້າພະເຈົ້າ'
ວິທີການກູ້ຄືນລະຫັດຜ່ານ iCloud ອີກປະການຫນຶ່ງທີ່ທ່ານສາມາດທົດລອງອອກແມ່ນການເຂົ້າສູ່ລະບົບຂອງ Apple ຂອງຫນ້າ 'Apple ID ຂອງຂ້າພະເຈົ້າ' ເພື່ອຟື້ນຕົວລະຫັດຜ່ານ iCloud.
- ໄປທີ່ appleid.apple.com .
- ໃຫ້ຄລິກໃສ່ "ລືມ ID ຫຼືລະຫັດຜ່ານ?"
- ໃສ່ Apple ID ແລະກົດ 'Next'.
- ດຽວນີ້ເຈົ້າຈະຕ້ອງຕອບຄຳຖາມຄວາມປອດໄພຂອງເຈົ້າ, ຫຼືເຈົ້າສາມາດເອົາ Apple ID ຂອງເຈົ້າຄືນມາໄດ້ທາງອີເມວ.
ຖ້າທ່ານເລືອກ 'Email Authentication', Apple ຈະສົ່ງອີເມວໄປຫາທີ່ຢູ່ອີເມວສຳຮອງຂອງທ່ານ. ເມື່ອທ່ານກວດເບິ່ງບັນຊີອີເມວທີ່ເຫມາະສົມ, ທ່ານຈະເຫັນຂໍ້ຄວາມຈາກອີເມລ໌ທີ່ເອີ້ນວ່າ "ວິທີການຕັ້ງລະຫັດຜ່ານ Apple ID ຂອງທ່ານ." ປະຕິບັດຕາມການເຊື່ອມຕໍ່ແລະຄໍາແນະນໍາ.
ຖ້າທ່ານເລືອກ 'ຕອບຄໍາຖາມຄວາມປອດໄພ', ທ່ານຈະຕ້ອງໃສ່ວັນເດືອນປີເກີດຂອງທ່ານ, ພ້ອມກັບຄໍາຖາມຄວາມປອດໄພທີ່ທ່ານຕັ້ງໃຫ້ຕົວທ່ານເອງ. ຄລິກ 'ຕໍ່ໄປ.'
- ໃສ່ລະຫັດຜ່ານໃໝ່ໃນທັງສອງຊ່ອງ. ຄລິກ 'ຕັ້ງລະຫັດຜ່ານໃໝ່.'
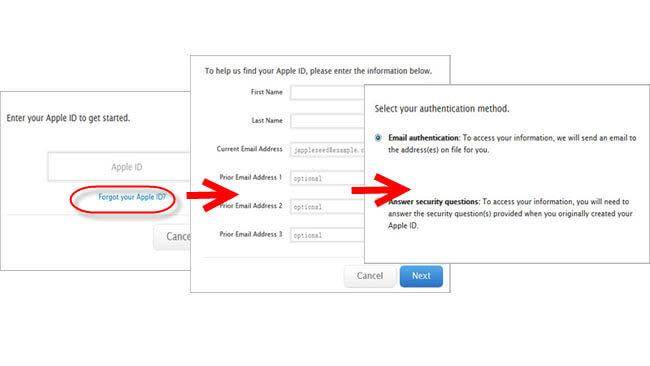
ສ່ວນທີ 4: ວິທີການກູ້ຄືນລະຫັດຜ່ານ iCloud ໃຊ້ການກວດສອບສອງປັດໄຈ
ຂະບວນການນີ້ຈະເຮັດວຽກພຽງແຕ່ຖ້າທ່ານໄດ້ ເປີດໃຊ້ ການພິສູດຢືນຢັນສອງປັດໃຈ ຢູ່ໃນບັນຊີຂອງທ່ານ. ໃນກໍລະນີນີ້, ເຖິງແມ່ນວ່າທ່ານລືມລະຫັດຜ່ານຂອງທ່ານ, ທ່ານສາມາດຟື້ນຕົວລະຫັດຜ່ານ iCloud ຈາກອຸປະກອນທີ່ເຊື່ອຖືໄດ້ອື່ນໆຂອງທ່ານ. ພຽງແຕ່ປະຕິບັດຕາມຂັ້ນຕອນເຫຼົ່ານີ້:
- ໄປທີ່ iforgot.apple.com. .
- ໃສ່ Apple ID ຂອງທ່ານ.
- ໃນປັດຈຸບັນທ່ານສາມາດຟື້ນຕົວລະຫັດຜ່ານ iCloud ໂດຍໃຊ້ຫນຶ່ງໃນສອງວິທີການ, ບໍ່ວ່າຈະຜ່ານອຸປະກອນທີ່ເຊື່ອຖືໄດ້, ຫຼືການນໍາໃຊ້ເບີໂທລະສັບຂອງທ່ານ.
ຖ້າທ່ານເລືອກຕົວເລືອກ "ໃຊ້ເບີໂທລະສັບທີ່ເຊື່ອຖືໄດ້" ຫຼັງຈາກນັ້ນທ່ານຈະໄດ້ຮັບການແຈ້ງເຕືອນກ່ຽວກັບເບີໂທລະສັບຂອງທ່ານ. ນີ້ຈະມີຂັ້ນຕອນທີ່ທ່ານສາມາດປະຕິບັດຕາມເພື່ອປັບລະຫັດຜ່ານ.
ຖ້າຫາກທ່ານເລືອກເອົາທາງເລືອກ "Reset ຈາກອຸປະກອນອື່ນ", ທ່ານຈະຕ້ອງໄປທີ່ Settings> iCloud ຈາກອຸປະກອນ iOS ທີ່ເຊື່ອຖືໄດ້ຂອງທ່ານ. ແຕະໃສ່ລະຫັດຜ່ານ ແລະຄວາມປອດໄພ > ປ່ຽນລະຫັດຜ່ານ. ໃນປັດຈຸບັນທ່ານສາມາດໃສ່ລະຫັດຜ່ານໃຫມ່.
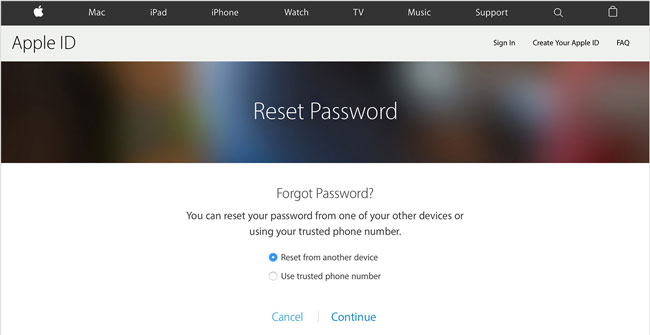
ຫຼັງຈາກນີ້, ທ່ານແນ່ນອນຄວນຈະສາມາດຟື້ນຕົວລະຫັດຜ່ານ iCloud. ຢ່າງໃດກໍຕາມ, ຖ້າຫາກວ່າທ່ານໄດ້ສູນເສຍລະຫັດຜ່ານ iPhone ຂອງທ່ານ, ທ່ານສາມາດປະຕິບັດຕາມຂໍ້ຄວາມນີ້ເພື່ອ ປັບລະຫັດຜ່ານ iPhone.
ເຄັດລັບ: ວິທີການຄັດເລືອກສໍາຮອງຂໍ້ມູນ iPhone
ສົມມຸດວ່າທ່ານມີຄວາມກັງວົນທີ່ແທ້ຈິງທີ່ທ່ານອາດຈະໄດ້ຮັບການລັອກຫມົດຈາກ iCloud ຂອງທ່ານ. ຫຼື, ຖ້າເຈົ້າຢ້ານວ່າເຈົ້າຈະບໍ່ສາມາດຈື່ຄຳຖາມຄວາມປອດໄພ ແລະອີເມລ໌ສຳຮອງຂອງເຈົ້າໄດ້ເຊັ່ນກັນ, ໃນກໍລະນີນັ້ນ, ເຈົ້າຄວນສຳຮອງຂໍ້ມູນໄຟລ໌ຂອງເຈົ້າດ້ວຍ Dr.Fone - Phone Backup (iOS) .
ເຄື່ອງມືນີ້ຈະເຫມາະສົມສໍາລັບທ່ານສໍາລັບການ ສໍາຮອງ iPhone ໂດຍບໍ່ມີການລະຫັດຜ່ານ ເນື່ອງຈາກວ່າມັນເຮັດໃຫ້ການສໍາຮອງຂໍ້ມູນທັງຫມົດຂອງທ່ານປອດໄພ, ແລະທ່ານສາມາດເຂົ້າເຖິງທຸກເວລາທີ່ສະດວກ.
ຍິ່ງໄປກວ່ານັ້ນ, ເຄື່ອງມືນີ້ນໍາເອົາປະໂຫຍດເພີ່ມເຕີມທີ່ທ່ານສາມາດເລືອກແລະຕັດສິນໃຈວ່າທ່ານຕ້ອງການສໍາຮອງຂໍ້ມູນໃດ. ແລະເຖິງແມ່ນວ່າໃນເວລາທີ່ທ່ານມີການຟື້ນຟູຂໍ້ມູນ, ທ່ານບໍ່ຈໍາເປັນຕ້ອງດາວນ໌ໂຫລດທຸກສິ່ງທຸກຢ່າງຮ່ວມກັນ, ທ່ານສາມາດເຂົ້າເຖິງແລະເລືອກການຟື້ນຟູຂໍ້ມູນ.
ວິທີການຄັດເລືອກສໍາຮອງຂໍ້ມູນ iPhone ຂອງທ່ານ?
ຂັ້ນຕອນທີ 1. ເມື່ອທ່ານເປີດຊອບແວ Dr.Fone, ເລືອກທາງເລືອກ "ສໍາຮອງຂໍ້ມູນໂທລະສັບ." ເຊື່ອມຕໍ່ອຸປະກອນຂອງທ່ານກັບຄອມພິວເຕີໂດຍໃຊ້ສາຍ. ໃຫ້ຄລິກໃສ່ Backup.

ຂັ້ນຕອນທີ 2. ທ່ານຈະໄດ້ຮັບລາຍການທັງຫມົດຂອງປະເພດທີ່ແຕກຕ່າງກັນຂອງໄຟລ໌ທີ່ມີຢູ່ໃນອຸປະກອນ. ເລືອກອັນທີ່ທ່ານຕ້ອງການສໍາຮອງຂໍ້ມູນ, ແລະໃຫ້ຄລິກໃສ່ 'ສໍາຮອງຂໍ້ມູນ. ຂະບວນການທັງຫມົດຈະໃຊ້ເວລາພຽງແຕ່ສອງສາມນາທີ.

ຂັ້ນຕອນທີ 3. ເມື່ອອຸປະກອນຂອງທ່ານໄດ້ຮັບການສໍາຮອງຂໍ້ມູນ, ທ່ານສາມາດຄລິກໃສ່ເປີດ Backup ສະຖານທີ່ເພື່ອເບິ່ງການສໍາຮອງຂໍ້ມູນຈາກການເກັບຮັກສາທ້ອງຖິ່ນ, ຫຼືໂມງເບິ່ງປະຫວັດສາດ Backup ເພື່ອເບິ່ງບັນຊີລາຍການໄຟລ໌າຮອງທັງຫມົດ.
ດັ່ງນັ້ນໃນປັດຈຸບັນທ່ານຮູ້ຈັກວິທີການຟື້ນຕົວລະຫັດຜ່ານ iCloud ໃນກໍລະນີທີ່ທ່ານລືມມັນ. ມີສາມວິທີທີ່ແຕກຕ່າງກັນຂອງການເຮັດສິ່ງນັ້ນ, ບໍ່ວ່າຈະຜ່ານ iPhone ຫຼື iPad ຂອງທ່ານ, ຜ່ານ 'Apple ID ຂອງຂ້ອຍ' ຫຼືຜ່ານການພິສູດຢືນຢັນສອງຂັ້ນຕອນ. ຢ່າງໃດກໍຕາມ, ຖ້າຫາກວ່າທ່ານຢ້ານທີ່ຈະລືມລະຫັດຜ່ານ, ID, ແລະຄໍາຖາມຄວາມປອດໄພຂອງທ່ານເຊັ່ນດຽວກັນ, ຫຼັງຈາກນັ້ນທ່ານສາມາດເລີ່ມຕົ້ນການສໍາຮອງຂໍ້ມູນຂອງທ່ານໃນ Dr.Fone - ສໍາຮອງຂໍ້ມູນໂທລະສັບ (iOS) ຍ້ອນວ່າມັນບໍ່ຮຽກຮ້ອງໃຫ້ມີລະຫັດຜ່ານ.
ຖ້າຫາກວ່າທ່ານບໍ່ມີບັນຊີ iCloud ແລະ lockout ອອກຈາກ iPhone, ທ່ານສາມາດທົດລອງ ເຄື່ອງມື ການໂຍກຍ້າຍ iCloud ເພື່ອ bypass ການກະຕຸ້ນ iCloud ໃນ iPhone ຂອງທ່ານເຊັ່ນດຽວກັນ.
ກະລຸນາແຈ້ງໃຫ້ພວກເຮົາຮູ້ໃນຄໍາເຫັນວ່າບົດຄວາມນີ້ເປັນປະໂຫຍດສໍາລັບທ່ານ. ພວກເຮົາຢາກໄດ້ຍິນຈາກທ່ານ.
iCloud
- ປົດລັອກ iCloud
- 1. iCloud Bypass ເຄື່ອງມື
- 2. Bypass iCloud Lock ສໍາລັບ iPhone
- 3. ກູ້ຄືນລະຫັດຜ່ານ iCloud
- 4. Bypass ການກະຕຸ້ນ iCloud
- 5. ລືມລະຫັດຜ່ານ iCloud
- 6. ປົດລັອກບັນຊີ iCloud
- 7. ປົດລັອກ iCloud lock
- 8. ປົດລັອກການເປີດໃຊ້ iCloud
- 9. ເອົາ iCloud ລັອກກະຕຸ້ນ
- 10. ແກ້ໄຂ iCloud Lock
- 11. iCloud IMEI ປົດລັອກ
- 12. ກໍາຈັດ iCloud Lock
- 13. ປົດລັອກ iCloud ລັອກ iPhone
- 14. ການ Jailbreak iCloud ລັອກ iPhone
- 15. ດາວໂຫຼດ iCloud Unlocker
- 16. ລຶບບັນຊີ iCloud ໂດຍບໍ່ມີການລະຫັດຜ່ານ
- 17. ເອົາ Activation Lock ໂດຍບໍ່ມີການເຈົ້າຂອງກ່ອນຫນ້າ
- 18. Bypass Activation Lock ໂດຍບໍ່ມີການ Sim Card
- 19. ບໍ່ Jailbreak ເອົາ MDM
- 20. iCloud Activation Bypass Tool Version 1.4
- 21. iPhone ບໍ່ສາມາດເປີດໃຊ້ງານໄດ້ເນື່ອງຈາກເຊີບເວີເປີດໃຊ້ງານ
- 22. ແກ້ໄຂ iPas ຕິດຢູ່ໃນ Activation Lock
- 23. Bypass iCloud Activation Lock ໃນ iOS 14
- ເຄັດລັບ iCloud
- 1. ວິທີການສໍາຮອງຂໍ້ມູນ iPhone
- 2. ຂໍ້ຄວາມສໍາຮອງຂໍ້ມູນ iCloud
- 3. iCloud WhatsApp Backup
- 4. ເຂົ້າເຖິງ iCloud Backup ເນື້ອໃນ
- 5. ເຂົ້າເຖິງ iCloud ຮູບພາບ
- 6. ຟື້ນຟູ iCloud ຈາກການສໍາຮອງຂໍ້ມູນໂດຍບໍ່ມີການປັບ
- 7. ຟື້ນຟູ WhatsApp ຈາກ iCloud
- 8. Free iCloud Backup Extractor
- ປົດລັອກບັນຊີ Apple
- 1. ຍົກເລີກການເຊື່ອມຕໍ່ iPhones
- 2. ປົດລັອກ Apple ID ໂດຍບໍ່ມີຄໍາຖາມຄວາມປອດໄພ
- 3. ແກ້ໄຂບັນຊີ Apple ທີ່ພິການ
- 4. ເອົາ Apple ID ຈາກ iPhone ໂດຍບໍ່ມີການລະຫັດຜ່ານ
- 5. ແກ້ໄຂບັນຊີ Apple ທີ່ຖືກລັອກ
- 6. ລຶບ iPad ໂດຍບໍ່ມີ Apple ID
- 7. ວິທີການຕັດການເຊື່ອມຕໍ່ iPhone ຈາກ iCloud
- 8. ແກ້ໄຂບັນຊີ iTunes ທີ່ພິການ
- 9. ເອົາ Find My iPhone Activation Lock
- 10. ປົດລັອກ Apple ID Disabled Activation Lock
- 11. ວິທີການລຶບ Apple ID
- 12. ປົດລັອກ Apple Watch iCloud
- 13. ເອົາອຸປະກອນອອກຈາກ iCloud
- 14. ປິດ Two Factor Authentication Apple






James Davis
ພະນັກງານບັນນາທິການ