ລືມລະຫັດຜ່ານ Apple ID ຂອງທ່ານບໍ? ນີ້ແມ່ນວິທີການປັບ Apple ID ແລະລະຫັດຜ່ານ Apple
12 ພຶດສະພາ 2022 • ຍື່ນໄປທີ່: ຈັດການຂໍ້ມູນອຸປະກອນ • ວິທີແກ້ໄຂທີ່ພິສູດ ແລ້ວ
ລືມ Apple ID ຫຼືລະຫັດຜ່ານຂອງເຈົ້າບໍ່ດີ, ສິດ! ເຈົ້າຖືກລັອກອອກຈາກ App Store, iCloud ແລະ iTunes, ທັງໝົດຂອງ Apple. ມັນເປັນໄປບໍ່ໄດ້ທີ່ຈະເບິ່ງໄຟລ໌ຂອງທ່ານໃນ iCloud ຫຼືດາວນ໌ໂຫລດຫຍັງຈາກ App store ຫຼື iTunes ຖ້າຫາກວ່າທ່ານລືມລະຫັດຜ່ານ Apple ID. ໂຊກດີ, ທ່ານບໍ່ແມ່ນຄົນທໍາອິດທີ່ລືມ Apple ID ຫຼື ລືມລະຫັດຜ່ານ iPhone . ທ່ານສາມາດພັກຜ່ອນໄດ້ງ່າຍເພາະວ່າພວກເຮົາໄດ້ກະກຽມຄູ່ມືນີ້ສໍາລັບທ່ານ.
ໃນຄູ່ມືນີ້, ພວກເຮົາຈະເປີດເຜີຍການປົກປ້ອງທັງຫມົດທີ່ Apple ໄດ້ວາງໄວ້ເພື່ອຊ່ວຍໃຫ້ທ່ານຟື້ນຕົວບັນຊີ Apple ຂອງທ່ານ. ພວກເຮົາຈະແນະນໍາໃຫ້ທ່ານໂດຍຜ່ານ 5 ວິທີການຂອງວິທີການທີ່ທ່ານສາມາດຕັ້ງລະຫັດຜ່ານຂອງທ່ານຫຼືກູ້ Apple ID ຂອງທ່ານຈາກຕົວທ່ອງເວັບຫຼືອຸປະກອນ iOS ໃດ.
- ສ່ວນທີ 1: ການກວດກາເບື້ອງຕົ້ນ
- ສ່ວນທີ 2: ການຟື້ນຕົວຫຼືປັບ Apple ID ລືມຫຼືລະຫັດຜ່ານໃນ iPhone / iPad
- ສ່ວນທີ 3: ການຟື້ນຕົວ / ປັບລະຫັດຜ່ານ Apple ຜ່ານທາງອີເມລ໌ຫຼືຄໍາຖາມຄວາມປອດໄພ
- ສ່ວນທີ 4: ປັບ Apple ID ໂດຍບໍ່ຈໍາເປັນຕ້ອງຈື່ລະຫັດຜ່ານແລະອີເມລ໌
- ສ່ວນທີ 5: ລືມ Apple ID? ວິທີການປັບ Apple ID
- ສ່ວນທີ 6: ການນໍາໃຊ້ການກວດສອບສອງຂັ້ນຕອນ Apple (ລືມລະຫັດຜ່ານ Apple)
- ສ່ວນທີ 7: ການນໍາໃຊ້ການກວດສອບສອງປັດໄຈຂອງ Apple (ລືມລະຫັດ Apple ID)
- ສ່ວນທີ 8: ການຟື້ນຕົວຂໍ້ມູນສູນເສຍ (ລືມ Apple ID ຫຼື Apple ລະຫັດຜ່ານ)
ສ່ວນທີ 1: ການກວດກາເບື້ອງຕົ້ນ
ກ່ອນທີ່ຈະເຮັດຫຍັງອີກ, ມັນອາດຈະເກີດຂຶ້ນທີ່ທ່ານບໍ່ໄດ້ລືມລະຫັດຜ່ານ Apple ID ແຕ່ທ່ານກໍາລັງເຮັດຜິດພາດເລັກນ້ອຍໃນເວລາເຂົ້າສູ່ລະບົບບັນຊີຂອງທ່ານ. ນີ້ແມ່ນລາຍການກວດສອບດ່ວນທີ່ທ່ານຄວນທົບທວນຄືນກ່ອນທີ່ຈະເຮັດໃຫ້ຕົວທ່ານເອງມີບັນຫາຫຍຸ້ງຍາກທີ່ບໍ່ມີຄວາມຫມາຍ:
- ປິດ Caps Lock ຂອງທ່ານເມື່ອທ່ານພິມລະຫັດຜ່ານຂອງທ່ານເວັ້ນເສຍແຕ່ວ່າທ່ານມີຕົວພິມໃຫຍ່ໃນລະຫັດຜ່ານຂອງທ່ານແນ່ນອນ.
- ຖ້າທ່ານມີທີ່ຢູ່ອີເມວຫຼາຍກວ່າໜຶ່ງອັນ, ບາງຄັ້ງເຈົ້າອາດຈະເຮັດໃຫ້ພວກມັນປະສົມກັນໄດ້ ດັ່ງນັ້ນ ກວດເບິ່ງອີເມວທີ່ເຈົ້າໃຊ້ເພື່ອເຂົ້າສູ່ລະບົບ. ເຈົ້າອາດເຮັດຜິດໃນການສະກົດຄໍາຢູ່ໃນທີ່ຢູ່ອີເມວຂອງເຈົ້າ.
- ສຸດທ້າຍ, ຄວາມພະຍາຍາມລົງຊື່ເຂົ້າໃຊ້ຂອງເຈົ້າອາດບໍ່ມີຜົນເນື່ອງຈາກບັນຊີຂອງທ່ານຖືກປິດການນຳໃຊ້ດ້ວຍເຫດຜົນດ້ານຄວາມປອດໄພ. ໃນກໍລະນີນີ້ທ່ານຄວນຈະໄດ້ຮັບການແຈ້ງເຕືອນທີ່ຮ້ອງຂໍໃຫ້ທ່ານປັບລະຫັດຜ່ານຂອງທ່ານສະນັ້ນໄປຜ່ານອີເມວຂອງທ່ານ.
ຖ້າຫາກວ່າວິທີແກ້ໄຂຂ້າງເທິງນີ້ບໍ່ໄດ້ເຮັດວຽກ, ທ່ານສາມາດສະຫຼຸບໄດ້ຢ່າງປອດໄພວ່າທ່ານລືມລະຫັດຜ່ານ Apple ID ແຕ່ບໍ່ຕ້ອງກັງວົນ, ພວກເຮົາໄດ້ຮັບການຄຸ້ມຄອງທ່ານ. ນອກຈາກນີ້, ກ່ອນທີ່ພວກເຮົາຈະດໍາເນີນການແກ້ໄຂໃດຫນຶ່ງ, ມັນເປັນການດີກວ່າທີ່ຈະ ສໍາຮອງ iPhone ໂດຍບໍ່ມີການລະຫັດຜ່ານ , ເພື່ອ invoid ການສູນເສຍຂໍ້ມູນໃດໆໃນລະຫວ່າງການຂະບວນການ.
ສ່ວນທີ 2: ການຟື້ນຕົວຫຼືປັບ Apple ID ລືມຫຼືລະຫັດຜ່ານໃນ iPhone / iPad
ຕໍ່ໄປນີ້ແມ່ນວິທີການທໍາອິດທີ່ທ່ານຄວນພະຍາຍາມອອກເພື່ອເຂົ້າສູ່ລະບົບກັບຄືນໄປບ່ອນບັນຊີ Apple ຂອງທ່ານ. ນີ້ແມ່ນຍ້ອນວ່າເຖິງແມ່ນວ່າມັນບໍ່ແມ່ນວິທີການຮັບປະກັນ, ມັນເປັນວິທີທີ່ງ່າຍທີ່ສຸດທີ່ຈະຟື້ນຕົວ Apple ID ລືມ.
- ໃນອຸປະກອນ iOS ຂອງທ່ານ, ໄປທີ່ການຕັ້ງຄ່າ, ຈາກນັ້ນເລື່ອນລົງໄປ "iCloud."
- ແຕະໃສ່ທີ່ຢູ່ອີເມວ, ເຊິ່ງຢູ່ເທິງສຸດຂອງຫນ້າຈໍ iCloud.
- ແຕະທີ່ "ລືມ Apple ID ຫຼືລະຫັດຜ່ານ?" ໃນປັດຈຸບັນທ່ານມີຫນຶ່ງໃນສອງທາງເລືອກ:
- • ຖ້າເຈົ້າລືມລະຫັດຜ່ານ, ພິມ Apple ID ຂອງເຈົ້າ, ແລະຄລິກ "ຕໍ່ໄປ."
- •ຖ້າທ່ານລືມ Apple ID, ຫຼັງຈາກນັ້ນໃຫ້ຄລິກໃສ່ "ລືມ Apple ID ຂອງທ່ານ?" ທ່ານຈະຕ້ອງໃສ່ຊື່ເຕັມແລະລາຍລະອຽດຂອງທ່ານ, ແລະຫຼັງຈາກນັ້ນທ່ານຈະໄດ້ຮັບ Apple ID ຂອງທ່ານ.
- ທ່ານຈະຕ້ອງຕອບຄໍາຖາມຄວາມປອດໄພຂອງທ່ານເພື່ອຮັບ Apple ID ຂອງເຈົ້າ.
ຢ່າງໃດກໍຕາມ, ຂະບວນການນີ້ຈະເຮັດວຽກພຽງແຕ່ຖ້າທ່ານຮູ້ Apple ID ຂອງທ່ານ, ຫຼືລະຫັດຜ່ານຂອງທ່ານ, ແລະຄໍາຕອບຂອງຄໍາຖາມຄວາມປອດໄພຂອງທ່ານ. ຖ້າບໍ່, ທ່ານສາມາດປະຕິບັດຕາມວິທີການຕໍ່ໄປ.
ເຈົ້າອາດຈະມັກ: ວິທີການປັບ iPhone ໂດຍບໍ່ມີການ Apple ID >>
ສ່ວນທີ 3: ການຟື້ນຕົວ / ປັບລະຫັດຜ່ານ Apple ຜ່ານທາງອີເມລ໌ຫຼືຄໍາຖາມຄວາມປອດໄພ
ວິທີນີ້ໃຊ້ໄດ້ພຽງແຕ່ຖ້າທ່ານມີອີເມວກູ້ຂໍ້ມູນທີ່ຖືກຢືນຢັນແລ້ວສຳລັບບັນຊີ Apple ຂອງທ່ານ ຫຼືຊຸດຄຳຖາມຄວາມປອດໄພທີ່ທ່ານຕັ້ງໄວ້. ຄໍາແນະນໍາການຟື້ນຕົວສາມາດຖືກສົ່ງໄປຫາອີເມລ໌ການຟື້ນຕົວຂອງທ່ານຫຼືທ່ານສາມາດຕອບຄໍາຖາມຄວາມປອດໄພຢູ່ໃນເວັບໄຊທ໌ Apple. ນີ້ແມ່ນຄຳແນະນຳເທື່ອລະຂັ້ນຕອນ:
- ໄປທີ່ iforgot.apple.com ໃນຕົວທ່ອງເວັບຂອງທ່ານ.
- ທ່ານຄວນເຫັນທາງເລືອກສໍາລັບ "ໃສ່ Apple ID ຂອງທ່ານ". ໃຫ້ຄລິກໃສ່ມັນແລະພິມໃນ Apple ID ຂອງທ່ານທີ່ຈະເລີ່ມຕົ້ນໃນເສັ້ນທາງທີ່ຈະຟື້ນຕົວໄດ້. ຖ້າຫາກວ່າສໍາລັບເຫດຜົນບາງຢ່າງ, ທ່ານລືມ Apple ID ເຊັ່ນດຽວກັນ, ມັນຍັງບໍ່ທັນຫມົດ! ໄປທີ່ ພາກສ່ວນ 4 ສໍາລັບການແກ້ໄຂການຟື້ນຕົວ.
- ແຕະໃສ່ "ລະຫັດຜ່ານຂອງຂ້ອຍ."
- ໃຫ້ຄລິກໃສ່ປຸ່ມ "ຕໍ່ໄປ".
- ໃນປັດຈຸບັນທ່ານຄວນເຫັນສອງທາງເລືອກ. ຄລິກທີ່ "ຮັບອີເມວ" ເພື່ອຮັບຄຳແນະນຳການຣີເຊັດບັນຊີໃນອີເມວກູ້ຂໍ້ມູນຂອງທ່ານ. ຖ້າທ່ານມີຄໍາຖາມຄວາມປອດໄພທີ່ທ່ານໄດ້ຕັ້ງໄວ້, ໃຫ້ຄລິກໃສ່ "ຕອບຄໍາຖາມຄວາມປອດໄພ" ເພື່ອກູ້ຄືນບັນຊີຂອງທ່ານຢູ່ໃນເວັບໄຊທ໌.
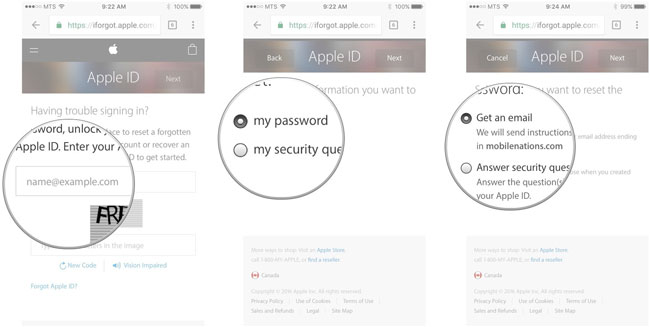
ຫມາຍເຫດ: ການມີອີເມລການກູ້ຄືນສໍາລັບບັນຊີ Apple ຂອງທ່ານເປັນວິທີທີ່ງ່າຍທີ່ສຸດສໍາລັບການຟື້ນຕົວໃນອະນາຄົດ. ຢ່າງໃດກໍຕາມ, ຖ້າທ່ານຕ້ອງການຄໍາຖາມຄວາມປອດໄພ, ຫຼີກເວັ້ນຄໍາຖາມທີ່ຊັດເຈນແລະແທນທີ່ຈະໃຊ້ຄໍາຖາມທີ່ທ່ານພຽງແຕ່ສາມາດໄດ້ຮັບ.
ອ່ານເພີ່ມເຕີມ: ວິທີການຖອນບັນຊີ iCloud ທີ່ມີຫຼືບໍ່ມີລະຫັດຜ່ານ >>
ສ່ວນທີ 4: ປັບ Apple ID ໂດຍບໍ່ຈໍາເປັນຕ້ອງຈື່ລະຫັດຜ່ານແລະອີເມລ໌
ຖ້າຫາກວ່າທ່ານຕ້ອງການທີ່ຈະພະຍາຍາມເປັນ 100% ເຕັກນິກການເຮັດວຽກເພື່ອ reset Apple ID, ຫຼັງຈາກນັ້ນນໍາໃຊ້ Dr.Fone – Unlock (iOS) . ແອັບພລິເຄຊັນຈະກໍາຈັດ Apple ID ທີ່ເຊື່ອມຕໍ່ກັບອຸປະກອນໂດຍບໍ່ມີລາຍລະອຽດທີ່ກ່ຽວຂ້ອງເຊັ່ນ id ອີເມລ໌ຫຼືລະຫັດຜ່ານ. ຢ່າງໃດກໍຕາມ, ທ່ານຄວນຮູ້ວ່ານີ້ຈະເຮັດໃຫ້ການສູນເສຍຂໍ້ມູນທີ່ເກັບໄວ້ໃນອຸປະກອນຂອງທ່ານ. ນອກຈາກນັ້ນ, ເພື່ອເຮັດໃຫ້ມັນເຮັດວຽກ, ອຸປະກອນຂອງທ່ານຄວນຈະຖືກແລ່ນຢູ່ໃນ iOS 11.4 ຫຼືສະບັບ iOS ທີ່ຜ່ານມາ. ທ່ານສາມາດຣີເຊັດ Apple ID ໂດຍໃຊ້ Dr.Fone – Screen Unlock (iOS) ໄດ້ຢ່າງງ່າຍດາຍ, ແຕ່ໃຫ້ແນ່ໃຈວ່າທ່ານບໍ່ໄດ້ໃຊ້ມັນສໍາລັບກິດຈະກໍາທີ່ຜິດກົດຫມາຍໃດໆ.

Dr.Fone - ປົດລັອກຫນ້າຈໍ
ປົດລັອກ iPhone ທີ່ພິການໃນ 5 ນາທີ.
- ການດໍາເນີນງານງ່າຍທີ່ຈະປົດລັອກ iPhone ໂດຍບໍ່ມີການລະຫັດຜ່ານ.
- ເອົາຫນ້າຈໍລັອກ iPhone ໂດຍບໍ່ມີການອີງໃສ່ iTunes.
- ໃຊ້ໄດ້ກັບທຸກລຸ້ນຂອງ iPhone, iPad ແລະ iPod touch.
- ເຂົ້າກັນໄດ້ຢ່າງເຕັມສ່ວນກັບ iOS 15 ຫຼ້າສຸດ.

ຂັ້ນຕອນທີ 1: ການເຊື່ອມຕໍ່ iPhone ຂອງທ່ານກັບລະບົບ
ກ່ອນອື່ນ ໝົດ, ເຊື່ອມຕໍ່ອຸປະກອນ iOS ຂອງທ່ານກັບລະບົບໂດຍໃຊ້ສາຍຟ້າຜ່າທີ່ເຮັດວຽກ. ນອກຈາກນີ້, ເປີດຊຸດເຄື່ອງມື Dr.Fone ແລະໄປຢ້ຽມຢາມພາກສ່ວນ "ປົດລັອກ" ຈາກເຮືອນຂອງຕົນ.

ໃນປັດຈຸບັນ, ທ່ານຈະໄດ້ຮັບທາງເລືອກທີ່ຈະປົດລັອກອຸປະກອນ Android ຫຼື iOS. ພຽງແຕ່ເລືອກທາງເລືອກໃນການປົດລັອກ Apple ID ຂອງອຸປະກອນ.

ຂັ້ນຕອນທີ 2: ໄວ້ວາງໃຈຄອມພິວເຕີ
ເມື່ອໃດກໍ່ຕາມທີ່ພວກເຮົາເຊື່ອມຕໍ່ອຸປະກອນ iOS ກັບລະບົບໃຫມ່, ພວກເຮົາໄດ້ຮັບການເຕືອນກ່ຽວກັບ "ໄວ້ວາງໃຈຄອມພິວເຕີນີ້". ຖ້າຫາກວ່າທ່ານໄດ້ຮັບການບໍ່ເຖິງດຽວກັນ, ຫຼັງຈາກນັ້ນພຽງແຕ່ແຕະທີ່ປຸ່ມ "ໄວ້ວາງໃຈ". ນີ້ຈະໃຫ້ແອັບພລິເຄຊັນເຂົ້າເຖິງໂທລະສັບສະຫຼາດຂອງທ່ານ.
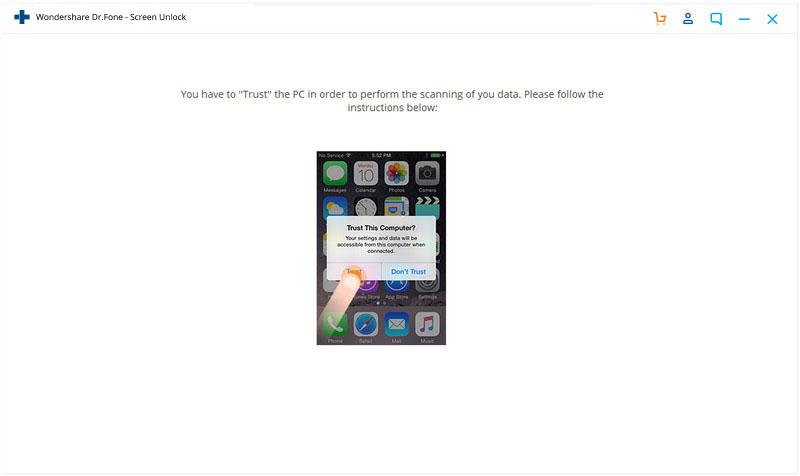
ຂັ້ນຕອນທີ 3: ປັບແລະ restart ໂທລະສັບຂອງທ່ານ
ເພື່ອດຳເນີນການຕໍ່, ແອັບພລິເຄຊັນຈະຕ້ອງລຶບອຸປະກອນອອກ. ໃນຂະນະທີ່ການເຕືອນຕໍ່ໄປນີ້ຈະປາກົດ, ທ່ານສາມາດໃສ່ລະຫັດທີ່ສະແດງໃນຫນ້າຈໍເພື່ອຢືນຢັນການເລືອກຂອງທ່ານ. ຫຼັງຈາກນັ້ນ, ໃຫ້ຄລິກໃສ່ປຸ່ມ "ປົດລັອກ".
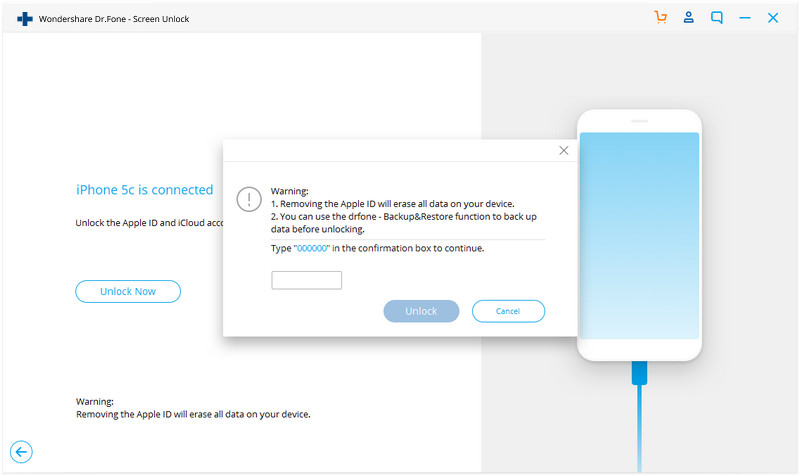
ໃນປັດຈຸບັນ, ໄປທີ່ການຕັ້ງຄ່າຂອງ iPhone ຂອງທ່ານ> General> Reset ແລະເລືອກທີ່ຈະປັບການຕັ້ງຄ່າທັງຫມົດ. ເພື່ອຢືນຢັນມັນ, ທ່ານພຽງແຕ່ຕ້ອງໃສ່ລະຫັດຂອງໂທລະສັບຂອງທ່ານ.
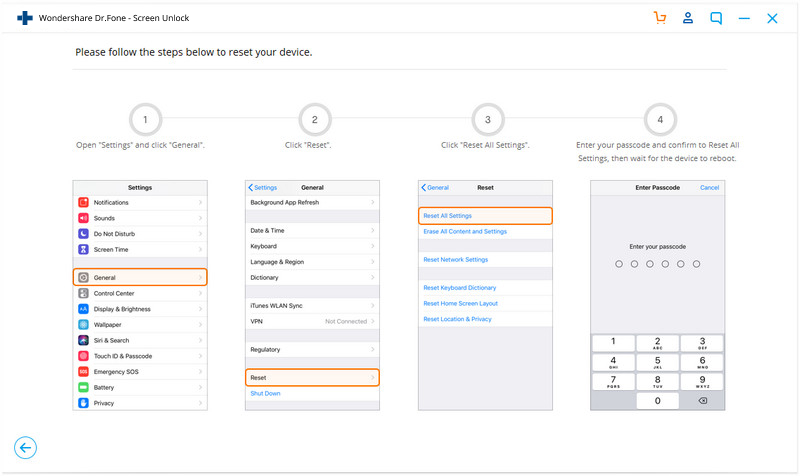
ຂັ້ນຕອນທີ 4: ປັບ Apple ID
ເມື່ອອຸປະກອນປິດເປີດຄືນໃໝ່, ແອັບພລິເຄຊັນຈະປະຕິບັດຕາມຂັ້ນຕອນທີ່ຕ້ອງການເພື່ອຣີເຊັດ Apple ID ຂອງມັນ. ທ່ານສາມາດລໍຖ້າສອງສາມນາທີເພື່ອໃຫ້ຂະບວນການສໍາເລັດ.

ເມື່ອ Apple ID ຖືກປົດລັອກ, ທ່ານຈະໄດ້ຮັບການແຈ້ງເຕືອນ. ດຽວນີ້ທ່ານສາມາດເອົາອຸປະກອນອອກໄດ້ຢ່າງປອດໄພ ແລະໃຊ້ມັນໃນແບບທີ່ທ່ານຕ້ອງການ.
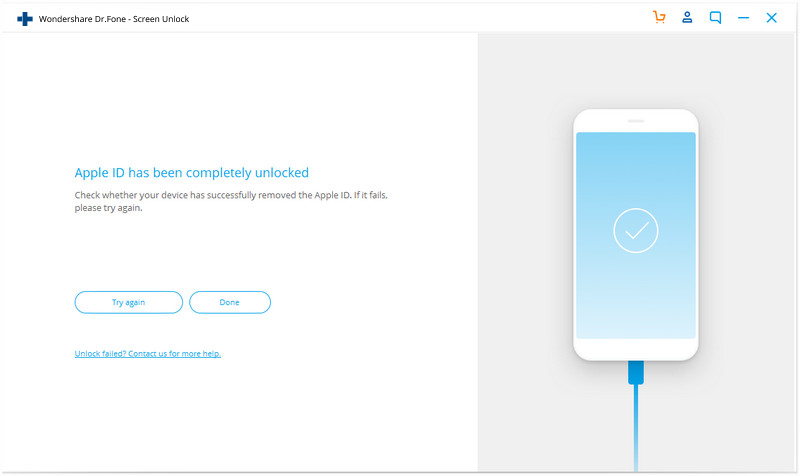
ສ່ວນທີ 5: ລືມ Apple ID? ວິທີການປັບ Apple ID
ເຊັ່ນດຽວກັນກັບລະຫັດຜ່ານຂອງທ່ານ, Apple ສາມາດຊ່ວຍທ່ານກູ້ຄືນ Apple ID ຫຼືຊື່ຜູ້ໃຊ້ຂອງທ່ານເຊັ່ນກັນ. ພຽງແຕ່ປະຕິບັດຕາມຄໍາແນະນໍາສັ້ນໆນີ້:
- ເປີດເວັບບຣາວເຊີໃດນຶ່ງ ແລະໄປທີ່ URL ຕໍ່ໄປນີ້: iforgot.apple.com .
- ໃຫ້ຄລິກໃສ່ "ລືມ Apple ID" ທາງເລືອກ.
- ທ່ານຈະຖືກກະຕຸ້ນໃຫ້ໃສ່ຊື່, ນາມສະກຸນ ແລະທີ່ຢູ່ອີເມວຂອງທ່ານ.
- ທ່ານຍັງມີທາງເລືອກທີ່ຈະເຂົ້າເຖິງ 3 ທີ່ຢູ່ອີເມວທີ່ທ່ານໄດ້ນໍາໃຊ້ໃນອະດີດໄດ້.
- ໃຫ້ຄລິກໃສ່ປຸ່ມ "ຕໍ່ໄປ" ຫຼັງຈາກນັ້ນທ່ານຈະໄດ້ຮັບການນໍາສະເຫນີສອງທາງເລືອກອື່ນ. ຄລິກ "ຣີເຊັດດ້ວຍອີເມລ໌" ເພື່ອຮັບຄຳແນະນຳການຣີເຊັດບັນຊີໃນອີເມວກູ້ຂໍ້ມູນຂອງທ່ານ. ອີກທາງເລືອກ, ໃຫ້ຄລິກໃສ່ "ຕອບຄໍາຖາມຄວາມປອດໄພ" ເພື່ອກູ້ຄືນບັນຊີ Apple ຂອງທ່ານຢູ່ໃນເວັບໄຊທ໌.
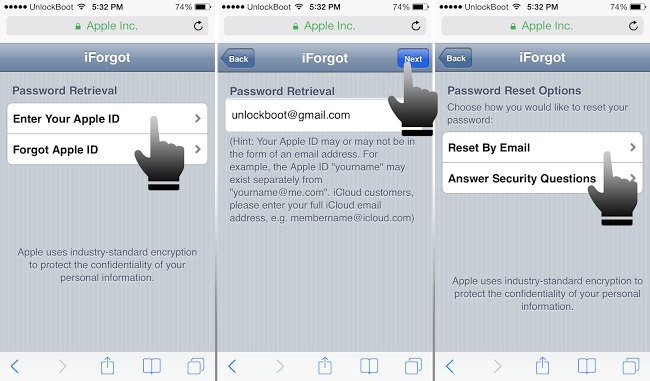
ອ່ານເພີ່ມເຕີມ: 3 ວິທີການກູ້ຄືນລະຫັດຜ່ານ iCloud >>
ສ່ວນທີ 6: ການນໍາໃຊ້ການກວດສອບສອງຂັ້ນຕອນ Apple (ລືມລະຫັດຜ່ານ Apple)
ການພິສູດຢືນຢັນສອງຂັ້ນຕອນແມ່ນຄຸນສົມບັດຄວາມປອດໄພຂອງ Apple ເກົ່າ ແລະມັນຍັງຄົງເກີດຂຶ້ນຢູ່. ຖ້າທ່ານໄດ້ຕັ້ງມັນໃຫ້ກັບບັນຊີຂອງທ່ານ, ທ່ານສາມາດນໍາໃຊ້ມັນໄດ້ຖ້າທ່ານລືມລະຫັດຜ່ານ Apple ID. ນີ້ແມ່ນວິທີທີ່ມັນເຮັດວຽກ:
- ໄປທີ່ URL iforgot.apple.com .
- ຄລິກຕົວເລືອກ "ໃສ່ Apple ID ຂອງທ່ານ" ແລະພິມໃສ່ Apple ID ຂອງທ່ານເພື່ອເປີດຂະບວນການກູ້ຄືນ.
- ທ່ານຄວນຈະໄດ້ຮັບການເຕືອນໃຫ້ໃສ່ລະຫັດການຟື້ນຕົວຂອງທ່ານ. ພິມມັນແລະໃຫ້ຄລິກໃສ່ "ສືບຕໍ່".
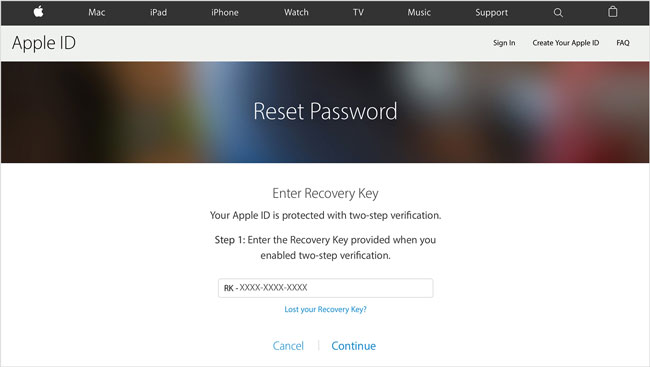
- ຫຼັງຈາກນັ້ນ, ທ່ານຄວນເລືອກອຸປະກອນການຟື້ນຕົວທີ່ເຊື່ອຖືໄດ້ທີ່ປະຈຸບັນມີໃຫ້ທ່ານແລະໃຫ້ຄລິກໃສ່ "ຕໍ່ໄປ".
- Apple ຄວນສົ່ງລະຫັດຢືນຢັນໄປຫາອຸປະກອນທີ່ທ່ານເລືອກ. ໃສ່ລະຫັດນີ້ຕາມທີ່ຮ້ອງຂໍຢູ່ໃນເວັບໄຊທ໌ແລະຄລິກ "ຕໍ່ໄປ".
- ຫຼັງຈາກການກວດສອບສໍາເລັດສົມບູນ, ໃນປັດຈຸບັນທ່ານສາມາດຕັ້ງລະຫັດຜ່ານໃຫມ່ແລະຫວັງເປັນຢ່າງຍິ່ງ, ທ່ານຈະຈື່ມັນໃນຄັ້ງນີ້.
ໝາຍເຫດ: ລະວັງການໃຊ້ກະແຈການກູ້ຂໍ້ມູນ! ເຖິງແມ່ນວ່າພວກມັນເປັນວິທີການກູ້ລະຫັດຜ່ານທີ່ປອດໄພ ແລະມີປະສິດທິພາບຫຼາຍ, ແຕ່ທ່ານສາມາດຖືກລັອກອອກຈາກບັນຊີ Apple ຂອງທ່ານຢ່າງຖາວອນໄດ້ຢ່າງງ່າຍດາຍ. ເມື່ອໃຊ້ກະແຈການກູ້ຂໍ້ມູນ, ໃນເບື້ອງຕົ້ນທ່ານຕ້ອງການ:
- ລະຫັດຜ່ານ Apple ID.
- ອຸປະກອນທີ່ເຊື່ອຖືໄດ້ທີ່ເຈົ້າສາມາດເຂົ້າເຖິງໄດ້ຢ່າງງ່າຍດາຍ.
- ລະຫັດການຟື້ນຟູຕົວຈິງ.
ໃນປັດຈຸບັນຖ້າຫາກວ່າທ່ານເກີດຂຶ້ນກັບການສູນເສຍສອງອັນຂ້າງເທິງນີ້ໃນເວລາດຽວກັນ, ບໍ່ມີວິທີທີ່ຈະຟື້ນຕົວບັນຊີຂອງທ່ານແລະທ່ານພຽງແຕ່ຕ້ອງສ້າງອັນໃຫມ່.
ອ່ານຍັງ: ວິທີການປັບ iPhone ເປັນໂຮງງານໂດຍບໍ່ມີລະຫັດຜ່ານ >>
ສ່ວນທີ 7: ການນໍາໃຊ້ການກວດສອບສອງປັດໄຈຂອງ Apple (ລືມລະຫັດ Apple ID)
ນີ້ແມ່ນຕົວເລືອກການກູ້ບັນຊີໃໝ່ທີ່ສ້າງຂຶ້ນໃນ iOS 9 ແລະ OS X El Capitan. ຖ້າທ່ານໄດ້ເປີດໃຊ້ມັນສໍາລັບບັນຊີຂອງທ່ານ, ທ່ານສາມາດປ່ຽນຫຼືຕັ້ງລະຫັດຜ່ານ Apple ຈາກ iforgot.apple.com ຫຼືຈາກ iPad, iPhone, ຫຼື iPod touch ທີ່ເຊື່ອຖືໄດ້ຖ້າທ່ານລືມລະຫັດຜ່ານ Apple ID ຂອງທ່ານ. ຢ່າງໃດກໍຕາມ, ອຸປະກອນທີ່ເຊື່ອຖືໄດ້, ພຽງແຕ່ເຮັດວຽກຖ້າຫາກວ່າມັນມີລະຫັດຜ່ານເປີດໃຊ້ງານ.
ວິທີການປັບລະຫັດຜ່ານ Apple ໃນ iPhone ຂອງທ່ານເອງ
- ເປີດ iforgot.apple.com ໃນໂປຣແກຣມທ່ອງເວັບໃດນຶ່ງ ແລ້ວໃສ່ Apple ID ຂອງເຈົ້າ.
- ດຽວນີ້ທ່ານສາມາດເລືອກ "ຣີເຊັດຈາກອຸປະກອນອື່ນ," ຫຼືທ່ານສາມາດ "ໃຊ້ເບີໂທລະສັບທີ່ເຊື່ອຖືໄດ້." ເລືອກທາງເລືອກໃດນຶ່ງ, ຈາກນັ້ນຄລິກ "ສືບຕໍ່."
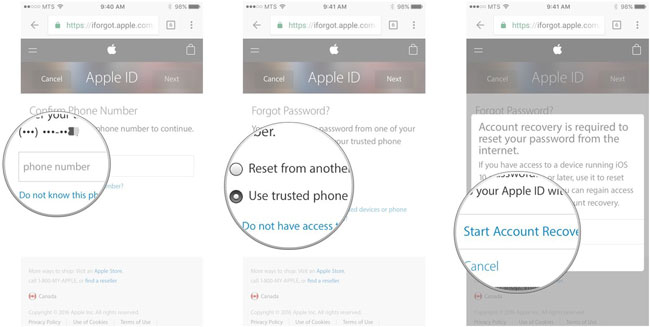
- ມັນຈະຊ່ວຍໄດ້ຖ້າຕອນນີ້ເຈົ້າລໍຖ້າການຮ້ອງຂໍໃຫ້ເຂົ້າເຖິງອຸປະກອນ ຫຼືເບີໂທລະສັບທີ່ເຊື່ອຖືໄດ້. ກົດ "ອະນຸຍາດ." ດຽວນີ້ທ່ານສາມາດຣີເຊັດລະຫັດຜ່ານຂອງທ່ານໄດ້.
ກູ້/ຕັ້ງລະຫັດຜ່ານ Apple ໃນອຸປະກອນ Apple iOS ທີ່ເຊື່ອຖືໄດ້
- ໃນອຸປະກອນ, ເປີດ Settings > iCloud.
- ເລືອກຊື່ຂອງທ່ານ, ຈາກນັ້ນເລືອກ "ລະຫັດຜ່ານ & ຄວາມປອດໄພ."
- ເລືອກ "ປ່ຽນລະຫັດຜ່ານ" ແລະໃສ່ລະຫັດຜ່ານໃຫມ່ຂອງທ່ານ. ວ້າວ! ດຽວນີ້ເຈົ້າໄດ້ໂຮມເຂົ້າກັບບັນຊີຂອງທ່ານແລ້ວ.
ຖ້າຫາກວ່າທ່ານບໍ່ສາມາດເຂົ້າເຖິງອຸປະກອນທີ່ເຊື່ອຖືໄດ້, ທ່ານສາມາດຟື້ນຕົວລະຫັດຜ່ານຂອງທ່ານໃນອຸປະກອນ iOS ອື່ນໆ:
ກູ້/ຕັ້ງລະຫັດຜ່ານ Apple ໃນອຸປະກອນ iOS ອື່ນໆ
- ເປີດ Settings > iCloud.
- ເລືອກລືມ Apple ID ແລະລະຫັດຜ່ານ.
- ປະຕິບັດຕາມຂັ້ນຕອນທີ່ລະບຸໄວ້ເພື່ອກູ້ຄືນບັນຊີຂອງທ່ານ.
ດຽວນີ້, ຖ້າບໍ່ມີວິທີການເຫຼົ່ານີ້ເຮັດວຽກແລະທ່ານຖືກລັອກຢ່າງສົມບູນແລະມີຄວາມອຸກອັ່ງ, ທ່ານຄວນ ຕິດຕໍ່ Apple ແລະຊອກຫາການຊ່ວຍເຫຼືອຂອງພວກເຂົາເພື່ອເຂົ້າເຖິງບັນຊີຂອງທ່ານຄືນ.
ສ່ວນທີ 8: ການຟື້ນຕົວຂໍ້ມູນສູນເສຍ (ລືມ Apple ID ຫຼື Apple ລະຫັດຜ່ານ)
ຖ້າທ່ານບໍ່ສາມາດເຂົ້າສູ່ລະບົບບັນຊີ Apple ຂອງທ່ານເຖິງແມ່ນວ່າຈະມີຄວາມຫຍຸ້ງຍາກທັງຫມົດນີ້, ແລະຖ້າທ່ານຖືກລັອກອອກຈາກບັນຊີ iCloud ແລະ Apple ຂອງທ່ານຢ່າງຖາວອນ, ທ່ານສາມາດພະຍາຍາມ ກູ້ຄືນລະຫັດຜ່ານ iCloud , ແຕ່ຄວາມກັງວົນທີ່ໃຫຍ່ທີ່ສຸດຂອງທ່ານຄວນຈະເປັນການປະຫຍັດແລະຟື້ນຕົວ. ຂໍ້ມູນຫຼາຍເທົ່າທີ່ເປັນໄປໄດ້.
ເນື່ອງຈາກວ່າລະຫັດຜ່ານ iCloud ແລະ Apple ແມ່ນຄືກັນ, ທ່ານຈະສູນເສຍຂໍ້ມູນທັງຫມົດທີ່ເຈົ້າເກັບໄວ້ໃນ iCloud ຂອງທ່ານ. ຢ່າງໃດກໍຕາມ, ທ່ານສາມາດດຶງມັນທັງຫມົດໂດຍນໍາໃຊ້ຊອບແວພາກສ່ວນທີສາມເອີ້ນວ່າ Dr.Fone - Data Recovery (iOS) .

Dr.Fone - Data Recovery (iOS)
ຊອບແວກູ້ຂໍ້ມູນ iPhone ແລະ iPad ອັນດັບ 1 ຂອງໂລກ.
- ໄວ, ງ່າຍດາຍແລະເຊື່ອຖືໄດ້.
- ການຟື້ນຕົວຂໍ້ມູນສູນເສຍໂດຍກົງຈາກ iPhone, ການສໍາຮອງ iTunes ແລະສໍາຮອງ iCloud.
- ກູ້ຄືນຂໍ້ມູນສູນເສຍເນື່ອງຈາກການລຶບ, ການສູນເສຍອຸປະກອນ, jailbreak, ການຍົກລະດັບ iOS, ແລະອື່ນໆ
- ເບິ່ງຕົວຢ່າງແລະຄັດເລືອກເອົາການຟື້ນຕົວສິ່ງທີ່ທ່ານຕ້ອງການຈາກ iPhone, iTunes ແລະ iCloud ສໍາຮອງຂໍ້ມູນ.
- ເຂົ້າກັນໄດ້ກັບອຸປະກອນ iOS ທັງຫມົດ.
ສະຫຼຸບ
ດ້ວຍຄູ່ມືນີ້, ດຽວນີ້ພວກເຮົາຫວັງວ່າເຈົ້າໄດ້ຖືກລວມເຂົ້າກັບບັນຊີ Apple ຂອງເຈົ້າທີ່ຫ່າງໄກ. ເພື່ອຊ່ວຍປະຢັດຕົວທ່ານເອງບັນຫານີ້ໃນອະນາຄົດ, ສ້າງລະຫັດຜ່ານຢູ່ໃກ້ກັບຫົວໃຈຂອງທ່ານແລະປະກົດຂຶ້ນໃນຫົວຂອງທ່ານທຸກຄັ້ງທີ່ທ່ານເຫັນຊ່ອງໃສ່ລະຫັດຜ່ານ.
ຖ້າຫາກທ່ານໄດ້ຮັບການລັອກຢ່າງຖາວອນອອກຈາກບັນຊີ Apple ຫຼື iCloud ຂອງທ່ານ, ທ່ານຍັງສາມາດນໍາໃຊ້ການແກ້ໄຂ Dr.Fone ທີ່ພວກເຮົາໄດ້ກ່າວມາເພື່ອຟື້ນຕົວຂໍ້ມູນໃດໆທີ່ທ່ານສາມາດເຮັດໄດ້. ພວກເຂົາເຈົ້າສາມາດຊ່ວຍທ່ານໄດ້ບໍ? ເຈົ້າຮູ້ວິທີແກ້ໄຂອື່ນໆຕໍ່ກັບບັນຫາການສູນເສຍ Apple ID ແລະລະຫັດຜ່ານບໍ? ຖ້າເປັນເຊັ່ນນັ້ນ, ພວກເຮົາຢາກໄດ້ຍິນຈາກທ່ານ ຈົ່ງອອກຄໍາເຫັນແລະແຈ້ງໃຫ້ພວກເຮົາຮູ້ວ່າທ່ານຄິດແນວໃດກ່ຽວກັບວິທີແກ້ໄຂຂອງພວກເຮົາ.!
iCloud
- ລຶບອອກຈາກ iCloud
- ແກ້ໄຂບັນຫາ iCloud
- ການຮ້ອງຂໍການເຂົ້າສູ່ລະບົບ iCloud ຊ້ຳໆ
- ຈັດການ idevices ຫຼາຍອັນດ້ວຍ Apple ID ດຽວ
- ແກ້ໄຂ iPhone ຕິດຢູ່ໃນການອັບເດດການຕັ້ງຄ່າ iCloud
- ຕິດຕໍ່ iCloud ບໍ່ຊິງຄ໌
- ປະຕິທິນ iCloud ບໍ່ຊິງຄ໌
- ເຄັດລັບ iCloud
- iCloud ໃຊ້ຄໍາແນະນໍາ
- ຍົກເລີກແຜນການເກັບຮັກສາ iCloud
- ຣີເຊັດ iCloud Email
- iCloud Email ການຟື້ນຕົວລະຫັດຜ່ານ
- ປ່ຽນບັນຊີ iCloud
- ລືມ Apple ID
- ອັບໂຫຼດຮູບໃສ່ iCloud
- iCloud Storage ເຕັມ
- ທາງເລືອກ iCloud ທີ່ດີທີ່ສຸດ
- ຟື້ນຟູ iCloud ຈາກການສໍາຮອງຂໍ້ມູນໂດຍບໍ່ມີການປັບ
- ຟື້ນຟູ WhatsApp ຈາກ iCloud
- Backup ການຟື້ນຟູຕິດຢູ່
- Backup iPhone ກັບ iCloud
- ຂໍ້ຄວາມສໍາຮອງຂໍ້ມູນ iCloud






James Davis
ພະນັກງານບັນນາທິການ