[ຄູ່ມືເຕັມ] ວິທີການສົ່ງອອກຕິດຕໍ່ພົວພັນຈາກ Android?
ວັນທີ 07 ມີນາ 2022 • ຍື່ນໄປທີ່: ການແກ້ໄຂການໂອນຂໍ້ມູນ • ວິທີແກ້ໄຂທີ່ພິສູດ ແລ້ວ
ການຕິດຕໍ່ແມ່ນສ່ວນຫນຶ່ງທີ່ໃກ້ເຂົ້າມາໃນຊີວິດປະຈໍາວັນຂອງພວກເຮົາ. ແຕ່ມີບາງຄັ້ງ, ໃນເວລາທີ່ທ່ານຕ້ອງການສົ່ງອອກຕິດຕໍ່ພົວພັນຈາກ Android ກັບ PC ຫຼືອຸປະກອນອື່ນ. ສໍາລັບຕົວຢ່າງ, ທ່ານໄດ້ຊື້ອຸປະກອນ Android / iOS ໃຫມ່ແລະປັດຈຸບັນທ່ານຕ້ອງການໂອນຕິດຕໍ່ພົວພັນຂອງທ່ານກັບມັນ. ຫຼື, ທ່ານອາດຈະຕ້ອງການສໍາເນົາເພີ່ມເຕີມຂອງການຕິດຕໍ່ຂອງທ່ານ, ເພື່ອວ່າທ່ານບໍ່ຈໍາເປັນຕ້ອງກັງວົນກ່ຽວກັບສະຖານະການສູນເສຍຂໍ້ມູນ. ໃນປັດຈຸບັນ, ຖ້າຫາກວ່າທ່ານກໍາລັງຊອກຫາວິທີການກ່ຽວກັບວິທີການສົ່ງອອກຕິດຕໍ່ພົວພັນຈາກໂທລະສັບ Android, ທ່ານໄດ້ລົງຈອດກັບສະຖານທີ່ສິດທິໃນການ. ໂພສມື້ນີ້ຖືກປັບແຕ່ງໂດຍສະເພາະເພື່ອເຮັດໃຫ້ເຈົ້າຄຸ້ນເຄີຍກັບວິທີທີ່ງ່າຍທີ່ສຸດ ແລະດີທີ່ສຸດທີ່ຈະສົ່ງອອກລາຍຊື່ຜູ້ຕິດຕໍ່ຈາກໂທລະສັບ Android. ສືບຕໍ່ອ່ານ!
ສ່ວນ 1.How ການສົ່ງອອກຕິດຕໍ່ພົວພັນຈາກ Android ກັບ PC / ໂທລະສັບອື່ນ?
ໃນຕອນຕົ້ນທີ່ສຸດ, ພວກເຮົາຢາກຈະແນະນໍາຫນຶ່ງຂອງການແກ້ໄຂປະເພດຂອງຕົນ, ເຊັ່ນ: Dr.Fone - ຜູ້ຈັດການໂທລະສັບ (Android) . ເຄື່ອງມືແມ່ນຂ້ອນຂ້າງປະສິດທິພາບໃນເວລາທີ່ມັນມາກັບການສົ່ງອອກຕິດຕໍ່ພົວພັນຈາກ Android. ດ້ວຍເຄື່ອງມືທີ່ມີອໍານາດນີ້ທ່ານ effortlessly ສາມາດໂອນ / ສົ່ງອອກຕິດຕໍ່ພົວພັນ, ຮູບພາບ, ວິດີໂອ, ກິດ, ໄຟລ໌, ແລະສິ່ງທີ່ບໍ່ໄດ້. Dr.Fone - ຜູ້ຈັດການໂທລະສັບ (Android) ເປັນເຄື່ອງມືທີ່ມີຊື່ສຽງແລະເຊື່ອຖືໄດ້ເຊິ່ງຖືກແນະນໍາໂດຍຜູ້ໃຊ້ທີ່ມີຄວາມສຸກຫລາຍລ້ານຄົນທົ່ວໂລກ. ດ້ວຍ Dr.Fone - ຜູ້ຈັດການໂທລະສັບ (Android) ທ່ານມີສິດທິພິເສດທີ່ຈະບໍ່ພຽງແຕ່ສົ່ງອອກຫຼືໂອນຂໍ້ມູນຂອງທ່ານກັບ PC. ແຕ່, ທ່ານຍັງສາມາດຈັດການ (ນໍາເຂົ້າ, ແກ້ໄຂ, ລຶບ, ສົ່ງອອກ) ຂໍ້ມູນຂອງທ່ານໃນລັກສະນະທີ່ປອດໄພແລະປອດໄພ. ໃນປັດຈຸບັນໃຫ້ພວກເຮົາສໍາຫຼວດຂໍ້ໄດ້ປຽບຂອງການສົ່ງອອກຕິດຕໍ່ພົວພັນຈາກໂທລະສັບ Android ໂດຍຜ່ານ Dr.Fone - ຜູ້ຈັດການໂທລະສັບ:

Dr.Fone - ຜູ້ຈັດການໂທລະສັບ (Android)
One Stop Solution ເພື່ອສົ່ງອອກຕິດຕໍ່ພົວພັນຈາກ Android ກັບ PC
- ການຖ່າຍໂອນ, ການຄຸ້ມຄອງ, ການສົ່ງອອກ / ການນໍາເຂົ້າເພງຂອງທ່ານ, ຮູບພາບ, ວິດີໂອ, ຕິດຕໍ່ພົວພັນ, SMS, ກິດແລະອື່ນໆ
- ສໍາຮອງຂໍ້ມູນເພງ, ຮູບພາບ, ວິດີໂອ, ຕິດຕໍ່ພົວພັນ, SMS, ກິດແລະອື່ນໆຂອງທ່ານກັບຄອມພິວເຕີແລະການຟື້ນຟູໃຫ້ເຂົາເຈົ້າໄດ້ຢ່າງງ່າຍດາຍ.
- ໂອນ iTunes ກັບ Android (ໃນທາງກັບກັນ).
- ເຫມາະສົມຢ່າງເຕັມທີ່ກັບ 3000+ ອຸປະກອນ Android (Android 2.2 - Android 8.0) ຈາກ Samsung, LG, HTC, Huawei, Motorola, Sony ແລະອື່ນໆ.
ວິທີການສົ່ງອອກຕິດຕໍ່ພົວພັນຈາກໂທລະສັບ Android ກັບ Windows / Mac PC
ພວກເຮົາເອົາມາໃຫ້ທ່ານຂະບວນການລາຍລະອຽດກ່ຽວກັບວິທີການສົ່ງອອກຕິດຕໍ່ພົວພັນຈາກ Android ກັບ PC ຂອງທ່ານໂດຍໃຊ້ Dr.Fone - Phone Manager, ໃນພາກນີ້. ນີ້ແມ່ນສິ່ງທີ່ທ່ານຕ້ອງເຮັດ.
ກະລຸນາຈື່:
ຂັ້ນຕອນທີ 1: ດາວນ໌ໂຫລດແລະເປີດຕົວ Dr.Fone - ເຄື່ອງມືຜູ້ຈັດການໂທລະສັບ.
ຂັ້ນຕອນທີ 2: ມົນຕີກ່ຽວກັບການ 'ໂອນ' ແຖບແລະການເຊື່ອມຕໍ່ອຸປະກອນ Android ຂອງທ່ານກັບ PC ຂອງທ່ານ.

ຂັ້ນຕອນທີ 3: ເຄື່ອງມື Dr.Fone - Phone Manager ຈະກວດພົບອຸປະກອນຂອງທ່ານອັດຕະໂນມັດ.

ຂັ້ນຕອນທີ 4: ຕໍ່ໄປ, ເລືອກ 'ຂໍ້ມູນ' ແຖບຈາກດ້ານເທິງແລະຫຼັງຈາກນັ້ນເລືອກເອົາຕິດຕໍ່ພົວພັນທີ່ຕ້ອງການ.

ຂັ້ນຕອນທີ 5: ມົນຕີກ່ຽວກັບ 'ການສົ່ງອອກ' icon. ຫຼັງຈາກນັ້ນ, ອີງຕາມຄວາມຕ້ອງການຂອງທ່ານເລືອກສໍາລັບທາງເລືອກທີ່ໄດ້ກ່າວມາຂ້າງລຸ່ມນີ້.

ຂັ້ນຕອນທີ 6: ສຸດທ້າຍ, ເລືອກເອົາສະຖານທີ່ທີ່ຕ້ອງການບ່ອນທີ່ທ່ານຕ້ອງການເພື່ອຊ່ວຍປະຢັດການຕິດຕໍ່ສົ່ງອອກຈາກໂທລະສັບ Android.
ໃນເວລາສັ້ນໆ, ຂະບວນການສົ່ງອອກຈະສໍາເລັດ. ແລະຂໍ້ຄວາມປ໊ອບອັບຈະປາກົດຂຶ້ນໃນຫນ້າຈໍຂອງທ່ານແຈ້ງ 'ການສົ່ງອອກສົບຜົນສໍາເລັດ'. ເຈົ້າຖືກຈັດຮຽງທັງໝົດດຽວນີ້.
ເຄັດລັບ: ເພື່ອນໍາເຂົ້າຕິດຕໍ່ພົວພັນກັບ Android ຈາກ PC ຂອງທ່ານ, ທ່ານຍັງສາມາດເຮັດໃຫ້ການນໍາໃຊ້ຮູບສັນຍາລັກ 'ການນໍາເຂົ້າ' ທີ່ມີຢູ່ຂ້າງຮູບສັນຍາລັກ 'ການສົ່ງອອກ'.
ສ່ວນທີ 2. ວິທີການສົ່ງອອກຕິດຕໍ່ພົວພັນຈາກ Android ກັບກູໂກ / Gmail?
ໃນພາກສ່ວນຂອງບົດຄວາມນີ້, ພວກເຮົາເອົາມາໃຫ້ທ່ານທັງສອງວິທີການທີ່ທ່ານສາມາດສົ່ງອອກຕິດຕໍ່ພົວພັນໂທລະສັບ Android ກັບກູໂກ / Gmail. ວິທີການທໍາອິດແມ່ນການນໍາເຂົ້າ vCard (VCF) ຫຼື CSV ໄຟລ໌ໂດຍກົງກັບການຕິດຕໍ່ພົວພັນ Google ຂອງທ່ານ. ຫຼືທາງເລືອກອື່ນ, ທ່ານສາມາດນໍາເຂົ້າຕິດຕໍ່ພົວພັນໂດຍກົງຈາກ Android ກັບ Google / Gmail. ຕອນນີ້ໃຫ້ຄິດອອກຂັ້ນຕອນໂດຍຂັ້ນຕອນເພື່ອປະຕິບັດທັງສອງວິທີການ.
ນຳເຂົ້າ CSV/vCard ໄປທີ່ Gmail:
- ໄປຢ້ຽມຢາມ Gmail.com ແລະເຂົ້າສູ່ລະບົບບັນຊີ Gmail ຂອງທ່ານທີ່ທ່ານຕ້ອງການທີ່ຈະສົ່ງອອກການຕິດຕໍ່ໂທລະສັບໄປ.
- ດຽວນີ້, ແຕະໄອຄອນ 'Gmail' ທີ່ມີຢູ່ໃນ dashboard Gmail ໃນມຸມຊ້າຍເທິງຂອງຫນ້າຈໍຂອງທ່ານ. ເມນູເລື່ອນລົງຈະປາກົດ. ເລືອກຕົວເລືອກ 'ຕິດຕໍ່' ເພື່ອເປີດແຜງໜ້າປັດຜູ້ຈັດການຕິດຕໍ່.
- ຫຼັງຈາກນັ້ນ, ກົດປຸ່ມ "ເພີ່ມເຕີມ" ແລະເລືອກທາງເລືອກ 'ນໍາເຂົ້າ' ຈາກເມນູເລື່ອນລົງທີ່ປາກົດ.
ຫມາຍເຫດ: ທ່ານສາມາດນໍາໃຊ້ຂອງເມນູນີ້ສໍາລັບການປະຕິບັດການອື່ນໆເຊັ່ນດຽວກັນກັບການສົ່ງອອກ, ຄັດເລືອກແລະລວມທີ່ຊ້ໍາກັນແລະອື່ນໆ.
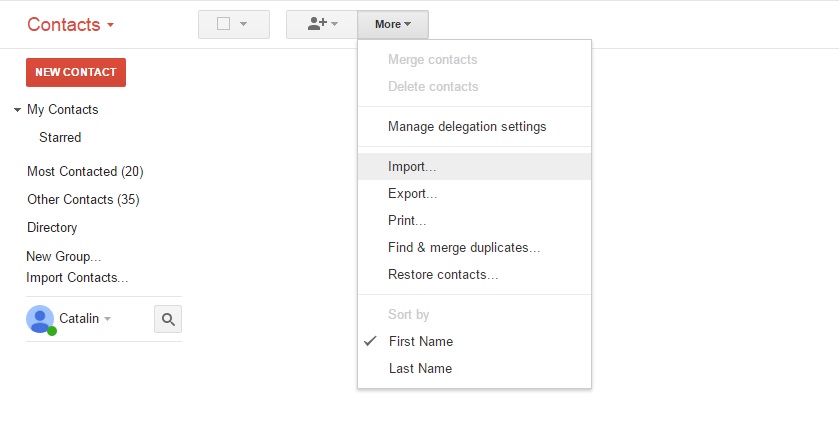
ໃນປັດຈຸບັນ, ກ່ອງໂຕ້ຕອບ 'ການນໍາເຂົ້າຕິດຕໍ່' ຈະປາກົດຢູ່ໃນຫນ້າຈໍຂອງທ່ານ. ກົດປຸ່ມ "ເລືອກໄຟລ໌" ເພື່ອນໍາທາງຜ່ານຄອມພິວເຕີຂອງທ່ານ ແລະອັບໂຫລດໄຟລ໌ vCard/CSV ທີ່ຕ້ອງການ. ການນໍາໃຊ້ປ່ອງຢ້ຽມ 'File Explorer', ຊອກຫາໄຟລ໌ CSV ທີ່ພວກເຮົາສ້າງໂດຍໃຊ້ແອັບຯ Dr.Fone - Phone Manager ໃນສ່ວນເກົ່າຂອງບົດຄວາມ. ເມື່ອເຮັດແລ້ວ, ກົດປຸ່ມ "ນໍາເຂົ້າ" ແລະທ່ານຈັດຮຽງທັງຫມົດ.
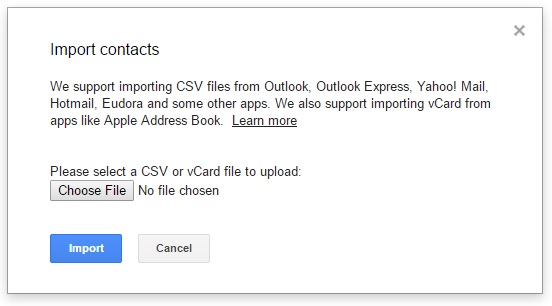
ວິທີທາງເລືອກ:
ໃຫ້ແນ່ໃຈວ່າອຸປະກອນຂອງທ່ານໄດ້ຖືກເຊື່ອມໂຍງກັບບັນຊີ Google ຢູ່ກ່ອນແລ້ວ. ຖ້າຫາກວ່າມັນບໍ່ແມ່ນ, ຫຼັງຈາກນັ້ນທ່ານຕ້ອງການຕັ້ງຄ່າອຸປະກອນຂອງທ່ານກັບບັນຊີ Gmail ກ່ອນ. ແລະຫຼັງຈາກນັ້ນ, ເລີ່ມຕົ້ນດ້ວຍຂັ້ນຕອນທີ່ໄດ້ກ່າວມາຂ້າງລຸ່ມນີ້.
- ເປີດໃຊ້ 'ການຕັ້ງຄ່າ' ໃນ Android ຂອງທ່ານ, ແຕະທີ່ 'ບັນຊີ', ຈາກນັ້ນເລືອກ 'Google'. ເລືອກທີ່ຕ້ອງການ 'ບັນຊີ Gmail' ທີ່ທ່ານຕ້ອງການທີ່ຈະສົ່ງອອກຕິດຕໍ່ພົວພັນ Android.
- ຕອນນີ້, ທ່ານຈະຖືກນໍາມາເຖິງຫນ້າຈໍທີ່ທ່ານຈໍາເປັນຕ້ອງເລືອກປະເພດຂໍ້ມູນທີ່ທ່ານຕ້ອງການສົ່ງອອກໄປຍັງບັນຊີ Google. ເປີດປຸ່ມສະຫຼັບນອກຈາກ 'ຕິດຕໍ່', ຖ້າມັນບໍ່ຢູ່ແລ້ວ. ຫຼັງຈາກນັ້ນ, ໃຫ້ຄລິກໃສ່ '3 ຈຸດຕັ້ງ' ທີ່ຕັ້ງຢູ່ແຈເທິງຂວາແລະປາດປຸ່ມ 'Sync Now' ຫຼັງຈາກນັ້ນ.
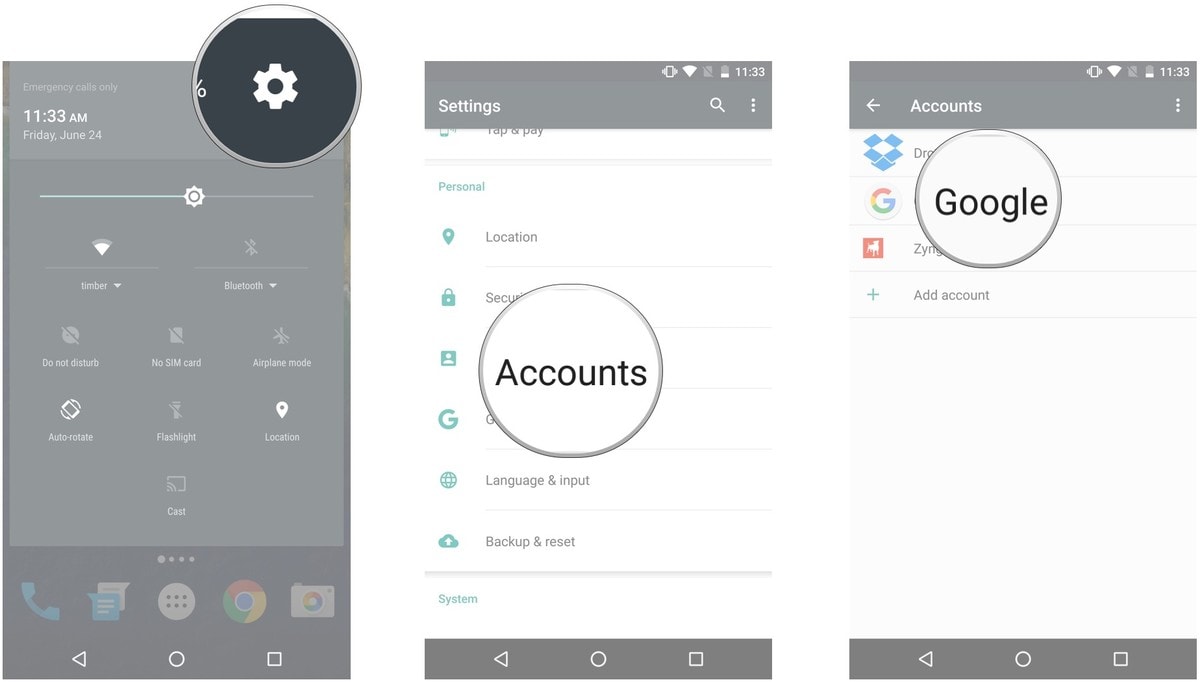
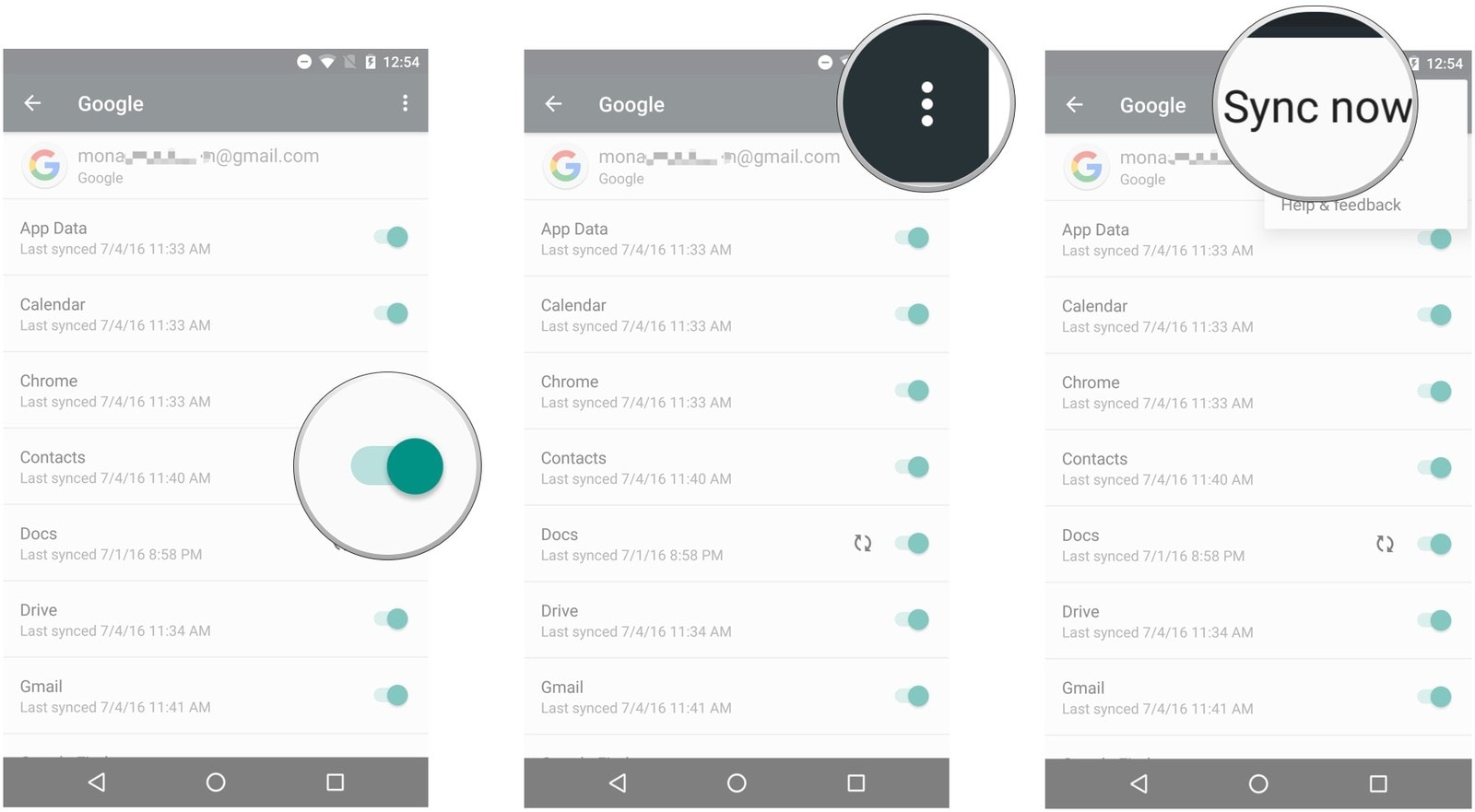
ສ່ວນທີ 3. ວິທີການສົ່ງອອກຕິດຕໍ່ພົວພັນ Android ກັບການເກັບຮັກສາ USB / SD ບັດ?
ຕໍ່ໄປນີ້ໃນພາກສ່ວນນີ້ພວກເຮົາຈະເປີດເຜີຍວິທີການສົ່ງອອກຕິດຕໍ່ພົວພັນຈາກໂທລະສັບ Android ການນໍາໃຊ້ຄຸນນະສົມບັດການສົ່ງອອກການຕິດຕໍ່ Android ການສ້າງຕັ້ງຂຶ້ນ. ໃຫ້ແນ່ໃຈວ່າທ່ານມີພື້ນທີ່ພຽງພໍຢູ່ໃນບ່ອນເກັບຂໍ້ມູນພາຍນອກຂອງທ່ານ, ເຊັ່ນວ່າ SD card/USB storage ນອກຈາກນັ້ນ, ວິທີການນີ້ຈະສົ່ງອອກການຕິດຕໍ່ໂທລະສັບຂອງທ່ານໄປຍັງ vCard (*.vcf). ໄຟລ໌ປະເພດນີ້ສາມາດຖືກໃຊ້ເພື່ອນໍາເຂົ້າລາຍຊື່ຕິດຕໍ່ຜ່ານ Google ຫຼືຟື້ນຟູການຕິດຕໍ່ກັບອຸປະກອນໂທລະສັບສະຫຼາດຂອງທ່ານ. ນີ້ແມ່ນຂັ້ນຕອນໂດຍຂັ້ນຕອນ tutorial ສໍາລັບມັນ.
- ຈັບອຸປະກອນ Android ຂອງທ່ານແລະເປີດໃຊ້ງານ 'ການຕິດຕໍ່' app ພື້ນເມືອງເທິງມັນ. ດຽວນີ້, ແຕະປຸ່ມ 'ເພີ່ມເຕີມ/ເມນູ' ໃນອຸປະກອນຂອງທ່ານເພື່ອເປີດເມນູປັອບອັບຂຶ້ນມາ. ຫຼັງຈາກນັ້ນ, ເລືອກເອົາທາງເລືອກການນໍາເຂົ້າ / ສົ່ງອອກ.
- ຈາກເມນູປັອບອັບທີ່ຈະມາເຖິງ, ກົດປຸ່ມ 'ສົ່ງອອກໄປຍັງ SD Card'. ຢືນຢັນການກະທໍາຂອງທ່ານໂດຍການແຕະທີ່ 'ຕົກລົງ'. ຫຼັງຈາກນັ້ນ, ຂະບວນການສົ່ງອອກຈະຖືກເລີ່ມຕົ້ນ. ພາຍໃນໄລຍະເວລາສັ້ນໆ, ລາຍຊື່ຜູ້ຕິດຕໍ່ Android ທັງໝົດຂອງທ່ານຈະຖືກສົ່ງອອກໄປໃສ່ SD card ຂອງທ່ານ.
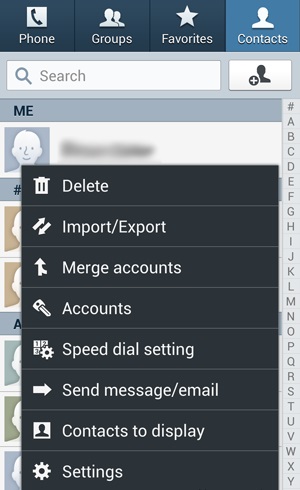
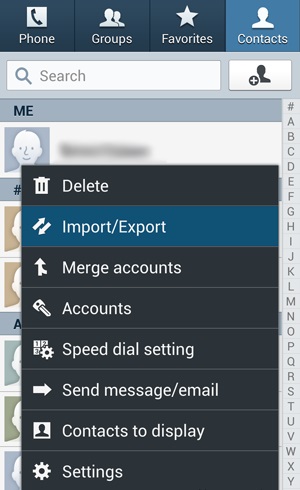
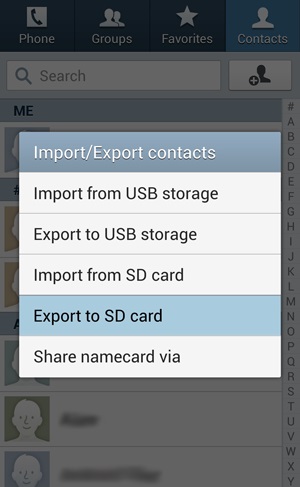
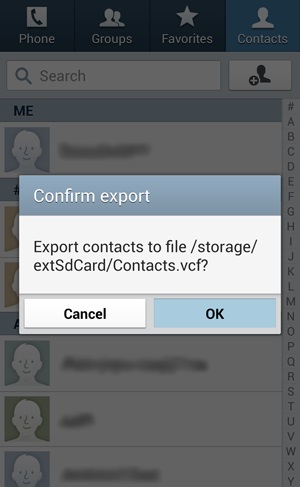
ຄໍາສຸດທ້າຍ
ໂທລະສັບໃໝ່ທີ່ບໍ່ມີຜູ້ຕິດຕໍ່ເບິ່ງຄືວ່າບໍ່ສົມບູນ. ເຫຼົ່ານີ້ແມ່ນແຫຼ່ງດຽວທີ່ຈະເຮັດໃຫ້ພວກເຮົາເຊື່ອມຕໍ່ກັບຄົນໃກ້ຊິດຂອງພວກເຮົາ. ເພາະສະນັ້ນ, ພວກເຮົາສະເຫນີໃຫ້ທ່ານວິທີທີ່ງ່າຍທີ່ສຸດສໍາລັບການສົ່ງອອກຕິດຕໍ່ພົວພັນຂອງທ່ານກັບອຸປະກອນອື່ນ. ພວກເຮົາຫວັງວ່າບົດຄວາມນີ້ໄດ້ພິສູດເປັນປະໂຫຍດສໍາລັບທ່ານແລະໃນປັດຈຸບັນທ່ານເຂົ້າໃຈດີວິທີການສົ່ງອອກຕິດຕໍ່ພົວພັນຈາກ Android. ແບ່ງປັນຄວາມຄິດຂອງທ່ານກັບພວກເຮົາແລະໃຫ້ພວກເຮົາຮູ້ວ່າປະສົບການຂອງທ່ານໃນການສົ່ງອອກຕິດຕໍ່ພົວພັນ. ຂອບໃຈ!
ໂອນຍ້າຍ Android
- ໂອນຍ້າຍຈາກ Android
- ໂອນຈາກ Android ກັບ PC
- ການຖ່າຍໂອນຮູບພາບຈາກ Huawei ກັບ PC
- ການຖ່າຍໂອນຮູບພາບຈາກ LG ກັບຄອມພິວເຕີ
- ການຖ່າຍໂອນຮູບພາບຈາກ Android ກັບຄອມພິວເຕີ
- ການໂອນຕິດຕໍ່ພົວພັນ Outlook ຈາກ Android ກັບຄອມພິວເຕີ
- ການຖ່າຍໂອນຈາກ Android ກັບ Mac
- ການຖ່າຍໂອນຮູບພາບຈາກ Android ກັບ Mac
- ໂອນຂໍ້ມູນຈາກ Huawei ກັບ Mac
- ການຖ່າຍໂອນຂໍ້ມູນຈາກ Sony ກັບ Mac
- ໂອນຂໍ້ມູນຈາກ Motorola ກັບ Mac
- Sync Android ກັບ Mac OS X
- ກິດສໍາລັບການໂອນ Android ກັບ Mac
- ການໂອນຂໍ້ມູນກັບ Android
- ການນໍາເຂົ້າຕິດຕໍ່ພົວພັນ CSV ກັບ Android
- ການຖ່າຍໂອນຮູບພາບຈາກຄອມພິວເຕີກັບ Android
- ໂອນ VCF ໄປ Android
- ການຖ່າຍໂອນດົນຕີຈາກ Mac ກັບ Android
- ໂອນເພງໄປ Android
- ໂອນຂໍ້ມູນຈາກ Android ໄປ Android
- ການຖ່າຍໂອນໄຟລ໌ຈາກ PC ກັບ Android
- ການໂອນໄຟລ໌ຈາກ Mac ກັບ Android
- ແອັບຯໂອນໄຟລ໌ Android
- ທາງເລືອກການໂອນໄຟລ໌ Android
- ແອັບຯໂອນຂໍ້ມູນ Android ເປັນ Android
- ການໂອນໄຟລ໌ Android ບໍ່ເຮັດວຽກ
- ການໂອນໄຟລ໌ Android Mac ບໍ່ເຮັດວຽກ
- ທາງເລືອກທາງເລືອກໃນການໂອນໄຟລ໌ Android ສໍາລັບ Mac
- ຜູ້ຈັດການ Android
- ເຄັດລັບ Android ທີ່ບໍ່ຄ່ອຍຮູ້ຈັກ






James Davis
ພະນັກງານບັນນາທິການ