5 ວິທີການໂອນຮູບພາບຈາກ Mac ກັບ Android
27 ເມສາ 2022 • ຍື່ນໄປທີ່: ສຳຮອງຂໍ້ມູນລະຫວ່າງໂທລະສັບ ແລະ PC • ວິທີແກ້ໄຂທີ່ພິສູດແລ້ວ
“ວິທີການໂອນຮູບພາບຈາກ Mac ກັບໂທລະສັບ? ຂ້າພະເຈົ້າໄດ້ Samsung S9 ໃຫມ່ແຕ່ເບິ່ງຄືວ່າບໍ່ສາມາດໂອນຮູບພາບຈາກ Mac ກັບ Android!
ບໍ່ດົນມານີ້, ຫມູ່ເພື່ອນຂອງຂ້ອຍໄດ້ຖາມຂ້ອຍຄໍາຖາມນີ້, ເຊິ່ງເຮັດໃຫ້ຂ້ອຍຂຸດຂື້ນເລັກນ້ອຍກ່ຽວກັບຄໍາຖາມ. ຫຼັງຈາກການຄົ້ນຄວ້າຢ່າງວ່ອງໄວ, ຂ້າພະເຈົ້າໄດ້ຮັບຮູ້ວ່ານີ້ແມ່ນບາງສິ່ງບາງຢ່າງຫຼາຍຄົນໄປໂດຍຜ່ານ. ທຸກໆມື້, ຜູ້ໃຊ້ຫຼາຍຄົນຖາມຄໍາຖາມເຊັ່ນ "ວິທີການໂອນຮູບພາບຈາກ Mac ກັບ Android". ເປັນເລື່ອງແປກທີ່, ມີຫຼາຍວິທີທີ່ຈະເຮັດແນວນີ້. ແມ່ນແລ້ວ – ມັນບໍ່ງ່າຍຄືກັບ Windows, ແຕ່ມີທາງເລືອກຫຼາຍຢ່າງທີ່ທ່ານສາມາດລອງໃຊ້ໄດ້. ໃນບົດຄວາມນີ້, ຂ້າພະເຈົ້າໄດ້ລະບຸໄວ້ 5 ວິທີແກ້ໄຂກ່ຽວກັບວິທີການໂອນຮູບພາບຈາກ Mac ກັບໂທລະສັບ Android.
ສ່ວນທີ 1: ການຖ່າຍໂອນຮູບພາບຈາກ Mac ກັບ Android ການນໍາໃຊ້ການໂອນໄຟລ໌ Android
ການໂອນໄຟລ໌ Android ເປັນຫນຶ່ງໃນວິທີແກ້ໄຂທໍາອິດທີ່ປະຊາຊົນໄດ້ຮັບກ່ຽວກັບວິທີການໂອນຮູບພາບຈາກ Mac ກັບ Samsung (ຫຼື Android). ມັນເປັນຄໍາຮ້ອງສະຫມັກ Mac ມີ freely ທີ່ພັດທະນາໂດຍກູໂກ. ແອັບພລິເຄຊັນແມ່ນເຂົ້າກັນໄດ້ກັບ macOS X 10.7 ແລະຮຸ່ນທີ່ສູງກວ່າ. ນອກຈາກນີ້, ມັນສະຫນັບສະຫນູນອຸປະກອນ Android ຊັ້ນນໍາທັງຫມົດຈາກຜູ້ຜະລິດທີ່ນິຍົມເຊັ່ນ Samsung, LG, HTC, Sony, Lenovo, ແລະອື່ນໆ. ທ່ານສາມາດຮຽນຮູ້ວິທີການໂອນຮູບພາບຈາກ Mac ກັບ Android ການນໍາໃຊ້ AFT ໂດຍການປະຕິບັດຕາມຂັ້ນຕອນເຫຼົ່ານີ້:
ຂັ້ນຕອນທີ 1: ການຕິດຕັ້ງການໂອນໄຟລ໌ Android
ບໍ່ຈໍາເປັນຕ້ອງເວົ້າ, ທ່ານຈໍາເປັນຕ້ອງໄດ້ຕິດຕັ້ງ Android File Transfer ໃນ Mac ຂອງທ່ານທໍາອິດ. ເຂົ້າເບິ່ງເວັບໄຊທ໌ເພື່ອດາວໂຫລດໄຟລ໌ AndroidFileTransfer.dmg. ເປີດມັນເພື່ອຕິດຕັ້ງມັນແລະເພີ່ມ AFT ກັບຄໍາຮ້ອງສະຫມັກ Mac ຂອງທ່ານ.

ຂັ້ນຕອນທີ 2: ການເຊື່ອມຕໍ່ໂທລະສັບຂອງທ່ານກັບ Mac
ໃນປັດຈຸບັນ, ໃຊ້ສາຍ USB ທີ່ແທ້ຈິງເພື່ອເຊື່ອມຕໍ່ໂທລະສັບ Android ຂອງທ່ານກັບ Mac ຂອງທ່ານ. ຂະນະທີ່ທ່ານຈະເຊື່ອມຕໍ່ມັນ, ເລືອກທີ່ຈະປະຕິບັດການໂອນສື່ມວນຊົນ.

ຂັ້ນຕອນທີ 3: ການຖ່າຍໂອນຮູບພາບຈາກ Mac ກັບ Android
ຫຼັງຈາກເມື່ອອຸປະກອນໄດ້ຮັບການກວດພົບ, ເປີດ Android File Transfer. ນີ້ຈະສະແດງລະບົບໄຟລ໌ຂອງໂທລະສັບ Android ຂອງທ່ານ. ດຽວນີ້ທ່ານສາມາດສຳເນົາຮູບຈາກ Mac ຂອງເຈົ້າ ແລະວາງມັນໃສ່ Android ໄດ້ດ້ວຍຕົນເອງ.

ໃນວິທີການນີ້, ທ່ານສາມາດຮຽນຮູ້ວິທີການໂອນຮູບພາບຈາກ Mac ກັບໂທລະສັບ. ປະຕິບັດຕາມເຕັກນິກດຽວກັນ, ທ່ານສາມາດໂອນວິດີໂອແລະໄຟລ໌ສື່ມວນຊົນອື່ນໆເຊັ່ນດຽວກັນ.
ສ່ວນທີ 2: ການຖ່າຍໂອນຮູບພາບຈາກ Mac ກັບ Android ການນໍາໃຊ້ Dr.Fone
ນັບຕັ້ງແຕ່ການໂອນໄຟລ໌ Android ສະຫນອງການແກ້ໄຂທີ່ສັບສົນ, ຜູ້ໃຊ້ມັກຈະຊອກຫາທາງເລືອກອື່ນ. ໃນຂະນະທີ່ກັບຄືນໄປບ່ອນ, ຂ້າພະເຈົ້າໄດ້ພະຍາຍາມ Dr.Fone ເພື່ອໂອນຮູບພາບຈາກ Mac ກັບ Android ແລະຈະແນະນໍາໃຫ້ທຸກຄົນ. ດ້ວຍຄວາມຊ່ອຍເຫລືອຂອງ Dr.Fone - Phone Manager (Android) , ທ່ານສາມາດຈັດການຂໍ້ມູນຂອງທ່ານໄດ້ງ່າຍຄືກັບມືອາຊີບ.

Dr.Fone - ຜູ້ຈັດການໂທລະສັບ (Android)
ການຖ່າຍໂອນຮູບພາບລະຫວ່າງໂທລະສັບ Android ແລະ Mac ໂດຍບໍ່ມີການ hassle
- ໂອນໄຟລ໌ລະຫວ່າງ Android ແລະຄອມພິວເຕີ, ລວມທັງຕິດຕໍ່ພົວພັນ, ຮູບພາບ, ເພງ, SMS, ແລະອື່ນໆ.
- ການຄຸ້ມຄອງ, ການສົ່ງອອກ / ການນໍາເຂົ້າດົນຕີຂອງທ່ານ, ຮູບພາບ, ວິດີໂອ, ຕິດຕໍ່ພົວພັນ, SMS, Apps ແລະອື່ນໆ
- ໂອນ iTunes ກັບ Android (ໃນທາງກັບກັນ).
- ຈັດການອຸປະກອນ Android ຂອງທ່ານໃນຄອມພິວເຕີ.
- ເຂົ້າກັນໄດ້ຢ່າງເຕັມສ່ວນກັບ Android 8.0.
ຜູ້ໃຊ້ສາມາດເລືອກໂອນຂໍ້ມູນຂອງເຂົາເຈົ້າລະຫວ່າງ Mac ແລະ Android. ເພື່ອຮຽນຮູ້ວິທີການໂອນຮູບພາບຈາກ Mac ກັບໂທລະສັບ Android ການນໍາໃຊ້ Dr.Fone, ປະຕິບັດຕາມຂັ້ນຕອນເຫຼົ່ານີ້:
ຂັ້ນຕອນທີ 1: ເປີດຕົວ Dr.Fone - Phone Manager (Android)
ກ່ອນອື່ນ ໝົດ, ຕິດຕັ້ງແລະເປີດຊຸດເຄື່ອງມື Dr.Fone ໃນ Mac ຂອງທ່ານ. ຈາກເຮືອນຂອງມັນ, ໄປຢ້ຽມຢາມພາກ "ຜູ້ຈັດການໂທລະສັບ".

ຍິ່ງໄປກວ່ານັ້ນ, ການເຊື່ອມຕໍ່ໂທລະສັບ Android ຂອງທ່ານກັບລະບົບ. ໃຫ້ແນ່ໃຈວ່າຄຸນສົມບັດຂອງການດີບັກ USB ຖືກເປີດໃຊ້ກ່ອນ. ເລືອກທາງເລືອກການໂອນສື່ສໍາລັບປະເພດຂອງການເຊື່ອມຕໍ່.
ຂັ້ນຕອນທີ 2: ໄປຢ້ຽມຢາມແຖບຮູບພາບ
ໃນເວລາບໍ່ດົນ, ໂທລະສັບຂອງທ່ານຈະຖືກຮັບຮູ້ໂດຍແອັບພລິເຄຊັນ. ພາບຖ່າຍໄວຂອງມັນຈະຖືກສະໜອງໃຫ້ຢູ່ໃນອິນເຕີເຟດນຳ. ໄປທີ່ແຖບ "ຮູບພາບ" ຈາກເມນູຫຼັກ.

ທີ່ນີ້, ທ່ານສາມາດສະແດງຮູບພາບທັງຫມົດທີ່ມີຢູ່ແລ້ວທີ່ຖືກເກັບຮັກສາໄວ້ໃນອຸປະກອນ Android ຂອງທ່ານ. ຂໍ້ມູນຈະຖືກແຍກອອກເປັນອະລະບໍ້າຕ່າງໆ.
ຂັ້ນຕອນທີ 3: ການນໍາເຂົ້າຮູບພາບຈາກ Mac ກັບ Android
ການຖ່າຍໂອນຮູບພາບຈາກ Mac ກັບ Android, ໃຫ້ຄລິກໃສ່ Add icon ໃນແຖບເຄື່ອງມື. ທ່ານສາມາດເພີ່ມໄຟລ໌ຫຼືໂຟນເດີທັງຫມົດ.

ໃນຖານະເປັນປ່ອງຢ້ຽມຂອງຕົວທ່ອງເວັບຈະເປີດ, ໄປທີ່ສະຖານທີ່ໃນ Mac ຂອງທ່ານທີ່ຮູບພາບໄດ້ຖືກເກັບຮັກສາໄວ້. ໂຫລດໂຟນເດີທັງໝົດ ຫຼືຫຼາຍຮູບທີ່ທ່ານເລືອກ. ລໍຖ້າໄລຍະໜຶ່ງເນື່ອງຈາກຮູບທີ່ເລືອກຈະຖືກນຳເຂົ້າໃສ່ໂທລະສັບຂອງທ່ານ.
ໃນວິທີການດຽວກັນ, ທ່ານສາມາດສົ່ງອອກຮູບພາບຈາກ Android ຂອງທ່ານກັບ Mac ເຊັ່ນດຽວກັນ. ນອກຈາກນັ້ນ, ທ່ານສາມາດເຂົ້າໄປເບິ່ງວິດີໂອ, ເພງ, ຫຼືແຖບອື່ນເພື່ອຈັດການຂໍ້ມູນຂອງທ່ານຕື່ມອີກ.
ສ່ວນທີ 3: 3 ກິດການໂອນຮູບພາບຈາກ Mac ກັບ Android ແບບໄຮ້ສາຍ
ໂດຍການນໍາໃຊ້ Dr.Fone, ທ່ານສາມາດເຊື່ອມຕໍ່ອຸປະກອນ Android ຂອງທ່ານກັບ Mac ແລະໂອນຂໍ້ມູນຂອງທ່ານ. ເຖິງແມ່ນວ່າ, ມີບາງຄັ້ງທີ່ພວກເຮົາຕ້ອງການໂອນຮູບພາບຈາກ Mac ກັບ Android ແບບໄຮ້ສາຍເຊັ່ນດຽວກັນ. ເພື່ອເຮັດສິ່ງນີ້, ທ່ານສາມາດເອົາການຊ່ວຍເຫຼືອຂອງຄໍາຮ້ອງສະຫມັກດັ່ງຕໍ່ໄປນີ້.
3.1 Google ຮູບພາບ
ຖ້າຫາກວ່າທ່ານເປັນຜູ້ໃຊ້ Android ມັກ, ຫຼັງຈາກນັ້ນທ່ານຈະຕ້ອງຄຸ້ນເຄີຍກັບກູໂກຮູບພາບ. ມັນເປັນແອັບພລິເຄຊັນພື້ນເມືອງໃນອຸປະກອນ Android. ຜູ້ໃຊ້ສາມາດບັນທຶກຮູບພາບຂອງເຂົາເຈົ້າໄດ້ຢ່າງງ່າຍດາຍໃນການຟັງແລະຫຼັງຈາກນັ້ນໄດ້ຮັບມັນຈາກເວັບໄຊທ໌ / app ຂອງຕົນ (ຫຼືກົງກັນຂ້າມ). ໃນວິທີການນີ້, ທ່ານສາມາດຮັກສາສໍາຮອງຂໍ້ມູນຂອງຮູບພາບຂອງທ່ານເຊັ່ນດຽວກັນ.
- ມັນຈະຊິງຄ໌ຮູບພາບຂອງທ່ານໃນຄລາວແບບໄຮ້ສາຍໂດຍອັດຕະໂນມັດ.
- ຜູ້ໃຊ້ສາມາດດຶງຂໍ້ມູນຮູບພາບຂອງເຂົາເຈົ້າໂດຍພຽງແຕ່ໄປຢ້ຽມຢາມເວັບໄຊທ໌ຫຼື app ຂອງເຂົາເຈົ້າ.
- ມັນສະຫນັບສະຫນູນການຊິງຮູບພາບບໍ່ຈໍາກັດ (ສໍາລັບຂະຫນາດໄຟລ໌ທີ່ເຫມາະສົມ).
- ການແກ້ໄຂແມ່ນງ່າຍດາຍທີ່ສຸດແລະອັດຕະໂນມັດ
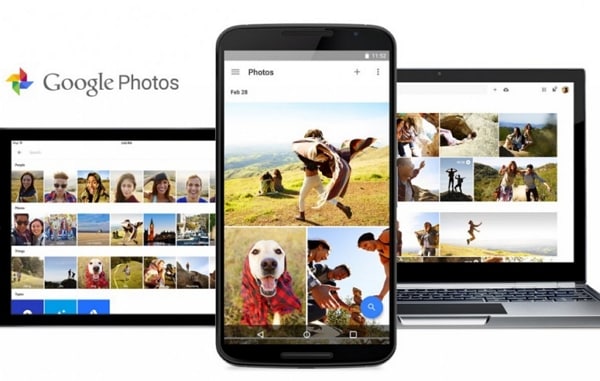
Pros
- ມີໃຫ້ຟຣີ
- ຄຸນສົມບັດ AI ທີ່ສ້າງຂຶ້ນມາເຊັ່ນ: ການຮັບຮູ້ວັດຖຸ ແລະໃບໜ້າ
- ຂັບເຄື່ອນໂດຍ Google
ຂໍ້ເສຍ
- ມັນຈະໃຊ້ເວລາຫຼາຍກວ່າແລະບໍລິໂພກຂໍ້ມູນເຄືອຂ່າຍຂອງທ່ານ.
- ຖ້າທ່ານຮັກສາຂະຫນາດຕົ້ນສະບັບຂອງຮູບ, ຫຼັງຈາກນັ້ນບ່ອນເກັບຂໍ້ມູນ Google Drive ຂອງທ່ານຈະຫມົດໄປ.
3.2 Dropbox
ຖ້າຫາກວ່າທ່ານຕ້ອງການທີ່ຈະຮຽນຮູ້ວິທີການໂອນຮູບພາບຈາກ Mac ກັບໂທລະສັບໄຮ້ສາຍ, ຫຼັງຈາກນັ້ນທ່ານຍັງສາມາດທົດລອງ Dropbox. ທ່ານສາມາດເກັບຮັກສາຮູບພາບຂອງທ່ານໃນຄລາວຂອງ Dropbox. ເພື່ອເຮັດສິ່ງນີ້, ທ່ານສາມາດໄປຢ້ຽມຢາມເວັບໄຊທ໌ຂອງຕົນຫຼືນໍາໃຊ້ຄໍາຮ້ອງສະຫມັກ Dropbox Mac ເຊັ່ນດຽວກັນ. ຕໍ່ມາ, ເຈົ້າສາມາດເຂົ້າເຖິງພວກມັນໄດ້ຜ່ານແອັບ Android ຂອງມັນ.
- ມັນສະຫນອງການໂອນຮູບພາບໄຮ້ສາຍໃນທົ່ວເວທີທີ່ແຕກຕ່າງກັນ
- ຮອງຮັບການໂອນຂໍ້ມູນຂ້າມເວທີ
- ແອັບພລິເຄຊັນ Mac ແລະ Android ສາມາດໃຊ້ໄດ້
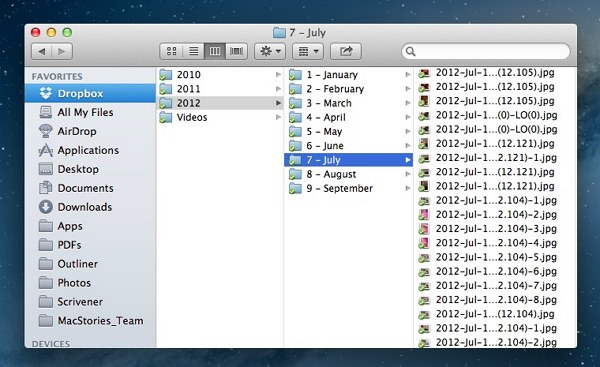
Pros
- ມີໃຫ້ຟຣີ
- ງ່າຍທີ່ຈະນໍາໃຊ້
ຂໍ້ເສຍ
- ພຽງແຕ່ 2 GB ຂອງພື້ນທີ່ຫວ່າງສາມາດໃຊ້ໄດ້ສໍາລັບບັນຊີພື້ນຖານ
- ບໍ່ມີຄຸນສົມບັດ AI
- ຂະບວນການໂອນຍ້າຍຊ້າ ແລະຈະບໍລິໂພກຂໍ້ມູນເຄືອຂ່າຍ
3.3 AirDroid
ການແກ້ໄຂສຸດທ້າຍທີ່ຂ້າພະເຈົ້າຈະແນະນໍາໃຫ້ການໂອນຮູບພາບຈາກ Mac ກັບ Android ແມ່ນ AirDroid. ເຄື່ອງມືດັ່ງກ່າວສາມາດສະທ້ອນໂທລະສັບຂອງທ່ານໃນ Mac ຂອງທ່ານ. ເພາະສະນັ້ນ, ທ່ານຫ່າງໄກສອກຫຼີກສາມາດກວດສອບການແຈ້ງການຂອງຕົນແລະເຖິງແມ່ນວ່າການໂອນໄຟລ໌ຂອງທ່ານ.
- ຜູ້ໃຊ້ສາມາດເຂົ້າເຖິງການໂຕ້ຕອບເວັບໄຊຕ໌ AirDroid ໃນເວທີໃດຫນຶ່ງ (Mac ຫຼື Windows)
- ມັນຍັງຈະສະທ້ອນອຸປະກອນຂອງທ່ານຢູ່ໃນ Mac ຂອງທ່ານເພື່ອປັບປຸງການເຂົ້າໃຊ້ຂອງມັນ
- ບໍ່ມີຂໍ້ຈໍາກັດກ່ຽວກັບຈໍານວນຮູບພາບທີ່ທ່ານສາມາດໂອນໄດ້
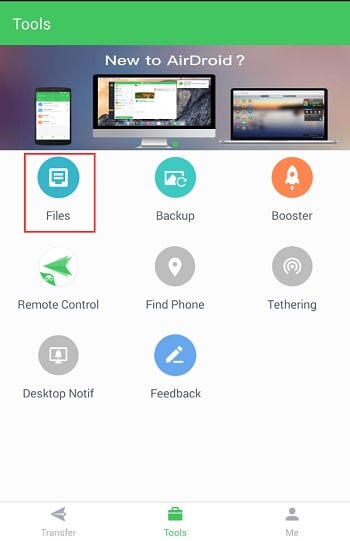
Pros
- ໂອນຂໍ້ມູນຟຣີ ແລະບໍ່ມີຂີດຈຳກັດ
- ຮອງຮັບຫຼາຍເວທີ
ຂໍ້ເສຍ
- ສັບສົນເລັກນ້ອຍໃນການນໍາໃຊ້
- ຄຸນນະສົມບັດຈໍາກັດສໍາລັບການໂອນຂໍ້ມູນ
ຂ້າພະເຈົ້າແນ່ໃຈວ່າຫຼັງຈາກການອ່ານຄູ່ມືນີ້ກ່ຽວກັບວິທີການໂອນຮູບພາບຈາກ Mac ກັບ Samsung / Android, ທ່ານຈະສາມາດທີ່ຈະຍ້າຍຂໍ້ມູນຂອງທ່ານໃນ jiffy. ໂດຍຫລັກການແລ້ວ, Dr.Fone - ຜູ້ຈັດການໂທລະສັບ (Android) ໃຫ້ວິທີການທີ່ດີທີ່ສຸດໃນການໂອນຮູບພາບຈາກ Mac ກັບ Android. ທ່ານສາມາດພະຍາຍາມສະບັບຟຣີຂອງຕົນເຊັ່ນດຽວກັນ. ນອກຈາກນີ້, ຮູ້ສຶກວ່າຈະແບ່ງປັນຄູ່ມືນີ້ກັບຫມູ່ເພື່ອນຂອງທ່ານເພື່ອສອນໃຫ້ເຂົາເຈົ້າວິທີການໂອນຮູບພາບຈາກ Mac ກັບ Android ໃນ 5 ວິທີທີ່ແຕກຕ່າງກັນ.
ໂອນ Mac Android
- Mac ກັບ Android
- ການຖ່າຍໂອນດົນຕີຈາກ Android ກັບ Mac
- ການໂອນໄຟລ໌ຈາກ Mac ກັບ Android
- ການຖ່າຍໂອນຮູບພາບຈາກ Mac ກັບ Android
- ການຖ່າຍໂອນດົນຕີຈາກ Mac ກັບ Android
- Android ກັບ Mac
- ເຊື່ອມຕໍ່ Android ກັບ Mac
- ການຖ່າຍໂອນວິດີໂອຈາກ Android ກັບ Mac
- ໂອນ Motorola ກັບ Mac
- ການຖ່າຍໂອນໄຟລ໌ຈາກ Sony ກັບ Mac
- ການຖ່າຍໂອນຮູບພາບຈາກ Android ກັບ Mac
- ເຊື່ອມຕໍ່ Android ກັບ Mac
- ໂອນ Huawei ກັບ Mac
- ການຖ່າຍໂອນຮູບພາບຈາກ Samsung ກັບ Mac
- ການໂອນໄຟລ໌ Samsung ສໍາລັບ Mac
- ການຖ່າຍໂອນຮູບພາບຈາກ Note 8 ກັບ Mac
- ການໂອນ Android ກ່ຽວກັບ Mac Tips






James Davis
ພະນັກງານບັນນາທິການ