ທາງເລືອກ 4 ທາງເລືອກ Samsung Kies ສໍາລັບ Mac
ໄດ້ຮັບຮູ້ກ່ຽວກັບສີ່ທາງເລືອກທີ່ດີທີ່ສຸດກັບ Samsung Kies Mac ສິດທີ່ນີ້. ແທນທີ່ຈະນໍາໃຊ້ Kies ສໍາລັບ Mac, ພະຍາຍາມເຫຼົ່ານີ້ທີ່ດີກວ່າແລະຂັ້ນສູງຜູ້ຈັດການ Samsung.
27 ເມສາ 2022 • ຍື່ນໄປທີ່: ສຳຮອງຂໍ້ມູນລະຫວ່າງໂທລະສັບ ແລະ PC • ວິທີແກ້ໄຂທີ່ພິສູດແລ້ວ
Kies ເປັນຜູ້ຈັດການອຸປະກອນທີ່ນິຍົມທີ່ພັດທະນາສະເພາະສໍາລັບອຸປະກອນ Samsung. ເນື່ອງຈາກເຄື່ອງມືບໍ່ໄດ້ຖືກປັບປຸງໃນໄລຍະຫນຶ່ງແລະສະເຫນີຄຸນສົມບັດທີ່ຈໍາກັດ, ຜູ້ໃຊ້ມັກຈະຊອກຫາທາງເລືອກຂອງມັນ. ສໍາລັບຕົວຢ່າງ, ທ່ານອາດຈະບໍ່ພໍໃຈກັບຄໍາຮ້ອງສະຫມັກ Samsung Kies Mac ເຊັ່ນດຽວກັນ. ບໍ່ຕ້ອງເປັນຫ່ວງ – ເຈົ້າໄດ້ປິ່ນປົວແລ້ວ! ໃນບົດຄວາມນີ້, ພວກເຮົາໄດ້ຄົ້ນຫາ 4 ທາງເລືອກທີ່ດີທີ່ສຸດກັບ Samsung Kies ສໍາລັບ Mac. ແທນທີ່ຈະເຮັດໃຫ້ Samsung Kies ດາວໂຫຼດສໍາລັບ Mac, ໃຫ້ຄໍາຮ້ອງສະຫມັກທີ່ຄັດເລືອກເຫຼົ່ານີ້ພະຍາຍາມ.
ສ່ວນທີ 1: ທາງເລືອກທີ່ດີທີ່ສຸດກັບ Samsung Kies ສໍາລັບ Mac: Dr.Fone - ຜູ້ຈັດການໂທລະສັບ
ທາງເລືອກທີ່ດີທີ່ສຸດກັບ Samsung Kies ສໍາລັບ Mac ແມ່ນ Dr.Fone - ຜູ້ຈັດການໂທລະສັບ (Android) . ຄໍາຮ້ອງສະຫມັກ Mac ແມ່ນສ່ວນຫນຶ່ງຂອງຊຸດເຄື່ອງມື Dr.Fone. ມັນມີການໂຕ້ຕອບຜູ້ເປັນມິດແລະ intuitive. ຜູ້ໃຊ້ສາມາດນໍາເຂົ້າຫຼືສົ່ງອອກຂໍ້ມູນລະຫວ່າງ Mac ແລະ Android ໄດ້ຢ່າງງ່າຍດາຍ. ບໍ່ພຽງແຕ່ Samsung, ແຕ່ມັນຍັງເຫມາະສົມກັບທຸກອຸປະກອນ Android ຊັ້ນນໍາຈາກຍີ່ຫໍ້ເຊັ່ນ: HTC, LG, Huawei, Sony, Lenovo, Motorola, ແລະອື່ນໆ.

Dr.Fone - ຜູ້ຈັດການໂທລະສັບ (Android)
ເຄື່ອງມືທີ່ດີທີ່ສຸດໃນການຄຸ້ມຄອງແລະການໂອນໄຟລ໌ Android ໃນ Mac
- ຜູ້ໃຊ້ສາມາດເລືອກເອົາການໂອນຂໍ້ມູນລະຫວ່າງ Mac ແລະ Android ຫຼືຫນຶ່ງ Android ກັບຄົນອື່ນໄດ້ຢ່າງງ່າຍດາຍ.
- ການຄຸ້ມຄອງ, ການສົ່ງອອກ / ການນໍາເຂົ້າດົນຕີຂອງທ່ານ, ຮູບພາບ, ວິດີໂອ, ຕິດຕໍ່ພົວພັນ, SMS, Apps ແລະອື່ນໆ
- ໂອນ iTunes ກັບ Android (ໃນທາງກັບກັນ).
- ຈັດການອຸປະກອນ Android ຂອງທ່ານໃນຄອມພິວເຕີ.
- ເຂົ້າກັນໄດ້ຢ່າງເຕັມສ່ວນກັບ Android 8.0.
ຜູ້ຈັດການອຸປະກອນ Android ສໍາລັບ Mac, ມັນສະຫນອງຄຸນສົມບັດຫຼາຍກ່ວາຄໍາຮ້ອງສະຫມັກ Samsung Kies Mac. ນີ້ແມ່ນວິທີທີ່ທ່ານສາມາດນໍາໃຊ້ມັນຄືກັບມືອາຊີບ.
- ເປີດຕົວຊຸດເຄື່ອງມືແລະໄປຢ້ຽມຢາມ "ຜູ້ຈັດການໂທລະສັບ" ຂອງມັນ. ຕິດ Samsung ຂອງທ່ານກັບ Mac ແລະເຮັດໃຫ້ແນ່ໃຈວ່າທາງເລືອກການ debugging USB ຂອງຕົນແມ່ນເປີດໃຫ້ໃຊ້ງານ.

- ລໍຖ້າໄລຍະໜຶ່ງ ເພາະໂທລະສັບຂອງທ່ານຈະຖືກກວດພົບໂດຍລະບົບ. ການໂຕ້ຕອບຈະສະຫນອງພາບຖ່າຍຂອງມັນແລະແຍກຂໍ້ມູນຂອງມັນອອກເປັນປະເພດຕ່າງໆ.

- ເຂົ້າເບິ່ງແຖບຂໍ້ມູນທີ່ທ່ານເລືອກ (ເຊັ່ນ: ຮູບພາບ ຫຼືວິດີໂອ). ເບິ່ງການໂຕ້ຕອບເພື່ອເບິ່ງເນື້ອຫາທີ່ເກັບໄວ້.
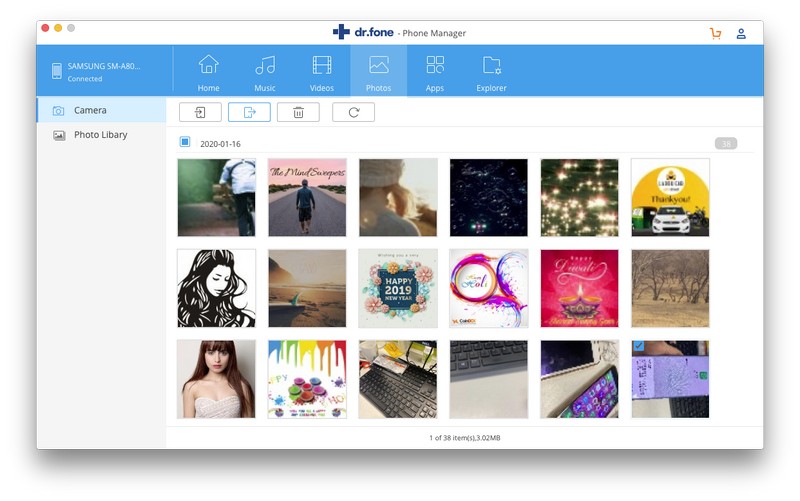
- ເລືອກຂໍ້ມູນທີ່ທ່ານເລືອກແລະໃຫ້ຄລິກໃສ່ຮູບສັນຍາລັກການສົ່ງອອກ. ໃນວິທີການນີ້, ທ່ານສາມາດໂອນຂໍ້ມູນຈາກ Android ຂອງທ່ານກັບ Mac.

- ເພື່ອຍ້າຍຂໍ້ມູນໄປໃສ່ Android ຂອງທ່ານແທນ, ໃຫ້ຄລິກທີ່ໄອຄອນການນຳເຂົ້າ. ເພີ່ມໄຟລ໌ ຫຼືໂຟນເດີຈາກລະບົບ Mac ແລະໂຫຼດມັນໃສ່ອຸປະກອນຂອງທ່ານ.
ປະຕິບັດຕາມການເຈາະດຽວກັນ, ທ່ານສາມາດຍ້າຍທຸກປະເພດຂອງຂໍ້ມູນປະເພດອື່ນໆເຊັ່ນດຽວກັນ. ເຄື່ອງມືຍັງສາມາດຊ່ວຍໃຫ້ທ່ານສໍາຮອງຂໍ້ມູນຂອງທ່ານ, ເລືອກເອົາການໂອນເນື້ອຫາຂອງຕົນ, ແລະການຄຸ້ມຄອງຢ່າງແທ້ຈິງອຸປະກອນ Android ຂອງທ່ານ.
ສ່ວນທີ 2: Samsung Kies ສໍາລັບ Mac ທາງເລືອກ: Samsung Smart Switch
ເພື່ອເຮັດໃຫ້ມັນງ່າຍຂຶ້ນສໍາລັບຜູ້ໃຊ້ Samsung Galaxy ໃນການຈັດການຂໍ້ມູນຂອງເຂົາເຈົ້າ, ບໍລິສັດຍັງໄດ້ມາກັບເຄື່ອງມືອື່ນ - Smart Switch . ມັນໄດ້ຖືກສ້າງຂື້ນສະເພາະສໍາລັບອຸປະກອນ Galaxy ແລະສະຫນອງການແກ້ໄຂການສໍາຮອງຂໍ້ມູນ / ການຟື້ນຟູໄວ. ໂດຍຫລັກການແລ້ວ, app ໄດ້ຖືກສ້າງຂື້ນເພື່ອເຮັດໃຫ້ມັນງ່າຍຂຶ້ນສໍາລັບຜູ້ໃຊ້ທີ່ຈະຍ້າຍຈາກອຸປະກອນ iOS / Android ກັບ Samsung ໂດຍບໍ່ມີການສູນເສຍຂໍ້ມູນ. ເຖິງແມ່ນວ່າ, ທ່ານຍັງສາມາດນໍາໃຊ້ຄໍາຮ້ອງສະຫມັກ Mac ຂອງຕົນເພື່ອສໍາຮອງຂໍ້ມູນແລະການຟື້ນຟູຂໍ້ມູນຂອງທ່ານ. ເຊັ່ນດຽວກັນກັບ Samsung Kies ດາວໂຫຼດສໍາລັບ Mac, ການດາວໂຫຼດ Smart Switch ຍັງສາມາດເຮັດໄດ້ສໍາລັບການຟຣີ.
- ທ່ານສາມາດໃຊ້ເວລາສໍາຮອງຂໍ້ມູນຂອງໂທລະສັບ Samsung ຂອງທ່ານກ່ຽວກັບ Mac.
- ຕໍ່ມາ, ທ່ານສາມາດຟື້ນຟູການສໍາຮອງຂໍ້ມູນກັບອຸປະກອນ Samsung ຂອງທ່ານເຊັ່ນດຽວກັນ.
- ສະຫນັບສະຫນູນຮູບພາບ, ວິດີໂອ, ຕິດຕໍ່ພົວພັນ, ຂໍ້ຄວາມ, ບັນທຶກ, ແລະທຸກປະເພດຊັ້ນນໍາຂອງຂໍ້ມູນ
- ເຂົ້າກັນໄດ້ກັບອຸປະກອນ Galaxy ທີ່ນິຍົມທັງຫມົດ (ຈໍາກັດພຽງແຕ່ອຸປະກອນ Galaxy)
- ຜູ້ໃຊ້ບໍ່ສາມາດເບິ່ງຕົວຢ່າງຂໍ້ມູນຂອງເຂົາເຈົ້າຫຼືດໍາເນີນການໂອນເລືອກ
- ແລ່ນໃນ macOS X 10.5 ຫຼືຫຼັງຈາກນັ້ນ
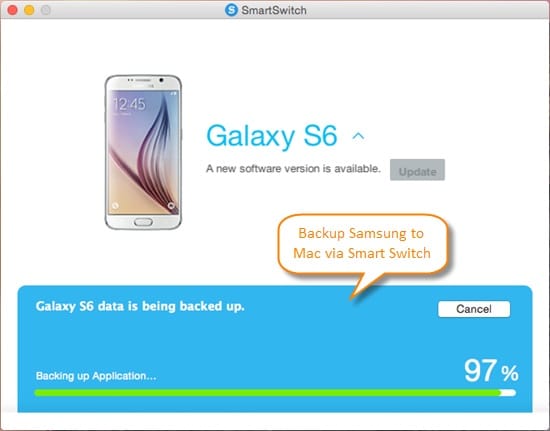
ທ່ານສາມາດປະຕິບັດຕາມຂັ້ນຕອນງ່າຍໆເຫຼົ່ານີ້ເພື່ອສຳຮອງຂໍ້ມູນຂອງທ່ານໂດຍໃຊ້ Smart Switch.
- ຕິດຕັ້ງແອັບພລິເຄຊັນ Smart Switch ໃນ Mac ຂອງທ່ານແລະເຊື່ອມຕໍ່ອຸປະກອນ Samsung ຂອງທ່ານໃສ່ມັນ. ພຽງແຕ່ໃຫ້ແນ່ໃຈວ່າທາງເລືອກການໂອນສື່ມວນຊົນໄດ້ຖືກເລືອກຢູ່ໃນອຸປະກອນ.
- ຈາກຫນ້າຈໍຍິນດີຕ້ອນຮັບຂອງຕົນ, ໃຫ້ຄລິກໃສ່ "ສໍາຮອງຂໍ້ມູນ" ທາງເລືອກທີ່ຈະດໍາເນີນການ.
- ໃຫ້ການອະນຸຍາດທີ່ຈໍາເປັນຢູ່ໃນໂທລະສັບຂອງທ່ານ ແລະລໍຖ້າໄລຍະໜຶ່ງ ເນື່ອງຈາກ Smart Switch ຈະຮັກສາການສຳຮອງຂໍ້ມູນຂໍ້ມູນຂອງທ່ານ.
- ໃນທີ່ສຸດ, ທ່ານຈະໄດ້ຮັບການແຈ້ງເຕືອນດ້ວຍລາຍຊື່ຂອງເນື້ອຫາທີ່ສໍາຄັນທີ່ຖືກບັນທຶກໄວ້.
ນອກນັ້ນທ່ານຍັງສາມາດຟື້ນຟູການສໍາຮອງຂໍ້ມູນທີ່ມີຢູ່ແລ້ວກັບອຸປະກອນ Samsung Galaxy ຂອງທ່ານໂດຍໃຊ້ຄໍາຮ້ອງສະຫມັກທີ່ມີນ້ໍາຫນັກເບົາ.
ສ່ວນທີ 3: Samsung Kies ສໍາລັບ Mac ທາງເລືອກ: ການໂອນໄຟລ໌ Android
ອີກທາງເລືອກທີ່ມີ freely ກັບ Samsung Kies Mac ທີ່ທ່ານສາມາດພະຍາຍາມແມ່ນ ການໂອນໄຟລ໌ Android . ພັດທະນາໂດຍ Google, ມັນເປັນຄໍາຮ້ອງສະຫມັກ Mac ພື້ນຖານແລະເຮັດວຽກໄດ້ດີ. ມັນອຸທິດຕົນເພື່ອຜູ້ໃຊ້ທຸກຄົນທີ່ຕ້ອງການຈັດການການເກັບຮັກສາອຸປະກອນ Android ຂອງເຂົາເຈົ້າຢູ່ໃນ Mac. ແອັບພລິເຄຊັ່ນນີ້ຈະເຮັດໃຫ້ເຈົ້າທ່ອງເວັບລະບົບໄຟລ໌ Android ໃນ Mac ແລະຍັງປະຕິບັດການໂອນຂໍ້ມູນແບບ seamless.
- ມັນເປັນຄໍາຮ້ອງສະຫມັກ Mac ທີ່ມີໃຫ້ຟຣີ, ພັດທະນາໂດຍກູໂກ.
- ຜູ້ໃຊ້ສາມາດເຂົ້າເຖິງລະບົບໄຟລ໌ Android ຂອງເຂົາເຈົ້າໃນ Mac ຂ້ອນຂ້າງງ່າຍດາຍ.
- ມັນຍັງສາມາດຖືກນໍາໃຊ້ເພື່ອໂອນຂໍ້ມູນລະຫວ່າງ Mac ແລະ Android ດ້ວຍຕົນເອງ.
- ໃນຂະນະທີ່ app ໄດ້ສະຫນອງຄຸນສົມບັດຈໍາກັດ, ມັນແມ່ນຂ້ອນຂ້າງຫນ້າເຊື່ອຖືແລະຄວາມປອດໄພ.
- ບໍ່ເປັນເປັນມິດກັບຜູ້ໃຊ້ຫຼືກ້າວຫນ້າທາງດ້ານເປັນທາງເລືອກອື່ນ
- ແລ່ນໃນ macOS X 10.7 ຫຼືຫຼັງຈາກນັ້ນ

ນີ້ແມ່ນວິທີທີ່ທ່ານສາມາດນໍາໃຊ້ທາງເລືອກທີ່ນິຍົມນີ້ກັບ Kies ສໍາລັບ Mac.
- ໄປທີ່ເວັບໄຊທ໌ທາງການຂອງ Android File Transfer ແລະດາວນ໌ໂຫລດມັນໃນ Mac ຂອງທ່ານ.
- ເມື່ອມັນຖືກຕິດຕັ້ງ, ເພີ່ມມັນໃສ່ບັນຊີລາຍຊື່ຂອງແອັບພລິເຄຊັນທີ່ມີຢູ່.
- ເປີດໃຊ້ການດີບັກ USB ໃນອຸປະກອນຂອງທ່ານ ແລະເຊື່ອມຕໍ່ມັນກັບ Mac. ໃຫ້ການອະນຸຍາດທີ່ຈໍາເປັນແລະເລືອກທີ່ຈະດໍາເນີນການໂອນສື່.
- ເປີດໃຊ້ Android File Transfer ແລະເຂົ້າເຖິງລະບົບໄຟລ໌ຂອງໂທລະສັບ. ຕໍ່ມາ, ທ່ານສາມາດສົ່ງອອກຫຼືນໍາເຂົ້າຂໍ້ມູນໄປຫາ / ຈາກມັນ.
ສ່ວນທີ 4: Samsung Kies ສໍາລັບ Mac ທາງເລືອກ: SyncMate
SyncMate ເປັນເຄື່ອງມືທີ່ນິຍົມອີກປະການຫນຶ່ງທີ່ສາມາດນໍາໃຊ້ເປັນ Samsung Kies Mac ທາງເລືອກ. ດັ່ງທີ່ຊື່ແນະນໍາ, ມັນສາມາດ sync ອຸປະກອນທີ່ແຕກຕ່າງກັນກັບ Mac ຂອງທ່ານ. ດ້ວຍວິທີນີ້, ທຸກຄັ້ງທີ່ເຈົ້າເຊື່ອມຕໍ່ໂທລະສັບຂອງທ່ານກັບ Mac ແລະໃຊ້ SyncMate, ຂໍ້ມູນຈະສາມາດໃຊ້ໄດ້ໂດຍອັດຕະໂນມັດ.
- ມັນອັດຕະໂນມັດສາມາດ sync ໄຟລ໌ສື່ມວນຊົນ, ປະຕິທິນ, ຕິດຕໍ່ພົວພັນ, ບຸກມາກ, ແລະອື່ນໆອີກ.
- ທ່ານສາມາດເຊື່ອມຕໍ່ໂທລະສັບຂອງທ່ານກັບ Mac ຜ່ານສາຍ USB, WiFi, ຫຼື Bluetooth.
- ນອກນັ້ນທ່ານຍັງສາມາດເຊື່ອມຕໍ່ດິສກ໌ຂອງມັນໂດຍອັດຕະໂນມັດແລະເບິ່ງຕົວຢ່າງເນື້ອຫາບາງຢ່າງ.
- ທັງສອງສະບັບຟຣີ ແລະຜູ້ຊ່ຽວຊານ (ສໍາລັບ $39.99) ມີໃຫ້
- ແລ່ນໃນ macOS X 10.8.5 ແລະສູງກວ່າ
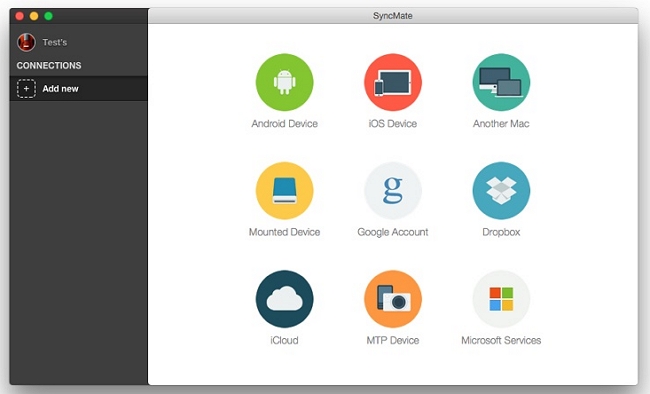
ເນື່ອງຈາກ SyncMate ສາມາດສັບສົນເລັກນ້ອຍທີ່ຈະເຂົ້າໃຈໃນຕອນທໍາອິດ, ພິຈາລະນາປະຕິບັດຕາມຂັ້ນຕອນເຫຼົ່ານີ້:
- ການຕິດຕັ້ງແລະເປີດຕົວຄໍາຮ້ອງສະຫມັກໃນ Mac ຂອງທ່ານ. ເລືອກປະເພດຂອງອຸປະກອນທີ່ທ່ານຕ້ອງການທີ່ຈະ sync (ໃນກໍລະນີນີ້, ມັນຈະເປັນ Android).
- ໃນປັດຈຸບັນ, ເຊື່ອມຕໍ່ໂທລະສັບຂອງທ່ານກັບ Mac ແລະເລືອກປະເພດຂອງການເຊື່ອມຕໍ່ເພື່ອດໍາເນີນການ.
- ເມື່ອ Android ຂອງທ່ານຖືກເຊື່ອມຕໍ່, ທ່ານຈະໄດ້ຮັບການແຈ້ງເຕືອນ. ທ່ານສາມາດເລືອກປະເພດຂອງຂໍ້ມູນທີ່ທ່ານຕ້ອງການທີ່ຈະ sync.
- ນອກຈາກນັ້ນ, ທ່ານສາມາດໄປທີ່ການຕັ້ງຄ່າຂອງມັນ ແລະເປີດໃຊ້ AutoSync ຫຼືຕິດຕັ້ງແຜ່ນໄດ້ເຊັ່ນກັນ.
- ໂດຍການຕິດຕັ້ງໂທລະສັບຂອງທ່ານ, ທ່ານສາມາດຄົ້ນຫາມັນຜ່ານ Finder ແລະໂອນຂໍ້ມູນທຸກປະເພດລະຫວ່າງ Android ແລະ Mac ໄດ້ຢ່າງງ່າຍດາຍ.
ໃນປັດຈຸບັນໃນເວລາທີ່ທ່ານຮູ້ກ່ຽວກັບສີ່ທາງເລືອກທີ່ດີທີ່ສຸດກັບ Samsung Kies Mac, ທ່ານໄດ້ຢ່າງງ່າຍດາຍສາມາດເລືອກເອົາເຄື່ອງມືທີ່ຕ້ອງການ. ແທນທີ່ຈະເຮັດການດາວໂຫຼດ Samsung Kies ສໍາລັບ Mac, ເລືອກເອົາເຄື່ອງມືຂັ້ນສູງເຫຼົ່ານີ້. ສໍາລັບຕົວຢ່າງ, Dr.Fone - ຜູ້ຈັດການໂທລະສັບ (Android) ເປັນ Kies ທີ່ດີທີ່ສຸດສໍາລັບ Mac ທາງເລືອກ. ມັນຈະໃຫ້ທ່ານຄວບຄຸມອຸປະກອນ Android ຂອງທ່ານໂດຍບໍ່ມີບັນຫາໃດຫນຶ່ງໃນເວລາທີ່ບໍ່ມີ.
ໂອນ Mac Android
- Mac ກັບ Android
- ການຖ່າຍໂອນດົນຕີຈາກ Android ກັບ Mac
- ການໂອນໄຟລ໌ຈາກ Mac ກັບ Android
- ການຖ່າຍໂອນຮູບພາບຈາກ Mac ກັບ Android
- ການຖ່າຍໂອນດົນຕີຈາກ Mac ກັບ Android
- Android ກັບ Mac
- ເຊື່ອມຕໍ່ Android ກັບ Mac
- ການຖ່າຍໂອນວິດີໂອຈາກ Android ກັບ Mac
- ໂອນ Motorola ກັບ Mac
- ການຖ່າຍໂອນໄຟລ໌ຈາກ Sony ກັບ Mac
- ການຖ່າຍໂອນຮູບພາບຈາກ Android ກັບ Mac
- ເຊື່ອມຕໍ່ Android ກັບ Mac
- ໂອນ Huawei ກັບ Mac
- ການຖ່າຍໂອນຮູບພາບຈາກ Samsung ກັບ Mac
- ການໂອນໄຟລ໌ Samsung ສໍາລັບ Mac
- ການຖ່າຍໂອນຮູບພາບຈາກ Note 8 ກັບ Mac
- ການໂອນ Android ກ່ຽວກັບ Mac Tips






Bhavya Kaushik
ບັນນາທິການປະກອບສ່ວນ