[iOS 14] ວິທີການລຶບບັນຊີ iCloud ໂດຍບໍ່ມີການລະຫັດຜ່ານ?
28 ເມສາ 2022 • ຍື່ນໄປທີ່: ລຶບໜ້າຈໍລັອກອຸປະກອນອອກ • ວິທີແກ້ໄຂທີ່ພິສູດ ແລ້ວ
ການມີອຸປະກອນ iOS ສະແດງໃຫ້ເຫັນວ່າທ່ານເປັນອຸປະກອນທີ່ເປັນເອກະລັກ, ທັນສະໄຫມ, ແລະອຸປະກອນທີ່ທັນສະໄຫມ. ອຸປະກອນເຫຼົ່ານີ້ຕ້ອງການວິທີການສຽງສໍາລັບການເປີດໃຊ້ງານແລະການນໍາໃຊ້. ການລຶບບັນຊີ iCloud ອະນຸຍາດໃຫ້ທ່ານໃຊ້ອຸປະກອນທີ່ເປັນເຈົ້າຂອງກ່ອນໜ້ານີ້ໂດຍບໍ່ມີຄວາມຫຍຸ້ງຍາກທາງດ້ານເຕັກນິກ, ຍັງຊ່ວຍໃຫ້ທ່ານສາມາດນຳໃຊ້ການຕັ້ງຄ່າຂອງທ່ານໄດ້. ໃນການລົບບັນຊີ iCloud, ມີຂັ້ນຕອນທີ່ງ່າຍຈໍານວນຫນ້ອຍແລະໂຄງການທີ່ຖືກຕ້ອງທີ່ຄວນຈະໄດ້ຮັບການນໍາໃຊ້. ປະຕິບັດຕາມຂັ້ນຕອນຂ້າງລຸ່ມນີ້ເພື່ອປະສົບການ iOS ທີ່ເຕັມໄປດ້ວຍຄວາມມ່ວນ.
ສ່ວນທີ 1. ວິທີການລຶບບັນຊີ iCloud ໂດຍບໍ່ມີການລະຫັດຜ່ານ: ການຖອນ Apple ID.
ຂັ້ນຕອນທີ່ລະບຸໄວ້ອຳນວຍຄວາມສະດວກໃນການລຶບບັນຊີ iCloud ໃນອຸປະກອນ iOS 14.2, ແລະກ່ອນໜ້ານີ້, ລວມທັງ iOS 9. ບາງຂັ້ນຕອນອາດຈະບໍ່ເຮັດວຽກ, ໂດຍສະເພາະຖ້າລະຫັດຜ່ານບໍ່ສາມາດໃຊ້ໄດ້, ຍ້ອນວ່າທ່ານລືມມັນ, ຫຼືບໍ່ມີການສື່ສານກັບຜູ້ໃຊ້ກ່ອນໜ້າ. ພັກຜ່ອນຄວາມສະດວກເຖິງແມ່ນວ່າ, Dr.Fone Wondershare ແມ່ນຢູ່ໃນການບໍລິການຂອງທ່ານ. Dr.Fone - ການປົດລັອກຫນ້າຈໍ (iOS) ນໍາພາທ່ານກ່ຽວກັບວິທີການເອົາບັນຊີ iCloud ຂອງທ່ານໂດຍບໍ່ມີລະຫັດຜ່ານ. ຢ່າງໃດກໍຕາມ, ກ່ອນທີ່ຈະດໍາເນີນການຂັ້ນຕອນ, ຜູ້ໃຊ້ໄດ້ຖືກແນະນໍາໃຫ້ສໍາຮອງຂໍ້ມູນຂໍ້ມູນທັງຫມົດຂອງເຂົາເຈົ້າກ່ຽວກັບ iCloud, ຫຼືຄອມພິວເຕີຂອງເຂົາເຈົ້າ. ເມື່ອນັ້ນແມ່ນສໍາເລັດ, ປະຕິບັດຕາມຂັ້ນຕອນຂ້າງລຸ່ມນີ້ກ່ຽວກັບວິທີການລຶບບັນຊີ iCloud ໂດຍບໍ່ມີການລະຫັດຜ່ານ, iOS 9 ຫຼືຫຼັງຈາກນັ້ນ.

Dr.Fone - ປົດລັອກໜ້າຈໍ (iOS)
ລຶບບັນຊີ iCloud ແລະລັອກການເປີດໃຊ້ງານ
- ເອົາລະຫັດ 4 ຕົວເລກ/6 ຕົວເລກ, Touch ID, ແລະ Face ID.
- ຂ້າມການລັອກການເປີດໃຊ້ iCloud.
- ເອົາການຈັດການອຸປະກອນມືຖື (MDM).
- ຄລິກສອງສາມຄັ້ງ ແລະໜ້າຈໍລັອກ iOS ຈະໝົດໄປ.
- ເຕັມທີ່ເຂົ້າກັນໄດ້ກັບທຸກລຸ້ນ iDevice ແລະ iOS ລຸ້ນ.
ຂັ້ນຕອນທີ 1. ດາວນ໌ໂຫລດ Dr.Fone ໃນ iMac ຫຼືຄອມພິວເຕີ desktop ຂອງທ່ານ.
ຂັ້ນຕອນທີ 2. ເຊື່ອມຕໍ່ອຸປະກອນ iOS ຂອງທ່ານກັບຄອມພິວເຕີໂດຍໃຊ້ສາຍ USB.
ຂັ້ນຕອນທີ 3. ໃນເວລາທີ່ນໍາສະເຫນີໃນການໂຕ້ຕອບຜູ້ໃຊ້, ໃຫ້ຄລິກໃສ່ການປົດລັອກຫນ້າຈໍໃນຫນ້າທໍາອິດ.
ຂັ້ນຕອນທີ 4. ຫນ້າຈໍທີ່ດັ່ງຕໍ່ໄປນີ້ຄວນຈະນໍາສະເຫນີສາມຮູບພາບ – ເລືອກທີ່ສຸດຫນຶ່ງ (ເອົາ Apple ID).
ຂັ້ນຕອນ 5. ທ່ານຈໍາເປັນຕ້ອງໃສ່ລະຫັດຜ່ານ (ບໍ່ຕ້ອງສັບສົນກັບລະຫັດຜ່ານ Apple ID). ອັນນີ້ສ້າງການເຊື່ອມຕໍ່ທີ່ປອດໄພລະຫວ່າງອຸປະກອນ ແລະຄ້າຍຄືກັນກັບຂັ້ນຕອນການຈັບຄູ່ Bluetooth. ຄລິກໄວ້ວາງໃຈເພື່ອຢືນຢັນການເຊື່ອມຕໍ່.
ຂັ້ນຕອນທີ 6. ເລືອກ unlock ໃນປັດຈຸບັນເປັນປ່ອງຢ້ຽມ pop ເຕືອນໃຫ້ທ່ານສໍາຮອງຂໍ້ມູນ, ຫຼືສູນເສຍມັນທັງຫມົດ.
ຂັ້ນຕອນທີ 7. ຂັ້ນຕອນ ຕໍ່ໄປກ່ຽວຂ້ອງກັບການປັບອຸປະກອນຂອງທ່ານ. ດໍາເນີນການກັບຄໍາແນະນໍາໃນຫນ້າຈໍແລະລໍຖ້າສໍາລັບໂຄງການທີ່ຈະລິເລີ່ມການປົດລັອກອຸປະກອນ.
ຂັ້ນຕອນທີ 8. ຫຼັງຈາກສໍາເລັດສົບຜົນສໍາເລັດຂອງຂະບວນການ unlocking ໄດ້, ຫນ້າຈໍຈະປາກົດຂຶ້ນ, ຄ້າຍຄືກັນກັບຂ້າງລຸ່ມນີ້.

ຂັ້ນຕອນທີ 9. ເອົາອຸປະກອນ iOS ຂອງທ່ານຈາກຄອມພິວເຕີແລະ reboot ເພື່ອເລີ່ມຕົ້ນການສ້າງຕັ້ງບັນຊີ iCloud ໃຫມ່ກັບ Apple ID ແລະລະຫັດຜ່ານໃຫມ່. ຂັ້ນຕອນທີ່ປອດໄພແລະງ່າຍດາຍນີ້ສະແດງໃຫ້ເຫັນວິທີການເອົາບັນຊີ iCloud ໂດຍບໍ່ມີການລະຫັດຜ່ານ.
ອີກທາງເລືອກໜຶ່ງ, ທ່ານອາດຈະເປັນເຈົ້າຂອງອຸປະກອນດັ່ງກ່າວ ແລະ ຕ້ອງການຣີເຊັດລະຫັດຜ່ານ, ຈາກນັ້ນລຶບບັນຊີຂອງທ່ານ. ນີ້ແມ່ນບາງຂັ້ນຕອນທີ່ແນະນຳເພື່ອເຮັດສຳເລັດຢ່າງປອດໄພ.
ສ່ວນທີ 2. ວິທີການປັບລະຫັດຜ່ານກ່ອນທີ່ຈະລຶບບັນຊີ iCloud.
ກ່ອນທີ່ຈະນໍາໃຊ້ຂັ້ນຕອນການລົບບັນຊີ iCloud, ທ່ານອາດຈະພິຈາລະນາການຕັ້ງລະຫັດຜ່ານຂອງທ່ານໃຫມ່. ຂັ້ນຕອນການສໍາລັບຂະບວນການນີ້ແຕກຕ່າງກັນຂຶ້ນກັບອຸປະກອນທີ່ນໍາໃຊ້, ເຊັ່ນ: iPhone, iPad, iMac, ຫຼື Apple ກິດ. ໃນ iPhone ຂອງທ່ານ, ໃຫ້ໄປທີ່ແຖບການຕັ້ງຄ່າເພື່ອເລີ່ມຕົ້ນການຕັ້ງລະຫັດຜ່ານຂອງທ່ານຄືນໃໝ່.
ຂັ້ນຕອນທີ 1. ໃຫ້ຄລິກໃສ່ຊື່ຂອງທ່ານ, ຫຼັງຈາກນັ້ນລະຫັດຜ່ານແລະຄວາມປອດໄພ, ແລະສຸດທ້າຍເລືອກການປ່ຽນແປງລະຫັດຜ່ານ.
ຂັ້ນຕອນທີ 2. ສົມມຸດວ່າທ່ານໄດ້ລົງນາມໃນ iCloud, ການແຈ້ງການຈະກະຕຸ້ນໃຫ້ທ່ານໃສ່ລະຫັດຜ່ານໃນອຸປະກອນ iOS ໄດ້.
ຂັ້ນຕອນທີ 3. ປະຕິບັດຕາມຄໍາແນະນໍາໃນຫນ້າຈໍເພື່ອປັບລະຫັດຜ່ານຂອງທ່ານ.
ຢ່າງໃດກໍຕາມ, ຖ້າທ່ານກໍາລັງ ໃຊ້ iMac ຂອງທ່ານ , ປະຕິບັດຕາມຂັ້ນຕອນຂ້າງລຸ່ມນີ້ເພື່ອປັບລະຫັດຜ່ານ.
ຂັ້ນຕອນທີ 1. ທ່ອງໄປຫາເມນູ Apple ແລະເລືອກທີ່ຕ້ອງການລະບົບ, ຫຼັງຈາກນັ້ນເລືອກ Apple ID.
ຂັ້ນຕອນທີ 2. ເລືອກຄວາມປອດໄພລະຫັດຜ່ານ, ຫຼັງຈາກນັ້ນດໍາເນີນການເພື່ອໃຫ້ຄລິກໃສ່ລືມ Apple ID ຫຼືລະຫັດຜ່ານ.
ຂັ້ນຕອນທີ 3. ເລືອກປ່ຽນລະຫັດຜ່ານ. ຂັ້ນຕອນທີ່ຈະປະຕິບັດຕາມແມ່ນເປັນໄປໄດ້ພຽງແຕ່ການນໍາໃຊ້ລະຫັດປົດລັອກ Mac ຂອງທ່ານ.
ຜູ້ໃຊ້ຄວນສັງເກດວ່າຂັ້ນຕອນຂ້າງເທິງແມ່ນຄືກັນຖ້າທ່ານໃຊ້ Mac Catalina ຫຼື Sierra. ຄວາມແຕກຕ່າງແມ່ນຢູ່ໃນຕົວເລືອກການຕັ້ງຄ່າ, ຮຽກຮ້ອງໃຫ້ທ່ານເລືອກຄວາມມັກຂອງລະບົບ, ຫຼັງຈາກນັ້ນ iCloud, ກ່ອນທີ່ຈະປ່ຽນລະຫັດຜ່ານ.
ໃນລະຫັດຜ່ານລືມແລະການຕັ້ງຄ່າບັນຊີ iCloud ຟື້ນຟູ, ມີຂັ້ນຕອນການ handy ສໍາລັບການລົບບັນຊີ iCloud ໂດຍບໍ່ມີການລະຫັດຜ່ານ.
ສ່ວນທີ 3. ວິທີການລຶບບັນຊີ iCloud ໂດຍບໍ່ມີການລະຫັດຜ່ານຜ່ານ iCloud.
ມີບາງວິທີການທົດສອບແລະອະນຸມັດການຖອນບັນຊີ iCloud ໂດຍບໍ່ມີການລະຫັດຜ່ານໃນຂະນະທີ່ຮັກສາການນໍາໃຊ້ຢ່າງເຕັມທີ່ຂອງອຸປະກອນຂອງທ່ານ.
- ດໍາເນີນການກັບໄອຄອນການຕັ້ງຄ່າແລະຊອກຫາສະຖານທີ່ iCloud.
- ຄລິກເພື່ອເປີດມັນ ແລະເມື່ອຖືກຖາມໃຫ້ປ້ອນຕົວເລກ, ເລືອກສອງສາມຕົວເລກອອກຈາກຫົວ.
- ເລືອກແລ້ວໆ ແລະ iCloud ຈະແຈ້ງໃຫ້ທ່ານຮູ້ວ່າທ່ານປ້ອນຂໍ້ມູນຜິດ.
- ໃນເວລາທີ່ນີ້ເກີດຂຶ້ນ, ໃຫ້ຄລິກໃສ່ ok, ຫຼັງຈາກນັ້ນຍົກເລີກ. ນຳທາງຂອງທ່ານກັບຄືນໄປຫາໜ້າຫຼັກ.
- ເລືອກຕົວເລືອກບັນຊີອີກຄັ້ງ, ແລະເອົາຂໍ້ມູນຄໍາອະທິບາຍຢູ່ເທິງສຸດຂອງຫນ້າ.
- ເມື່ອທ່ານໄດ້ລຶບລ້າງຂໍ້ມູນ, ເລືອກທີ່ເຮັດແລ້ວແລະທ່ານຈະຖືກໂອນໄປຫາຫນ້າຫລັກ.
- ໃນຂັ້ນຕອນນີ້, ຄຸນສົມບັດຊອກຫາໂທລະສັບຂອງຂ້ອຍຈະຫາຍໄປຢ່າງເຫັນໄດ້ຊັດ. ໄປທີ່ຕົວເລືອກລຶບບັນຊີຂອງຂ້ອຍຢູ່ໃນຫນ້າ. ໃຫ້ຄລິກໃສ່ມັນເພື່ອເອົາບັນຊີ iCloud.
ຢູ່ເທິງສຸດຂອງວິທີການລຶບ ບັນຊີ iCloud ໂດຍບໍ່ມີການລະຫັດຜ່ານ, ທ່ານອາດຈະຈໍາເປັນຕ້ອງໄດ້ເອົາບັນຊີອີເມລ໌ iCloud ຂອງທ່ານອອກເພາະວ່າທ່ານມີຫນຶ່ງຕໍ່ຫຼາຍ, ຫຼືພຽງແຕ່ຕ້ອງການປັບ. ເຫດຜົນສໍາລັບການປະຕິບັດຂັ້ນຕອນນີ້, ບາງຢ່າງທີ່ທ່ານບໍ່ຮູ້ຈັກ, ອາດຈະປະກອບມີລາຍລະອຽດລວມ. ຕົວຢ່າງເຊັ່ນ, ທ່ານມີ Apple ID ແບ່ງປັນຂໍ້ມູນການຕິດຕໍ່ທີ່ມີຄວາມໝາຍ, ລວມທັງປະຕິທິນ ແລະເວລາປະເຊີນໜ້າ. ມັນອາດຈະເປັນການຕັດສິນໃຈທີ່ອີງໃສ່ທີ່ຢູ່ອີເມວທີ່ບໍ່ຖືກຕ້ອງອີກຕໍ່ໄປ. ກ່ອນທີ່ຈະດໍາເນີນການທີ່ຈະເອົາບັນຊີອີເມວ iCloud ຂອງທ່ານ, ໃຫ້ລະມັດລະວັງຕໍ່ໄປນີ້.
- ເນື້ອຫາໃດໆທີ່ຊື້ພາຍໃຕ້ iBook ຫຼື iTunes ຈະຫາຍໄປ.
- ທຸກຢ່າງທີ່ເຈົ້າອາດຈະແບ່ງປັນຜ່ານ iCloud, ລວມທັງພາບ ແລະສຽງ, ຈະຫາຍໄປນຳ.
- IMessages ແລະ iCloud Mail, ເຊັ່ນດຽວກັນກັບ Facetime, ກາຍເປັນບໍ່ມີຢູ່ແລ້ວ.
- ການສະຫນັບສະຫນູນການດູແລລູກຄ້າທີ່ເຊື່ອມຕໍ່ກັບ Apple Care, ເຊັ່ນດຽວກັນກັບຕາຕະລາງໃນ Apple Store, ກາຍເປັນໂມຄະ.
ສົມມຸດວ່າທ່ານໄດ້ທົບທວນແລະພິຈາລະນາທີ່ໄດ້ກ່າວມາຂ້າງເທິງ, ຕອນນີ້ເຈົ້າພ້ອມທີ່ຈະເອົາບັນຊີອີເມວ iCloud ຂອງເຈົ້າອອກ. ກ່ອນທີ່ຈະລຶບບັນຊີ, ໃຫ້ແນ່ໃຈວ່າທ່ານໄດ້ດາວໂຫລດໄຟລ໌ສ່ວນຕົວທັງໝົດຈາກ iCloud ໄປຍັງອຸປະກອນເກັບຂໍ້ມູນ.
ສ່ວນທີ 4. ສິ່ງມະຫັດວິທີການລຶບບັນຊີອີເມລ໌ iCloud?
ຂັ້ນຕອນທີ 1. ເຂົ້າສູ່ລະບົບບັນຊີ Apple, iCloud ຂອງທ່ານ.
ຂັ້ນຕອນທີ 2. ພາຍໃຕ້ການຄຸ້ມຄອງບັນຊີ, ເລືອກເອົາທາງເລືອກທີ່ຈະໄປທີ່ຫນ້າບັນຊີ Apple ID ຂອງທ່ານ.
ຂັ້ນຕອນທີ 3. ທ່ອງໄປຫາຂໍ້ມູນແລະຄວາມເປັນສ່ວນຕົວໃນຫນ້າແລະເລືອກເອົາການຄຸ້ມຄອງຄວາມເປັນສ່ວນຕົວຂອງທ່ານ.
ຂັ້ນຕອນທີ 4. ສຸດທ້າຍ, ຢູ່ທາງລຸ່ມຂອງຫນ້າ, ປາດກ່ຽວກັບທາງເລືອກທີ່ຈະລົບບັນຊີຂອງທ່ານ (ຮູບຂ້າງລຸ່ມນີ້)
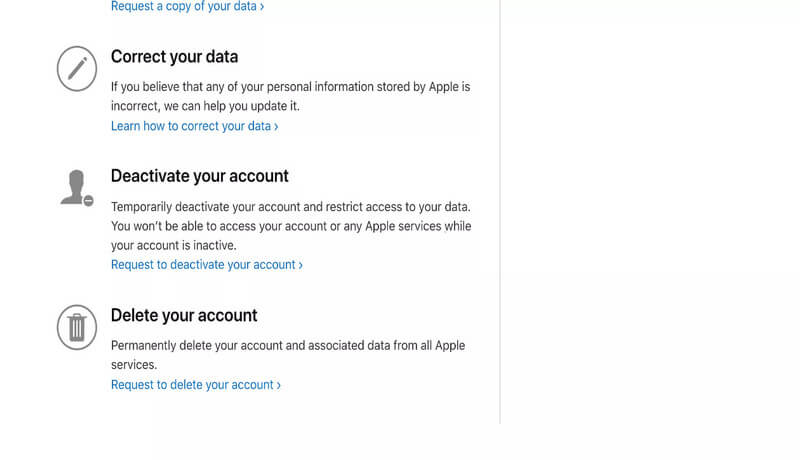
ຂັ້ນຕອນທີ 5. A window pop ອາດຈະຮ້ອງຂໍໃຫ້ເຫດຜົນຂອງທ່ານສໍາລັບການຮ້ອງຂໍນີ້. ນອກຈາກນັ້ນ, ທ່ານຈະຖືກເຕືອນໃຫ້ກວດເບິ່ງຂໍ້ກໍານົດແລະເງື່ອນໄຂກ່ຽວກັບການລຶບບັນຊີ. ຄລິກຕົກລົງເພື່ອສືບຕໍ່ການລຶບບັນຊີ.
ຂັ້ນຕອນທີ 6. Apple ຈະຮ້ອງຂໍໃຫ້ມີທີ່ຢູ່ອີເມວໃຫມ່ເພື່ອສົ່ງລາຍລະອຽດການຍົກເລີກເພີ່ມເຕີມ. ສິ່ງເຫຼົ່ານີ້ທ່ານສາມາດນໍາໃຊ້ເພື່ອຕິດຕາມຄວາມຄືບຫນ້າຂອງຂະບວນການລຶບບັນຊີ.
ສະຫຼຸບ.
ການເປັນເຈົ້າຂອງອຸປະກອນ iOS ຮຽກຮ້ອງໃຫ້ມີລະດັບຄວາມປະຫຍັດດ້ານເຕັກໂນໂລຢີ. ດ້ວຍວ່າ, ວິທີການທີ່ລະບຸໄວ້ຂ້າງເທິງແມ່ນງ່າຍພຽງພໍສໍາລັບຜູ້ໃຊ້ iOS ຈົວທີ່ຈະເຂົ້າໃຈ. ບັງເອີນ, ຜູ້ໃຊ້ຄວນລະວັງບັນດາໂຄງການອອນໄລນ໌ທີ່ປອມແປງເພື່ອສະເໜີໃຫ້ສຽງ, ວິທີແກ້ໄຂ iOS. ໃຊ້ເຄື່ອງມືທີ່ມີປະໂຫຍດ ແລະຂັ້ນຕອນຂ້າງເທິງເພື່ອລຶບບັນຊີອີເມວ Apple ຢ່າງປອດໄພ, ແລະຣີເຊັດອຸປະກອນ iOS ຂອງທ່ານ.






James Davis
ພະນັກງານບັນນາທິການ
ໂດຍທົ່ວໄປຄະແນນ 4.5 ( 105 ເຂົ້າຮ່ວມ)