ວິທີທີ່ດີທີ່ສຸດຂອງວິທີການລຶບ iPad ໂດຍບໍ່ມີການ Apple ID
28 ເມສາ 2022 • ຍື່ນໄປທີ່: ລຶບໜ້າຈໍລັອກອຸປະກອນອອກ • ວິທີແກ້ໄຂທີ່ພິສູດ ແລ້ວ
ທ່ານກໍາລັງວາງແຜນທີ່ຈະປ່ຽນ iPhone ຂອງທ່ານດ້ວຍເຄື່ອງໃຫມ່ບໍ? ຖ້າເປັນດັ່ງນັ້ນ, ເຈົ້າຕ້ອງຄິດທີ່ຈະຂາຍອັນເກົ່າ. ການເອົາຂໍ້ມູນຂອງທ່ານອອກຈາກອຸປະກອນເກົ່າແມ່ນມີຄວາມຈໍາເປັນທີ່ຈະເອົາອອກກ່ອນທີ່ທ່ານຈະມອບອຸປະກອນໃຫ້ຜູ້ອື່ນ. ເຈົ້າຕ້ອງບໍ່ຕ້ອງການໃຫ້ຜູ້ອື່ນເຂົ້າເຖິງເອກະສານ ແລະໄຟລ໌ສ່ວນຕົວຂອງເຈົ້າ. ດັ່ງນັ້ນ, ທ່ານຕ້ອງເຮັດຄວາມສະອາດອຸປະກອນເກົ່າເພື່ອຄວາມປອດໄພຂອງທ່ານເອງ. ບັນຫາເລີ່ມຕົ້ນໃນເວລາທີ່ທ່ານບໍ່ສາມາດຈື່ລະຫັດຜ່ານ Apple ID ຂອງທ່ານ. ໃຫ້ພວກເຮົາຮູ້ກ່ຽວກັບການລຶບ iPad ໂດຍບໍ່ມີການ Apple ID.
ໃນກໍລະນີດັ່ງກ່າວ, ມັນຈະກາຍເປັນບັນຫາສໍາລັບທ່ານທີ່ຈະລົບໄຟລ໌ສ່ວນບຸກຄົນທັງຫມົດແລະໂຟນເດີຂອງທ່ານຈາກໂທລະສັບຂອງທ່ານ. ຢ່າງໃດກໍຕາມ, ມີເຕັກນິກທີ່ແຕກຕ່າງກັນທີ່ຈະເອົາໂຟນເດີທັງຫມົດຂອງທ່ານອອກຈາກ iPad ຂອງທ່ານໂດຍບໍ່ມີການ Apple ID. ທີ່ນີ້ພວກເຮົາຈະອະທິບາຍວິທີການປະສິດທິພາບທັງຫມົດໃນການທໍາຄວາມສະອາດ iPad ຂອງທ່ານໂດຍບໍ່ມີການ Apple ID.
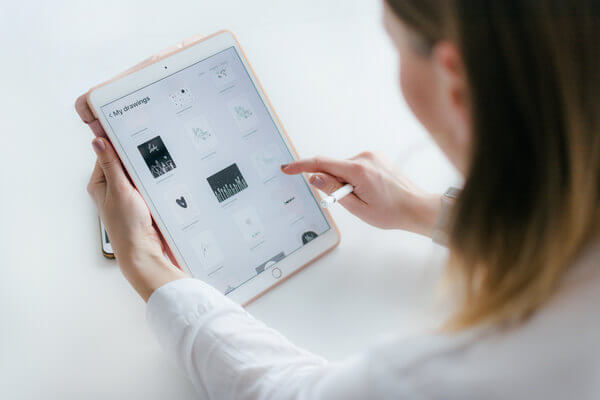
- ສ່ວນທີ 1: ວິທີການລົບ iPad ໂດຍບໍ່ມີການ Apple ID ໂດຍການຖອນ Apple ID (ທີ່ດີທີ່ສຸດ)?
- ສ່ວນທີ 2: ວິທີການລົບ iPad ໂດຍບໍ່ມີການ ID Apple ໂດຍການຟື້ນຟູຜ່ານ iTunes?
- ສ່ວນທີ 3: ວິທີການລົບ iPad ຈາກການຕັ້ງຄ່າໂດຍບໍ່ມີ Apple ID?
- ສ່ວນທີ 4: ລຶບ iPad ຫ່າງໄກສອກຫຼີກກັບເວັບໄຊທ໌ iCloud [ຕ້ອງການລະຫັດຜ່ານ]?
ສ່ວນທີ 1: ວິທີການລົບ iPad ໂດຍບໍ່ມີການ Apple ID ໂດຍການລົບ Apple ID (ທີ່ດີທີ່ສຸດ)
ມີຫຼາຍເຕັກນິກທີ່ທ່ານສາມາດນໍາໃຊ້ໃນຂະນະທີ່ລົບ iPad ໂດຍບໍ່ມີການ Apple ID ຂອງທ່ານ. ແຕ່ທ່ານຕ້ອງດູແລຄວາມປອດໄພຂອງອຸປະກອນຂອງທ່ານໃນຕອນທໍາອິດ. ມີແອັບພລິເຄຊັນພາກສ່ວນທີສາມຫຼາຍອັນໃນຕະຫຼາດສໍາລັບການລຶບ iPad ໂດຍບໍ່ມີ Apple ID. ແຕ່ວ່າທັງໝົດນັ້ນປອດໄພຕໍ່ພວກເຮົາບໍ? ທ່ານຕ້ອງຮັບປະກັນວ່າແອັບພລິເຄຊັນພາກສ່ວນທີສາມທີ່ທ່ານກໍາລັງໃຊ້ເພື່ອເອົາ iPad ຂອງເຈົ້າຈະບໍ່ເປັນອັນຕະລາຍຕໍ່ໂທລະສັບຂອງທ່ານ. ໃນເວລາທີ່ມັນມາກັບຄໍາຮ້ອງສະຫມັກທີ່ເຊື່ອຖືໄດ້ຫຼາຍທີ່ສຸດສໍາລັບການດໍາເນີນການດັ່ງກ່າວ, ພວກເຮົາຂໍແນະນໍາໃຫ້ທ່ານໃຊ້ Dr. Fone - ປົດລັອກຫນ້າຈໍ (iOS)ຊອບແວ. ນີ້ແມ່ນໜຶ່ງໃນແອັບພລິເຄຊັນທີ່ມີຊື່ສຽງ ແລະໃຊ້ຫຼາຍທີ່ສຸດໃນແງ່ຂອງການລຶບ iPad ໂດຍບໍ່ມີ Apple ID. ເຕັກໂນໂລຊີກ້າວຫນ້າທາງຫລັງຂອງຊອບແວນີ້ອະນຸຍາດໃຫ້ທ່ານເພື່ອປົດລັອກ iPad ຂອງທ່ານສະດວກສະບາຍແລະຫຼັງຈາກນັ້ນທ່ານກາຍເປັນສາມາດລົບ iPad ຂອງທ່ານ. ເຖິງແມ່ນວ່າຜູ້ທີ່ບໍ່ມີຄວາມຮູ້ດ້ານວິຊາການພຽງພໍກໍ່ສາມາດໃຊ້ຊອບແວນີ້ໂດຍບໍ່ມີບັນຫາ. ຂໍໃຫ້ພິຈາລະນາຂັ້ນຕອນວິທີທີ່ທ່ານສາມາດເຮັດສໍາເລັດການປະຕິບັດງານ.
ຂັ້ນຕອນທີ 1 ການລືມ Apple ID ຂອງທ່ານສາມາດເຮັດໃຫ້ທ່ານເຂົ້າໄປໃນບັນຫາຮ້າຍແຮງທີ່ທ່ານກາຍເປັນບໍ່ສາມາດໄດ້ຮັບການເຂົ້າເຖິງຂໍ້ມູນຂອງທ່ານທີ່ຢູ່ໃນໂທລະສັບໄດ້. ໃນສະຖານະການດັ່ງກ່າວ, ຊອບແວ Dr. Fone- Screen Unlock ສາມາດເປັນຜູ້ຊ່ວຍທີ່ດີທີ່ສຸດສໍາລັບທ່ານ. ເພື່ອປົດລັອກ iPad ຂອງທ່ານໂດຍໃຊ້ຊອຟແວ, ທ່ານຕ້ອງໄດ້ດາວໂຫລດເວີຊັນຕົ້ນສະບັບຂອງຊອບແວໃນ PC ຂອງທ່ານຈາກເວັບໄຊທ໌ທີ່ໄດ້ຮັບອະນຸຍາດ. ເມື່ອທ່ານໄດ້ດາວໂຫຼດຊອບແວ, ໃຊ້ USB ຫຼືສາຍຂໍ້ມູນເພື່ອເຊື່ອມຕໍ່ iPad ຂອງທ່ານກັບ PC ຂອງທ່ານ. ຫຼັງຈາກນັ້ນ, ທ່ານຕ້ອງດໍາເນີນການຊອບແວໃນ PC ຂອງທ່ານ. ການໂຕ້ຕອບຂອງຊອບແວຈະສະແດງໃຫ້ເຫັນເຖິງດ້ວຍເຄື່ອງມືຈໍານວນຫນຶ່ງ. ທ່ານຕ້ອງເລືອກເຄື່ອງມື 'ປົດລັອກຫນ້າຈໍ' ໃນບັນດາເຄື່ອງມືທັງຫມົດເພື່ອເລີ່ມຕົ້ນການດໍາເນີນການ.

ຫຼັງຈາກນັ້ນ, ປ່ອງຢ້ຽມອື່ນຈະປາກົດຂຶ້ນສະແດງໃຫ້ເຫັນສາມທາງເລືອກທີ່ແຕກຕ່າງກັນ. ໃນບັນດາສາມທາງເລືອກເຫຼົ່ານັ້ນ, ທ່ານຕ້ອງເລືອກຕົວເລືອກ 'ປົດລັອກ Apple ID'. ເມື່ອທ່ານຄລິກໃສ່ຕົວເລືອກນັ້ນ, ຊອບແວຈະເລີ່ມດໍາເນີນການ.

ຂັ້ນຕອນທີ 2 ຫຼັງຈາກທີ່ທ່ານໄດ້ສໍາເລັດຂັ້ນຕອນທີ່ຜ່ານມາ, ຊອບແວຈະຂໍໃຫ້ທ່ານໃສ່ລະຫັດຜ່ານຂອງ iPad ໄດ້. ທ່ານຕ້ອງໃສ່ລະຫັດຜ່ານຢ່າງຖືກຕ້ອງແລະປົດລັອກຫນ້າຈໍຂອງໂທລະສັບ. ນີ້ຈະຊ່ວຍໃຫ້ຄອມພິວເຕີສະແກນອຸປະກອນຂອງທ່ານເພື່ອປົດລັອກ Apple ID ຂອງທ່ານ.

ແນວໃດກໍ່ຕາມ, ທ່ານຕ້ອງໄດ້ສໍາຮອງຂໍ້ມູນໂທລະສັບຂອງທ່ານທັງຫມົດກ່ອນທີ່ທ່ານຈະດໍາເນີນການຂັ້ນຕອນຕໍ່ໄປ. ເນື່ອງຈາກວ່າທ່ານຈະສູນເສຍຂໍ້ມູນທັງຫມົດເມື່ອ Apple ID ໄດ້ຮັບການປົດລັອກ.

ຂັ້ນຕອນທີ 3 ກ່ອນທີ່ຂະບວນການ unlocking ໄດ້ຮັບການເລີ່ມຕົ້ນ, ທ່ານມີເພື່ອເປີດ 'ການຕັ້ງຄ່າ' ຂອງ iPad ຂອງທ່ານ. ຊອບແວຈະສ້າງຂໍ້ແນະນໍາໃນຫນ້າຈໍເພື່ອຊ່ວຍໃຫ້ທ່ານໃນການປ່ຽນແປງການຕັ້ງຄ່າຂອງ iPad ຂອງທ່ານຢ່າງຖືກຕ້ອງ. ເວັ້ນເສຍແຕ່ທ່ານຈະປ່ຽນການຕັ້ງຄ່າອຸປະກອນຂອງທ່ານ, ຊອບແວຈະບໍ່ສາມາດເຮັດວຽກ ແລະປົດລັອກ Apple ID ຂອງທ່ານໄດ້. ເມື່ອທ່ານປ່ຽນການຕັ້ງຄ່າຂອງ iPad ຂອງທ່ານຕາມຄໍາແນະນໍາໃນຫນ້າຈໍແລະ restart ອຸປະກອນ, ຊອບແວຈະເລີ່ມຕົ້ນການເຮັດວຽກຂອງຕົນເອງ.

ຂັ້ນຕອນທີ 4 ເມື່ອຂະບວນການໄດ້ຮັບການສໍາເລັດ, ທ່ານຈະໄດ້ຮັບການແຈ້ງເຕືອນວ່າ Apple ID ຂອງທ່ານໄດ້ຖືກປົດລັອກຢ່າງສົມບູນ. ຢູ່ທີ່ນັ້ນເຈົ້າຍັງຈະເຫັນຕົວເລືອກເພື່ອກວດເບິ່ງວ່າ Apple ID ຂອງເຈົ້າຖືກເອົາອອກຈາກ iPad ຫຼືບໍ່. ຖ້າມັນບໍ່ຖືກເຮັດຢ່າງຖືກຕ້ອງ, ທ່ານຕ້ອງແຕະທີ່ຕົວເລືອກ 'ລອງອີກຄັ້ງ' ເພື່ອດໍາເນີນການ.

ສ່ວນທີ 2: ວິທີການລົບ iPad ໂດຍບໍ່ມີການ ID Apple ໂດຍການຟື້ນຟູຜ່ານ iTunes?
ການລົບ iPad ຂອງທ່ານໂດຍໃຊ້ iTunes ເປັນແນວຄວາມຄິດທີ່ຫນ້າເຊື່ອຖື. ໃນຂະບວນການນີ້, ທ່ານບໍ່ຈໍາເປັນຕ້ອງໃຊ້ຊອບແວພາກສ່ວນທີສາມໃດໆທີ່ສາມາດເປັນອັນຕະລາຍສໍາລັບອຸປະກອນຂອງທ່ານ. ຂັ້ນຕອນຕໍ່ໄປນີ້ຈະອະທິບາຍວິທີທີ່ທ່ານສາມາດລຶບ iPad ຂອງທ່ານໂດຍໃຊ້ iTunes.
ຂັ້ນຕອນທີ 1 ໃນຄັ້ງທໍາອິດ, ທ່ານມີການເຊື່ອມຕໍ່ iPad ຂອງທ່ານກັບ PC ຂອງທ່ານໂດຍນໍາໃຊ້ສາຍ USB ແລະດໍາເນີນການ iTunes ໃນ PC ຂອງທ່ານ. ກ່ອນທີ່ທ່ານຈະເຮັດແນວນັ້ນ, ໃຫ້ແນ່ໃຈວ່າ PC ຂອງທ່ານປະກອບມີສະບັບຫລ້າສຸດຂອງ iTunes. ເມື່ອທ່ານເຊື່ອມຕໍ່ iPad ຂອງທ່ານກັບ PC ຂອງທ່ານແລະເປີດ iTunes, ໂຄງການຈະກວດສອບ iPad ຂອງທ່ານອັດຕະໂນມັດ. ຫຼັງຈາກນັ້ນ, ທ່ານຈະພົບເຫັນສັນຍາລັກ iPad ຢູ່ແຈເບື້ອງຊ້າຍດ້ານເທິງຂອງການໂຕ້ຕອບ iTunes.
ຂັ້ນຕອນທີ 2 ທ່ານຕ້ອງກົດແລະຖືປຸ່ມຫນ້າທໍາອິດແລະປຸ່ມພະລັງງານຂອງ iPad ຂອງທ່ານພ້ອມກັນ. ຫຼັງຈາກທີ່ຖືກະແຈທັງສອງສໍາລັບບາງວິນາທີ, ທ່ານຈະເຫັນບໍ່ເຖິງຫນ້າຈໍຄອມພິວເຕີຂອງທ່ານ - 'iTunes ໄດ້ກວດພົບ iPad ໃນຮູບແບບການຟື້ນຕົວຂອງທ່ານ. ພາຍໃຕ້ການບໍ່ເຖິງ, ທ່ານຈະເຫັນທາງເລືອກ 'OK' ແລະທ່ານຈໍາເປັນຕ້ອງມົນຕີວ່າສໍາລັບການເລີ່ມຕົ້ນການຟື້ນຕົວ.
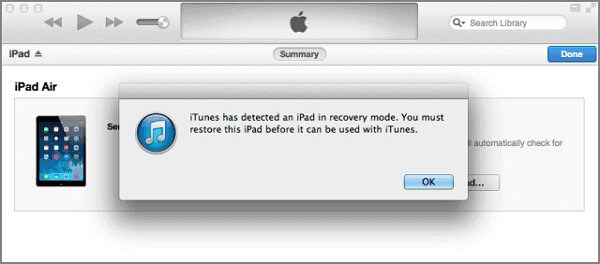
ຂັ້ນຕອນທີ 3 ເມື່ອທ່ານໄດ້ປະຕິບັດຂັ້ນຕອນທີ່ກ່າວມາຂ້າງເທິງ, ທ່ານຄວນຈະກັບຄືນໄປບ່ອນໃນການໂຕ້ຕອບ iTunes. ຢູ່ທີ່ນັ້ນທ່ານຕ້ອງຄລິກໃສ່ຕົວເລືອກ 'ສະຫຼຸບ'. ຫຼັງຈາກນັ້ນ, ທ່ານຈະໄດ້ຮັບທາງເລືອກ - 'Restore iPad'. ທ່ານຕ້ອງໄດ້ຄລິກໃສ່ທາງເລືອກ 'ການຟື້ນຟູ' ເພື່ອລົບ iPad ຂອງທ່ານໄດ້ຢ່າງງ່າຍດາຍ.
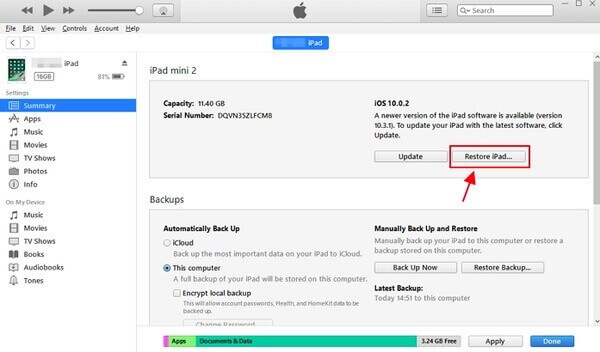
ສ່ວນທີ 3: ວິທີການລົບ iPad ຈາກການຕັ້ງຄ່າໂດຍບໍ່ມີ Apple ID?
ຖ້າຫາກວ່າທ່ານບໍ່ຈື່ລະຫັດຜ່ານຂອງ Apple ID ຂອງທ່ານ, ທ່ານສາມາດລົບ iPad ຂອງທ່ານຈາກການຕັ້ງຄ່າຕົວມັນເອງ. ໃນຂະບວນການນີ້, ທ່ານບໍ່ຈໍາເປັນຕ້ອງເຂົ້າຮ່ວມຄໍາຮ້ອງສະຫມັກພາກສ່ວນທີສາມໃດໆ. ເຖິງແມ່ນວ່າຜູ້ໃຊ້ທີ່ມີຄວາມຮູ້ດ້ານວິຊາການຕໍາ່ສຸດທີ່ສາມາດນໍາໃຊ້ວິທີການນີ້ເພື່ອລົບລ້າງ iPads ຂອງເຂົາເຈົ້າ. ພຽງແຕ່ຜ່ານຂັ້ນຕອນຕໍ່ໄປນີ້ເພື່ອເຂົ້າໃຈວິທີການເຮັດວຽກ. ໃຫ້ພວກເຮົາເຂົ້າໃຈການຕັ້ງ iPad ໃໝ່ ໂດຍບໍ່ມີລະຫັດຜ່ານ Apple ID.
ຂັ້ນຕອນທີ 1 ທ່ານຕ້ອງໄປທີ່ທ່ານເປັນ 'ການຕັ້ງຄ່າ' ທາງເລືອກຂອງໂທລະສັບຂອງທ່ານເພື່ອເລີ່ມຕົ້ນການຂະບວນການ. ເມື່ອທ່ານໄປທີ່ 'ການຕັ້ງຄ່າ', ທ່ານຈະພົບເຫັນທາງເລືອກ 'ທົ່ວໄປ' ຢູ່ທີ່ນັ້ນ. ທ່ານຄວນຄລິກໃສ່ຕົວເລືອກນັ້ນແລະຫນ້າຈໍໃຫມ່ຈະຢູ່ທີ່ນັ້ນຢູ່ທາງຫນ້າຂອງທ່ານ. ໃນຫນ້າຈໍໃຫມ່, ທ່ານຈະເຫັນທາງເລືອກ 'Reset'. ພຽງແຕ່ແຕະທີ່ຕົວເລືອກນັ້ນເພື່ອກ້າວໄປສູ່ຂັ້ນຕອນຕໍ່ໄປ.
ຂັ້ນຕອນທີ 2 ຫຼັງຈາກການຄລິກໃສ່ທາງເລືອກ 'Reset', ທ່ານຈະໄດ້ຮັບຫນ້າຈໍໃຫມ່ທີ່ທ່ານຈະພົບເຫັນ 'Erase ທັງຫມົດເນື້ອໃນແລະການຕັ້ງຄ່າ' ທາງເລືອກ. ທ່ານຕ້ອງໄດ້ຄລິກໃສ່ທາງເລືອກທີ່ສໍາລັບການລົບຂໍ້ມູນທັງຫມົດຂອງໂທລະສັບຂອງທ່ານແລະ Apple ID ເຊັ່ນດຽວກັນ.
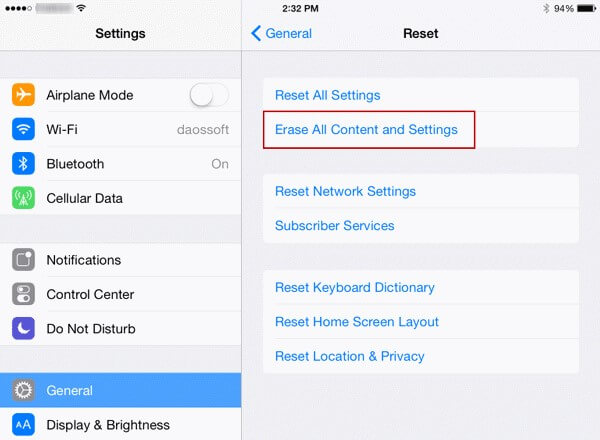
ສ່ວນທີ 4: ລຶບ iPad ຫ່າງໄກສອກຫຼີກກັບເວັບໄຊທ໌ iCloud [ຕ້ອງການລະຫັດຜ່ານ]?
ມັນຍັງເປັນຄວາມຄິດທີ່ເຫມາະສົມທີ່ຈະລຶບ iPad ຂອງທ່ານຜ່ານເວັບໄຊທ໌ iCloud ດ້ວຍຄວາມພະຍາຍາມຫຼາຍ. ໃນຂະບວນການນີ້, ທ່ານຈະບໍ່ຈໍາເປັນຕ້ອງມີລະຫັດຜ່ານ Apple ID ຖ້າຫາກວ່າທ່ານໄດ້ເປີດໃຊ້ງານ 'Find My iPhone' ຄຸນນະສົມບັດໃນ iPad ຂອງທ່ານ. ແຕ່ຖ້າຫາກວ່າທ່ານຍັງບໍ່ທັນໄດ້ເຮັດແນວນັ້ນ, ທ່ານຈະຕ້ອງໄດ້ໃສ່ລະຫັດຜ່ານຂອງ Apple ID ຂອງທ່ານເພື່ອເລີ່ມຕົ້ນການດໍາເນີນງານ. ຖ້າເຈົ້າລືມລະຫັດຜ່ານແລ້ວ, ເຈົ້າຈະຕ້ອງຕັ້ງລະຫັດຜ່ານໃໝ່ໂດຍໃຊ້ສອງວິທີທຳອິດ. ເມື່ອທ່ານໄດ້ຕັ້ງລະຫັດຜ່ານຂອງທ່ານຄືນໃຫມ່, ປະຕິບັດຂັ້ນຕອນຕໍ່ໄປນີ້ເພື່ອລົບ iPad ຂອງທ່ານໄດ້ຢ່າງງ່າຍດາຍ.
ຂັ້ນຕອນທີ 1 ຫນ້າທໍາອິດຂອງການທັງຫມົດ, ທ່ານມີໄປທີ່ເວັບໄຊທ໌ iCloud ເພື່ອເລີ່ມຕົ້ນຂະບວນການລົບໄດ້. ຢູ່ໃນເວັບໄຊທ໌, ເຈົ້າຈະພົບເຫັນພາກສ່ວນທີ່ມີຊື່ວ່າ 'ຊອກຫາ iPhone ຂອງຂ້ອຍ'. ທ່ານຕ້ອງເຂົ້າໄປໃນພາກສ່ວນແລະໃຫ້ຄລິກໃສ່ 'ອຸປະກອນທັງຫມົດ' ທາງເລືອກ.
ຂັ້ນຕອນທີ 2 ໃນຂັ້ນຕອນນີ້, ທ່ານມີເພື່ອຄັດເລືອກເອົາອຸປະກອນສະເພາະທີ່ທ່ານຕ້ອງການລົບ. ທ່ານຈະໄດ້ຮັບບັນຊີລາຍຊື່ຂອງ iPad ທີ່ຈົດທະບຽນຢູ່ທີ່ນັ້ນ, ເລືອກ iPad ຂອງທ່ານຢູ່ທີ່ນັ້ນແລະໃຫ້ຄລິກໃສ່ 'Erase iPad' ທາງເລືອກ. ເມື່ອທ່ານເຮັດແນວນັ້ນ, ເວັບໄຊທ໌ຈະຂໍໃຫ້ທ່ານຢືນຢັນການເລືອກຂອງທ່ານ. ເມື່ອທ່ານຢືນຢັນອຸປະກອນທີ່ທ່ານເລືອກ, iPad ຈະຖືກລຶບ.
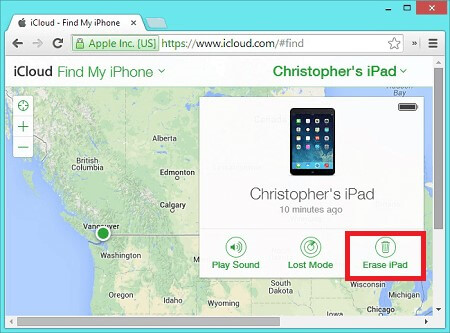
ສະຫຼຸບ
ນີ້ແມ່ນວິທີການອັນດັບຕົ້ນທີ່ຜູ້ໃຊ້ iPad ສ່ວນຫຼາຍນໍາໃຊ້ໃນຂະນະທີ່ລົບ iPad ຂອງເຂົາເຈົ້າ. ນອກຈາກວິທີການເຫຼົ່ານີ້, ວິທີການທາງດ້ານວິຊາການຈໍານວນຫຼາຍຍັງມີປະສິດທິພາບສໍາລັບການລົບ iPad. ວິທີການທັງຫມົດເຫຼົ່ານີ້ແມ່ນມີປະສິດຕິຜົນຫຼາຍຫຼືຫນ້ອຍໃນເງື່ອນໄຂຂອງການລຶບ iPad ໂດຍບໍ່ມີ Apple ID. ວິທີໃດກໍ່ຕາມທີ່ທ່ານນໍາໃຊ້, ໃຫ້ແນ່ໃຈວ່າທ່ານໄດ້ຮັບຜົນທີ່ຕ້ອງການໃນຕອນທ້າຍ. ຢ່າຂາຍ ຫຼືມອບ iPad ຂອງທ່ານໃຫ້ຜູ້ອື່ນກ່ອນທີ່ທ່ານຈະລຶບ iPad. ຖ້າບໍ່ດັ່ງນັ້ນ, ຄວາມເປັນສ່ວນຕົວຂອງທ່ານສາມາດຖືກທໍາລາຍເນື່ອງຈາກຄວາມບໍ່ສົນໃຈຂອງເຈົ້າ. ເຖິງແມ່ນວ່າທ່ານບໍ່ສາມາດເຂົ້າເຖິງ Apple ID ຂອງທ່ານ, ປະຕິບັດຕາມຫນຶ່ງຂອງເຕັກນິກການທີ່ກ່າວມາຂ້າງເທິງເພື່ອລົບ iPad ຂອງທ່ານ.
iCloud
- ປົດລັອກ iCloud
- 1. iCloud Bypass ເຄື່ອງມື
- 2. Bypass iCloud Lock ສໍາລັບ iPhone
- 3. ກູ້ຄືນລະຫັດຜ່ານ iCloud
- 4. Bypass ການກະຕຸ້ນ iCloud
- 5. ລືມລະຫັດຜ່ານ iCloud
- 6. ປົດລັອກບັນຊີ iCloud
- 7. ປົດລັອກ iCloud lock
- 8. ປົດລັອກການເປີດໃຊ້ iCloud
- 9. ເອົາ iCloud ລັອກກະຕຸ້ນ
- 10. ແກ້ໄຂ iCloud Lock
- 11. iCloud IMEI ປົດລັອກ
- 12. ກໍາຈັດ iCloud Lock
- 13. ປົດລັອກ iCloud ລັອກ iPhone
- 14. ການ Jailbreak iCloud ລັອກ iPhone
- 15. ດາວໂຫຼດ iCloud Unlocker
- 16. ລຶບບັນຊີ iCloud ໂດຍບໍ່ມີການລະຫັດຜ່ານ
- 17. ເອົາ Activation Lock ໂດຍບໍ່ມີການເຈົ້າຂອງກ່ອນຫນ້າ
- 18. Bypass Activation Lock ໂດຍບໍ່ມີການ Sim Card
- 19. ບໍ່ Jailbreak ເອົາ MDM
- 20. iCloud Activation Bypass Tool Version 1.4
- 21. iPhone ບໍ່ສາມາດເປີດໃຊ້ງານໄດ້ເນື່ອງຈາກເຊີບເວີເປີດໃຊ້ງານ
- 22. ແກ້ໄຂ iPas ຕິດຢູ່ໃນ Activation Lock
- 23. Bypass iCloud Activation Lock ໃນ iOS 14
- ເຄັດລັບ iCloud
- 1. ວິທີການສໍາຮອງຂໍ້ມູນ iPhone
- 2. ຂໍ້ຄວາມສໍາຮອງຂໍ້ມູນ iCloud
- 3. iCloud WhatsApp Backup
- 4. ເຂົ້າເຖິງ iCloud Backup ເນື້ອໃນ
- 5. ເຂົ້າເຖິງ iCloud ຮູບພາບ
- 6. ຟື້ນຟູ iCloud ຈາກການສໍາຮອງຂໍ້ມູນໂດຍບໍ່ມີການປັບ
- 7. ຟື້ນຟູ WhatsApp ຈາກ iCloud
- 8. Free iCloud Backup Extractor
- ປົດລັອກບັນຊີ Apple
- 1. ຍົກເລີກການເຊື່ອມຕໍ່ iPhones
- 2. ປົດລັອກ Apple ID ໂດຍບໍ່ມີຄໍາຖາມຄວາມປອດໄພ
- 3. ແກ້ໄຂບັນຊີ Apple ທີ່ພິການ
- 4. ເອົາ Apple ID ຈາກ iPhone ໂດຍບໍ່ມີການລະຫັດຜ່ານ
- 5. ແກ້ໄຂບັນຊີ Apple ທີ່ຖືກລັອກ
- 6. ລຶບ iPad ໂດຍບໍ່ມີ Apple ID
- 7. ວິທີການຕັດການເຊື່ອມຕໍ່ iPhone ຈາກ iCloud
- 8. ແກ້ໄຂບັນຊີ iTunes ທີ່ພິການ
- 9. ເອົາ Find My iPhone Activation Lock
- 10. ປົດລັອກ Apple ID Disabled Activation Lock
- 11. ວິທີການລຶບ Apple ID
- 12. ປົດລັອກ Apple Watch iCloud
- 13. ເອົາອຸປະກອນອອກຈາກ iCloud
- 14. ປິດ Two Factor Authentication Apple






James Davis
ພະນັກງານບັນນາທິການ
ໂດຍທົ່ວໄປຄະແນນ 4.5 ( 105 ເຂົ້າຮ່ວມ)