iPhone 13 ບ່ອນຈັດເກັບຂໍ້ມູນເຕັມບໍ? ນີ້ແມ່ນການແກ້ໄຂສຸດທ້າຍ!
ວັນທີ 07 ມີນາ 2022 • ຍື່ນໄປທີ່: ລຶບຂໍ້ມູນໂທລະສັບ • ວິທີແກ້ໄຂທີ່ພິສູດ ແລ້ວ
ບ່ອນຈັດເກັບຂໍ້ມູນ iPhone 13 ຂອງທ່ານເຕັມບໍ? ບັນຫາການເກັບຮັກສາ iPhone 13 ເຕັມສາມາດແກ້ໄຂໄດ້ໂດຍເສດຖະກິດແລະທ່ານບໍ່ຈໍາເປັນຕ້ອງຂາຍ iPhone 13 ໃຫມ່ຂອງທ່ານແລະຊື້ໂທລະສັບທີ່ມີຄວາມຈຸຂະຫນາດໃຫຍ່ກວ່າ. ລອງໃຊ້ວິທີເຫຼົ່ານີ້ເພື່ອສ້າງພື້ນທີ່ຫວ່າງໃນ iPhone 13 ຂອງທ່ານໃນມື້ນີ້ ແລະແກ້ໄຂບັນຫາການເກັບຂໍ້ມູນເຕັມຂອງ iPhone 13 ໄດ້ຢ່າງງ່າຍດາຍ.
ສ່ວນຂ້າພະເຈົ້າ: ວິທີການແກ້ໄຂ iPhone 13 ການເກັບຮັກສາບັນຫາເຕັມ
iPhone 13 ມາພ້ອມກັບບ່ອນເກັບຂໍ້ມູນພື້ນຖານ 128 GB. ໃນກະດາດ, ມັນມີສຽງທີ່ຫນ້າຕື່ນຕາຕື່ນໃຈ, ແຕ່ໃນຄວາມເປັນຈິງ, ພິຈາລະນາຄວາມສາມາດອັນໃຫຍ່ຫຼວງຂອງ iPhone 13, ຄວາມອາດສາມາດນີ້ມັກຈະສັ້ນຂອງສິ່ງທີ່ເຫມາະສົມສໍາລັບຜູ້ໃຊ້. ດັ່ງນັ້ນ, ຜູ້ໃຊ້ iPhone ກໍາລັງທົນທຸກຈາກບັນຫາການເກັບຮັກສາ iPhone ເຕັມ. ນີ້ແມ່ນ 10 ວິທີທີ່ຈະແກ້ໄຂບັນຫານັ້ນ.
ວິທີທີ່ 1: ການລຶບແອັບຯທີ່ບໍ່ຕ້ອງການ
ດ້ວຍຫຼາຍພັນລ້ານແອັບໃນ App Store, ແຕ່ລະອັນລ້ວນແລ້ວແຕ່ຕ້ອງການຄວາມສົນໃຈຂອງພວກເຮົາ ແລະພື້ນທີ່ໜ້າຈໍຫຼັກ, ທ່ານບໍ່ເຄີຍຮູ້ວ່າທ່ານມີແອັບໃດຢູ່ໃນ iPhone ຂອງທ່ານໃນມື້ນີ້. ສືບຕໍ່ເດີນຫນ້າ, ຈິນຕະນາການຕົວເລກ. ດຽວນີ້, ໃຫ້ກວດເບິ່ງຕົວເລກນັ້ນໃນການຕັ້ງຄ່າ > ທົ່ວໄປ > ກ່ຽວກັບ. ປະຫລາດໃຈ?
ຫຼາຍໆແອັບເຫຼົ່ານີ້ເຮັດໃຫ້ຊີວິດຂອງເຮົາງ່າຍຂຶ້ນທຸກໆມື້. ຢ່າງໃດກໍຕາມ, ມີຫຼາຍສິ່ງທີ່ບໍ່ມີຈຸດປະສົງໃນມື້ນີ້, ລືມວ່າພວກມັນມີຢູ່ເພາະວ່າພວກມັນຖືກຟື້ນຟູຄືນໃຫມ່ພຽງແຕ່ iPhone 13 ໃນລະຫວ່າງການຕິດຕັ້ງ. Apple ຮູ້ເລື່ອງນີ້ແລະໃຫ້ວິທີການເບິ່ງບັນຊີລາຍຊື່ຂອງແອັບຯທັງຫມົດໃນ iPhone, ບໍ່ວ່າຈະເປັນຄ່າເລີ່ມຕົ້ນຫຼືຕິດຕັ້ງໂດຍທ່ານ.
ຂັ້ນຕອນທີ 1: ປັດໄປທາງຊ້າຍຈາກຫນ້າຈໍເຮືອນເພື່ອໄປຫາຫໍສະຫມຸດ App.
ຂັ້ນຕອນທີ 2: ໃນປັດຈຸບັນ, swipe ລົງເພື່ອເອົາບັນຊີລາຍຊື່ຂອງກິດທັງຫມົດ.
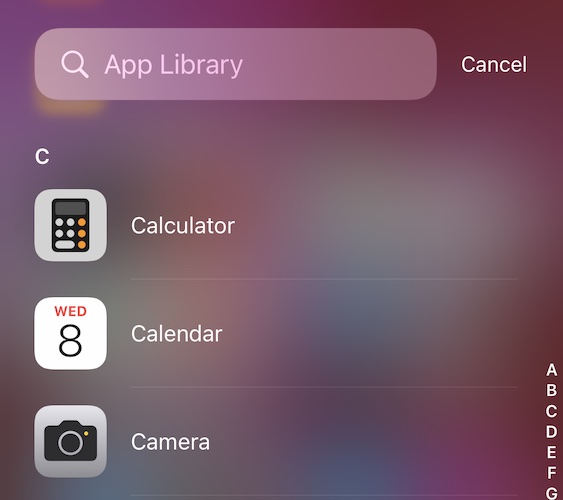
ທີ່ນີ້, ໄປໂດຍຜ່ານບັນຊີລາຍຊື່ແລະເບິ່ງວ່າກິດທີ່ທ່ານກໍາລັງໃຊ້ແລະອັນໃດບໍ່. ລຶບອັນທີ່ເຈົ້າບໍ່ຮູ້ວ່າມີຢູ່ໃນໂທລະສັບ. ຈົດບັນທຶກກ່ຽວກັບແອັບຂະໜາດໃຫຍ່ເຊັ່ນເກມທີ່ເຈົ້າຫຼິ້ນແລ້ວ ແລະກຳລັງໃຊ້ບ່ອນຈັດເກັບຂໍ້ມູນຫຼາຍໂດຍບໍ່ຈຳເປັນ.
ເພື່ອລຶບອອກຈາກ App Library:
ຂັ້ນຕອນທີ 1: ພຽງແຕ່ແຕະແລະຖື app ທີ່ທ່ານຕ້ອງການທີ່ຈະລົບ, ແລະບໍ່ໄດ້ສະແດງໃຫ້ເຫັນ
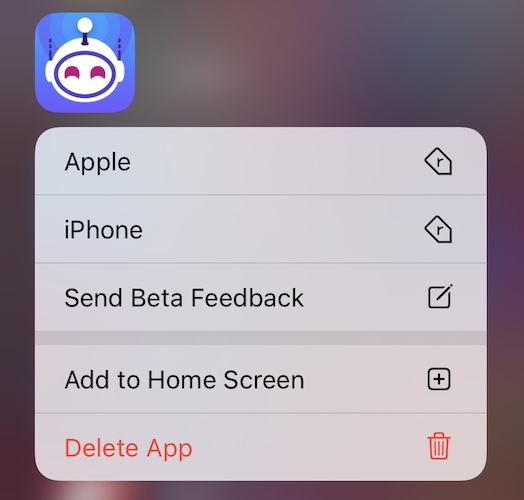
ຂັ້ນຕອນທີ 2: ແຕະລຶບ App ແລະຢືນຢັນ.
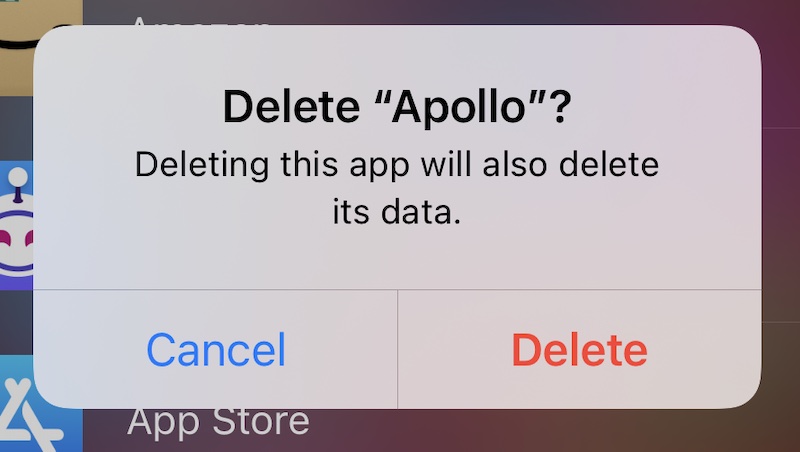
ເຮັດອັນນີ້ສຳລັບຫຼາຍແອັບທີ່ເຈົ້າຕ້ອງການເອົາອອກ. ຖ້າຫາກທ່ານກໍາລັງຊອກຫາວິທີການລົບກິດເປັນຈໍານວນຫຼາຍ, ພາກທີ III ມີຄວາມແປກໃຈສໍາລັບທ່ານ.
ວິທີການ 2: ນ້ໍາດົນຕີແທນທີ່ຈະເກັບຮັກສາໄວ້ໃນອຸປະກອນ
ອີກວິທີໜຶ່ງທີ່ບໍ່ເປັນອັນຕະລາຍໃນການແກ້ໄຂບັນຫາການເກັບຂໍ້ມູນເຕັມຂອງ iPhone 13 ແມ່ນການໃຊ້ບໍລິການສະຕຣີມເພງ. ຖ້າຫາກວ່າທ່ານ balk ໃນແນວຄວາມຄິດ, ພິຈາລະນາຕົ້ນທຶນຂອງການໄປສໍາລັບການເກັບຮັກສາຕົວແບບ iPhone ສູງກວ່າ. ນັ້ນຈະຫຼາຍກວ່າການຈ່າຍຄ່າຖ່າຍທອດເພງ, ແລະມັນຈະຊ່ວຍປະຢັດພື້ນທີ່ຈັດເກັບຂໍ້ມູນໃນອຸປະກອນຂອງທ່ານໃນມື້ນີ້. ນອກຈາກນັ້ນ, ຖ້າທ່ານເຮັດພຽງແຕ່ເກັບຮັກສາເພງແລະພຽງແຕ່ຈະບໍ່ຈ່າຍສໍາລັບການຖ່າຍທອດ, ພິຈາລະນາຮັກສາຫ້ອງສະຫມຸດຂອງທ່ານໃນ iPhone ອັບເດດດ້ວຍເພງທີ່ເຈົ້າຈະໄດ້ຍິນ, ເວົ້າໃນອາທິດນີ້. ດ້ວຍວິທີນັ້ນ, ຫ້ອງສະໝຸດເພງທັງໝົດຂອງເຈົ້າບໍ່ໃຊ້ພື້ນທີ່ຫວ່າງໃນ iPhone. ການບໍລິການຖ່າຍທອດເພງເຊັ່ນ Apple Music ແລະ Spotify ປົກຄອງທົ່ວໂລກດ້ວຍ Amazon Music ບໍ່ໄກ. Amazon Music ເຮັດໃຫ້ທາງເລືອກທີ່ດີຖ້າທ່ານເປັນຜູ້ຈອງ Amazon Prime, ແນວໃດກໍ່ຕາມ.
ວິທີທີ 3: ເອົາຕອນທີ່ເບິ່ງແລ້ວອອກ
ຖ້າທ່ານໃຊ້ບໍລິການສະຕີມວິດີໂອເຊັ່ນ Netflix ແລະ Amazon Prime, ພວກເຂົາອະນຸຍາດໃຫ້ທ່ານດາວໂຫລດຕອນແລະຮູບເງົາເພື່ອເບິ່ງຕໍ່ມາ. ຖ້າທ່ານມີບາງດາວໂຫຼດຢູ່ທີ່ນັ້ນ, ທ່ານສາມາດເບິ່ງພວກມັນໃຫ້ຈົບ ແລະລຶບພວກມັນອອກໄດ້. ຫຼື, ລຶບພວກມັນອອກດຽວນີ້ຖ້າທ່ານຕ້ອງການບ່ອນຈັດເກັບຂໍ້ມູນທັນທີ ແລະເບິ່ງ/ຖ່າຍທອດພວກມັນໃນພາຍຫຼັງໃນເວລາເບິ່ງ. ໃນຂະນະທີ່ທ່ານຢູ່ໃນມັນ, ພະຍາຍາມຮັກສາການດາວໂຫຼດໃຫ້ຕໍາ່ສຸດທີ່ເພື່ອຊ່ວຍປະຢັດພື້ນທີ່ໃນ iPhone ຂອງທ່ານ. ທ່ານອາດຈະຕ້ອງການທີ່ຈະປັບຄຸນນະພາບວິດີໂອຂອງການດາວໂຫຼດເຊັ່ນດຽວກັນ.
ວິທີການ 4: ການນໍາໃຊ້ iCloud ຫໍສະຫມຸດຮູບພາບ
ທ່ານສາມາດຈ່າຍຄ່າ iCloud Drive ແລະໃຊ້ຄຸນສົມບັດເຊັ່ນ iCloud Photo Library ໄດ້ຢ່າງງ່າຍດາຍເພື່ອຂະຫຍາຍພື້ນທີ່ຈັດເກັບຂໍ້ມູນຈໍານວນຫຼວງຫຼາຍໃນອຸປະກອນຂອງທ່ານ ໃນຂະນະທີ່ຮັກສາຄວາມສາມາດໃນການເບິ່ງຮູບພາບ ແລະວິດີໂອຂອງທ່ານທັງໝົດໃນທົ່ວອຸປະກອນ Apple ຂອງທ່ານ. ເພື່ອໃຊ້ iCloud Photo Library ໃນ iPhone ຂອງທ່ານ, ນີ້ແມ່ນຂັ້ນຕອນເພື່ອເປີດໃຊ້ມັນ:
ຂັ້ນຕອນທີ 1: ໄປທີ່ຕັ້ງແລະປາດຊື່ຂອງທ່ານຢູ່ທາງເທິງແລະປາດ iCloud.
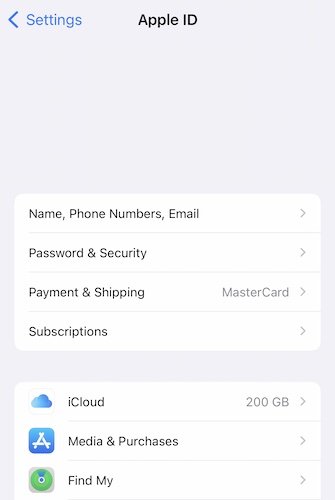
ຂັ້ນຕອນທີ 2: ໃນປັດຈຸບັນ, ເລືອກເອົາຮູບພາບແລະຮັບປະກັນວ່າການຕັ້ງຄ່າດັ່ງລຸ່ມນີ້ເພື່ອນໍາໃຊ້ iCloud ຫໍສະຫມຸດຮູບພາບແລະເພີ່ມພື້ນທີ່ໃນ iPhone ຂອງທ່ານ.
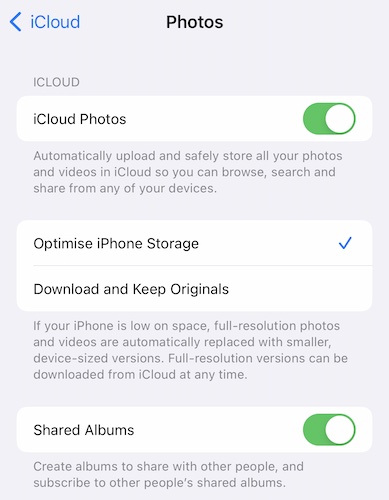
ວິທີການ 5: ການລຶບຮູບພາບແລະວິດີໂອທີ່ບໍ່ຕ້ອງການ
ແອັບພລິເຄຊັນສົນທະນາເຊັ່ນ WhatsApp ຖືກຕັ້ງໃຫ້ເກັບຮັກສາຮູບພາບ ແລະວິດີໂອທີ່ໄດ້ຮັບໃນການສົນທະນາໃນຫ້ອງສະໝຸດຮູບພາບຂອງທ່ານ. ນີ້ຫມາຍຄວາມວ່າທຸກໆ meme, ທຸກໆວິດີໂອຕະຫລົກ, ທຸກໆຮູບທີ່ທ່ານໄດ້ຮັບໃນ WhatsApp ຈະຖືກເກັບໄວ້ໃນຫ້ອງສະຫມຸດຮູບພາບຂອງທ່ານໃນ iPhone ຂອງທ່ານແລະດ້ວຍການເປີດໃຊ້ iCloud Photo Library, ນີ້ຈະຖືກອັບໂຫລດໄປໃສ່ iCloud ແລະໃຊ້ພື້ນທີ່ຢູ່ທີ່ນັ້ນ. ທ່ານຄວນກວດເບິ່ງຫ້ອງສະຫມຸດຮູບພາບຂອງທ່ານສໍາລັບຮູບພາບແລະວິດີໂອທີ່ທ່ານບໍ່ຈໍາເປັນຕ້ອງຢ່າງແທ້ຈິງ. ນອກຈາກນັ້ນ, ທ່ານຄວນຕັ້ງແອັບພລິເຄຊັນສົນທະນາຂອງເຈົ້າບໍ່ໃຫ້ເກັບຮູບພາບ ແລະວິດີໂອໄວ້ໃນຫ້ອງສະໝຸດຂອງເຈົ້າໂດຍຄ່າເລີ່ມຕົ້ນ. ນີ້ແມ່ນວິທີເຮັດແນວນັ້ນ:
ຂັ້ນຕອນທີ 1: ໄປທີ່ Settings ໃນ WhatsApp ແລະເລືອກ "Chats"
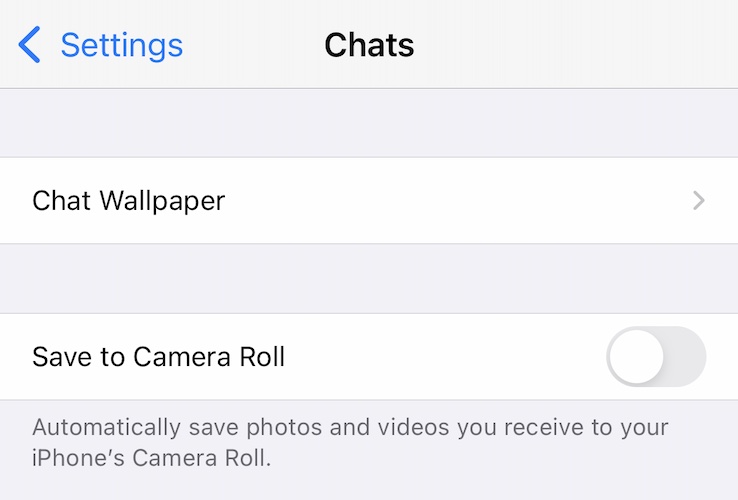
ຂັ້ນຕອນທີ 2: ສະຫຼັບ "Save to Camera Roll" ປິດ.
ນີ້ຈະຮັບປະກັນວ່າຈາກນີ້ໄປ, ພຽງແຕ່ຮູບພາບແລະວິດີໂອທີ່ທ່ານບັນທຶກໄວ້ຢ່າງຊັດເຈນຈະຖືກບັນທຶກໄວ້.
ວິທີທີ່ 6: ການຫຼຸດຜ່ອນເວລາການເກັບຮັກສາ iMessage
ຄືກັນກັບຂ້າງເທິງສາມາດເປັນແລະຄວນຈະເຮັດສໍາລັບ iMessage ເຊັ່ນດຽວກັນ. ຂໍ້ຄວາມ iMessage ຖືກຕັ້ງໃຫ້ໝົດອາຍຸຂໍ້ຄວາມສຽງ ແລະຂໍ້ຄວາມສໍາຜັດດິຈິຕອນຫຼັງຈາກສອງນາທີຈົນກວ່າທ່ານຈະຮັກສາພວກມັນໄວ້, ແຕ່ຮູບພາບ ແລະວິດີໂອ ແລະປະຫວັດຂໍ້ຄວາມທັງໝົດຖືກຕັ້ງໃຫ້ຖືກເກັບໄວ້ຕະຫຼອດໄປ. ທ່ານອາດຈະຕ້ອງການປ່ຽນການຕັ້ງຄ່ານັ້ນຢູ່ບ່ອນນີ້:
ຂັ້ນຕອນທີ 1: ໄປທີ່ Settings> ຂໍ້ຄວາມ. ເລື່ອນລົງໄປຫາປະຫວັດຂໍ້ຄວາມ:
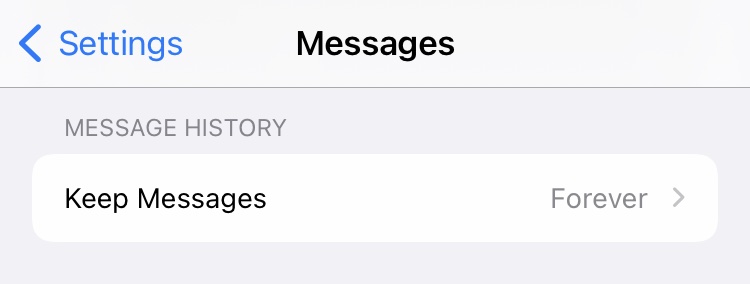
ຂັ້ນຕອນທີ 2: ແຕະ "ຮັກສາຂໍ້ຄວາມ" ແລະເລືອກໄລຍະເວລາທີ່ທ່ານຕ້ອງການ:
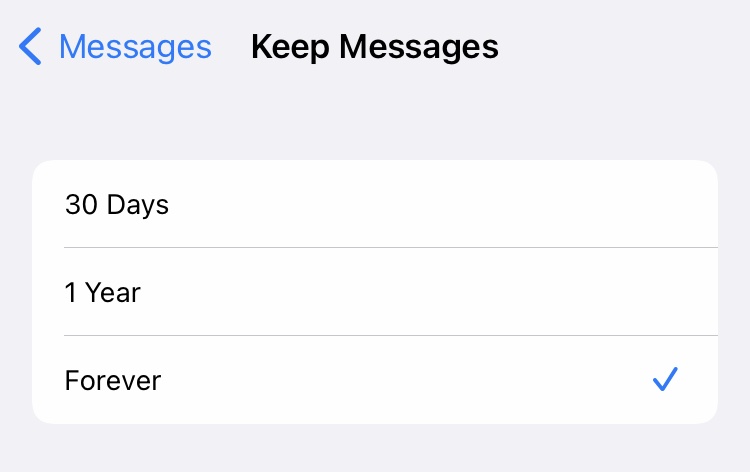
ວິທີທີ 7: ການລຶບກະທູ້ຂໍ້ຄວາມເກົ່າທັງໝົດ
ການລຶບກະທູ້ຂໍ້ຄວາມທີ່ບໍ່ຈຳເປັນອອກແມ່ນອີກວິທີໜຶ່ງທີ່ຈະເອົາພື້ນທີ່ຈັດເກັບຂໍ້ມູນຄືນມາໃນ iPhone ທີ່ມີບ່ອນເກັບຂໍ້ມູນເຕັມ. ທ່ານສາມາດລຶບກະທູ້ເປັນຊຸດຫຼືຫນຶ່ງໂດຍຫນຶ່ງ.
ນີ້ແມ່ນວິທີລຶບຫົວຂໍ້ໃນ Messages ແຕ່ລະອັນ:
ຂັ້ນຕອນທີ 1: ປັດໄປຊ້າຍໃນກະທູ້ທີ່ທ່ານຕ້ອງການລຶບແລະປາດທາງເລືອກການລົບສີແດງ.
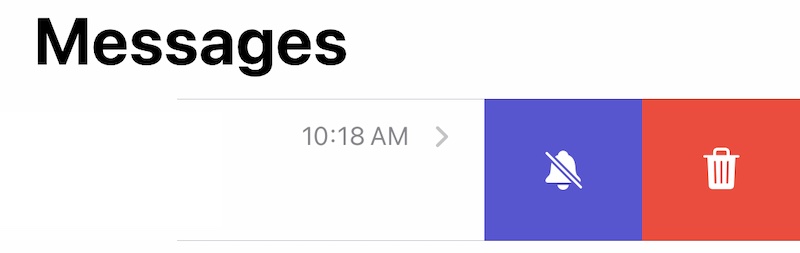
ຂັ້ນຕອນທີ 2: ຢືນຢັນການລຶບ.
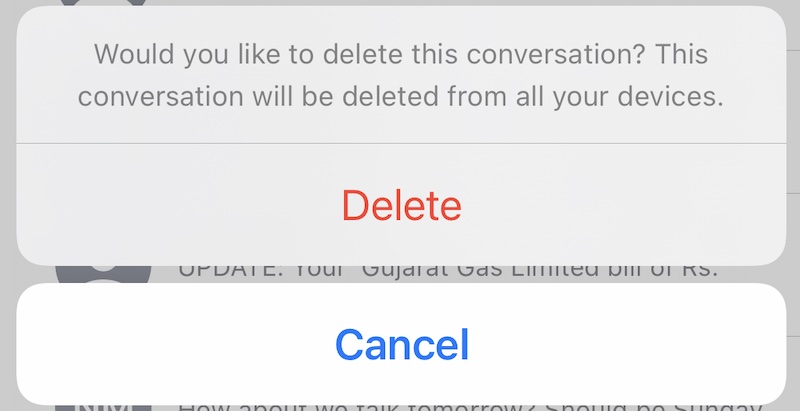
ນີ້ແມ່ນວິທີການລຶບຫົວຂໍ້ເປັນຊຸດ:
ຂັ້ນຕອນທີ 1: ໃນຂໍ້ຄວາມ, ປາດຮູບວົງມົນຢູ່ດ້ານເທິງແລະປາດ "ເລືອກຂໍ້ຄວາມ".
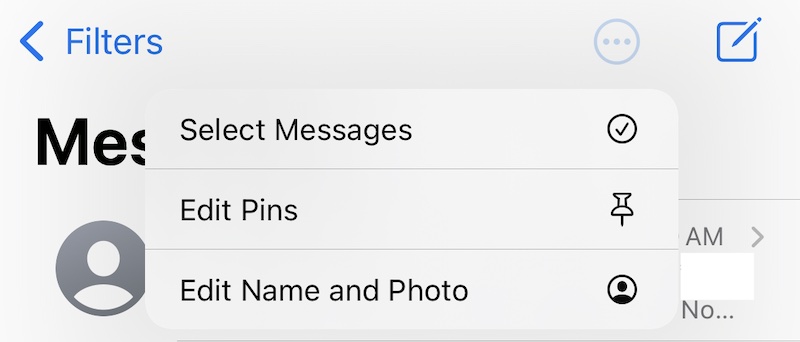
ຂັ້ນຕອນທີ 2: ໃນປັດຈຸບັນປາດແຜ່ນປ້າຍວົງກົມທີ່ສະແດງໃຫ້ເຫັນຕົນເອງຢູ່ທາງຊ້າຍຂອງທຸກກະທູ້ເພື່ອຕື່ມຂໍ້ມູນໃສ່ກັບເຄື່ອງຫມາຍຕິກ. ເຮັດອັນນີ້ສຳລັບຫົວຂໍ້ຂໍ້ຄວາມທັງໝົດຂອງເຈົ້າທີ່ເຈົ້າຕ້ອງການລຶບ.
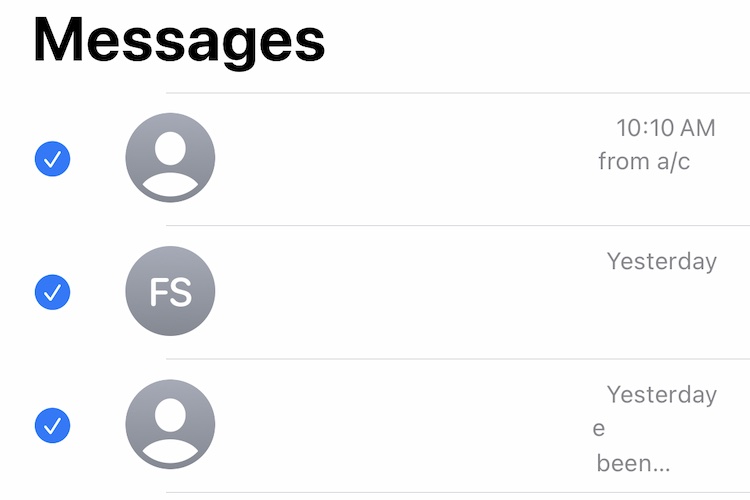
ຂັ້ນຕອນທີ 3: ປາດລົບຢູ່ທາງລຸ່ມແລະຢືນຢັນ.
ສ່ວນທີ II: iPhone ການເກັບຮັກສາອື່ນໆແມ່ນຫຍັງແລະວິທີການລຶບ iPhone ການເກັບຮັກສາອື່ນໆ?
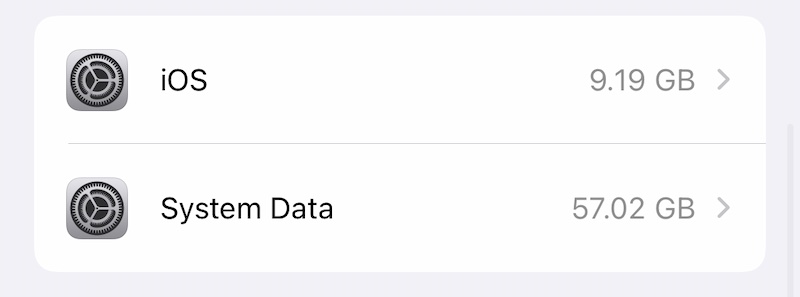
ເມື່ອໃດກໍຕາມທີ່ປະຊາຊົນປະເຊີນກັບບັນຫາການເກັບຮັກສາ iPhone, ພວກເຂົາເຈົ້າ, ເກືອບສະເຫມີໄປ, ຕົກໃຈທີ່ຈະຊອກຫາການເກັບຮັກສາອື່ນທີ່ໃຊ້ເວລາຫຼາຍ gigabyte, ແລະການປ່ຽນແປງຂະຫນາດຂະຫນາດແບບເຄື່ອນໄຫວ. ບ່ອນຈັດເກັບຂໍ້ມູນອື່ນແມ່ນຫຍັງ ແລະວິທີທີ່ຈະເອົາພື້ນທີ່ຈາກບ່ອນເກັບຂໍ້ມູນນີ້ຄືນມາ?
ການເກັບຮັກສາອື່ນນີ້ແມ່ນ iOS ຂອງເຈົ້າເກັບຮັກສາ "ທຸກຢ່າງທີ່ມັນຕ້ອງການ" ແລະນັ້ນແມ່ນສິ່ງທີ່ເຮັດໃຫ້ມັນເຄື່ອນໄຫວຕາມທໍາມະຊາດ. ມັນປະກອບດ້ວຍບັນທຶກການວິນິດໄສ, ຖານຄວາມຈໍາ, ຂໍ້ມູນ Safari, ແຄດຮູບພາບແລະວິດີໂອໃນຂໍ້ຄວາມ, ແລະອື່ນໆ. Apple ໃຫ້ຄໍາອະທິບາຍກ່ຽວກັບສິ່ງທີ່ອາດຈະປະກອບເປັນບ່ອນເກັບຂໍ້ມູນອື່ນໆ. ຖ້າທ່ານແຕະທີ່ຂໍ້ມູນລະບົບຂ້າງເທິງ, ທ່ານຈະເຫັນອັນນີ້:
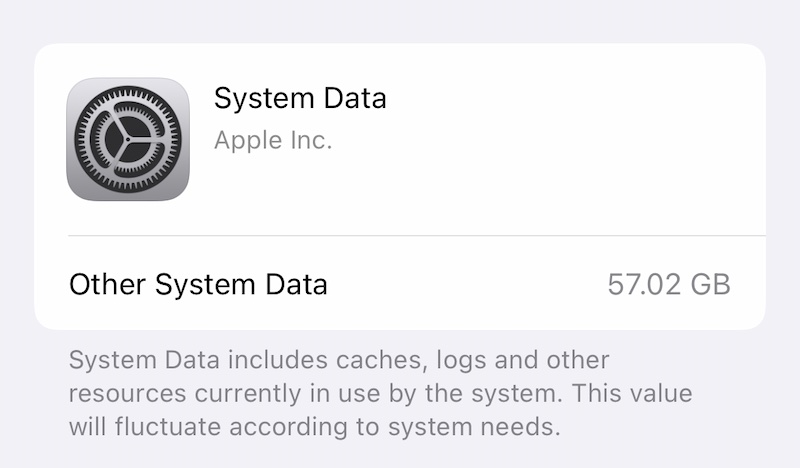
ວິທີການຫຼຸດຜ່ອນຂະຫນາດຂອງການເກັບຮັກສານີ້?
ວິທີທີ 8: ລຶບຂໍ້ມູນ Safari
ພວກເຮົາກຳລັງຊອກຫາອິນເຕີເນັດຢູ່ອຸປະກອນຂອງພວກເຮົາຢູ່ສະເໝີ. Safari ແມ່ນຕົວທ່ອງເວັບຂອງເວັບ de facto ທີ່ພວກເຮົາໃຊ້ໃນ iPhones, ແລະເຖິງແມ່ນວ່າໃນເວລາທີ່ພວກເຮົາເກັບແທັບເປີດໃຫ້ຫນ້ອຍທີ່ສຸດ, cache ແລະຂໍ້ມູນອື່ນໆບໍ່ພຽງແຕ່ຫາຍໄປດ້ວຍຕົວມັນເອງ, ຢ່າງຫນ້ອຍປະສິດທິຜົນເທົ່າທີ່ພວກເຮົາຕ້ອງການ. ນີ້ແມ່ນວິທີລຶບຂໍ້ມູນ Safari ດ້ວຍຕົນເອງເພື່ອຮຽກຄືນ ແລະເພີ່ມພື້ນທີ່ຫວ່າງໃນ iPhone 13. ໃຫ້ສັງເກດວ່ານີ້ຈະປິດແຖບທີ່ເປີດທັງໝົດ ແຕ່ຈະບໍ່ລຶບບຸກມາກໃດໆອອກ.
ຂັ້ນຕອນທີ 1: ໄປທີ່ Settings> Safari
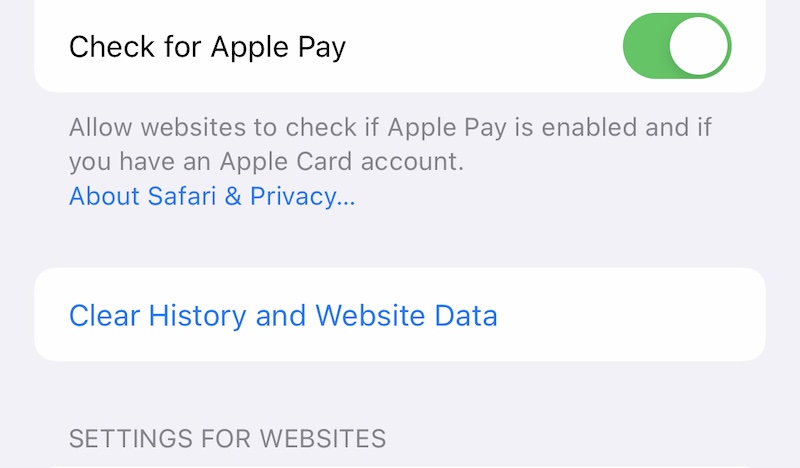
ຂັ້ນຕອນທີ 2: ເລື່ອນລົງແລະປາດລ້າງປະຫວັດສາດແລະຂໍ້ມູນເວັບໄຊທ໌ແລະປາດອີກເທື່ອຫນຶ່ງເພື່ອຢືນຢັນ.
ວິທີທີ 9: ລຶບຂໍ້ມູນ 'ອື່ນໆ' ເຊັ່ນ:…
ບັນທຶກສຽງຂອງເຈົ້າ, ວຽກທີ່ເຮັດແລ້ວໃນການແຈ້ງເຕືອນ, ບັນທຶກໃນແອັບ Notes, ທີ່ສຳຄັນທຸກຢ່າງຢູ່ໃນ iPhone 13 ຂອງເຈົ້າແມ່ນໃຊ້ພື້ນທີ່ຈັດເກັບຂໍ້ມູນ. ດັ່ງນັ້ນ, ວິທີທີ່ດີທີ່ສຸດທີ່ຈະຮັກສາທຸກຢ່າງໃຫ້ເໝາະສົມຄືການບຳລຸງຮັກສາແຕ່ລະໄລຍະ ເຊັ່ນ: ການລຶບວຽກທີ່ສຳເລັດແລ້ວໃນແອັບ Reminders, ໃຫ້ແນ່ໃຈວ່າບັນທຶກທີ່ກ່ຽວຂ້ອງ ແລະບັນທຶກເກົ່າທີ່ບໍ່ຈຳເປັນຈະຖືກລຶບເປັນໄລຍະໆ, ແລະອັນດຽວກັນກັບບັນທຶກສຽງທີ່ຂຶ້ນກັບ. ໃນການຕັ້ງຄ່າຂອງທ່ານ, ສາມາດເອົາເຖິງ chunk ທີ່ເຫມາະສົມເຊັ່ນດຽວກັນ. ລຶບຂໍ້ມູນນີ້ຢູ່ໃນແຕ່ລະແອັບຯ.
ວິທີທີ 10: ການລຶບໄຟລ໌ໃນອຸປະກອນ
ທ່ານສາມາດນໍາໃຊ້ app Files ໃນ iPhone ເພື່ອກວດກາເບິ່ງໄຟລ໌ທີ່ມີຢູ່ໃນ iPhone ຂອງທ່ານທີ່ທ່ານສາມາດເອົາອອກໄດ້. ເຫຼົ່ານີ້ແມ່ນໂດຍປົກກະຕິໄຟລ໌ທີ່ທ່ານຍົກຍ້າຍກັບ iPhone ຂອງທ່ານຈາກ Mac ຂອງທ່ານ (ແລະເກັບຮັກສາໄວ້ໃນໄຟລ໌) ຫຼືພວກເຂົາເຈົ້າອາດຈະເປັນວິດີໂອທີ່ທ່ານຍົກຍ້າຍກັບ iPhone.
ຂັ້ນຕອນທີ 1: ເປີດແອັບ Files ແລະແຕະ Browse (ຢູ່ລຸ່ມສຸດ) ສອງຄັ້ງເພື່ອສະແດງສະຖານທີ່:
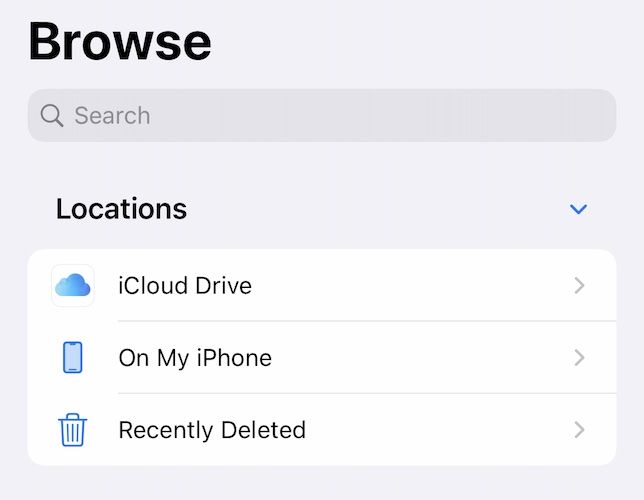
ຂັ້ນຕອນທີ 2: ປາດກ່ຽວກັບ iPhone ຂອງຂ້າພະເຈົ້າເພື່ອເບິ່ງສິ່ງທີ່ທ່ານມີຢູ່ທີ່ນີ້ແລະລຶບສິ່ງທີ່ທ່ານຄິດວ່າທ່ານບໍ່ຕ້ອງການອີກຕໍ່ໄປ.
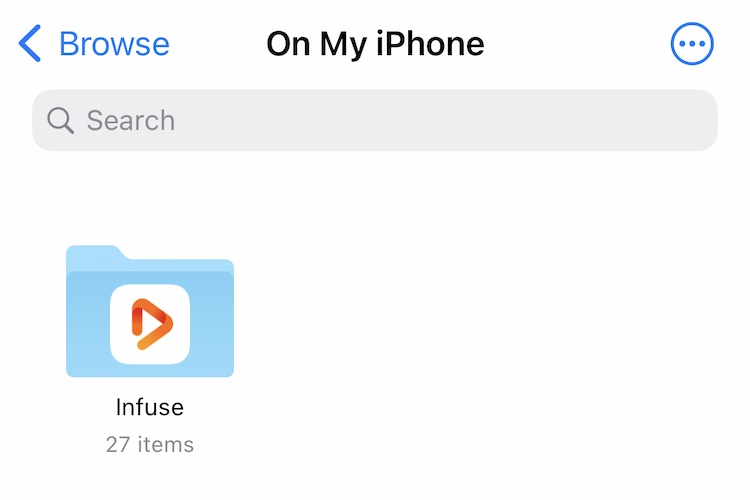
ຂັ້ນຕອນທີ 3: ກັບຄືນໄປບ່ອນຫນຶ່ງໃນລະດັບແລະປາດການລຶບບໍ່ດົນມານີ້ແລະລຶບທຸກສິ່ງທີ່ພົບເຫັນຢູ່ທີ່ນີ້.
ສ່ວນທີ 3: ແກ້ໄຂ iPhone 13 ການເກັບຮັກສາບັນຫາຢ່າງເຕັມທີ່ການນໍາໃຊ້ Dr.Fone - Data Eraser (iOS)
Dr.Fone ເປັນເຄື່ອງມືເຮັດໃຫ້ປະລາດສໍາລັບການແກ້ໄຂຄວາມຫຼາກຫຼາຍຂອງບັນຫາກັບໂທລະສັບສະຫຼາດຂອງທ່ານ. ເຈົ້າຈະຖືກທ້າທາຍໃຫ້ຊອກຫາສິ່ງທີ່ເຈົ້າຢາກເຮັດ ແລະມັນບໍ່ໄດ້ເຮັດ. ຕາມທໍາມະຊາດ, ມີໂມດູນໃນ Dr.Fone ທີ່ຈະຊ່ວຍໃຫ້ທ່ານແກ້ໄຂບັນຫາການເກັບຮັກສາ iPhone 13 ເຕັມຂອງທ່ານ.

Dr.Fone - Data Eraser (iOS)
ເຄື່ອງມືຄລິກຫນຶ່ງເພື່ອລົບ iPhone ຢ່າງຖາວອນ
- ມັນສາມາດລຶບຂໍ້ມູນທັງຫມົດແລະຂໍ້ມູນກ່ຽວກັບອຸປະກອນ Apple ຢ່າງຖາວອນ.
- ມັນສາມາດເອົາທຸກປະເພດຂອງໄຟລ໌ຂໍ້ມູນ. ນອກຈາກນັ້ນ, ມັນເຮັດວຽກຢ່າງເທົ່າທຽມກັນປະສິດທິພາບໃນອຸປະກອນ Apple ທັງຫມົດ. iPads, iPod touch, iPhone, ແລະ Mac.
- ມັນຊ່ວຍເພີ່ມປະສິດທິພາບຂອງລະບົບນັບຕັ້ງແຕ່ຊຸດເຄື່ອງມືຈາກ Dr.Fone ລຶບໄຟລ໌ junk ທັງຫມົດຢ່າງສົມບູນ.
- ມັນໃຫ້ທ່ານມີຄວາມເປັນສ່ວນຕົວທີ່ປັບປຸງ. Dr.Fone - Data Eraser (iOS) ທີ່ມີຄຸນສົມບັດສະເພາະຂອງຕົນຈະເພີ່ມຄວາມປອດໄພຂອງທ່ານໃນອິນເຕີເນັດ.
- ນອກເຫນືອຈາກໄຟລ໌ຂໍ້ມູນ, Dr.Fone Eraser (iOS) ສາມາດກໍາຈັດແອັບຯພາກສ່ວນທີສາມຢ່າງຖາວອນໄດ້.
ຊອບແວອະນຸຍາດໃຫ້ທ່ານສາມາດລຶບຂີ້ເຫຍື້ອອອກຈາກອຸປະກອນຂອງທ່ານ, ລຶບແອັບຯຂະຫນາດໃຫຍ່, ເຖິງແມ່ນວ່າທ່ານສາມາດລຶບຂໍ້ມູນໄດ້ຢ່າງເລືອກ, ລວມທັງຮູບພາບແລະວິດີໂອຈາກອຸປະກອນຂອງທ່ານເພື່ອຂະຫຍາຍພື້ນທີ່ຫວ່າງໃນທັນທີໂດຍບໍ່ມີການ hassles ແລະໂດຍບໍ່ມີການຈ່າຍຄ່າສໍາລັບການສະຫມັກ iCloud ຖ້າຫາກວ່າທ່ານບໍ່ຕ້ອງການ. .
ຂັ້ນຕອນທີ 1: ດາວນ໌ໂຫລດ Dr.Fone
ຂັ້ນຕອນທີ 2: ຫຼັງຈາກການເຊື່ອມຕໍ່ iPhone 13 ຂອງທ່ານກັບຄອມພິວເຕີ, ເປີດ Dr.Fone ແລະເລືອກໂມດູນ Data Eraser.

ຂັ້ນຕອນທີ 3: ເລືອກ "Free Up Space".
ຂັ້ນຕອນທີ 4: ໃນປັດຈຸບັນ, ທ່ານສາມາດເລືອກເອົາສິ່ງທີ່ທ່ານຕ້ອງການທີ່ຈະເຮັດກັບອຸປະກອນຂອງທ່ານ - ລຶບໄຟລ໌ junk, ລຶບກິດສະເພາະ, ລຶບໄຟລ໌ຂະຫນາດໃຫຍ່, ແລະອື່ນໆມີທາງເລືອກທີ່ຈະບີບອັດແລະສົ່ງອອກຮູບພາບຈາກອຸປະກອນເຊັ່ນດຽວກັນ!
ຂັ້ນຕອນທີ 5: ເລືອກລຶບໄຟລ໌ Junk. ຫຼັງຈາກ iPhone ຂອງທ່ານໄດ້ຖືກສະແກນ, app ຈະສະແດງໄຟລ໌ junk ໃນອຸປະກອນຂອງທ່ານ.

ຂັ້ນຕອນທີ 6: ພຽງແຕ່ກວດສອບການ checkmark ຕໍ່ກັບສິ່ງທີ່ທ່ານຕ້ອງການລົບແລະໃຫ້ຄລິກໃສ່ Clean ຢູ່ທາງລຸ່ມ!
ນັ້ນແມ່ນວິທີການງ່າຍທີ່ຈະນໍາໃຊ້ Wondershare Dr.Fone - Data Eraser (iOS) ເພື່ອແກ້ໄຂບັນຫາເຕັມ iPhone 13 ການເກັບຮັກສາຢ່າງວ່ອງໄວແລະຢ່າງປອດໄພ.
ສະຫຼຸບ
ເຖິງແມ່ນວ່າມີການເກັບຮັກສາເລີ່ມຕົ້ນຂອງ 128 GB, iPhone ສາມາດຫຼຸດລົງໃນພື້ນທີ່ເກັບຮັກສາເນື່ອງຈາກຄວາມສາມາດທີ່ມີປະສິດທິພາບຂອງຮາດແວ. ລະບົບກ້ອງຖ່າຍຮູບສາມາດຖ່າຍວິດີໂອ 8K, ໂປເຊດເຊີແລະລະບົບກາຟິກສາມາດຊ່ວຍໃຫ້ທ່ານແກ້ໄຂວິດີໂອຂອງທ່ານໃນເວລາເຄື່ອນໄຫວແລະແມ້ກະທັ້ງແກ້ໄຂຮູບພາບ RAW ໃນໂທລະສັບຂອງມັນເອງ. ນອກຈາກນັ້ນ, ຜູ້ບໍລິໂພກກໍາລັງໃຊ້ຢ່າງເຕັມທີ່ຂອງການສະເຫນີຮາດແວ, ການຖ່າຍວິດີໂອແລະຖ່າຍຮູບຢູ່ທົ່ວທຸກແຫ່ງທີ່ພວກເຂົາໄປ. ຫຼັງຈາກນັ້ນ, ມີເກມ, ແຕ່ລະຄົນໃຊ້ເວລາພື້ນທີ່ຫຼາຍກິກາໄບ, ເລື້ອຍໆ. ທັງໝົດນັ້ນເຮັດໃຫ້ເຕັມພື້ນທີ່ຈັດເກັບຂໍ້ມູນຢ່າງໄວວາ, ແລະພວກເຮົາຍັງບໍ່ທັນຮອດບ່ອນເກັບຂໍ້ມູນໃນແອັບສົນທະນາ ເຊັ່ນ: Messages ແລະ WhatsApp ຫຼື ວິດີໂອທີ່ດາວໂຫຼດມາເພື່ອເບິ່ງພາຍຫຼັງ ຫຼື ເນື້ອຫາທີ່ດາວໂຫຼດໄວ້ໃນແອັບວິດີໂອສະຕຣີມມິງເພື່ອເບິ່ງພາຍຫຼັງ. ຫຼື, ຂໍ້ມູນທີ່ສ້າງຂຶ້ນໃນເວລາທີ່ໃຊ້ Safari, ຫຼືການວິນິດໄສແລະບັນທຶກທີ່ໂທລະສັບສ້າງແຕ່ລະໄລຍະ. ທ່ານໄດ້ຮັບຄວາມຄິດ, ການເກັບຮັກສາແມ່ນຢູ່ໃນລາຄາພິເສດແລະທ່ານຕ້ອງການຄວາມຊ່ວຍເຫຼືອໃນການຄຸ້ມຄອງມັນ. ມີຄໍາແນະນໍາງ່າຍໆທີ່ທ່ານສາມາດນໍາໃຊ້ເພື່ອເຮັດວຽກສໍາເລັດ, ຂັ້ນຕອນໂດຍຂັ້ນຕອນ, ຫຼື, ທ່ານສາມາດປະຫຍັດເວລາແລະເລີ່ມໃຊ້ Dr.Fone - Data Eraser (iOS) ທີ່ຊ່ວຍໃຫ້ທ່ານສາມາດເອົາຂີ້ເຫຍື້ອອອກຈາກອຸປະກອນຂອງທ່ານໄດ້ໄວແລະປອດໄພແລະຍັງຮັກສາ ກວດສອບໄຟລ໌ ແລະແອັບຯຂະໜາດໃຫຍ່.
iPhone 13
- iPhone 13 ຂ່າວ
- ກ່ຽວກັບ iPhone 13
- ກ່ຽວກັບ iPhone 13 Pro Max
- iPhone 13 ກັບ iPhone 12
- iPhone 13 VS Huawei
- iPhone 13 VS Huawei 50
- iPhone 13 ກັບ Samsung S22
- iPhone 13 ປົດລັອກ
- iPhone 13 ລຶບ
- ໂອນ iPhone 13
- ການຖ່າຍໂອນຂໍ້ມູນກັບ iPhone 13
- ການໂອນໄຟລ໌ກັບ iPhone 13
- ການຖ່າຍໂອນຮູບພາບກັບ iPhone 13
- ໂອນຕິດຕໍ່ພົວພັນກັບ iPhone 13
- iPhone 13 ກູ້ຄືນ
- iPhone 13 ຟື້ນຟູ
- ຟື້ນຟູການສໍາຮອງຂໍ້ມູນ iCloud
- Backup iPhone 13 ວິດີໂອ
- ຟື້ນຟູການສໍາຮອງຂໍ້ມູນ iPhone 13
- ຟື້ນຟູການສໍາຮອງ iTunes
- Backup iPhone 13
- iPhone 13 ຈັດການ
- iPhone 13 ບັນຫາ






Daisy Raines
ພະນັກງານບັນນາທິການ