10 ວິທີການແກ້ໄຂ iPhone 13 Restart ແບບສຸ່ມ
27 ເມສາ 2022 • ຍື່ນໄປທີ່: ແກ້ໄຂບັນຫາອຸປະກອນມືຖື iOS • ວິທີແກ້ໄຂທີ່ພິສູດ ແລ້ວ
ທຸກໆລະດູໃບໄມ້ປົ່ງ, Apple ເປີດຕົວ iPhone ໃໝ່, ແລະທຸກໆລະດູໃບໄມ້ຫຼົ່ນ, ຄົນເຮົາໄດ້ເຕີມເຕັມອິນເຕີເນັດດ້ວຍປະສົບການທີ່ມີຄວາມສຸກແລະຄວາມສິ້ນຫວັງ. ປີນີ້ບໍ່ແຕກຕ່າງກັນ. ອິນເຕີເນັດແມ່ນເຕັມໄປດ້ວຍບັນຫາທີ່ປະຊາຊົນກໍາລັງປະເຊີນກັບ iPhone 13 ຂອງພວກເຂົາໃຫມ່, ເຊັ່ນການເລີ່ມຕົ້ນໃຫມ່ແບບສຸ່ມ. ຖ້າ iPhone 13 ໃໝ່ຂອງເຈົ້າເປີດຄືນໃໝ່ແບບສຸ່ມ, ນີ້ແມ່ນວິທີທີ່ເຈົ້າສາມາດແກ້ໄຂບັນຫາໄດ້, ຂຶ້ນກັບຄວາມຮ້າຍແຮງຂອງບັນຫາສຳລັບເຈົ້າ.
ສ່ວນທີ 1: iPhone 13 ສາມາດຖືກນໍາໃຊ້ເປັນປົກກະຕິຈົນກ່ວາມັນ Randomly restarts
ຖ້າ iPhone ຂອງທ່ານ restart ໂດຍສຸ່ມ, ມັນເປັນຄວາມລໍາຄານທີ່ສາມາດໄດ້ຮັບການແກ້ໄຂດ້ວຍມາດຕະການງ່າຍດາຍເພື່ອແກ້ໄຂບັນຫາທີ່ເປັນເຫດໃຫ້ເກີດການ restarts ເຫຼົ່ານັ້ນ. ຂ້າງລຸ່ມນີ້ແມ່ນວິທີການຈໍານວນຫນຶ່ງໃນການແກ້ໄຂບັນຫາທີ່ເຮັດໃຫ້ iPhone 13 ກັບ restart ໂດຍສຸ່ມແຕ່ບໍ່ໄດ້ສິ້ນສຸດລົງໃນ loop reboot.
ວິທີທີ 1: ສ້າງພື້ນທີ່ຫວ່າງໃນ iPhone 13
ຊອບແວຕ້ອງການຫ້ອງຫາຍໃຈ. ເມື່ອພື້ນທີ່ຈັດເກັບຂໍ້ມູນຂອງທ່ານໃກ້ຈະຮອດແລ້ວ, ລະບົບປະຕິບັດການພະຍາຍາມຈັດການການໄຫຼເຂົ້າ ແລະ ໄຫຼອອກຂອງຂໍ້ມູນ ແລະ iPhone 13 ອາດຈະປິດເປີດຄືນໃໝ່ເມື່ອເຫດການນີ້ເກີດຂຶ້ນ. ການເພີ່ມພື້ນທີ່ຫວ່າງສາມາດແກ້ໄຂບັນຫາການປິດເປີດໃໝ່ແບບສຸ່ມຂອງ iPhone 13 ຂອງທ່ານໄດ້.
ນີ້ແມ່ນວິທີການກວດສອບສິ່ງທີ່ໃຊ້ພື້ນທີ່ຫຼາຍທີ່ສຸດໃນ iPhone 13 ຂອງທ່ານ:
ຂັ້ນຕອນທີ 1: ໄປທີ່ Settings> General
ຂັ້ນຕອນທີ 2: ເປີດການເກັບຮັກສາ iPhone ແລະທ່ານຈະເຫັນສິ່ງທີ່ໃຊ້ເວລາຫຼາຍທີ່ສຸດໃນອຸປະກອນຂອງທ່ານ.
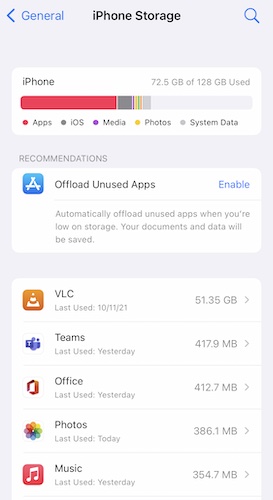
ຂັ້ນຕອນທີ 3: ຖ້າຫາກວ່າທ່ານມີຫຼາຍຂອງກິດຕິດຕັ້ງ, ທ່ານສາມາດສ້າງພື້ນທີ່ໂດຍການເຮັດໃຫ້ທາງເລືອກ Offload Unused Apps. ຖ້າທ່ານມີລາຍການເຊັ່ນ: ວິດີໂອ Netflix ແລະ Amazon ທີ່ຖືກດາວໂຫຼດຢູ່ໃນແອັບຯທີ່ກ່ຽວຂ້ອງ, ທ່ານສາມາດເບິ່ງພວກມັນແລະລຶບພວກມັນອອກເພື່ອສ້າງພື້ນທີ່ຫວ່າງ.
ວິທີທີ 2: ລົບແອັບທີ່ຂຽນລະຫັດບໍ່ດີ/ບໍ່ດີ ແລະອັບເດດແອັບ
ໃນຖານະທີ່ເປັນຜູ້ໃຊ້ທີ່ສະຫຼາດ, ພວກເຮົາຄວນລະບຸແອັບທີ່ບໍ່ໄດ້ຮັບການອັບເດດເປັນໄລຍະໆ ແລະ ລຶບພວກມັນອອກຈາກໂທລະສັບຂອງພວກເຮົາ. ຫຼັງຈາກນັ້ນພວກເຮົາສາມາດຊອກຫາທາງເລືອກສໍາລັບພວກເຂົາທີ່ເຮັດວຽກທີ່ຫນ້າເຊື່ອຖືໃນສະບັບລະບົບປະຕິບັດການຫລ້າສຸດໂທລະສັບຂອງພວກເຮົາຢູ່ທີ່.
ນີ້ແມ່ນວິທີການລະບຸ ແລະລຶບແອັບທີ່ຂຽນລະຫັດບໍ່ດີອອກຈາກ iPhone 13 ແລະວິທີຮັກສາແອັບທີ່ອັບເດດອັດຕະໂນມັດ:
ຂັ້ນຕອນທີ 1: ເປີດ App Store ໃນ iPhone 13 ແລະປາດຮູບນ້ອຍສະແດງໄດ້ຕະຫຼອດຢູ່ແຈເທິງຂວາ.
ຂັ້ນຕອນທີ 2: ປາດ Purchased ແລະຫຼັງຈາກນັ້ນປາດການຊື້ຂອງຂ້າພະເຈົ້າ
ຂັ້ນຕອນທີ 3: ທີ່ນີ້, ຈະມີບັນຊີລາຍການຂອງກິດທັງຫມົດທີ່ທ່ານເຄີຍໄດ້ດາວໂຫຼດໂດຍນໍາໃຊ້ Apple ID ນີ້ຂອງທ່ານ.
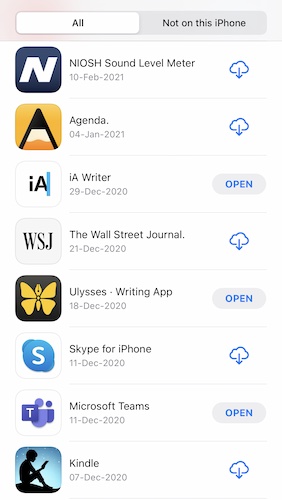
ຖ້າແອັບບໍ່ຢູ່ໃນໂທລະສັບຂອງທ່ານດຽວນີ້, ຈະມີໄອຄອນຄລາວທີ່ມີລູກສອນຊີ້ລົງລຸ່ມ, ແລະຖ້າແອັບດັ່ງກ່າວຢູ່ໃນໂທລະສັບຂອງທ່ານດຽວນີ້, ຈະມີທາງເລືອກທີ່ຈະເປີດມັນ.
ຂັ້ນຕອນທີ 4: ສໍາລັບແຕ່ລະຂອງກິດທີ່ມີປຸ່ມເປີດຂ້າງເຂົາເຈົ້າ, ປາດ app ທີ່ (ບໍ່ແມ່ນປຸ່ມ Open) ເພື່ອເປີດຫນ້າຂອງເຂົາເຈົ້າກ່ຽວກັບ App Store.
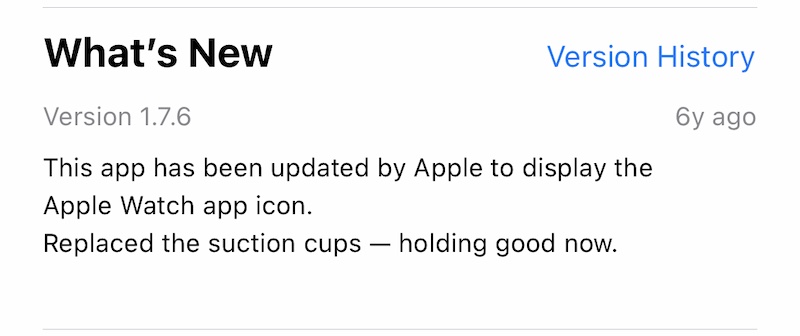
ຂັ້ນຕອນທີ 5: ເລື່ອນລົງເພື່ອເບິ່ງເວລາທີ່ແອັບຯໄດ້ຮັບການອັບເດດຫຼ້າສຸດຂອງມັນ.
ຖ້າອັນນີ້ຢູ່ບ່ອນໃດກໍໄດ້ໃນໄລຍະໜຶ່ງປີ, ໃຫ້ພິຈາລະນາລຶບແອັບອອກ ແລະຊອກຫາທາງເລືອກອື່ນຂອງແອັບນັ້ນ.
ຂັ້ນຕອນທີ 6: ເພື່ອເອົາ app ໄດ້, ປາດແລະຖືໄອຄອນ app ໃນຫນ້າຈໍເຮືອນແລະລໍຖ້າສໍາລັບກິດທີ່ຈະ jiggle.
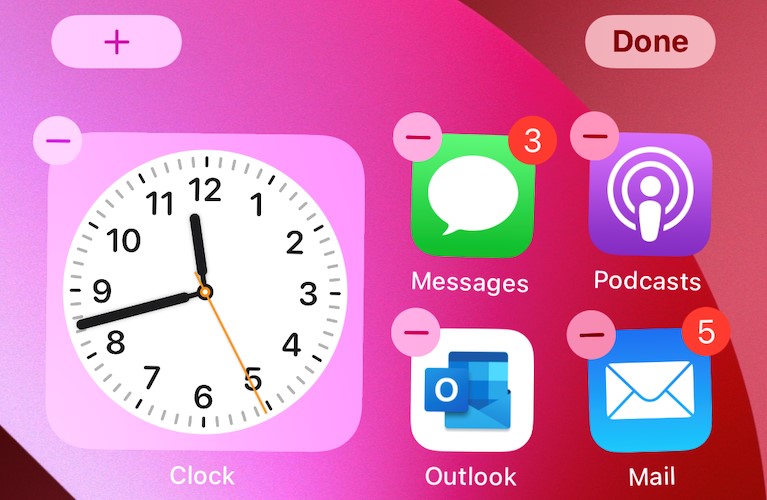
ເມື່ອພວກເຂົາເລີ່ມກິກ, ແຕະເຄື່ອງໝາຍ (-) ຢູ່ມຸມຊ້າຍເທິງຂອງໄອຄອນແອັບ:
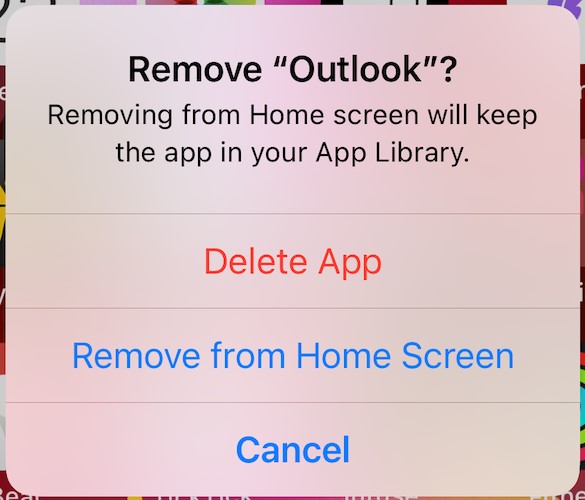
ຢູ່ທີ່ປັອບອັບທີ່ມາ, ແຕະ ລົບ ແລະຈາກນັ້ນແຕະ ລົບອີກຄັ້ງຢູ່ທີ່ປັອບອັບຕໍ່ໄປ.
ຂັ້ນຕອນທີ 7: Restart iPhone 13 ຂອງທ່ານໂດຍການຖືປຸ່ມປະລິມານຂຶ້ນແລະປຸ່ມຂ້າງຄຽງຮ່ວມກັນແລະລາກ slider ໄປທາງຂວາເພື່ອປິດອຸປະກອນ, ຫຼັງຈາກນັ້ນກົດປຸ່ມຂ້າງຄຽງອີກເທື່ອຫນຶ່ງເພື່ອພະລັງງານໃນອຸປະກອນ.
ຂັ້ນຕອນທີ 8: ເພື່ອໃຫ້ກິດຂອງທ່ານປັບປຸງອັດຕະໂນມັດ, ໄປທີ່ Settings > App Store:
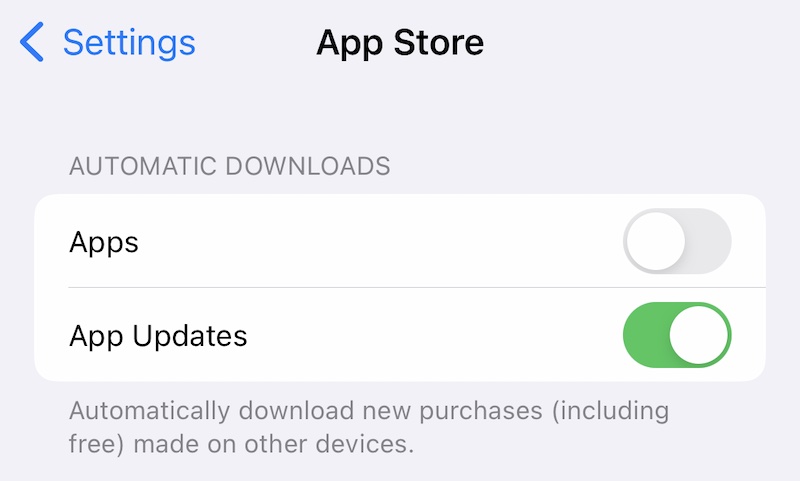
ໃຫ້ແນ່ໃຈວ່າການສະຫຼັບການອັບເດດແອັບພາຍໃຕ້ການດາວໂຫຼດອັດຕະໂນມັດແມ່ນຕັ້ງເປັນເປີດ.
ວິທີທີ 3: ຕັ້ງຄ່າວັນທີ ແລະເວລາດ້ວຍຕົນເອງ
ຊອບແວເຮັດວຽກໃນວິທີການລຶກລັບ. ບາງຄັ້ງ, ມັນໄດ້ຖືກພົບເຫັນວ່າການຕັ້ງຄ່າວັນທີແລະເວລາດ້ວຍຕົນເອງຢຸດເຊົາການ Random iPhone 13 restart ບັນຫາ. ນີ້ແມ່ນວິທີການກໍານົດວັນທີແລະເວລາຂອງທ່ານດ້ວຍຕົນເອງໃນ iPhone ຂອງທ່ານ:
ຂັ້ນຕອນທີ 1: ໄປທີ່ Settings> General> ວັນທີແລະເວລາ
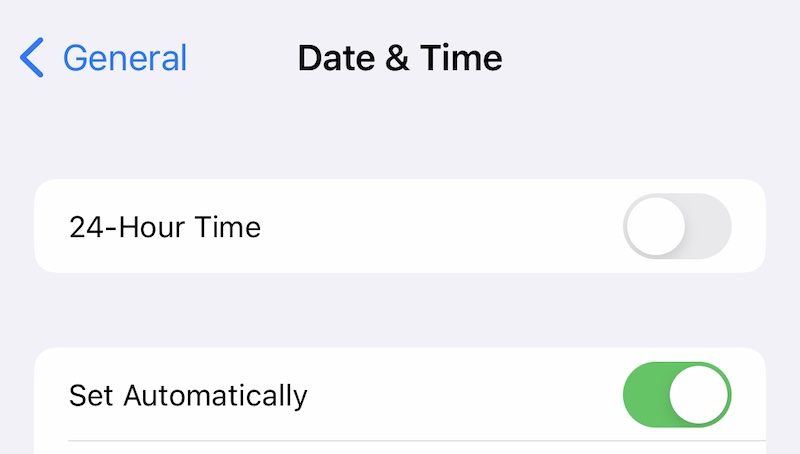
ຂັ້ນຕອນທີ 2: ສະຫຼັບປິດອັດຕະໂນມັດແລະປາດວັນທີແລະເວລາທີ່ຈະຕັ້ງມັນດ້ວຍຕົນເອງ.
ເບິ່ງວ່າອັນນີ້ຊ່ວຍໄດ້ບໍ່.
ວິທີທີ 4: ອັບເດດ iOS Version
ການຮັກສາ iOS ຂອງເຈົ້າອັບເດດເປັນສິ່ງສຳຄັນ ເພາະມັນສະໜອງຄຸນສົມບັດຄວາມປອດໄພຫຼ້າສຸດແກ່ເຈົ້າ ແລະແກ້ໄຂຂໍ້ບົກພ່ອງຫຼາຍຢ່າງທີ່ອາດຈະສົ່ງຜົນກະທົບຕໍ່ເຈົ້າໂດຍກົງ/ທາງອ້ອມ. ນີ້ແມ່ນວິທີການອັບເດດ iOS ຂອງທ່ານແລະເພື່ອໃຫ້ແນ່ໃຈວ່າ iPhone 13 ຂອງທ່ານຖືກຮັກສາໄວ້ໂດຍອັດຕະໂນມັດໃນອະນາຄົດ:
ຂັ້ນຕອນທີ 1: ໄປທີ່ Settings> General
ຂັ້ນຕອນທີ 2: ແຕະການປັບປຸງຊອບແວ
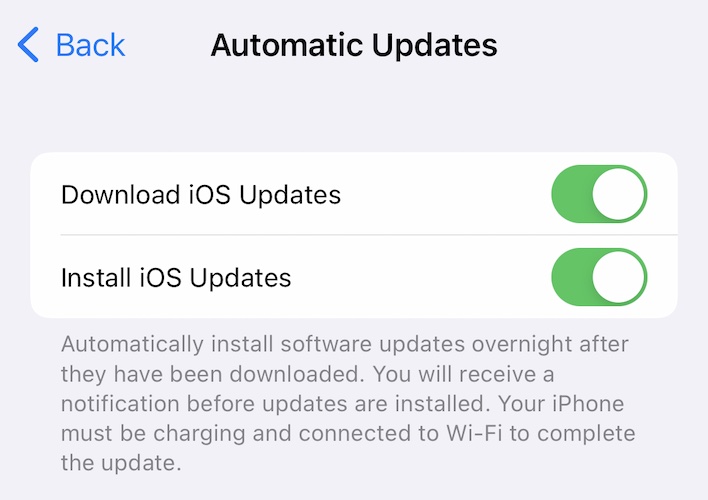
ຂັ້ນຕອນທີ 3: ຖ້າຫາກວ່າການປັບປຸງແມ່ນມີ, ມັນຈະໄດ້ຮັບການສະແດງໃຫ້ເຫັນຢູ່ທີ່ນີ້ພ້ອມກັບທາງເລືອກໃນການປັບປຸງ. ໃນກໍລະນີໃດກໍ່ຕາມ, ແຕະການອັບເດດອັດຕະໂນມັດ ແລະສະຫຼັບການດາວໂຫຼດອັບເດດ iOS ເປັນ On ແລະຫຼັງຈາກນັ້ນສະຫຼັບການຕິດຕັ້ງການອັບເດດ iOS ເປັນ On ເຊັ່ນດຽວກັນ.
ວິທີການ 5: ປັບການຕັ້ງຄ່າທັງຫມົດເພື່ອຟື້ນຟູ iPhone ກັບຄ່າເລີ່ມຕົ້ນຂອງໂຮງງານຜະລິດ
ຖ້າຫາກວ່າ none ການນີ້ເບິ່ງຄືວ່າຈະຊ່ວຍແລະທ່ານຍັງປະເຊີນກັບບັນຫາການ restart iPhone 13 random, ມັນອາດຈະເປັນເວລາທີ່ຈະປັບການຕັ້ງຄ່າທັງຫມົດເພື່ອຟື້ນຟູ iPhone ຂອງທ່ານກັບໂຮງງານຜະລິດເລີ່ມຕົ້ນ. ມີສອງລະດັບສໍາລັບການນີ້. ອັນທໍາອິດຈະຣີເຊັດການຕັ້ງຄ່າທັງໝົດໃນ iPhone ຂອງທ່ານເທົ່ານັ້ນ ໃນຂະນະທີ່ອັນທີສອງຈະຣີເຊັດການຕັ້ງຄ່າທັງໝົດ ແລະລຶບຂໍ້ມູນທັງໝົດເພື່ອຣີເຊັດ ແລະຟື້ນຟູ iPhone ຂອງທ່ານໃຫ້ເປັນຄ່າເລີ່ມຕົ້ນຈາກໂຮງງານ. ນີ້ຫມາຍຄວາມວ່າທ່ານຈະຕ້ອງຕັ້ງຄ່າມັນອີກເທື່ອຫນຶ່ງທີ່ທ່ານໄດ້ເຮັດໃນເວລາທີ່ທ່ານຊື້ອຸປະກອນທໍາອິດ.
ຂັ້ນຕອນທີ 1: ໄປທີ່ Settings> General ແລະເລື່ອນລົງເພື່ອຊອກຫາການໂອນຫຼືປັບ iPhone ແລະປາດມັນເພື່ອໃຫ້ໄດ້ຮັບທາງເລືອກດັ່ງຕໍ່ໄປນີ້:
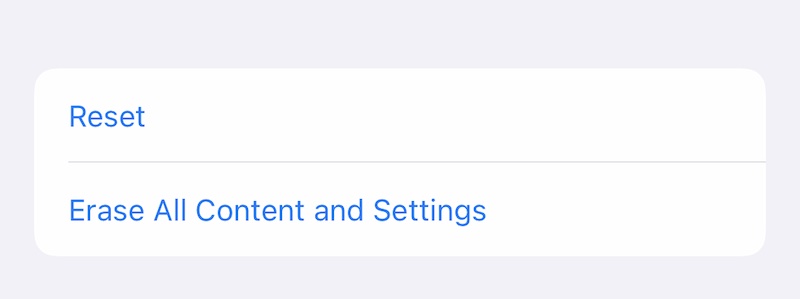
ຂັ້ນຕອນທີ 2: ປາດ Reset ເພື່ອໃຫ້ໄດ້ຮັບທາງເລືອກດັ່ງຕໍ່ໄປນີ້:
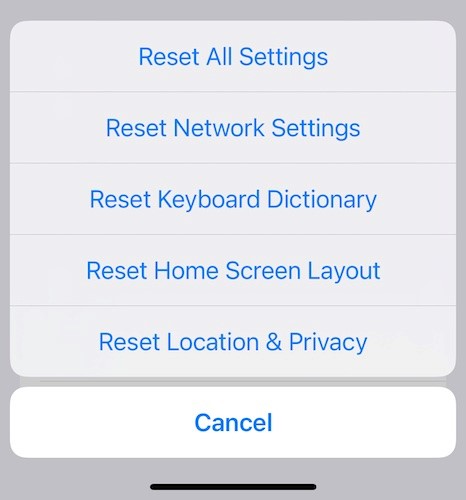
ຂັ້ນຕອນທີ 3: ປາດທາງເລືອກທໍາອິດທີ່ເວົ້າວ່າ Reset All Settings. ເມື່ອທ່ານໃສ່ລະຫັດຜ່ານ, iPhone ຈະ restart ແລະປັບການຕັ້ງຄ່າທັງຫມົດເປັນຄ່າເລີ່ມຕົ້ນຂອງໂຮງງານຜະລິດໂດຍບໍ່ມີການລຶບຂໍ້ມູນໃດໆຂອງທ່ານຈາກອຸປະກອນ. ອັນນີ້ພຽງແຕ່ຣີເຊັດການຕັ້ງຄ່າເປັນຄ່າເລີ່ມຕົ້ນຈາກໂຮງງານເທົ່ານັ້ນ.
ນີ້ແມ່ນວິທີລຶບທຸກຢ່າງໃນອຸປະກອນ:
ຂັ້ນຕອນທີ 1: ໄປທີ່ Settings> General> ການໂອນຫຼືປັບ iPhone
ຂັ້ນຕອນທີ 2: ປາດທາງເລືອກຕ່ໍາທີ່ອ່ານລົບເນື້ອຫາທັງຫມົດແລະການຕັ້ງຄ່າ. ສືບຕໍ່ດ້ວຍຂັ້ນຕອນແລະ iPhone ຂອງທ່ານຈະ restart ແລະລຶບຂໍ້ມູນທັງຫມົດຈາກ iPhone ຂອງທ່ານ. ເມື່ອມັນຣີສະຕາດ, ເຈົ້າຈະຕ້ອງຕັ້ງຄ່າມັນອີກຄັ້ງຄືກັບທີ່ເຈົ້າເຮັດເມື່ອເຈົ້າໄດ້ອຸປະກອນໃໝ່ຂອງເຈົ້າ.
ສ່ວນທີ 2: iPhone 13 ຮັກສາການເລີ່ມຕົ້ນໃຫມ່ແລະບໍ່ສາມາດໄດ້ຮັບການນໍາໃຊ້ເປັນປົກກະຕິ
ບາງຄັ້ງ, ທ່ານເລີ່ມຕົ້ນ iPhone ຂອງທ່ານແລະຫຼັງຈາກທີ່ບໍ່ດົນ, ມັນພຽງແຕ່ restarts ກັບຄືນໄປບ່ອນ. ນີ້ຫມາຍຄວາມວ່າບາງສິ່ງບາງຢ່າງທີ່ສໍາຄັນແມ່ນຜິດພາດກັບ iPhone ແລະຮຽກຮ້ອງໃຫ້ມີວິທີການທີ່ແຕກຕ່າງກັນ.
ວິທີການ 6: Hard Reset iPhone 13
ວິທີການນີ້ຖືກນໍາໃຊ້ເພື່ອກະຕຸ້ນໃຫ້ລະບົບເລີ່ມຕົ້ນໃຫມ່ໃນທັນທີໂດຍບໍ່ຕ້ອງຜ່ານຂະບວນການປົກກະຕິ. ບາງຄັ້ງມັນແກ້ໄຂບັນຫາແລະສາມາດຊ່ວຍໄດ້ຖ້າຫາກວ່າ iPhone 13 ຂອງທ່ານແມ່ນ restarting ຢ່າງຕໍ່ເນື່ອງ.
ຂັ້ນຕອນທີ 1: ກົດແລະປ່ອຍປຸ່ມປະລິມານຂຶ້ນ
ຂັ້ນຕອນທີ 2: ກົດແລະປ່ອຍປຸ່ມປະລິມານລົງ
ຂັ້ນຕອນທີ 3: ກົດແລະຖືປຸ່ມຂ້າງຄຽງຈົນກ່ວາ iPhone ປິດແລະ restarts.
ວິທີ 7: ດຶງຊິມກາດອອກຈາກ iPhone 13
ເພື່ອໃຫ້ແນ່ໃຈວ່າຊິມກາດບໍ່ເຮັດໃຫ້ເກີດບັນຫາ, ພຽງແຕ່ໃຊ້ເຄື່ອງມືຊິມທີ່ໃຫ້ມາຂອງເຈົ້າແລ້ວດຶງຊິມກາດອອກ. ເບິ່ງວ່າອັນນັ້ນເຮັດໃຫ້ iPhone ຢຸດການ reboot ຢ່າງຕໍ່ເນື່ອງ. ຖ້າມັນເກີດຂຶ້ນ, ທ່ານຄວນເອົາ SIM card ແທນ.
ວິທີການ 8: ການນໍາໃຊ້ iTunes / macOS Finder ການຟື້ນຟູ iPhone 13
ມີບາງຄັ້ງທີ່ວິທີດຽວທີ່ຈະແກ້ໄຂບັນຫາບາງຢ່າງແມ່ນເພື່ອຟື້ນຟູ firmware ຂອງ iPhone 13 ຂອງທ່ານຢ່າງສົມບູນ. ກະລຸນາຮັບຊາບວ່າວິທີການນີ້ຈະລຶບການຕັ້ງຄ່າ ແລະຂໍ້ມູນທັງໝົດອອກຈາກໂທລະສັບ.
ຂັ້ນຕອນທີ 1: ໃນ Mac ແລ່ນ Catalina ຫຼືຂ້າງເທິງ, ເປີດ Finder. ໃນ Macs ກັບ Mojave ແລະກ່ອນຫນ້ານັ້ນແລະໃນ PCs, ເປີດ iTunes.
ຂັ້ນຕອນທີ 2: ການເຊື່ອມຕໍ່ iPhone ຂອງທ່ານກັບຄອມພິວເຕີຂອງທ່ານໂດຍນໍາໃຊ້ສາຍໄຟສະຫນອງໃຫ້. ຫຼີກເວັ້ນການສາຍພາກສ່ວນທີສາມ.
ຂັ້ນຕອນທີ 3: ຫຼັງຈາກຄອມພິວເຕີ / iTunes ຂອງທ່ານກວດພົບອຸປະກອນ, ໃຫ້ຄລິກໃສ່ການຟື້ນຟູໃນ iTunes / Finder.
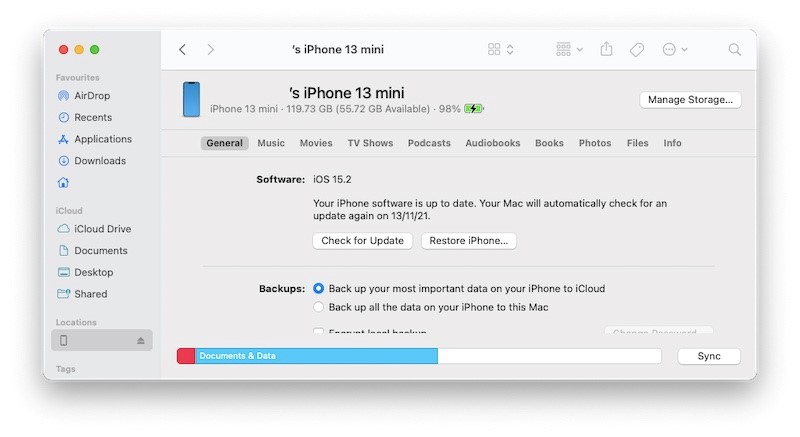
ທ່ານອາດຈະໄດ້ຮັບປ໊ອບອັບທີ່ຂໍໃຫ້ເຈົ້າປິດການໃຊ້ງານ Find My ໃນ iPhone ຂອງທ່ານ:
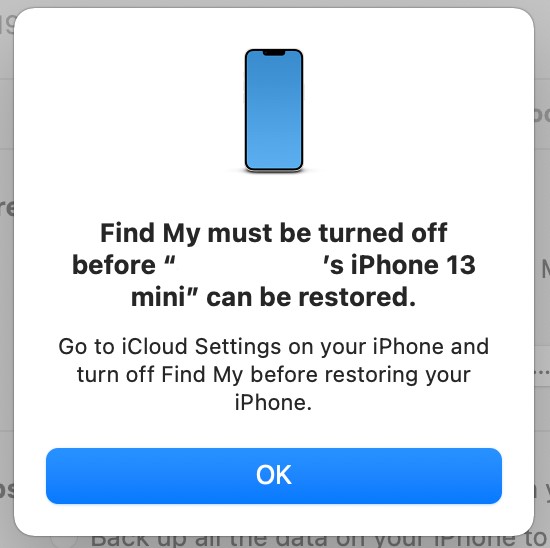
ໄປທີ່ການຕັ້ງຄ່າ, ແຕະຊື່ຂອງເຈົ້າ, ແຕະ ຊອກຫາຂອງຂ້ອຍ, ແຕະ ຊອກຫາ iPhone ຂອງຂ້ອຍ:
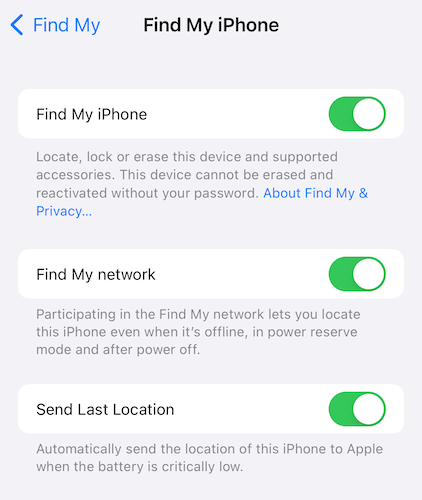
ສະຫຼັບຊອກຫາ iPhone ຂອງຂ້ອຍເພື່ອປິດ.
ຂັ້ນຕອນທີ 4: ຫຼັງຈາກການປິດການຊອກຫາຂອງຂ້າພະເຈົ້າ, ໃຫ້ຄລິກໃສ່ການຟື້ນຟູອີກເທື່ອຫນຶ່ງເພື່ອດາວໂຫລດ firmware ຫລ້າສຸດຈາກ Apple ໂດຍກົງແລະການຟື້ນຟູ iPhone 13 ຂອງທ່ານຈະໄດ້ຮັບການກະຕຸ້ນໃຫ້ຢືນຢັນການສໍາຮອງຂໍ້ມູນ. ເຈົ້າອາດ ຫຼື ເຈົ້າອາດບໍ່:
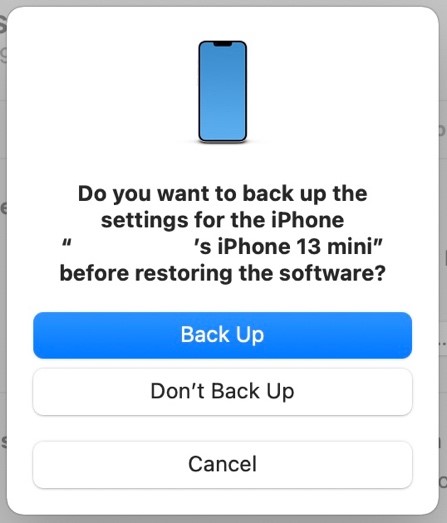
ທ່ານຈະໄດ້ຮັບການເຕືອນສຸດທ້າຍເພື່ອຢືນຢັນການຟື້ນຟູ. ກົດ Restore.
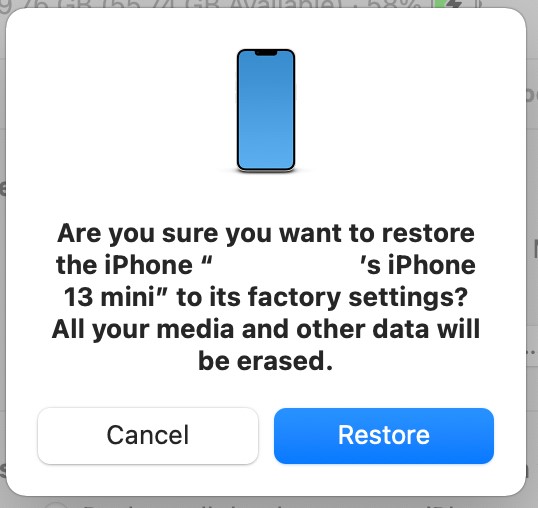
ຫຼັງຈາກເຟີມແວຖືກຟື້ນຟູ, ອຸປະກອນຈະຣີສະຕາດເປັນອັນໃໝ່ດ້ວຍການຕັ້ງການຕັ້ງຄ່າທັງໝົດຄືນໃໝ່. ນີ້ຄວນຈະແກ້ໄຂບັນຫາ iPhone rebooting ຢ່າງຕໍ່ເນື່ອງຂອງທ່ານ.
ວິທີການ 9: ການຟື້ນຟູ iPhone 13 ໃນໂຫມດ DFU
ໂໝດອັບເດດເຟີມແວຂອງອຸປະກອນແມ່ນເປັນວິທີທີ່ຈະຟື້ນຟູເຟີມແວຂອງໂທລະສັບຄືນໃໝ່ຢ່າງຄົບຖ້ວນ ແລະເປັນໄປໄດ້ທີ່ສຸດທີ່ຈະແກ້ໄຂບັນຫາທັງໝົດ.
ຂັ້ນຕອນທີ 1: ໃນ Mac ແລ່ນ Catalina ຫຼືຂ້າງເທິງ, ເປີດ Finder. ໃນ Macs ກັບ Mojave ແລະກ່ອນຫນ້ານັ້ນແລະໃນ PCs, ເປີດ iTunes.
ຂັ້ນຕອນທີ 2: ການເຊື່ອມຕໍ່ iPhone ຂອງທ່ານກັບຄອມພິວເຕີຂອງທ່ານໂດຍນໍາໃຊ້ສາຍໄຟສະຫນອງໃຫ້.
ຂັ້ນຕອນທີ 3: ຄອມພິວເຕີ / iTunes ຂອງທ່ານອາດຈະໄດ້ກວດພົບອຸປະກອນ. ພຽງແຕ່ກົດແລະປ່ອຍປຸ່ມປະລິມານການເພີ່ມຂຶ້ນໃນ iPhone ຂອງທ່ານ, ຫຼັງຈາກນັ້ນໃຫ້ກົດແລະປ່ອຍປຸ່ມປະລິມານລົງ, ແລະຫຼັງຈາກນັ້ນໃຫ້ກົດປຸ່ມດ້ານຂ້າງຈົນກ່ວາ iPhone ໄດ້ຖືກກວດພົບໃນຮູບແບບການຟື້ນຕົວ.
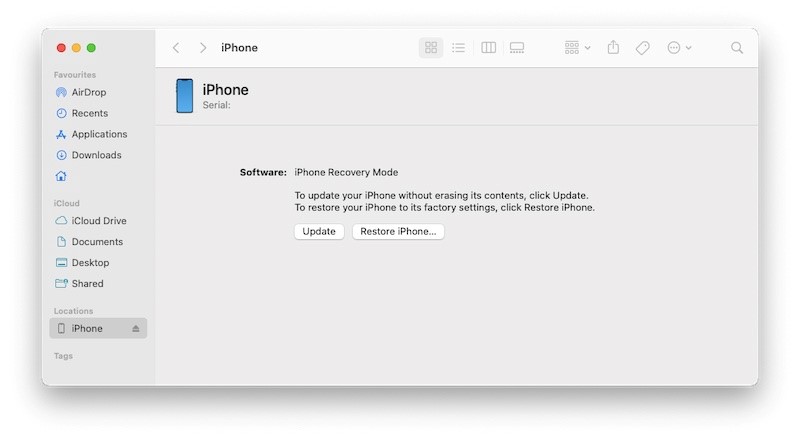
ປະໂຫຍດຂອງວິທີການນີ້ແມ່ນວ່າໂທລະສັບຂອງທ່ານຈະປິດແລະຢູ່ໃນ Recovery Mode. ນີ້ຫມາຍຄວາມວ່າທ່ານຈະສາມາດຟື້ນຟູ firmware ໂດຍບໍ່ມີບັນຫາໃດໆ.
ຂັ້ນຕອນທີ 4: ກົດການຟື້ນຟູເພື່ອດາວໂຫລດ firmware ຫລ້າສຸດຈາກ Apple ໂດຍກົງແລະການຟື້ນຟູ iPhone 13 ຂອງທ່ານ:
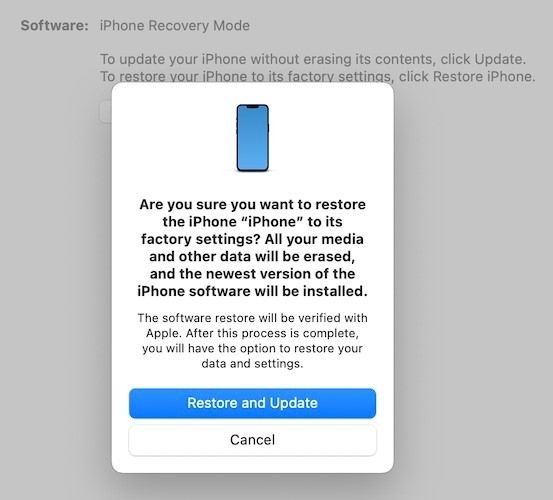
ການປິດເປີດ iPhone ຄືນໃໝ່ແບບສຸ່ມແມ່ນສະແດງຕົວມັນເອງດ້ວຍເຫດຜົນຕ່າງໆ, ແລະດັ່ງນັ້ນ, ຮຽກຮ້ອງໃຫ້ມີວິທີການທີ່ແຕກຕ່າງກັນໃນລະດັບຢ່າງລະອຽດເພື່ອແກ້ໄຂ. ຖ້າມັນເປັນການເລີ່ມຕົ້ນໃຫມ່ແບບສຸ່ມທີ່ເກີດຂື້ນເລື້ອຍໆ, ທ່ານສາມາດກວດເບິ່ງປັດໃຈຈໍານວນຫນຶ່ງທີ່ອະທິບາຍໄວ້ໃນສ່ວນ 1. ເຫຼົ່ານີ້ແມ່ນປັດໃຈແລະວິທີແກ້ໄຂທີ່ຈະຊ່ວຍໃຫ້ໄວ. iPhone ຂອງທ່ານອາດຈະ restart ໂດຍສຸ່ມຖ້າຫາກວ່າມັນໄດ້ຮັບຄວາມຮ້ອນ, ແຕ່ຖ້າຫາກວ່າເກີດຂຶ້ນ, ໂດຍປົກກະຕິທ່ານຈະໄດ້ຮັບແຈ້ງເຫດຜົນແລະທັງຫມົດທີ່ທ່ານຕ້ອງເຮັດແມ່ນໃຫ້ມັນເຢັນລົງ.
ໃນປັດຈຸບັນ, ຖ້າຫາກວ່າວິທີການໃນສ່ວນ 1 ເບິ່ງຄືວ່າບໍ່ໄດ້ຊ່ວຍ, ຫຼື iPhone ຂອງທ່ານຢູ່ຕໍ່ໄປບໍ່ສາມາດໃຊ້ໄດ້ເນື່ອງຈາກວ່າມັນ restarts ເລື້ອຍໆ, ຫຼັງຈາກນັ້ນທ່ານມີບັນຫາ deeper ທີ່ສາມາດແກ້ໄຂໄດ້ໂດຍການຟື້ນຟູເຟີມແວໃນ iPhone. ເນື່ອງຈາກຊິມກາດເປັນສ່ວນໜຶ່ງຂອງ iPhone, ມັນເປັນໄປໄດ້ທັງໝົດທີ່ມີບັນຫາກັບຊິມກາດສາມາດເຮັດໃຫ້ iPhone ສືບຕໍ່ຂັດຂ້ອງ ແລະປິດເປີດໃໝ່. ດັ່ງນັ້ນ, ການຖອດບັດອອກແລະທໍາຄວາມສະອາດສະລັອດຕິງສາມາດຊ່ວຍໄດ້.
ການຟື້ນຟູເຟີມແວໃນ iPhone, ໃນຂະນະທີ່ງ່າຍ, ສາມາດເປັນຂະບວນການທີ່ບໍ່ແນ່ນອນເນື່ອງຈາກວ່າວິທີການ Apple ນໍາສະເຫນີຂະບວນການ. ມີຫຼາຍ hoops ທີ່ຕ້ອງຜ່ານ, ຕັ້ງແຕ່ປິດການໃຊ້ງານ Find My, ຮູ້ວ່າທາງເລືອກໃດທີ່ຈະຄລິກລະຫວ່າງ Restore ແລະ Update, ແລະມັນສາມາດເປັນຄວາມເຈັບປວດທີ່ຈະຜ່ານເອກະສານ Apple ທີ່ລາຍລະອຽດຂະບວນການ.
ວິທີການທີ່ດີກວ່າແມ່ນການນໍາໃຊ້ເຄື່ອງມືພາກສ່ວນທີສາມເຊັ່ນ: Dr.Fone ໂດຍ Wondershare, ເປັນເຄື່ອງມືທີ່ຈະນໍາພາທ່ານມີຄໍາແນະນໍາຂັ້ນຕອນທີທີ່ຈະແຈ້ງໃນທຸກຈຸດໃນຄໍາສັບງ່າຍດາຍທີ່ຈະແຈ້ງເພື່ອຊ່ວຍໃຫ້ທ່ານຮູ້ວ່າຈະເຮັດແນວໃດແລະເຮັດແນວໃດ. ມັນ. ນີ້ເຮັດໃຫ້ທ່ານຫມັ້ນໃຈໃນຂະບວນການແລະທ່ານສາມາດດໍາເນີນການກັບຂະບວນການຟື້ນຟູລະບົບສະລັບສັບຊ້ອນໄດ້ຢ່າງງ່າຍດາຍໂດຍຮູ້ຢ່າງເຕັມສ່ວນສິ່ງທີ່ເກີດຂຶ້ນໃນຈຸດໃດ. ມັນເປັນເຄື່ອງມືທີ່ສະດວກທີ່ສຸດ, ງ່າຍທີ່ຈະນໍາໃຊ້, ແລະສົມບູນແບບໃນຕະຫຼາດສໍາລັບທຸກສິ່ງທຸກຢ່າງທີ່ທ່ານຕ້ອງການເຮັດກັບ iPhone ໃຫມ່ຂອງທ່ານ.
ສ່ວນທີ 3: ການແກ້ໄຂ iPhone 13 Restarts ມີກົດບໍ່ຫຼາຍປານໃດ: Dr.Fone - ການສ້ອມແປງລະບົບ (iOS)
ມີອີກວິທີຫນຶ່ງທີ່ງ່າຍດາຍທີ່ຈະແກ້ໄຂບໍ່ພຽງແຕ່ບັນຫາການ restart iPhone ຂອງທ່ານແຕ່ບັນຫາອື່ນໆ, ສໍາລັບການຍົກຕົວຢ່າງ, ຖ້າຫາກວ່າຫນ້າຈໍ iPhone ຂອງທ່ານຖືກລັອກ, ຖ້າ iPhone ຂອງທ່ານຖືກປິດການໃຊ້ງານ, ແລະແມ້ກະທັ້ງການບໍາລຸງຮັກສາປະຈໍາວັນເຊັ່ນການສໍາຮອງຂໍ້ມູນແລະການຟື້ນຟູຂໍ້ມູນ, ເຊັ່ນດຽວກັນ. , ເລືອກ. ວິທີງ່າຍໆນັ້ນແມ່ນການໃຊ້ເຄື່ອງມືພາກສ່ວນທີສາມທີ່ເອີ້ນວ່າ Dr.Fone ເຊິ່ງມີຫຼາຍໂມດູນທີ່ອອກແບບມາໂດຍສະເພາະເພື່ອຊ່ວຍທ່ານໃນທຸກຄວາມຕ້ອງການຂອງທ່ານຢ່າງງ່າຍດາຍ ແລະຄົບຖ້ວນ.

Dr.Fone - ການສ້ອມແປງລະບົບ
ຍົກເລີກການອັບເດດ iOS ໂດຍບໍ່ມີການສູນເສຍຂໍ້ມູນ.
- ພຽງແຕ່ແກ້ໄຂ iOS ຂອງທ່ານໃຫ້ເປັນປົກກະຕິ, ບໍ່ມີການສູນເສຍຂໍ້ມູນໃດໆ.
- ແກ້ໄຂບັນຫາຕ່າງໆຂອງລະບົບ iOS stuck ໃນຮູບແບບການຟື້ນຕົວ , ໂລໂກ້ Apple ສີຂາວ , ຫນ້າຈໍສີດໍາ , looping ໃນການເລີ່ມຕົ້ນ, ແລະອື່ນໆ.
- ດາວເກຣດ iOS ໂດຍບໍ່ຕ້ອງໃຊ້ iTunes ເລີຍ.
- ໃຊ້ໄດ້ກັບທຸກລຸ້ນຂອງ iPhone, iPad, ແລະ iPod touch.
- ເຂົ້າກັນໄດ້ຢ່າງເຕັມສ່ວນກັບ iOS 13 ຫຼ້າສຸດ.

Dr.Fone ມີໂມດູນທີ່ເອີ້ນວ່າການສ້ອມແປງລະບົບທີ່ຊ່ວຍແກ້ໄຂບັນຫາການ restart iPhone ທີ່ຮຽກຮ້ອງໃຫ້ມີການສ້ອມແປງເຟີມແວ iOS. ມີຮູບແບບມາດຕະຖານທີ່ພະຍາຍາມສ້ອມແປງໂດຍບໍ່ມີການລຶບຂໍ້ມູນຜູ້ໃຊ້ແລະມີ Advanced Mode ທີ່ດໍາເນີນການສ້ອມແປງລະບົບຢ່າງລະອຽດແລະລຶບຂໍ້ມູນທັງຫມົດໃນອຸປະກອນໃນຂະບວນການ. ນີ້ແມ່ນວິທີການໃຊ້ Dr.Fone ເພື່ອປະຕິບັດການສ້ອມແປງລະບົບໃນ iPhone 13:
ຂັ້ນຕອນທີ 1: ໄດ້ຮັບ Dr.Fone
ຂັ້ນຕອນທີ 2: ການເຊື່ອມຕໍ່ iPhone ຂອງທ່ານກັບຄອມພິວເຕີຂອງທ່ານແລະເປີດ Dr.Fone

ຂັ້ນຕອນທີ 3: ເປີດໂມດູນການສ້ອມແປງລະບົບ

ຂັ້ນຕອນທີ 4: ເລືອກມາດຕະຖານຫຼືຂັ້ນສູງ, ອີງຕາມຄວາມມັກຂອງທ່ານ. ໂໝດມາດຕະຖານຮັກສາຂໍ້ມູນຜູ້ໃຊ້ໃນຂະນະທີ່ Advanced Mode ດຳເນີນການສ້ອມແປງຢ່າງລະອຽດກວ່າໂດຍຄ່າໃຊ້ຈ່າຍໃນການລຶບຂໍ້ມູນທັງໝົດອອກຈາກອຸປະກອນ.
ຂັ້ນຕອນທີ 5: ອຸປະກອນຂອງທ່ານຈະໄດ້ຮັບການກວດພົບອັດຕະໂນມັດແລະສະແດງໃຫ້ເຫັນ. ຖ້າມີອັນໃດຜິດພາດຢູ່ບ່ອນນີ້, ໃຫ້ໃຊ້ເມນູເລື່ອນລົງເພື່ອເລືອກຂໍ້ມູນທີ່ຖືກຕ້ອງ ແລະຄລິກເລີ່ມຕົ້ນ

ຂັ້ນຕອນທີ 6: ເຟີມແວສໍາລັບ iPhone ຂອງທ່ານຈະໄດ້ຮັບການດາວໂຫຼດແລະກວດສອບ, ແລະທ່ານຈະໄດ້ຮັບການນໍາສະເຫນີຫນ້າຈໍທີ່ມີປຸ່ມ Fix Now. ກົດປຸ່ມນັ້ນເພື່ອເລີ່ມຕົ້ນຂະບວນການແກ້ໄຂ.

ໃນກໍລະນີທີ່ເຟີມແວບໍ່ໄດ້ດາວໂຫລດດ້ວຍເຫດຜົນໃດກໍ່ຕາມ, ມີປຸ່ມຢູ່ຂ້າງລຸ່ມຂອງຫນ້າຈໍທີ່ຂໍ້ມູນຂອງທ່ານຖືກສະແດງເພື່ອດາວໂຫລດເຟີມແວດ້ວຍຕົນເອງແລະເລືອກມັນເພື່ອນໍາໃຊ້.
ເມື່ອ Dr.Fone - ການສ້ອມແປງລະບົບ (iOS) ສໍາເລັດການສ້ອມແປງອຸປະກອນ, ໂທລະສັບຂອງທ່ານຈະ restart ກັບການຕັ້ງຄ່າໂຮງງານຜະລິດ, ມີຫຼືບໍ່ມີການເກັບຮັກສາຂໍ້ມູນຂອງທ່ານ, ຕາມໂຫມດທີ່ທ່ານເລືອກກ່ອນຫນ້ານີ້.
ສ່ວນທີ 4: ສະຫຼຸບ
ຖ້າ iPhone ຂອງທ່ານເປີດຄືນໃໝ່ຢ່າງສຸ່ມ ຫຼືບໍ່ສາມາດໃຊ້ໄດ້ເນື່ອງຈາກການ rebooting ຄົງທີ່, ມີຫຼາຍວິທີທີ່ທ່ານສາມາດໃຊ້ເພື່ອຊ່ວຍບັນຫາໄດ້. ມັນອາດຈະເປັນສິ່ງທີ່ງ່າຍດາຍຫຼາຍຄືກັບການປົດປ່ອຍພື້ນທີ່ຈັດເກັບຂໍ້ມູນໃນໂທລະສັບ ແລະມັນອາດຈະສັບສົນຄືກັບການຟື້ນຟູເຟີມແວຂອງອຸປະກອນ. ສໍາລັບສິ່ງທີ່ສັບສົນ, Dr.Fone - ການສ້ອມແປງລະບົບ (iOS) ແມ່ນເພື່ອນຂອງທ່ານ. ມັນເຮັດໃຫ້ວຽກເຮັດງານທໍາໄວແລະງ່າຍແລະນໍາພາທ່ານຕາມວິທີການທີ່ຈະໄດ້ຮັບການສ້ອມແປງ iPhone ໄດ້ຢ່າງວ່ອງໄວ. ບໍ່ມີຕົວເລກຄວາມຜິດພາດທີ່ບໍ່ຊັດເຈນທີ່ທ່ານຈໍາເປັນຕ້ອງໄດ້ຊອກຫາເພື່ອຮູ້ວ່າພວກມັນແມ່ນຫຍັງ. Dr.Fone ໄດ້ຖືກອອກແບບສໍາລັບຜູ້ບໍລິໂພກໂດຍປະຊາຊົນຜູ້ທີ່ໄດ້ຮັບການອອກແບບຊອບແວ intuitive ສໍາລັບການຫຼາຍກວ່າ 25 ປີ - Wondershare ບໍລິສັດ. ແຕ່ຫນ້າເສຍດາຍ, ຖ້າບໍ່ມີອັນໃດຂ້າງເທິງນີ້ເບິ່ງຄືວ່າຈະຊ່ວຍໃຫ້ iPhone 13 ຂອງທ່ານມີບັນຫາການເລີ່ມຕົ້ນໃຫມ່ແບບສຸ່ມ,
iPhone 13
- iPhone 13 ຂ່າວ
- ກ່ຽວກັບ iPhone 13
- ກ່ຽວກັບ iPhone 13 Pro Max
- iPhone 13 ກັບ iPhone 12
- iPhone 13 VS Huawei
- iPhone 13 VS Huawei 50
- iPhone 13 ກັບ Samsung S22
- iPhone 13 ປົດລັອກ
- iPhone 13 ລຶບ
- ໂອນ iPhone 13
- ການຖ່າຍໂອນຂໍ້ມູນກັບ iPhone 13
- ການໂອນໄຟລ໌ກັບ iPhone 13
- ການຖ່າຍໂອນຮູບພາບກັບ iPhone 13
- ໂອນຕິດຕໍ່ພົວພັນກັບ iPhone 13
- iPhone 13 ກູ້ຄືນ
- iPhone 13 ຟື້ນຟູ
- ຟື້ນຟູການສໍາຮອງຂໍ້ມູນ iCloud
- Backup iPhone 13 ວິດີໂອ
- ຟື້ນຟູການສໍາຮອງຂໍ້ມູນ iPhone 13
- ຟື້ນຟູການສໍາຮອງ iTunes
- Backup iPhone 13
- iPhone 13 ຈັດການ
- iPhone 13 ບັນຫາ






Daisy Raines
ພະນັກງານບັນນາທິການ
ໂດຍທົ່ວໄປຄະແນນ 4.5 ( 105 ເຂົ້າຮ່ວມ)