ວິທີການຟື້ນຟູການສໍາຮອງຂໍ້ມູນ iCloud ກັບ iPhone 13
ວັນທີ 07 ມີນາ 2022 • ຍື່ນໄປທີ່: ການ ສຳຮອງຂໍ້ມູນລະຫວ່າງໂທລະສັບ ແລະ PC • ວິທີແກ້ໄຂທີ່ພິສູດແລ້ວ
ຜູ້ໃຊ້ iPhone ສ່ວນໃຫຍ່ໄດ້ປະຕິບັດອັດຕະໂນມັດທາງເລືອກສໍາຮອງຂໍ້ມູນໃນ iPhone ເກົ່າຂອງເຂົາເຈົ້າ. ໃນເວລາທີ່ສະຫຼັບກັບ gadget ໃຫມ່ເຊັ່ນ iPhone 13, ມີຄວາມຕ້ອງການທີ່ຈະຟື້ນຟູໄຟລ໌າຮອງຈາກ iCloud ກັບໂທລະສັບໃຫມ່ຂອງທ່ານ. ບົດຄວາມນີ້ປຶກສາຫາລືກ່ຽວກັບວິທີທີ່ດີທີ່ສຸດທີ່ຈະດໍາເນີນການຟື້ນຟູການສໍາຮອງຂໍ້ມູນ iCloud ກັບ iPhone 13. ການຟື້ນຟູແມ່ນຂະບວນການຂອງການຄັດລອກເນື້ອໃນຈາກການສໍາຮອງຂໍ້ມູນ iCloud ກັບອຸປະກອນປາຍທາງໂດຍບໍ່ມີການສູນເສຍຂໍ້ມູນໃດໆ. ທ່ານຈະໄດ້ພົບກັບຜະລິດຕະພັນທີ່ພຽງພໍເພື່ອສະຫນັບສະຫນູນການດໍາເນີນງານນີ້. ຄວາມຫນ້າເຊື່ອຖືຂອງເຄື່ອງມືເຫຼົ່ານັ້ນຮຽກຮ້ອງໃຫ້ມີການວິເຄາະກ່ອນທີ່ຈະເລືອກພວກມັນ.
ໃນສະພາບການນີ້, ທ່ານຈະຄົ້ນຫາຊອບແວທີ່ສົມບູນແບບເພື່ອປະຕິບັດການປະຕິສັງຂອນນີ້ດ້ວຍຄວາມຖືກຕ້ອງທີ່ສຸດແລະໃນອັດຕາໄວກວ່າ. ບໍ່ຕ້ອງກັງວົນທີ່ຈະຍ້າຍການສໍາຮອງຂໍ້ມູນ iCloud ຂອງທ່ານກັບ gadget ໃດ, ຄລິກສອງສາມສໍາລັບການສໍາເລັດຂອງວຽກງານນີ້.
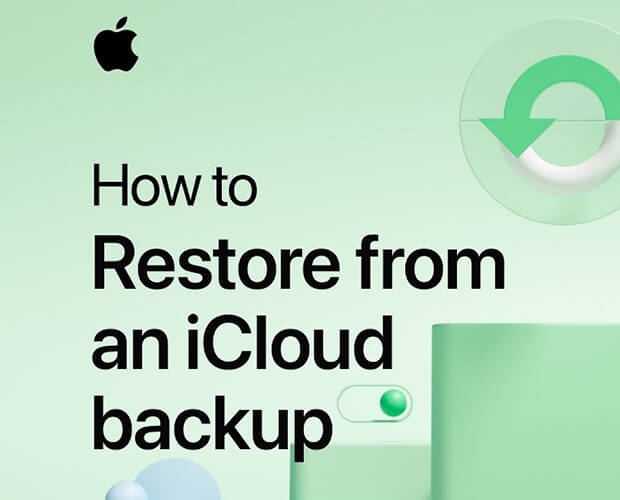
ສ່ວນທີ 1: Backup iPhone ຢ່າງເປັນທາງການ - ເປັນ recap ໄວ
ກ່ອນທີ່ຈະກວດສອບຂະບວນການນີ້, ທ່ານຕ້ອງໄດ້ຮຽນຮູ້ທີ່ຈະສໍາຮອງຂໍ້ມູນ iPhone ຂອງທ່ານໃນໄລຍະປົກກະຕິເພື່ອປະຕິບັດຂະບວນການຟື້ນຟູໃນອະນາຄົດ. ມັນເປັນການປະຕິບັດທີ່ດີທີ່ຈະເຮັດໃຫ້ທາງເລືອກສໍາຮອງຂໍ້ມູນ iCloud ໂດຍບໍ່ມີການແລກປ່ຽນການປົກປັກຮັກສາຂໍ້ມູນທີ່ມີຄຸນຄ່າສໍາລັບໄລຍະເວລາດົນກວ່າ. ພື້ນທີ່ເກັບຂໍ້ມູນສະເໝືອນ iCloud ຊ່ວຍໃຫ້ຜູ້ໃຊ້ສາມາດເກັບຂໍ້ມູນ iPhone ຂອງເຂົາເຈົ້າໄດ້ຊັດເຈນໃນລັກສະນະທີ່ຈັດເປັນລະບຽບ. ມີຄວາມເປັນໄປໄດ້ສໍາລັບການດຶງຂໍ້ມູນໄວຖ້າຫາກວ່າທ່ານໄດ້ປະຕິບັດການສໍາຮອງຂໍ້ມູນໃນເວທີ iCloud.
ມັນເປັນສິ່ງສໍາຄັນທີ່ຈະສໍາຮອງຂໍ້ມູນໂທລະສັບຂອງທ່ານສໍາລັບການນໍາໃຊ້ໃນອະນາຄົດ. ໃນກໍລະນີຂອງການລັກໂທລະສັບຫຼືການປັບປຸງລະບົບໃດຫນຶ່ງ, ທ່ານອາດຈະສູນເສຍຂໍ້ມູນໂທລະສັບຂອງທ່ານ. ຂະບວນການສໍາຮອງຂໍ້ມູນຈະຊ່ວຍໃຫ້ຟື້ນຕົວໃຫ້ເຂົາເຈົ້າທຸກຄັ້ງທີ່ຕ້ອງການ. ປົກປ້ອງຂໍ້ມູນໂທລະສັບຂອງທ່ານໂດຍການສ້າງການສໍາຮອງຢູ່ໃນບ່ອນເກັບຂໍ້ມູນສະເໝືອນເຊັ່ນ iCloud. ມັນເປັນວິທີການປະສິດທິຜົນໃນການເກັບຮັກສາໄຟລ໌ສໍາຄັນສໍາລັບການຟື້ນຕົວໃນອະນາຄົດ.
ເພື່ອເປີດໃຊ້ທາງເລືອກການສໍາຮອງຂໍ້ມູນ iCloud ໃນ iPhone ຂອງທ່ານ, ໄປທີ່ "ການຕັ້ງຄ່າ" ທາງເລືອກໃນ gadget ຂອງທ່ານແລະເລືອກ Apple ID ຂອງທ່ານ. ຫຼັງຈາກນັ້ນ, ແຕະ iCloud ແລະເປີດໃຊ້ທາງເລືອກໃນການທັງຫມົດເຊັ່ນ: ຮູບພາບ, ຂໍ້ຄວາມ, ຕິດຕໍ່ພົວພັນເພື່ອເປີດໃຊ້ຂະບວນການສໍາຮອງຂໍ້ມູນ. ຂັ້ນຕອນການນີ້ຊ່ວຍໃນການປະຕິບັດສໍາຮອງຂໍ້ມູນອັດຕະໂນມັດຂອງຂໍ້ມູນ iPhone ຂອງທ່ານກັບຊ່ອງການເກັບຮັກສາ iCloud.
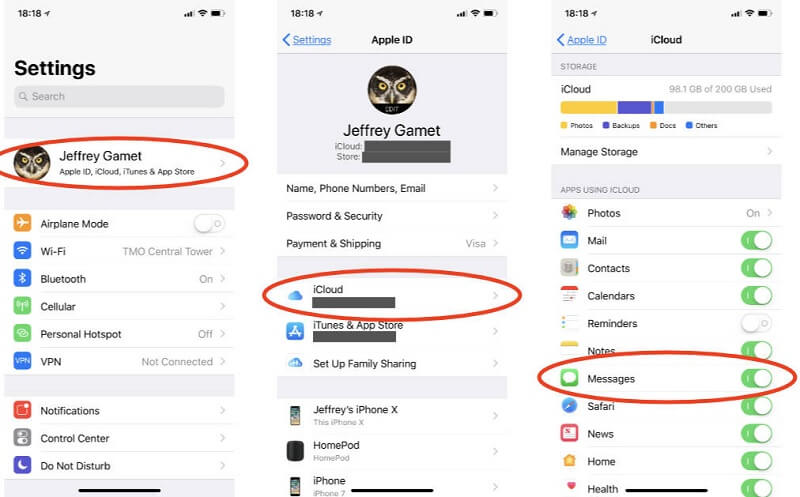
ສ່ວນທີ 2: ຂໍ້ມູນ insightful ກ່ຽວກັບ iPhone 13
iPhone 13 ເປັນຮຸ່ນອັນດັບຕົ້ນໆໃນຄໍເລັກຊັນຂອງ Apple gadget ລຸ້ນ Pro Max ເຮັດໃຫ້ເກີດຄວາມຕື່ນເຕັ້ນຂອງຜູ້ຮັກ gadget. gadget ນີ້ເຮັດວຽກໃນເຄືອຂ່າຍ 5G ທີ່ມີ CPU Hexacore ແລະ Apple GPU. ມັນມີຈໍສະແດງຜົນທີ່ເຮັດດ້ວຍ Super Retina. OLED ທີ່ມີຄຸນສົມບັດກັນຮອຍຂີດຂ່ວນ, ລຳໂພງສະເຕຣິໂອສຽງດີ ແລະແບັດເຕີຣີທີ່ສາກໄວເຮັດໃຫ້ເຄື່ອງນີ້ເປັນເອກະລັກສະເພາະຈາກຝູງຊົນ. ກ້ອງຫຼັກຄວາມລະອຽດສູງ ແລະກ້ອງເຊວຟີໃຫ້ເຈົ້າຮູ້ສຶກຕື່ນຕາຕື່ນໃຈເມື່ອເຫັນທຳອິດ. ແກດເຈັດໂຄງສ້າງບາງໆນີ້ໃຫ້ຄຸນສົມບັດທີ່ຍືດຫຍຸ່ນໃນການໃຊ້ງານ. ຢູ່ໃນລະບົບ iOS 15. ເຊັນເຊີໃນຕົວເຊັ່ນ Face ID, Proximity, Barometer ເພີ່ມຄວາມສະດວກສະບາຍໃນການຈັດການອຸປະກອນ. ຄຸນສົມບັດກັນນ້ໍາແລະຝຸ່ນເຮັດໃຫ້ຜູ້ໃຊ້ສະດວກສະບາຍໃນການນໍາໃຊ້, ມັນມີການເກັບຮັກສາທີ່ດີເລີດແລະຄໍາສັ່ງສຽງຂັ້ນສູງທີ່ມີ ultra- ຮອງຮັບ wideband.

ສ່ວນທີ 3: ການຟື້ນຟູການສໍາຮອງ iCloud - ມີຂະບວນການປັບ
ວິທີການຢ່າງເປັນທາງການປະກອບມີຂະບວນການປັບກ່ອນທີ່ຈະຟື້ນຟູການສໍາຮອງຂໍ້ມູນ iCloud. ທ່ານຕ້ອງລຶບເນື້ອຫາໃນອຸປະກອນຂອງທ່ານກ່ອນຂັ້ນຕອນການຟື້ນຟູ. ນີ້ແມ່ນວິທີການຢ່າງເປັນທາງການຂອງການດຶງຂໍ້ມູນສໍາຮອງຂໍ້ມູນຈາກເວທີ iCloud.
ເພື່ອຣີເຊັດອຸປະກອນຂອງທ່ານ, ໃຫ້ໄປທີ່ "Settings General Reset Erase all.
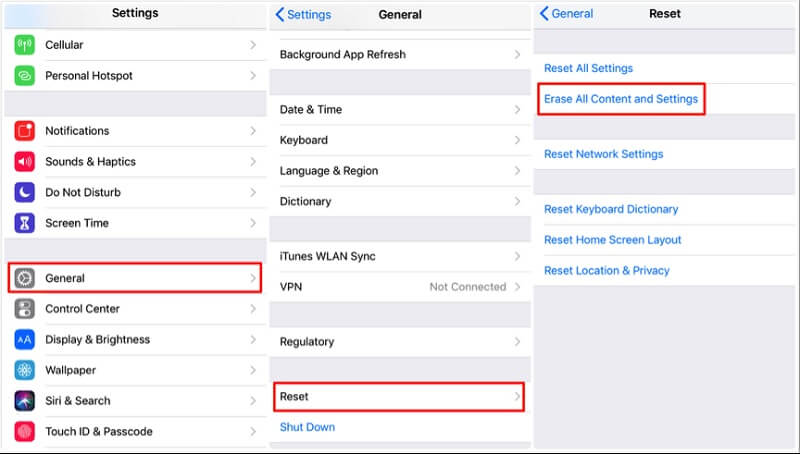
ແຕະຕົວຊ່ວຍສ້າງຂ້າງເທິງເພື່ອປັບອຸປະກອນຂອງທ່ານເພື່ອກະກຽມມັນສໍາລັບຂະບວນການຟື້ນຟູ.
ຕໍ່ໄປ, ສໍາລັບຂັ້ນຕອນການຟື້ນຟູ, ທ່ານຈະຕ້ອງກົດ "Apps ແລະທາງເລືອກ Data ຈາກ iPhone ຂອງທ່ານແລະເລືອກເອົາ "ການຟື້ນຟູຈາກ iCloud Backup" ທາງເລືອກ, ຫຼັງຈາກນັ້ນ, ພິມໃນຂໍ້ມູນປະຈໍາ iCloud ແລະເລືອກຂໍ້ມູນສໍາຮອງຂໍ້ມູນທີ່ຕ້ອງການການດໍາເນີນງານການຟື້ນຟູ.
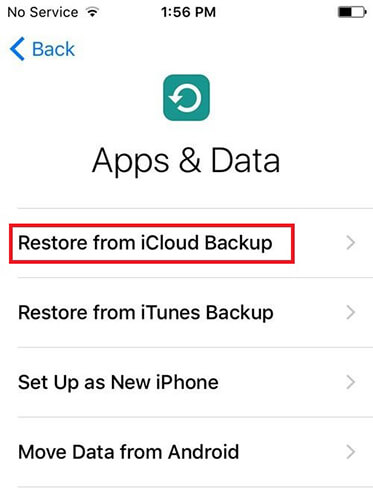
ຂັ້ນຕອນການນີ້ແມ່ນເປັນວິທີການຢ່າງເປັນທາງການໃນການເຂົ້າເຖິງຂໍ້ມູນສໍາຮອງ iCloud ທີ່ຊັດເຈນ. ມີຂໍ້ບົກຜ່ອງບາງຢ່າງທີ່ກ່ຽວຂ້ອງກັບຂັ້ນຕອນນີ້. ທ່ານຕ້ອງລົບລ້າງເນື້ອໃນໂທລະສັບທັງຫມົດກ່ອນທີ່ຈະເລີ່ມຕົ້ນການດໍາເນີນງານການຟື້ນຟູ. ຫຼັງຈາກນັ້ນ, ໃນລະຫວ່າງການຂະບວນການຟື້ນຟູ, ມີຄວາມເປັນໄປໄດ້ຂອງການສູນເສຍຂໍ້ມູນ. ຂັ້ນຕອນທັງຫມົດໃຊ້ເວລາຫຼາຍກວ່າແລະການໂອນຂໍ້ມູນເກີດຂື້ນໃນອັດຕາທີ່ຊ້າລົງ. ຍິ່ງໄປກວ່ານັ້ນ, ບໍ່ມີທາງເລືອກທີ່ຈະປະຕິບັດການໂອນຄັດເລືອກໃນການສໍາຮອງ iCloud. ທ່ານຕ້ອງຟື້ນຟູຂໍ້ມູນທັງຫມົດທີ່ມີຢູ່ໃນການສໍາຮອງຂໍ້ມູນ iCloud ກັບອຸປະກອນຂອງທ່ານໂດຍບໍ່ມີການເລືອກການປັບແຕ່ງໃດໆ.
ຖ້າຫາກທ່ານກໍາລັງຊອກຫາສໍາລັບທາງເລືອກທີ່ຈະເອົາຊະນະຂໍ້ບົກຜ່ອງຂ້າງເທິງນີ້ໄດ້ສົນທະນາຫຼັງຈາກນັ້ນ Dr Fone - ເຄື່ອງມືສໍາຮອງຂໍ້ມູນໂທລະສັບເປັນທາງເລືອກທີ່ດີເລີດ. ທ່ານສາມາດເລື່ອນລົງເພື່ອສະຫຼຸບຫຍໍ້ກ່ຽວກັບແອັບພລິເຄຊັນນີ້.
ສ່ວນທີ 4: ວິທີການຟື້ນຟູສໍາຮອງຂໍ້ມູນ iCloud ກັບ iPhone ໂດຍໃຊ້ Dr Fone?
ໃນພາກນີ້, ທ່ານຈະສຶກສາຄໍາຮ້ອງສະຫມັກທີ່ສົມບູນແບບທີ່ມີການຄວບຄຸມທີ່ດີທີ່ສຸດທີ່ຈະເຮັດວຽກກ່ຽວກັບຂະບວນການຟື້ນຟູຂໍ້ມູນ iCloud. ການສໍາຮອງ iCloud ທີ່ມີຢູ່ເຮັດໃຫ້ສໍາເນົາຂອງເນື້ອໃນຂອງຕົນກັບອຸປະກອນຈຸດຫມາຍປາຍທາງທີ່ຕ້ອງການໃນເວລາທີ່ບໍ່ມີ. ຄໍາຮ້ອງສະຫມັກ Dr Fone ຈາກ Wondershare ປະຕິບັດຂະບວນການຟື້ນຟູນີ້ປະສິດທິຜົນ. ທ່ານບໍ່ໄດ້ເປັນຜູ້ຊ່ຽວຊານດ້ານວິຊາການເພື່ອຈັດການກັບເວທີນີ້. ກົດສອງສາມຄັ້ງແມ່ນພຽງພໍທີ່ຈະໂອນຂໍ້ມູນຈໍານວນຫຼວງຫຼາຍໂດຍບໍ່ມີການສູນເສຍໃດໆໄປສູ່ຈຸດຫມາຍປາຍທາງ. ມັນເປັນຊອບແວທີ່ບໍ່ຫນ້າເຊື່ອທີ່ເຮັດວຽກໂດຍບໍ່ມີບັນຫາໃດໆ. ຍິ່ງໄປກວ່ານັ້ນ, ຟັງຊັນຕ່າງໆແມ່ນມີຢູ່ໃນເຄື່ອງມືນີ້ແລະທ່ານສາມາດກະຕຸ້ນໃຫ້ເຂົາເຈົ້າໂດຍການແຕະໃສ່ໄອຄອນທີ່ກ່ຽວຂ້ອງໃນການໂຕ້ຕອບຂອງມັນ.
ຄໍາຮ້ອງສະຫມັກ fabulous Dr Fone- ໂຄງການສໍາຮອງຂໍ້ມູນໂທລະສັບຈະຊ່ວຍໃຫ້ການຟື້ນຟູການສໍາຮອງ iCloud ກັບ iPhone. ມັນເປັນເຄື່ອງມືທີ່ທັນສະໄຫມທີ່ສະຫນອງການແກ້ໄຂເປັນເອກະລັກກັບຄວາມຕ້ອງການ gadget ຂອງທ່ານ. ທ່ານສາມາດເຮັດວຽກກ່ຽວກັບຂໍ້ມູນໂທລະສັບຂອງທ່ານຢ່າງຊັດເຈນໂດຍນໍາໃຊ້ຄໍາຮ້ອງສະຫມັກທີ່ດີເລີດນີ້. ໃນພາກສ່ວນຂ້າງລຸ່ມນີ້, ທ່ານຈະໄດ້ຮຽນຮູ້ວິທີການນໍາໃຊ້ app Dr Fone ເພື່ອປະຕິບັດການຟື້ນຟູປະສິດທິຜົນ. ກ່ອນທີ່ຈະເຂົ້າໄປໃນລາຍລະອຽດກ່ຽວກັບຂັ້ນຕອນຂອງຕົນ, ມັນເປັນເວລາສູງທີ່ຈະທົບທວນຄືນກ່ຽວກັບລັກສະນະທີ່ເຊື່ອງໄວ້ຂອງຊອບແວນະວັດກໍານີ້ Dr Fone.
ຄຸນນະສົມບັດທີ່ຫນ້າຫວາດສຽວຂອງ Dr Fone ໂທລະສັບສໍາຮອງຂໍ້ມູນເຄື່ອງມື
- ແອັບນີ້ສາມາດຟື້ນຟູ ແລະສຳຮອງຂໍ້ມູນ iCloud ໃນອັດຕາໄວຂຶ້ນ
- ຈັດການຂໍ້ມູນໂທລະສັບໄດ້ຊັດເຈນໂດຍບໍ່ມີການສູນເສຍຂໍ້ມູນໃດໆ
- ມັນເຂົ້າກັນໄດ້ກັບທຸກປະເພດຂໍ້ມູນແລະທ່ານສາມາດເຮັດວຽກກັບໄຟລ໌ສື່ມວນຊົນຂະຫນາດໃຫຍ່ໂດຍບໍ່ມີບັນຫາໃດໆ.
- ການໂຕ້ຕອບທີ່ງ່າຍດາຍຊຸກຍູ້ໃຫ້ newbie ພະຍາຍາມໂຄງການນີ້ຢ່າງຫມັ້ນໃຈ. ທ່ານສາມາດຟື້ນຟູຂໍ້ມູນ iCloud ເລືອກ.
- ຕົວຊ່ວຍສ້າງລະບົບເຮັດໃຫ້ເຈົ້າສາມາດກົດຕາມຄວາມຕ້ອງການຂອງເຈົ້າ.
ຂັ້ນຕອນຂັ້ນຕອນການຟື້ນຟູຂໍ້ມູນ iCloud ກັບ iPhone 13 ໂດຍໃຊ້ Dr Fone - ໂມດູນສໍາຮອງຂໍ້ມູນໂທລະສັບ.
ຂັ້ນຕອນທີ 1: ການຕິດຕັ້ງຄໍາຮ້ອງສະຫມັກ
ຢ້ຽມຢາມເວັບໄຊທ໌ທາງການຂອງ Dr Fone ແລະດາວໂຫລດສະບັບທີ່ກ່ຽວຂ້ອງຂອງເຄື່ອງມືໂດຍອີງໃສ່ລະບົບ OS. ທ່ານສາມາດເລືອກເອົາສະບັບ Windows ຫຼື Mac ແລະເຮັດໃຫ້ການດາວໂຫຼດໄວ. ຕິດຕັ້ງແອັບພລິເຄຊັນໂດຍການປະຕິບັດຕາມຕົວຊ່ວຍສ້າງຄໍາແນະນໍາແລະສຸດທ້າຍເປີດແອັບຯໂດຍການແຕະສອງຄັ້ງທີ່ໄອຄອນເຄື່ອງມື.
ຂັ້ນຕອນທີ 2: ເລືອກໂທລະສັບສໍາຮອງຂໍ້ມູນ
ໃນຫນ້າຈໍເຮືອນ, ເລືອກເອົາ "ການສໍາຮອງຂໍ້ມູນໂທລະສັບ" ທາງເລືອກຈາກລາຍການທີ່ສະແດງ. ຈາກນັ້ນ, ເຊື່ອມຕໍ່ iPhone 13 ຂອງທ່ານກັບ PC ໂດຍໃຊ້ສາຍ USB ທີ່ເຊື່ອຖືໄດ້. ເຮັດໃຫ້ການເຊື່ອມຕໍ່ນີ້ຫນັກແຫນ້ນຕະຫຼອດຂະບວນການຟື້ນຟູເພື່ອຫຼີກເວັ້ນບັນຫາການສູນເສຍຂໍ້ມູນ.

ຂັ້ນຕອນທີ 3: ເລືອກ "ການຟື້ນຟູ"
ມີສອງທາງເລືອກທີ່ມີຢູ່ໃນຫນ້າຈໍທີ່ລະບຸວ່າ "ຟື້ນຟູ" ແລະ "ສໍາຮອງຂໍ້ມູນ". ແຕະທີ່ປຸ່ມ "ຟື້ນຟູ" ເພື່ອເລີ່ມຕົ້ນຂະບວນການຟື້ນຟູ iCloud. ທ່ານສາມາດກົດ "ສໍາຮອງຂໍ້ມູນ" ທາງເລືອກທີ່ຈະສ້າງສໍາຮອງຂໍ້ມູນຂອງຂໍ້ມູນໂທລະສັບຂອງທ່ານກັບລະບົບເຊື່ອມຕໍ່. ເຊັ່ນດຽວກັນກັບຂະບວນການຟື້ນຟູ, ທ່ານສາມາດເລືອກເອົາຂໍ້ມູນທີ່ຕ້ອງການເພື່ອປະຕິບັດຂະບວນການສໍາຮອງຂໍ້ມູນແລະຕິດຕາມກັບຕົວຊ່ວຍສ້າງເພື່ອໃຫ້ສໍາເລັດຂັ້ນຕອນການສໍາເລັດ. ທ່ານຕ້ອງສ້າງສໍາຮອງຂໍ້ມູນກັບ PC ໂດຍໃຊ້ Dr Fone ກ່ອນທີ່ຈະເລີ່ມຂະບວນການຟື້ນຟູ.

ຂັ້ນຕອນທີ 4: ເລືອກໄຟລ໌ແລະການຟື້ນຟູ
ຕໍ່ໄປ, ເລືອກເອົາ "ການຟື້ນຟູຈາກ iCloud Backup" ທາງເລືອກທີ່ມີຢູ່ໃນເບື້ອງຊ້າຍຂອງຫນ້າຈໍໄດ້. ແອັບ Dr Fone ສະແດງຂໍ້ມູນສຳຮອງທີ່ມີຢູ່. ເລືອກໄຟລ໌ທີ່ຕ້ອງການຈາກບັນຊີລາຍຊື່ແລະກົດປຸ່ມ "ຕໍ່ໄປ. ເລືອກໄຟລ໌ໂດຍການເປີດໃຊ້ກ່ອງເຊັກອິນຂອງແຕ່ລະລາຍການຢູ່ເບື້ອງຊ້າຍຂອງຫນ້າຈໍ. ສຸດທ້າຍ, ແຕະທີ່ "ສົ່ງອອກໄປຍັງ PC" ຫຼື "ກູ້ຄືນກັບອຸປະກອນ". ປຸ່ມທີ່ມີຢູ່ໃນເບື້ອງຂວາລຸ່ມຂອງຫນ້າຈໍເພື່ອເຮັດສໍາເລັດການດໍາເນີນການຟື້ນຟູ.
ໃສ່ເສັ້ນທາງສະຖານທີ່ທີ່ຕ້ອງການໃນກ່ອງຂໍ້ຄວາມ "ສະຖານທີ່ສົ່ງອອກ" ເພື່ອບັນທຶກໄຟລ໌ສໍາຮອງຂໍ້ມູນທີ່ຊັດເຈນ.

ທ່ານຕ້ອງລໍຖ້າສອງສາມນາທີຈົນກ່ວາຂະບວນການຟື້ນຟູສໍາເລັດ. ໄຟລ໌ທີ່ເລືອກແມ່ນມີຢູ່ໃນອຸປະກອນຂອງທ່ານ. ຕັດການເຊື່ອມຕໍ່ gadget ແລະກວດສອບວ່າໄຟລ໌ iCloud ທີ່ເລືອກແມ່ນມີຢູ່ໃນ iPhone ຂອງທ່ານ.

ໂມດູນສໍາຮອງຂໍ້ມູນ Dr Fone -Phone ໄດ້ນໍາພາທ່ານໃນການຟື້ນຟູສໍາຮອງຂໍ້ມູນ iCloud ກ່ຽວກັບ iPhone 13 ທີ່ຕ້ອງການຢ່າງວ່ອງໄວ. ຂະບວນການທັງຫມົດສໍາເລັດໃນສອງສາມນາທີແລະທ່ານບໍ່ຈໍາເປັນຕ້ອງໄດ້ໃຊ້ເວລາເພີ່ມເຕີມກ່ຽວກັບມັນ.
ສະຫຼຸບ
ດັ່ງນັ້ນ, ໃນບົດຄວາມນີ້, ທ່ານໄດ້ຮຽນຮູ້ວິທີການຟື້ນຟູສໍາຮອງຂໍ້ມູນ iCloud ກັບ iPhone 13 ທີ່ຊັດເຈນ. ທ່ານໄດ້ເຫັນສອງວິທີການ. ວິທີການທໍາອິດປະກອບມີຂະບວນການປັບຂະບວນການໃນຂະນະທີ່ອື່ນໆແມ່ນໂດຍການໃຊ້ຊອບແວພາກສ່ວນທີສາມ Dr Fone - ເຄື່ອງມືສໍາຮອງຂໍ້ມູນໂທລະສັບ. ອັນສຸດທ້າຍບໍ່ຮຽກຮ້ອງໃຫ້ມີການດໍາເນີນການ reset ໃດ. ມັນເປັນວິທີການປະສິດທິພາບຂອງການຟື້ນຟູສໍາຮອງຂໍ້ມູນ iCloud ກັບ iPhone 13. ທ່ານສາມາດເລືອກເອົາຂໍ້ມູນສໍາຮອງຂໍ້ມູນທີ່ຈໍາເປັນສໍາລັບຂະບວນການຟື້ນຟູໃນວິທີການນີ້. ການໂອນຂໍ້ມູນທີ່ເລືອກໂດຍໃຊ້ Dr Fone - ເຄື່ອງມືສໍາຮອງຂໍ້ມູນໂທລະສັບເບິ່ງຄືວ່າເປັນຫນຶ່ງໃນລັກສະນະທີ່ຫນ້າປະທັບໃຈຂອງມັນ. ເລືອກຄໍາຮ້ອງສະຫມັກ Dr Fone ເປັນການແກ້ໄຂທີ່ສົມບູນສໍາລັບຄວາມຕ້ອງການຂອງໂທລະສັບຂອງທ່ານ. ມັນສະຫນອງປະສິດທິພາບປະສິດທິພາບແລະທ່ານສາມາດອີງໃສ່ o ມັນໂດຍບໍ່ມີການ hesitation ໃດ. ຕິດຕໍ່ກັບບົດຄວາມນີ້ເພື່ອຄົ້ນຫາຄຸນສົມບັດການປັບປຸງຂອງເຄື່ອງມື Dr Fone.
ການສໍາຮອງ iPhone ແລະການຟື້ນຟູ
- ສໍາຮອງຂໍ້ມູນ iPhone
- ການສໍາຮອງ iPhone ຕິດຕໍ່ພົວພັນ
- Backup iPhone ຂໍ້ຄວາມ
- ສໍາຮອງຂໍ້ມູນຮູບພາບ iPhone
- ສຳຮອງຂໍ້ມູນແອັບ iPhone
- Backup ລະຫັດຜ່ານ iPhone
- Backup Jailbreak ກິດ iPhone
- ວິທີແກ້ໄຂສໍາຮອງ iPhone
- ຊອບແວສໍາຮອງຂໍ້ມູນ iPhone ທີ່ດີທີ່ສຸດ
- Backup iPhone ກັບ iTunes
- ການສໍາຮອງຂໍ້ມູນ iPhone ລັອກ
- Backup iPhone ກັບ Mac
- ສໍາຮອງຂໍ້ມູນ iPhone ສະຖານທີ່
- ວິທີການສໍາຮອງຂໍ້ມູນ iPhone
- Backup iPhone ກັບຄອມພິວເຕີ
- ເຄັດລັບການສໍາຮອງຂໍ້ມູນ iPhone






James Davis
ພະນັກງານບັນນາທິການ