14 Hacks ງ່າຍດາຍທີ່ຈະແກ້ໄຂ iCloud ການເກັບຮັກສາເຕັມ
ນີ້ແມ່ນວິທີການທີ່ສົມບູນ ແລະແບບໂງ່ທີ່ຈະເພີ່ມພື້ນທີ່ຈັດເກັບຂໍ້ມູນ iCloud ຫຼາຍຂຶ້ນ.
2 ວິທີທີ່ຈະມີການເກັບຮັກສາ iCloud ຫຼາຍ
ວິທີການຮັບພື້ນທີ່ຈັດເກັບຂໍ້ມູນ iCloud ຟຣີ 200GB ສໍາລັບນັກຮຽນ ແລະອາຈານ?
ເປັນສ່ວນຫນຶ່ງຂອງຊຸດແອັບຯການສຶກສາແລະປະສົບການໃຫມ່ສໍາລັບເດັກນ້ອຍ, Apple ກໍາລັງສະຫນອງການເກັບຮັກສາ 200GB ໂດຍບໍ່ມີຄ່າໃຊ້ຈ່າຍເພີ່ມເຕີມ.
ບ່ອນຈັດເກັບຂໍ້ມູນ iCloud ຟຣີ 200GB ແມ່ນສຳລັບນັກຮຽນ ແລະ ຄູສອນທີ່ໂຮງຮຽນສະໜອງໃຫ້ Apple IDs ເທົ່ານັ້ນ. ໂຮງຮຽນຕ້ອງລົງທະບຽນຜ່ານ Apple ແລະທີ່ຢູ່ອີເມວ, ເອີ້ນວ່າ Managed Apple ID. ສິດທິພິເສດບ່ອນຈັດເກັບຂໍ້ມູນ iCloud ຟຣີ 200 GB ນີ້ໃຊ້ບໍ່ໄດ້ຄືກັບສ່ວນຫຼຸດນັກຮຽນ Apple Music, ບ່ອນທີ່ນັກຮຽນທີ່ມີ .edu ມີສິດໄດ້ຮັບ.


ວິທີການຍົກລະດັບແຜນການເກັບຮັກສາ iCloud ສໍາລັບຜູ້ໃຊ້ iCloud ປົກກະຕິ?
ນັກຮຽນປົກກະຕິແລະຜູ້ໃຊ້ມາດຕະຖານຂອງອຸປະກອນ Apple ຍັງສືບຕໍ່ຖືກຈໍາກັດຢູ່ທີ່ 5GB ຂອງພື້ນທີ່ເກັບຂໍ້ມູນຟຣີ. ແຕ່ພວກເຮົາສາມາດຍົກລະດັບແຜນການເກັບຮັກສາ iCloud ຂອງພວກເຮົາໄດ້ຢ່າງງ່າຍດາຍຈາກ iPhone, iPad, iPod touch, Mac, ຫຼື PC ຂອງພວກເຮົາ. ນອກຈາກນີ້, Apple ເຮັດໃຫ້ມັນງ່າຍຫຼາຍສໍາລັບພວກເຮົາທີ່ຈະແບ່ງປັນການເກັບຮັກສາ iCloud ຂອງພວກເຮົາກັບສະມາຊິກຄອບຄົວຂອງພວກເຮົາເຊັ່ນດຽວກັນ. ຂ້າງລຸ່ມນີ້ແມ່ນລາຄາບ່ອນຈັດເກັບຂໍ້ມູນ iCloud ໃນສະຫະລັດ.
ຟຣີ
$0.99
ຕໍ່ເດືອນ
$2.99
ຕໍ່ເດືອນ
$9.99
ຕໍ່ເດືອນ

ອັບເກຣດແຜນການເກັບຮັກສາ iCloud ຈາກ ອຸປະກອນ iOS
- ໄປທີ່ Settings > [ຊື່ຂອງທ່ານ] > iCloud > ການຄຸ້ມຄອງການເກັບຮັກສາຫຼື iCloud Storage. ຖ້າຫາກວ່າທ່ານກໍາລັງໃຊ້ iOS 10.2 ຫຼືກ່ອນຫນ້ານັ້ນ, ໄປທີ່ Settings > iCloud > Storage.
- ແຕະຊື້ບ່ອນຈັດເກັບຂໍ້ມູນເພີ່ມເຕີມ ຫຼືປ່ຽນແຜນການເກັບຂໍ້ມູນ.
- ເລືອກແຜນການ ແລະແຕະຊື້.

ອັບເກຣດແຜນການເກັບຮັກສາ iCloud ຈາກ Mac
- ຄລິກທີ່ Apple Menu > System Preference > iCloud.
- ກົດການຄຸ້ມຄອງໃນແຈລຸ່ມຂວາ.
- ແຕະຊື້ບ່ອນຈັດເກັບຂໍ້ມູນເພີ່ມເຕີມ ຫຼືປ່ຽນແພັກເກດບ່ອນຈັດເກັບຂໍ້ມູນ ແລະເລືອກແພັກເກດ.
- ກົດຕໍ່ໄປ, ໃສ່ Apple ID ຂອງທ່ານແລະຕື່ມຂໍ້ມູນການຈ່າຍເງິນ.

ອັບເກຣດແຜນການເກັບຮັກສາ iCloud ຈາກ Windows PC
- ດາວນ໌ໂຫລດແລະເປີດ iCloud ສໍາລັບ Windows ໃນ PC ຂອງທ່ານ.
- ກົດ Storage > Change Storage Plan .
- ເລືອກແຜນການທີ່ເຈົ້າຕ້ອງການອັບເກຣດ.
- ໃສ່ Apple ID ຂອງເຈົ້າແລ້ວຈ່າຍເງິນໃຫ້ສຳເລັດ.
6 ວິທີທີ່ຈະເພີ່ມຂຶ້ນການເກັບຮັກສາ iCloud ເພີ່ມເຕີມ
ບໍ່ວ່າເຈົ້າເປັນເຈົ້າຂອງອຸປະກອນ iOS ຫຼື macOS ຫຼາຍປານໃດ, Apple ໃຫ້ພື້ນທີ່ເກັບຂໍ້ມູນຟຣີພຽງ 5GB ໃຫ້ກັບຜູ້ໃຊ້ iCloud – ຈໍານວນຫຼວງຫຼາຍທີ່ຄູ່ແຂ່ງສະເໜີໃຫ້. ແຕ່ນີ້ບໍ່ໄດ້ຫມາຍຄວາມວ່າທາງເລືອກດຽວແມ່ນເພື່ອຍົກລະດັບແຜນການເກັບຮັກສາ iCloud ຂອງພວກເຮົາ. ຍັງມີຫຼາຍວິທີທີ່ພວກເຮົາສາມາດເຮັດໄດ້ເພື່ອຂະຫຍາຍພື້ນທີ່ຈັດເກັບຂໍ້ມູນ iCloud ແລະຫຼີກເວັ້ນການຈ່າຍຄ່າບ່ອນຈັດເກັບຂໍ້ມູນເພີ່ມເຕີມ.

ລຶບ backup iCloud ເກົ່າ
ໃນ iPhone ຂອງທ່ານ, ໃຫ້ໄປທີ່ການຕັ້ງຄ່າ> [ຊື່ຂອງທ່ານ]> iCloud> ການຄຸ້ມຄອງການເກັບຮັກສາ> ການສໍາຮອງ> ລຶບສໍາຮອງຂໍ້ມູນ> ປິດແລະລຶບເພື່ອລຶບການສໍາຮອງ iCloud ເກົ່າ.

ລຶບອີເມວທີ່ບໍ່ຈໍາເປັນ
ອີເມວທີ່ມີໄຟລ໌ແນບໃຊ້ເວລາເກັບຮັກສາ iCloud ຫຼາຍ. ເປີດແອັບ Mail ໃນ iPhone ຂອງທ່ານ. ປັດຊ້າຍຜ່ານອີເມວ, ແຕະໃສ່ໄອຄອນຖັງຂີ້ເຫຍື້ອ. ໄປທີ່ໂຟນເດີຖັງຂີ້ເຫຍື້ອ, ແຕະ ແກ້ໄຂ ແລະຈາກນັ້ນຄລິກລຶບທັງໝົດ.

ປິດການສໍາຮອງຂໍ້ມູນ iCloud ສໍາລັບຂໍ້ມູນ App
ໃນ iPhone ຂອງທ່ານ, ໄປທີ່ Settings > [ຊື່ຂອງທ່ານ] > iCloud > ການຄຸ້ມຄອງການເກັບຮັກສາ> Backups> ອຸປະກອນ. ພາຍໃຕ້ການເລືອກຂໍ້ມູນທີ່ຈະສໍາຮອງຂໍ້ມູນ, ສະຫຼັບກິດທີ່ບໍ່ຄວນຈະໄດ້ຮັບການສໍາຮອງຂໍ້ມູນ.

ລຶບເອກະສານ ແລະຂໍ້ມູນທີ່ບໍ່ຈຳເປັນອອກ
ໃນ iPhone ຂອງທ່ານ, ໄປທີ່ Settings > [ຊື່ຂອງທ່ານ] > iCloud > ການຄຸ້ມຄອງການເກັບຮັກສາ> iCloud Drive. ປັດຊ້າຍໃສ່ໄຟລ໌ໃດໜຶ່ງ ແລະແຕະໃສ່ໄອຄອນຖັງຂີ້ເຫຍື້ອເພື່ອລຶບໄຟລ໌ດັ່ງກ່າວ.

ບໍ່ລວມຮູບພາບຈາກການສໍາຮອງຂໍ້ມູນ iCloud
ໄປທີ່ການຕັ້ງຄ່າ iPhone> [ຊື່ຂອງທ່ານ]> iCloud> ການຄຸ້ມຄອງການເກັບຮັກສາ> ຮູບພາບ> ປິດການທໍາງານແລະລົບ.
ແທນທີ່ຈະສໍາຮອງຂໍ້ມູນຮູບພາບ iCloud, ພວກເຮົາສາມາດ ໂອນຮູບພາບ iPhone ທັງຫມົດກັບຄອມພິວເຕີ ສໍາລັບການສໍາຮອງຂໍ້ມູນ.

Backup iPhone ກັບຄອມພິວເຕີ
ແທນທີ່ຈະສໍາຮອງຂໍ້ມູນ iPhone ກັບ iCloud, ພວກເຮົາສາມາດນໍາໃຊ້ Dr.Fone - ການສໍາຮອງຂໍ້ມູນໂທລະສັບ (iOS) ໄດ້ຢ່າງງ່າຍດາຍ ສໍາຮອງ iPhone ກັບຄອມພິວເຕີ, ເພື່ອຊ່ວຍປະຢັດການເກັບຮັກສາ iCloud ຫຼາຍ. ນອກຈາກນີ້, ມີຫຼາຍ ທາງເລືອກ iCloud ທີ່ ມີຢູ່.
iCloud Backup ທາງເລືອກ: Backup iPhone ກັບຄອມພິວເຕີ
iCloud ເປັນທາງເລືອກທີ່ສະດວກທີ່ຂ້ອນຂ້າງທີ່ຈະສໍາຮອງຂໍ້ມູນ iPhoe / iPad, ຍົກເວັ້ນສໍາລັບຊ່ອງເກັບຮັກສາ iCloud ຈໍາກັດຫຼາຍ. ຖ້າຫາກທ່ານມີຂໍ້ມູນຫຼາຍໃນ iPhone ຂອງທ່ານແລະບໍ່ຕ້ອງການທີ່ຈະຈ່າຍຄ່າທໍານຽມການເກັບ iCloud ປະຈໍາເດືອນ, ໃຫ້ພິຈາລະນາສໍາຮອງຂໍ້ມູນອຸປະກອນກັບຄອມພິວເຕີ. ຂໍ້ຈໍາກັດພຽງແຕ່ແມ່ນຈໍານວນພື້ນທີ່ຫວ່າງໃນຮາດໄດ.
ການສໍາຮອງ iPhone ກັບການເກັບຮັກສາທ້ອງຖິ່ນຂອງຄອມພິວເຕີ
ແທນທີ່ຈະເປັນການເກັບຮັກສາຟັງ, ມັນມີຄວາມໄດ້ປຽບຫຼາຍທີ່ຈະສໍາຮອງຂໍ້ມູນ iPhone ກັບການເກັບຮັກສາທ້ອງຖິ່ນຂອງຄອມພິວເຕີ. ທ່ານບໍ່ ຈຳ ເປັນຕ້ອງຈ່າຍຄ່າ ທຳ ນຽມປະ ຈຳ ເດືອນສໍາລັບການເກັບຮັກສາຟັງແລະມັນສະດວກກວ່າຫຼາຍ ສຳ ລັບທ່ານໃນການຄຸ້ມຄອງຂໍ້ມູນ iPhone ໃນຄອມພິວເຕີ.
ເປັນຫຍັງພວກເຮົາຕ້ອງການ Dr.Fone - Phone Backup?
- ພວກເຮົາບໍ່ຈໍາເປັນຕ້ອງພິຈາລະນາຫຼາຍເກີນໄປກ່ຽວກັບພື້ນທີ່ເກັບຮັກສາໃນເວລາທີ່ພວກເຮົາສໍາຮອງຂໍ້ມູນ iPhone ກັບຄອມພິວເຕີ.
- ດ້ວຍ iCloud ຫຼື iTunes, ພວກເຮົາສາມາດສຳຮອງຂໍ້ມູນ iPhone/iPad ທັງໝົດໄດ້ເທົ່ານັ້ນ. ເມື່ອພວກເຮົາຕ້ອງການຟື້ນຟູການສໍາຮອງຂໍ້ມູນ, ພວກເຮົາພຽງແຕ່ສາມາດຟື້ນຟູການສໍາຮອງຂໍ້ມູນທັງຫມົດແລະຂໍ້ມູນໃຫມ່ໃນອຸປະກອນຈະຖືກລຶບຖິ້ມ.
- ແຕ່ດ້ວຍ Dr.Fone, ພວກເຮົາສາມາດສໍາຮອງຂໍ້ມູນ iPhone ແລະຟື້ນຟູສິ່ງໃດກໍ່ຕາມທີ່ພວກເຮົາຕ້ອງການເລືອກກັບ iPhone, ໂດຍບໍ່ມີການຜົນກະທົບຕໍ່ຂໍ້ມູນທີ່ມີຢູ່ແລ້ວໃນອຸປະກອນ.
ສໍາຮອງຂໍ້ມູນແລະຟື້ນຟູສິ່ງທີ່ທ່ານຕ້ອງການ
ມັນດີສະເໝີທີ່ຈະມີການສຳຮອງຂໍ້ມູນເຕັມຮູບແບບຂອງ iPhone/iPad ຂອງທ່ານ. ມັນດີກວ່າທີ່ຈະສຳຮອງຂໍ້ມູນ ແລະ ຟື້ນຟູອຸປະກອນ iOS ດ້ວຍຄວາມຍືດຫຍຸ່ນ.
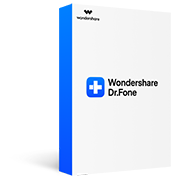
Dr.Fone - ສຳຮອງຂໍ້ມູນໂທລະສັບ (iOS)
- 1 ຄລິກເພື່ອສໍາຮອງຂໍ້ມູນ iOS ກັບຄອມພິວເຕີ.
- ຟື້ນຟູອັນໃດກໍຕາມທີ່ທ່ານຕ້ອງການ iOS / Android.
- ຟື້ນຟູການສໍາຮອງ iCloud / iTunes ກັບ iOS / Android.
- ຮອງຮັບອຸປະກອນ iOS ທັງໝົດ.
- ບໍ່ມີການສູນເສຍຂໍ້ມູນໃນລະຫວ່າງການສໍາຮອງຂໍ້ມູນ, ການຟື້ນຟູ, ຂະບວນການໂອນ.
ທາງເລືອກອື່ນຂອງ Cloud ກັບ iCloud ຂອງ Apple
ເມື່ອປຽບທຽບກັບສິ່ງທີ່ Apple ສະເຫນີໃຫ້ຜູ້ໃຊ້ iCloud, ມີບໍລິການເກັບຮັກສາຟັງທີ່ມີການແຂ່ງຂັນຫຼາຍໃນຕະຫຼາດ. ພວກເຮົາໄດ້ປຽບທຽບບາງທາງເລືອກ iCloud ທີ່ດີທີ່ສຸດຈາກພື້ນທີ່ຫວ່າງຂອງພວກເຂົາ, ແຜນການລາຄາບ່ອນເກັບຂໍ້ມູນແລະຈໍານວນຮູບພາບ 3MB ທີ່ມັນສາມາດເກັບຮັກສາໄດ້ປະມານ.
| ຟັງ | ບ່ອນຈັດເກັບຂໍ້ມູນຟຣີ | ແຜນລາຄາ | ຈໍານວນ 3MB ຮູບພາບ |
| iCloud | 5GB | 50GB: $0.99/ເດືອນ 200GB: $2.99/ເດືອນ 2TB: $9.99/ເດືອນ |
1667 |
| Flickr | 1TB (ທົດລອງໃຊ້ຟຣີ 45 ມື້) | $5.99/ເດືອນ $49.99/ປີ ຄຸນສົມບັດຂັ້ນສູງກວ່າ |
333,333 |
| MediaFire | 10GB | 100GB: $11.99/ປີ 1TB: $59.99/ປີ |
3334 |
| Dropbox | 2GB | ແພັກເກດບວກ: 1TB $8.25/ເດືອນ ແຜນການ Professional: 1TB $16.58/ເດືອນ |
667 |
| OneDrive | 5GB | 50GB: $1.99/ເດືອນ 1TB: $6.99/ເດືອນ 5TB: $9.99/ເດືອນ |
1667 |
| Google Drive | 15GB | 100GB: $1.99/ເດືອນ 1TB: $9.99/ເດືອນ |
5000 |
| Amazon Drive | ພື້ນທີ່ຈັດເກັບຂໍ້ມູນບໍ່ຈຳກັດສຳລັບຮູບພາບ (ສະໂມສອນສະມາຊິກສະເພາະເທົ່ານັ້ນ) |
100GB: $11.99/ປີ 1TB: $59.99/ປີ |
ບໍ່ຈຳກັດ |
ດາວໂຫລດສິ່ງທີ່ທ່ານເກັບໄວ້ໃນ iCloud ກັບຄອມພິວເຕີ
ດ້ວຍ iCloud, ພວກເຮົາສາມາດ sync ຮູບພາບ, ຕິດຕໍ່ພົວພັນ, ການແຈ້ງເຕືອນ, ແລະອື່ນໆຂອງພວກເຮົາໄດ້ຢ່າງງ່າຍດາຍ iCloud, ແລະພວກເຮົາຍັງສາມາດສໍາຮອງຂໍ້ມູນທັງຫມົດ iPhone ກັບ iCloud. ມີຄວາມແຕກຕ່າງກັນລະຫວ່າງຂໍ້ມູນໃນ iCloud ແລະສໍາຮອງຂໍ້ມູນ iCloud. ທ່ານສາມາດດາວນ໌ໂຫລດຮູບພາບແລະຕິດຕໍ່ພົວພັນຈາກ iCloud.com ໄດ້ຢ່າງງ່າຍດາຍ. ແຕ່ວ່າເປັນການສໍາຮອງຂໍ້ມູນ iCloud, ທ່ານຈະຕ້ອງການ extractors backup iCloud ຄື Dr.Fone - Data Recovery (iOS) ເພື່ອດາວໂຫລດໃຫ້ເຂົາເຈົ້າກັບຄອມພິວເຕີ.
ດາວໂຫຼດຮູບພາບ/ລາຍຊື່ຜູ້ຕິດຕໍ່ຈາກ iCloud.com
ແຈ້ງການ:
- • ປະເພດຂໍ້ມູນທີ່ພວກເຮົາສາມາດເຂົ້າເຖິງໄດ້ໃນ iCloud.com ແມ່ນຈໍາກັດຫຼາຍ.
- •ພວກເຮົາບໍ່ສາມາດເຂົ້າເຖິງສິ່ງທີ່ຢູ່ໃນການສໍາຮອງຂໍ້ມູນ iCloud ໂດຍບໍ່ມີການສະກັດສໍາຮອງຂໍ້ມູນ iCloud.
- •ສຳລັບຂໍ້ມູນປະເພດອື່ນໆເຊັ່ນ: Notes, Calendars ທີ່ເຮົາຊິ້ງໃສ່ iCloud, ພວກເຮົາສາມາດເບິ່ງພວກມັນໄດ້ໃນ iCloud.com, ແຕ່ພວກເຮົາບໍ່ສາມາດດາວໂຫລດໄດ້ໂດຍບໍ່ຕ້ອງໃຊ້ເຄື່ອງມື.

ດາວໂຫລດ iCloud Backup ດ້ວຍ iCloud Backup Extractor
ແຈ້ງການ:
- • Dr.Fone ສະຫນັບສະຫນູນການສະກັດ 15 ປະເພດຂອງຂໍ້ມູນຈາກການສໍາຮອງຂໍ້ມູນ iCloud.
- •ສະຫນັບສະຫນູນການຟື້ນຟູຂໍ້ຄວາມ, iMessage, ຕິດຕໍ່ພົວພັນ, ຫຼືບັນທຶກກັບ iPhone.
- •ການຟື້ນຕົວຂໍ້ມູນຈາກ iPhone, iTunes ແລະ iCloud.
ເຄັດລັບສໍາຮອງ iCloud & Tricks
ຟື້ນຕົວຕິດຕໍ່ພົວພັນຈາກ iCloud
ຕິດຕໍ່ພົວພັນເປັນສ່ວນຫນຶ່ງທີ່ສໍາຄັນກ່ຽວກັບ iPhone ຂອງທ່ານ. ມັນອາດຈະເປັນບັນຫາໃຫຍ່ໃນເວລາທີ່ຜູ້ຕິດຕໍ່ຖືກລຶບໂດຍບັງເອີນ. ໃນບົດຄວາມນີ້, ພວກເຮົາແນະນໍາ 4 ວິທີທີ່ເປັນປະໂຫຍດເພື່ອດຶງລາຍຊື່ຈາກ iCloud.
ເຂົ້າເຖິງ iCloud ຮູບພາບ
ຮູບພາບປະກອບດ້ວຍຄວາມຊົງຈໍາທີ່ມີຄ່າຈໍານວນຫຼາຍຂອງພວກເຮົາແລະມັນສະດວກທີ່ຈະ sync ຮູບພາບຂອງພວກເຮົາ iCloud. ໃນບົດຄວາມນີ້, ພວກເຮົາຈະສອນທ່ານວິທີການເຂົ້າເຖິງ iCloud ຮູບພາບກ່ຽວກັບ iPhone, Mac, ແລະ Windows ໃນ 4 ວິທີ.
ຟື້ນຟູຈາກການສໍາຮອງຂໍ້ມູນ iCloud
ການສໍາຮອງຂໍ້ມູນທັງຫມົດຂອງເນື້ອໃນອຸປະກອນ iOS ແມ່ນເຮັດໄດ້ງ່າຍຫຼາຍໂດຍ iCloud. ໃນບົດຄວາມນີ້ພວກເຮົາຈະປຶກສາຫາລືວິທີທີ່ພວກເຮົາສາມາດຟື້ນຟູ iPhone / iPad ຈາກການສໍາຮອງ iCloud ກັບ / ໂດຍບໍ່ມີການປັບອຸປະກອນ.
ການສຳຮອງຂໍ້ມູນ iCloud ຕະຫຼອດໄປ
ຜູ້ໃຊ້ iOS ຫຼາຍຄົນໄດ້ຈົ່ມວ່າການສໍາຮອງຂໍ້ມູນ iPhone / iPad ກັບ iCloud ໃຊ້ເວລາດົນກວ່າທີ່ຄາດໄວ້. ໃນບົດຂຽນນີ້, ພວກເຮົາຈະແນະນໍາ 5 ຄໍາແນະນໍາທີ່ເປັນປະໂຫຍດເພື່ອແກ້ໄຂບັນຫາການສໍາຮອງຂໍ້ມູນ iCloud ຕະຫຼອດໄປ

ສົ່ງອອກຕິດຕໍ່ພົວພັນ iCloud
ໃນປັດຈຸບັນ, ສ່ວນໃຫຍ່ຂອງພວກເຮົາມີຜູ້ຕິດຕໍ່ເກັບຮັກສາໄວ້ໃນບັນຊີທີ່ແຕກຕ່າງກັນ. ໃນບົດຄວາມນີ້, ພວກເຮົາຈະແນະນໍາວິທີການສົ່ງອອກຕິດຕໍ່ພົວພັນ iCloud ຂອງພວກເຮົາກັບຄອມພິວເຕີ, ກັບ Excel ເຊັ່ນດຽວກັນກັບບັນຊີ Outlook ແລະ Gmail.
ຟຣີ iCloud Backup Extractor
ໃນບົດຄວາມນີ້, ຂ້າພະເຈົ້າຈະສະແດງໃຫ້ທ່ານທາງເທິງ 6 iCloud extractors ສໍາຮອງຂໍ້ມູນ. ບໍ່ວ່າສິ່ງທີ່ເກີດຂຶ້ນກັບອຸປະກອນ iOS ຂອງທ່ານ, ຊອບແວເຫຼົ່ານີ້ຍັງສາມາດສະກັດຂໍ້ມູນຈາກການສໍາຮອງຂໍ້ມູນ iCloud ຂອງທ່ານໄດ້ຢ່າງງ່າຍດາຍ.
iPhone ຈະບໍ່ສໍາຮອງຂໍ້ມູນກັບ iCloud
ຜູ້ໃຊ້ iOS ຫຼາຍຄົນພົບ iPhone ຈະບໍ່ສໍາຮອງຂໍ້ມູນກັບບັນຫາ iCloud. ໃນບົດຄວາມນີ້, ພວກເຮົາຈະອະທິບາຍວ່າເປັນຫຍັງນີ້ເກີດຂຶ້ນແລະວິທີການແກ້ໄຂ iPhone ຈະບໍ່ສໍາຮອງຂໍ້ມູນ iCloud ໃນ 6 ວິທີ.
iCloud ສໍາຮອງຂໍ້ມູນ WhatsApp
ສໍາລັບຜູ້ໃຊ້ iOS, ຫນຶ່ງໃນວິທີທີ່ສະດວກທີ່ສຸດທີ່ຈະສໍາຮອງຂໍ້ມູນການສົນທະນາ WhatsApp ແມ່ນການນໍາໃຊ້ iCloud. ໃນຄູ່ມືນີ້, ພວກເຮົາຈະສະຫນອງການແກ້ໄຂໃນຄວາມເລິກກ່ຽວກັບການສໍາຮອງຂໍ້ມູນ iCloud WhatsApp ແລະການຟື້ນຟູ.
Dr.Fone - iOS Toolkit
- ກູ້ຂໍ້ມູນຈາກອຸປະກອນ iOS, iCloud ແລະສໍາຮອງຂໍ້ມູນ iTunes.
- ຈັດການຮູບພາບ iPhone/iPad, ເພງ, ວິດີໂອ, ຕິດຕໍ່ພົວພັນ, ຂໍ້ຄວາມ, ແລະອື່ນໆ ໂດຍບໍ່ມີການ iTunes.
- Backup ອຸປະກອນ iOS ກັບ Mac/PC ຢ່າງສົມບູນແບບຫຼືເລືອກ.
- ແກ້ໄຂບັນຫາລະບົບ iOS ຕ່າງໆເຊັ່ນຮູບແບບການຟື້ນຕົວ, ຮູບສັນຍາລັກ Apple ສີຂາວ, ຫນ້າຈໍສີດໍາ, looping ໃນການເລີ່ມຕົ້ນ, ແລະອື່ນໆ.





