ການສໍາຮອງຂໍ້ມູນ iCloud ໄດ້ຕະຫຼອດໄປ? ນີ້ແມ່ນການແກ້ໄຂທີ່ແທ້ຈິງ!
ວັນທີ 07 ມີນາ 2022 • ຍື່ນໄປທີ່: ຈັດການຂໍ້ມູນອຸປະກອນ • ວິທີແກ້ໄຂທີ່ພິສູດ ແລ້ວ
ຜູ້ໃຊ້ iOS ຫຼາຍຄົນໄດ້ຈົ່ມວ່າການນໍາໃຊ້ການບໍລິການ iCloud ຂອງ Apple ເພື່ອສໍາຮອງຂໍ້ມູນຂໍ້ມູນແລະຂໍ້ມູນອື່ນໆໃຊ້ເວລາດົນກວ່າທີ່ຄາດໄວ້. ໃນບົດຄວາມນີ້, ພວກເຮົາຈະປຶກສາຫາລືວ່າມັນໃຊ້ເວລາດົນປານໃດໃນການສໍາຮອງຂໍ້ມູນ iCloud ແລະວິທີການທີ່ຈະເລັ່ງມັນຂຶ້ນ. ນອກຈາກນີ້, ອ່ານເພື່ອຮຽນຮູ້ກ່ຽວກັບວິທີໃຫມ່ທີ່ໂດດເດັ່ນເພື່ອສໍາຮອງຂໍ້ມູນໄຟລ໌ຂອງທ່ານຖ້າຫາກວ່າການສໍາຮອງຂໍ້ມູນ iCloud ມີບັນຫາຕະຫຼອດໄປແມ່ນລົບກວນທ່ານ.
ສ່ວນທີ 1: ມັນໃຊ້ເວລາດົນປານໃດໃນການສໍາຮອງຂໍ້ມູນກັບ iCloud ຕາມປົກກະຕິ?
"ການສໍາຮອງຂໍ້ມູນ iCloud ໃຊ້ເວລາດົນປານໃດ?" ແມ່ນຄໍາຖາມທົ່ວໄປທີ່ຖາມຢູ່ໃນເວທີອອນໄລນ໌ຕ່າງໆໂດຍຜູ້ໃຊ້ iOS ທີ່ເບື່ອຫນ່າຍກັບການສໍາຮອງຂໍ້ມູນ iCloud ຕະຫຼອດໄປ. ເພື່ອເຮັດໃຫ້ຊີວິດງ່າຍຂຶ້ນ, ໃຫ້ພວກເຮົາແຈ້ງໃຫ້ທ່ານຮູ້ວ່າໄຟລ໌ຂອງທ່ານສໍາຮອງຂໍ້ມູນກັບ iCloud ຜ່ານການເຊື່ອມຕໍ່ອິນເຕີເນັດ Wi-Fi. ດັ່ງນັ້ນ, ຄວາມໄວຂອງຂະບວນການສໍາຮອງຂໍ້ມູນແມ່ນອັດຕາສ່ວນໂດຍກົງກັບຄວາມໄວຂອງເຄືອຂ່າຍອິນເຕີເນັດຂອງທ່ານ. ຍົກຕົວຢ່າງ, ຖ້າທ່ານມີການເຊື່ອມຕໍ່ 2 Mbps ແລະຂໍ້ມູນມູນຄ່າ 1GB ເພື່ອສໍາຮອງຂໍ້ມູນ, ມັນຈະໃຊ້ເວລາປະມານຫນຶ່ງຊົ່ວໂມງຖ້າທ່ານສົງໄສວ່າມັນໃຊ້ເວລາດົນປານໃດໃນການສໍາຮອງຂໍ້ມູນກັບ iCloud.
ເຊັ່ນດຽວກັນ, ຂະຫນາດແລະຄຸນນະພາບແລະປະເພດຂອງໄຟລ໌ຍັງສາມາດເຮັດໃຫ້ການສໍາຮອງຂໍ້ມູນ iCloud ເຮັດໃຫ້ມີບັນຫາຕະຫຼອດໄປ. ກະລຸນາຮັບຊາບວ່າຖ້າຫນ່ວຍຄວາມຈໍາ iCloud ຂອງທ່ານແລະຫນ່ວຍຄວາມຈໍາພາຍໃນຂອງ iPhone ແມ່ນເຕັມຫຼືເກືອບເຕັມ, ມັນເປັນການຍາກທີ່ຈະບອກວ່າການສໍາຮອງຂໍ້ມູນ iCloud ໃຊ້ເວລາດົນປານໃດເພາະວ່າປັດໃຈເຫຼົ່ານີ້ເພີ່ມເວລາທີ່ຈະສໍາຮອງຂໍ້ມູນກັບ iCloud.
ສ່ວນທີ 2: ການສໍາຮອງ iCloud ປະກອບດ້ວຍຫຍັງ?
ຈຸດປະສົງຂອງ iCloud ແມ່ນເພື່ອສໍາຮອງຂໍ້ມູນກ່ຽວກັບອຸປະກອນ iOS ຂອງທ່ານກັບຟັງເພື່ອວ່າມັນງ່າຍສໍາລັບທ່ານເພື່ອຍົກລະດັບອຸປະກອນໃຫມ່ແລະຕັ້ງມັນຂຶ້ນໃນລັກສະນະທີ່ບໍ່ hassle.
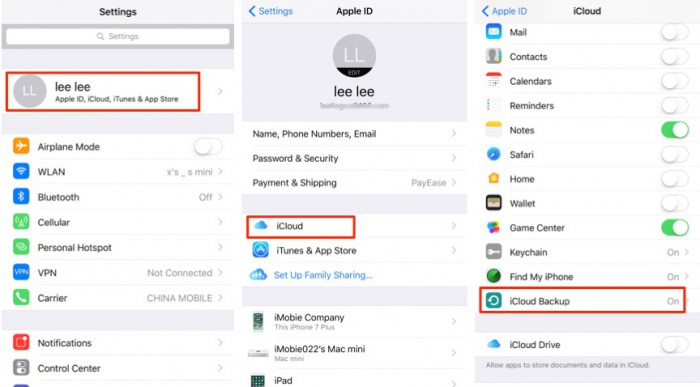
ເນື່ອງຈາກ iCloud ແລະຄຸນນະສົມບັດສໍາຮອງຂໍ້ມູນຂອງມັນມີບົດບາດອັນໃຫຍ່ຫຼວງທີ່ຈະຫລິ້ນໃນອຸປະກອນ Apple ທັງຫມົດ, ມັນຖືກອອກແບບເພື່ອເກັບຮັກສາແລະສໍາຮອງຂໍ້ມູນປະເພດຕ່າງໆຂອງໄຟລ໌, ໂດຍສະເພາະຂໍ້ມູນທີ່ສໍາຄັນ. ຂ້າງລຸ່ມນີ້ແມ່ນບັນຊີລາຍຊື່ຂອງຮູບແບບໄຟລ໌ແລະຂໍ້ມູນທີ່ iCloud ສາມາດສໍາຮອງຂໍ້ມູນໄດ້:
- ຂໍ້ມູນແອັບ
- ບັນທຶກການໂທ
- ສໍາຮອງຂໍ້ມູນຈາກ Apple Watch
- ຂໍ້ຄວາມສຽງທີ່ມີພາບ (ຕ້ອງການຊິມກາດດຽວກັນ)
- ສຽງເອີ້ນເຂົ້າ ແລະການຕັ້ງຄ່າການແຈ້ງເຕືອນອື່ນໆ
- ການຊື້ຈາກເຄື່ອງແມ່ຂ່າຍ Apple (ເພງຊື້ຜ່ານ iTunes, ແລະອື່ນໆ)
- ຮູບພາບ, ວິດີໂອ ແລະເພງ (ຈາກ iPhones, iPad, ແລະ iPod touch ເທົ່ານັ້ນ)
- iMessages, SMS, MMS ແລະຂໍ້ຄວາມຈາກແອັບຯສົ່ງຂໍ້ຄວາມທັນທີອື່ນໆເຊັ່ນ WhatsApp
- ຈໍສະແດງຜົນ ແລະຮູບແບບແອັບ
- ຂໍ້ມູນ HomeKit
- ການຕັ້ງຄ່າອຸປະກອນ iOS
- ຂໍ້ມູນແອັບສຸຂະພາບ
ຫມາຍເຫດ: ຖ້າຫາກວ່າບາງ Apps ເຊັ່ນ: ຫມາຍເຫດ, ປະຕິທິນ, ຕິດຕໍ່ພົວພັນ, ແລະອື່ນໆ, ການນໍາໃຊ້ iCloud ການບໍລິການເກັບຮັກສາຂໍ້ມູນຂອງເຂົາເຈົ້າ, ການສໍາຮອງ iCloud ຈະບໍ່ລວມເອົາການສໍາຮອງຂໍ້ມູນຂອງຕົນ. ນີ້ຫມາຍຄວາມວ່າ iCloud ຈະພຽງແຕ່ໄຟລ໌ສໍາຮອງຂໍ້ມູນບັນທຶກໄວ້ໃນອຸປະກອນ iOS ຂອງທ່ານແລະບໍ່ຢູ່ບ່ອນອື່ນ.
ສ່ວນທີ 3: ວິທີການເລັ່ງຂະບວນການສໍາຮອງຂໍ້ມູນ iCloud?
ການສໍາຮອງ iCloud ການດໍາເນີນບັນຫາຕະຫຼອດໄປ dissuade ຜູ້ໃຊ້ຈໍານວນຫຼາຍຈາກການນໍາໃຊ້ຄຸນສົມບັດນີ້. ເພື່ອຊ່ວຍໃຫ້ທ່ານຜ່ານບັນຫານີ້ແລະຕອບຄໍາຖາມທັງຫມົດຂອງທ່ານກ່ຽວກັບເວລາດົນປານໃດທີ່ຈະກັບຄືນໄປບ່ອນ iCloud, ນີ້ແມ່ນຄໍາແນະນໍາຈໍານວນຫນ້ອຍທີ່ສາມາດກະຕຸ້ນຂະບວນການໂດຍການເລັ່ງມັນຂຶ້ນແລະປະສົບການທີ່ດີກວ່າຂອງທ່ານໃນການນໍາໃຊ້ iCloud ເພື່ອສໍາຮອງຂໍ້ມູນຂໍ້ມູນຂອງທ່ານ:
ເຄັດລັບ 1- ເຮັດຄວາມສະອາດອຸປະກອນຂອງທ່ານ ແລະສ້າງພື້ນທີ່ເພີ່ມເຕີມ
ມັນເປັນການແນະນໍາໃຫ້ເພື່ອລຶບ cookies ທີ່ເກັບໄວ້ໃນຕົວທ່ອງເວັບ Safari ເພື່ອແກ້ໄຂການສໍາຮອງ iCloud, ການເອົາຄວາມຜິດພາດຕະຫຼອດໄປ. ມັນບໍ່ພຽງແຕ່ທໍາຄວາມສະອາດຫນ່ວຍຄວາມຈໍາຂອງອຸປະກອນຂອງທ່ານແຕ່ຍັງປ້ອງກັນຄວາມສ່ຽງທີ່ອາດຈະເກີດຂຶ້ນກັບຂໍ້ມູນຂອງທ່ານ.
ນອກຈາກນັ້ນ, ເຮັດໃຫ້ມັນເປັນຈຸດທີ່ຈະລຶບຮູບພາບ, ເພງ, ແລະວິດີໂອທີ່ຄອບຄອງພື້ນທີ່ຫຼາຍເກີນໄປໃນຫນ່ວຍຄວາມຈໍາພາຍໃນຂອງອຸປະກອນ.
ເຄັດລັບ 2- ປິດກິດຂະຫນາດໃຫຍ່ແລະການສໍາຮອງຂໍ້ມູນໄຟລ໌
ນີ້ອາດຈະເປັນສຽງທີ່ຫນ້າເບື່ອ, ແຕ່ຂໍຂອບໃຈກັບການບໍລິການ iCloud ຂອງ Apple ຍ້ອນວ່າມັນໃຫ້ຜູ້ໃຊ້ທາງເລືອກທີ່ຈະເລືອກເອົາແລະຍົກເລີກການເລືອກສິ່ງທີ່ແລະສິ່ງທີ່ບໍ່ຄວນສໍາຮອງຂໍ້ມູນ. ຖ້າທ່ານຮູ້ສຶກວ່າມີ App ທີ່ແນ່ນອນແລະຂໍ້ມູນຂອງມັນມີຂະຫນາດໃຫຍ່ແລະໃຊ້ເວລາຫຼາຍໃນການສໍາຮອງຂໍ້ມູນທີ່ນໍາໄປສູ່ການສໍາຮອງຂໍ້ມູນ iCloud ທີ່ມີບັນຫາຕະຫຼອດໄປ, ທັງຫມົດທີ່ທ່ານຈໍາເປັນຕ້ອງເຮັດແມ່ນເຂົ້າໄປທີ່ Settings> ແຕະໃສ່ຊື່ຂອງທ່ານ> ມົນຕີ iCloud> ປິດ app ໄດ້. ທາງເລືອກສໍາຮອງຂໍ້ມູນ.
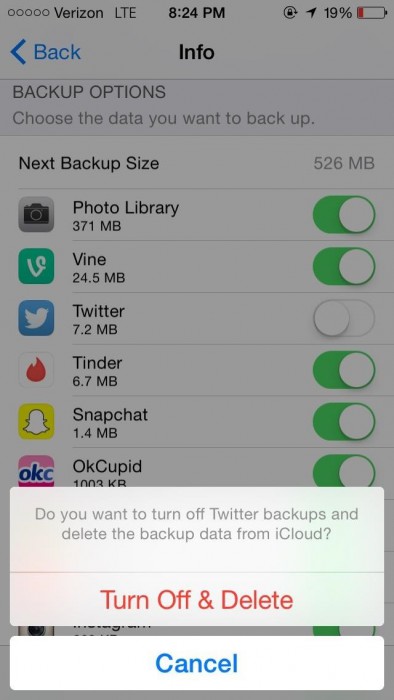
ຄໍາແນະນໍາ 3- ຫຼີກເວັ້ນການສໍາຮອງຂໍ້ມູນທີ່ບໍ່ຈໍາເປັນ
ພວກເຮົາທຸກຄົນຮູ້ວ່າອຸປະກອນ iOS ຂອງພວກເຮົາແມ່ນເຕັມໄປດ້ວຍ Apps ແລະຂໍ້ມູນ, ບາງຢ່າງທີ່ມີຄວາມສໍາຄັນກັບພວກເຮົາ, ແຕ່ສ່ວນຫຼາຍແມ່ນຊ້ໍາຊ້ອນແລະບໍ່ຈໍາເປັນ. ໃນກໍລະນີດັ່ງກ່າວບໍ່ໄດ້ພາລະການສໍາຮອງ iCloud ແລະພຽງແຕ່ເລືອກເອົາໄຟລ໌ທີ່ມີປະໂຫຍດທີ່ສຸດສໍາລັບທ່ານ. ຖ້າຫາກວ່າທ່ານເຮັດແນວນີ້, ມັນຈະບໍ່ສໍາຄັນດົນປານໃດການສໍາຮອງ iCloud ໃຊ້ເວລາເພາະວ່າເວລາສໍາຮອງຂໍ້ມູນຂອງທ່ານແນ່ນອນວ່າຈະຫຼຸດຜ່ອນ.
ຕົວຢ່າງ, ຖ້າ Notes ຂອງທ່ານບໍ່ມີອັນໃດນອກຈາກລາຍການເຄື່ອງໃຊ້, ໃຫ້ປິດມັນໃນ iCloud.
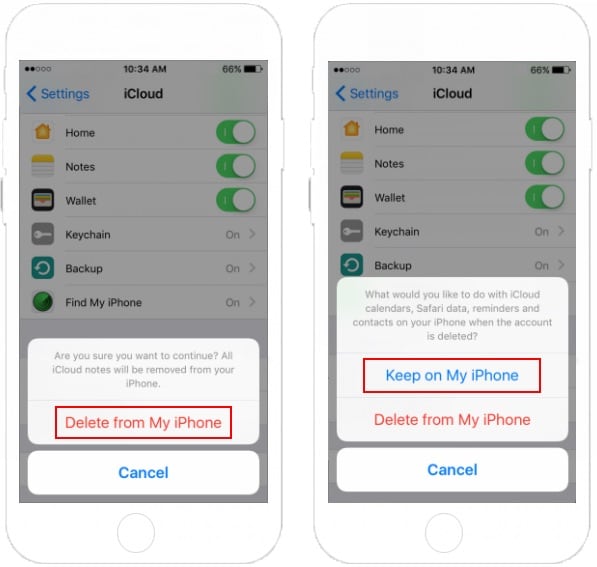
ເຄັດລັບ 4- ລຶບຂໍ້ມູນທີ່ບໍ່ຕ້ອງການ, ໂດຍສະເພາະແມ່ນຮູບພາບ
ການສໍາຮອງຂໍ້ມູນ iCloud ຕະຫຼອດໄປແມ່ນເກີດມາຈາກບໍ່ພຽງແຕ່ຍ້ອນຄວາມໄວອິນເຕີເນັດຊ້າ, ແຕ່ຍັງຍ້ອນວ່າພວກເຮົາບໍ່ຮູ້ສໍາຮອງຂໍ້ມູນຈໍານວນຫຼາຍຂອງຂໍ້ມູນທີ່ບໍ່ຕ້ອງການເກັບໄວ້ໃນ Apps ທີ່ສໍາຄັນ. ມັນໄດ້ຖືກກ່າວວ່າທ່ານຕ້ອງຮັກສາການກັ່ນຕອງຮູບພາບແລະຂໍ້ມູນອື່ນໆຂອງທ່ານເປັນບາງຄັ້ງຄາວເພື່ອວ່າເມື່ອທ່ານກົດປຸ່ມ "Backup Now" ພາຍໃຕ້ iCloud, ບໍ່ມີຂໍ້ມູນທີ່ບໍ່ຕ້ອງການຖືກສົ່ງໄປຫາບໍລິການຟັງຂອງ Apple. ເຈົ້າບໍ່ເຫັນດີບໍ?
ພະຍາຍາມຄໍາແນະນໍາເຫຼົ່ານີ້ແລະບອກໃຫ້ພວກເຮົາຮູ້ຖ້າຫາກວ່າຄວາມໄວການສໍາຮອງ iCloud ຂອງທ່ານປັບປຸງ.
ສ່ວນທີ 4: ສໍາຮອງຂໍ້ມູນ iCloud ທາງເລືອກທີ່ດີທີ່ສຸດ: Dr.Fone - ສໍາຮອງຂໍ້ມູນໂທລະສັບ (iOS).
ການສໍາຮອງຂໍ້ມູນ iCloud ຕະຫຼອດໄປອາດຈະຍັງຄົງຢູ່ເພາະວ່າວິທີການນີ້ແມ່ນຊ້າແລະຂ້ອນຂ້າງລ້າສະໄຫມ. ພວກເຮົາມີສໍາລັບທ່ານ Dr.Fone toolkit- ການສໍາຮອງຂໍ້ມູນໂທລະສັບ (iOS), ຊຶ່ງເປັນທາງເລືອກທີ່ໄວທີ່ສຸດແລະປະສິດທິພາບທີ່ສຸດສໍາລັບການສໍາຮອງຂໍ້ມູນ iOS ຂອງທ່ານແລະຍັງຟື້ນຟູມັນທຸກຄັ້ງທີ່ທ່ານຕ້ອງການ. ຊອບແວນີ້ແມ່ນມີສໍາລັບ Windows ແລະ Mac ແລະເຮັດໃຫ້ທ່ານມີທາງເລືອກທີ່ຈະເລືອກເອົາໄຟລ໌ສໍາຮອງຂໍ້ມູນ, ບໍ່ເຫມືອນກັບ iCloud. ຄຸນນະສົມບັດສໍາຮອງຂໍ້ມູນການຄລິກດຽວຂອງຕົນເຮັດໃຫ້ແຕກຕ່າງກັນແລະແກ້ໄຂບັນຫາສໍາຮອງຂໍ້ມູນທັງຫມົດຂອງທ່ານໃນເວລາທີ່ບໍ່ມີ. ມັນສະຫນັບສະຫນູນໄຟລ໌ຕ່າງໆແລະຍັງສໍາຮອງຂໍ້ມູນທີ່ iCloud ບໍ່ໄດ້.

Dr.Fone - ສຳຮອງຂໍ້ມູນໂທລະສັບ (iOS)
Backup & Restore iOS Data ປ່ຽນເປັນແບບຍືດຫຍຸ່ນ.
- ຫນຶ່ງຄລິກເພື່ອສໍາຮອງຂໍ້ມູນທັງຫມົດອຸປະກອນ iOS ກັບຄອມພິວເຕີຂອງທ່ານ.
- ອະນຸຍາດໃຫ້ເບິ່ງຕົວຢ່າງແລະການຟື້ນຟູລາຍການໃດຫນຶ່ງຈາກການສໍາຮອງຂໍ້ມູນກັບອຸປະກອນໃດຫນຶ່ງ.
- ສົ່ງອອກສິ່ງທີ່ທ່ານຕ້ອງການຈາກການສໍາຮອງຂໍ້ມູນກັບຄອມພິວເຕີຂອງທ່ານ.
- ບໍ່ມີການສູນເສຍຂໍ້ມູນໃນອຸປະກອນໃນລະຫວ່າງການຟື້ນຟູ.
- ເລືອກສໍາຮອງຂໍ້ມູນແລະຟື້ນຟູຂໍ້ມູນໃດໆທີ່ທ່ານຕ້ອງການ.
- ໃຊ້ໄດ້ກັບທຸກອຸປະກອນ iOS. ເຂົ້າກັນໄດ້ກັບ iOS ຫຼ້າສຸດ.

ເພື່ອຈະຮູ້ຈັກວິທີການນໍາໃຊ້ມັນແລະໄດ້ຮັບການກໍາຈັດຂອງການສໍາຮອງ iCloud ກິນຕະຫຼອດໄປ, ປະຕິບັດຕາມຂັ້ນຕອນທີ່ງ່າຍດາຍດັ່ງລຸ່ມນີ້:
ຂັ້ນຕອນທີ 1. ດາວນ໌ໂຫລດແລະເປີດຊອບແວໃນ Windows PC/Mac ແລະຄລິກທີ່ຈະເລືອກເອົາຄຸນສົມບັດ Backup ໂທລະສັບ. ຕອນນີ້ໃຊ້ສາຍ USB ແລະເຊື່ອມຕໍ່ອຸປະກອນ iOS ຂອງທ່ານກັບຄອມພິວເຕີເພື່ອໃຫ້ຊອບແວຮັບຮູ້ມັນໄດ້ທັນທີ.

ຂັ້ນຕອນທີ 2. ເມື່ອການເຊື່ອມຕໍ່ສົບຜົນສໍາເລັດແມ່ນໄດ້ຮັບການສ້າງຕັ້ງຂຶ້ນລະຫວ່າງອຸປະກອນ iOS ແລະ PC, Dr.Fone toolkit ຈະເລືອກເອົາຂໍ້ມູນຈາກອຸປະກອນຂອງທ່ານ, ທີ່ສາມາດສໍາຮອງຂໍ້ມູນ. ໄຟລ໌ແລະເນື້ອຫາທັງຫມົດຈະຖືກສະແດງກ່ອນທ່ານ, ດັ່ງທີ່ສະແດງຢູ່ຂ້າງລຸ່ມນີ້. ທ່ານສາມາດເລືອກເອົາຂໍ້ມູນທີ່ຕ້ອງການສໍາຮອງຂໍ້ມູນແລະກົດ "ສໍາຮອງຂໍ້ມູນ".

ຂັ້ນຕອນທີ 3. ຂະບວນການສໍາຮອງຂໍ້ມູນຈະບໍ່ໃຊ້ເວລາຫຼາຍກ່ວາສອງສາມນາທີ, ແລະຄວາມຄືບຫນ້າຂອງຕົນສາມາດເບິ່ງໃນການໂຕ້ຕອບຂອງຊຸດເຄື່ອງມືດັ່ງທີ່ສະແດງໃຫ້ເຫັນຂ້າງລຸ່ມນີ້. ຢ່າຕັດການເຊື່ອມຕໍ່ອຸປະກອນຂອງທ່ານແລະລໍຖ້າດ້ວຍຄວາມອົດທົນ.

ສຸດທ້າຍ, ທ່ານສາມາດເບິ່ງຂໍ້ມູນທີ່ສໍາຮອງໄວ້ໃນໂຟນເດີຫຼືເປັນສ່ວນບຸກຄົນເປັນໄຟລ໌ແລະສົ່ງອອກໄປສະຖານທີ່ທີ່ທ່ານເລືອກ.

ງ່າຍດາຍ, ບໍ່ແມ່ນບໍ? ການ ສໍາຮອງຂໍ້ມູນໂທລະສັບ iOS ໂດຍ Dr.Fone ແມ່ນມັກສໍາລັບຄວາມໄວແລະປະສິດທິພາບເພີ່ມຂຶ້ນ. ມັນໄວແລະເປັນທາງເລືອກໃນເວລາທີ່ການສໍາຮອງຂໍ້ມູນ iCloud ເອົາບັນຫາຕະຫຼອດໄປການໂຈມຕີ.
ເພື່ອໃຫ້ມີຄວາມຊັດເຈນ, ເຖິງແມ່ນວ່າການສໍາຮອງຂໍ້ມູນ iCloud ຕະຫຼອດໄປແມ່ນໃຊ້ເວລາຫຼາຍ, ແຕ່ຍັງເປັນທີ່ມັກຂອງຈໍານວນຫຼາຍ. ດັ່ງນັ້ນ, ຄໍາແນະນໍາທີ່ໄດ້ກ່າວມາຂ້າງເທິງສາມາດຊ່ວຍໃຫ້ທ່ານເຮັດໃຫ້ມັນໄວຂຶ້ນ. ຢ່າງໃດກໍຕາມ, ພວກເຮົາແນະນໍາໃຫ້ Dr.Fone toolkit- ສໍາຮອງຂໍ້ມູນໂທລະສັບ ແທນທີ່ຈະເປັນ iCloud ສໍາລັບຄວາມເປັນມິດກັບຜູ້ໃຊ້ແລະປະສິດທິພາບຂອງຕົນ. ສ່ວນທີ່ດີທີ່ສຸດກ່ຽວກັບມັນແມ່ນວ່າບໍ່ມີການສູນເສຍຂໍ້ມູນ.
ສໍາຮອງຂໍ້ມູນ iCloud
- ການສໍາຮອງຂໍ້ມູນຕິດຕໍ່ iCloud
- ການສໍາຮອງຂໍ້ມູນຕິດຕໍ່ iCloud
- ຂໍ້ຄວາມສໍາຮອງຂໍ້ມູນ iCloud
- iPhone ຈະບໍ່ສໍາຮອງຂໍ້ມູນກັບ iCloud
- iCloud ສໍາຮອງຂໍ້ມູນ WhatsApp
- ການສໍາຮອງຂໍ້ມູນຕິດຕໍ່ iCloud
- ສະກັດ iCloud Backup
- ເຂົ້າເຖິງເນື້ອໃນສໍາຮອງຂໍ້ມູນ iCloud
- ເຂົ້າເຖິງ iCloud ຮູບພາບ
- ດາວໂຫລດ iCloud Backup
- ດຶງຂໍ້ມູນຮູບພາບຈາກ iCloud
- ດຶງຂໍ້ມູນຈາກ iCloud
- ຟຣີ iCloud Backup Extractor
- ຟື້ນຟູຈາກ iCloud
- ບັນຫາການສໍາຮອງຂໍ້ມູນ iCloud






James Davis
ພະນັກງານບັນນາທິການ