4 Practical Ways to Retrieve Contacts from iCloud
Apr 28, 2022 • Filed to: Manage Device Data • Proven solutions
If you deleted contacts from your iPhone accidentally, then you should recover them from your iPhone right away, or you'll lose them forever. However, if you had backed up your contacts to iCloud beforehand, then you can try the following solutions to recover contacts from the iCloud backup file. Check the details below to learn how to retrieve contacts from iCloud. The next time, you can also try to back up iPhone contacts without iCloud, which is more flexible and easy to access.
Also, for each iCloud account, we only get 5 GB of free storage. You can check these 14 tips to have more iCloud storage or fix iCloud storage is full on your iPhone/iPad.
- Solution 1. Preview and selectively recover contacts from iCloud synced files (Easiest way)
- Solution 2. Sync all contacts from iCloud to your iOS device (An iOS device is required)
- Solution 3. Restore your iOS device with an iCloud backup file (An iOS device is required)
- Solution 4. Export iCloud contacts as a vCard file to your computer (Helpful when moving to Android phone)
Solution 1. Preview and selectively recover contacts from the iCloud synced file
If you've deleted some important contacts on your iPhone, instead of restoring from an old iCloud backup, you should just retrieve needed contacts from the old iCloud backup. If you insist on restoring your iPhone, then you might lose some data which are existing on your iPhone currently. Dr.Fone - Data Recovery (iOS) will scan your iCloud synced file and allow you to preview needed contacts. And then, you just need to choose the needed ones and retrieve them from the iCloud backup file.

Dr.Fone - Data Recovery (iOS)
Download iCloud Backup and Extract Contacts from the Backup File
- Recover iPhone data by scanning your iPhone, extracting iTunes and iCloud synced files.
- Preview and selectively recover what you want from the iPhone, iTunes, and iCloud synced files.
- Fix iOS to normal without losing data such as recovery mode, bricked iPhone, white screen, etc.
- Works for all iOS devices. Compatible with the latest iOS 15.

Step 1 Choose recovery mode
When you run Dr.Fone on your computer, move to the Data Recovery section.

Connect your iPhone to the computer and select Recover from iCloud Synced File. And then, you should log in with your iCloud account.

Step 2 Download and scan your iCloud synced files for data on it on iPhone device
Once you've logged in, the program will detect iCloud synced files in your account automatically. After that, there will be a list of iCloud synced files displayed. Select the one you want to get contacts from and click the button under the menu of "Downloaded" to download it. In the pop-up window, you can choose only to download contacts. This will save you time to download the iCloud synced files.

Step 3 Preview and recover contacts from iCloud
After the scan, you can preview the data extracted from iCloud synced files in detail. Choose "Contacts" and you can check every item in detail. Tick the one you want to recover and click on the "Recover" button to save them on your computer with one click. That's all. You've got your contacts from iCloud.

Solution 2. Sync all contacts from iCloud to your iOS device (An iOS device is required)
If you're looking for a freeway, you can directly merge all contacts in your iCloud backup to your device. In this way, you can keep the contacts on your device and get back all contacts in the iCloud backup. Let's check how it works together.
- 1. Go to Settings > iCloud on your iOS device.
- 2. Turn off Contacts.
- 3. Choose to Keep on My iPhone on the popup message.
- 4. Turn on Contacts.
- 5. Choose "Merge" to merge existing contacts to those stored in your iCloud account.
- 6. After some time, you'll see new contacts from iCloud on your device.
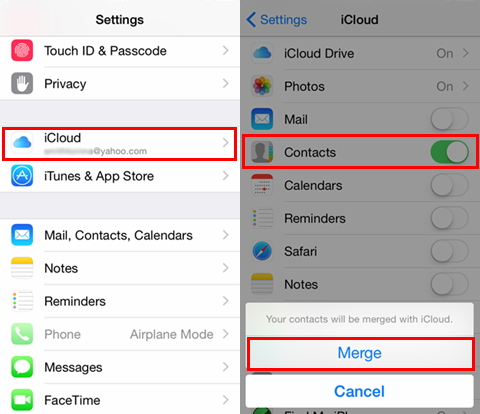
Solution 3. Restore your iOS device with an iCloud backup file (An iOS device is required)
To restore contacts from iCloud, this way is not recommended. But if you want to restore more than contacts, or restore to a new device, it's a nice option. It can help to restore the whole iCloud backup to your device like contacts, messages, notes, photos, and more. Let's see how it works below.
Step 1 Erase All Content and Settings
First of all, you need to erase all content and settings on your device: tap to Settings > General > Reset > Erase All Content and Settings.

Step 2 Retrieve contacts from the iCloud backup file
Then your device will get restarted and asks you to set it up. Choose Restore from iCloud Backup > Sign in your account > Choose a backup to restore.

You can also use Dr.Fone - Data Recovery (iOS) if you do not want to erase all data on the iPhone. It will keep existing data on the device after recovering data from your iCloud synced file.
Solution 4. Export iCloud contacts as a vCard file to your computer
If you're going to ditch your iPhone for an Android phone or other types of phones, you might need to export contacts from iCloud backup to your computer. Apple allows you to export contacts from iCloud backup as a vCard file. See how to do it:
Step 1 Log in iCloud
Launch a web browser and open www.icloud.com. And then log in with your iCloud account. And then you can see Contacts.

Step 2 Export contacts as vCard file
Click "Contacts" to open the address book. And then, click the clog icon at the bottom left. In the drop-down list, select "Export vCard..." After retrieving contacts from iCloud to your computer, then you can try Dr.Fone - Phone Manager to import the contacts to your iPhone.
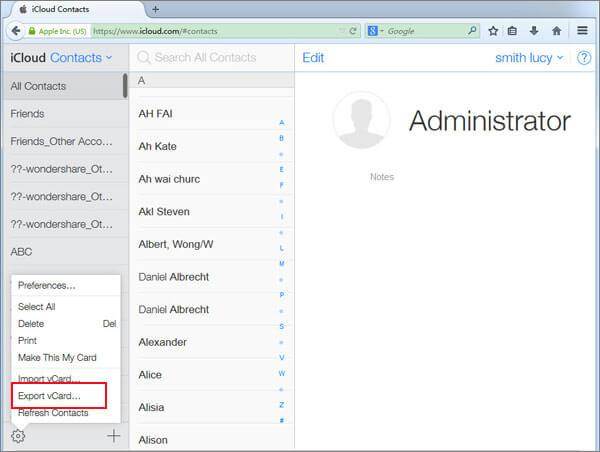
iPhone Contacts
- 1. Recover iPhone Contacts
- Recover iPhone Contacts
- Recover iPhone Contacts without Backup
- Retrieve iPhone Contacts
- Find Lost iPhone Contacts in iTunes
- Retrieve Deleted Contacts
- iPhone Contacts Missing
- 2. Transfer iPhone Contacts
- Export iPhone Contacts to VCF
- Export iCloud Contacts
- Export iPhone Contacts to CSV without iTunes
- Print iPhone Contacts
- Import iPhone Contacts
- View iPhone Contacts on Computer
- Export iPhone Contacts from iTunes
- 3. Backup iPhone Contacts






James Davis
staff Editor