[ແກ້ໄຂ] ວິທີການແກ້ໄຂ iPhone ບໍ່ໄດ້ສໍາຮອງຂໍ້ມູນ iCloud?
ວັນທີ 07 ມີນາ 2022 • ຍື່ນໄປທີ່: ຈັດການຂໍ້ມູນອຸປະກອນ • ວິທີແກ້ໄຂທີ່ພິສູດ ແລ້ວ
"ເປັນຫຍັງ iPhone ຂອງຂ້ອຍຈະບໍ່ສໍາຮອງຂໍ້ມູນກັບ iCloud? ເຖິງແມ່ນວ່າຫຼັງຈາກຄວາມພະຍາຍາມຫຼາຍຄັ້ງ, ຂ້ອຍບໍ່ສາມາດສໍາຮອງຂໍ້ມູນ iPhone ຂອງຂ້ອຍໃສ່ iCloud."
ຖ້າທ່ານມີຄໍາຖາມເຊັ່ນນີ້, ທ່ານໄດ້ມາຮອດບ່ອນທີ່ຖືກຕ້ອງແລ້ວ. ຫວ່າງມໍ່ໆມານີ້, ຜູ້ອ່ານຈຳນວນຫຼາຍໄດ້ພົບກັບຄຳຖາມປະເພດເຫຼົ່ານີ້ຍ້ອນວ່າ iPhone ຂອງເຂົາເຈົ້າຈະບໍ່ສຳຮອງຂໍ້ມູນໄປໃສ່ iCloud. ມັນອາດຈະມີຫຼາຍເຫດຜົນສໍາລັບບັນຫານີ້. ໂຊກດີ, ມີຫຼາຍວິທີທີ່ຈະແກ້ໄຂບັນຫານີ້. ເພື່ອຊ່ວຍທ່ານ, ພວກເຮົາໄດ້ມາເຖິງຄູ່ມືຂັ້ນຕອນນີ້. ອ່ານຕໍ່ໄປ ແລະຄົ້ນພົບວ່າເປັນຫຍັງ iPhone ຂອງຂ້ອຍຈະບໍ່ສໍາຮອງຂໍ້ມູນຂອງມັນໄວ້ໃນຄລາວ.
ສ່ວນທີ 1: ເປັນຫຍັງຈຶ່ງຈະບໍ່ສໍາຮອງ iPhone ຂອງຂ້າພະເຈົ້າກັບ iCloud?
ໃນຂະນະທີ່ກັບຄືນໄປບ່ອນ, ຂ້າພະເຈົ້າໄດ້ຖາມຄໍາຖາມດຽວກັນ – ເປັນຫຍັງຈຶ່ງຈະບໍ່ສໍາຮອງ iPhone ຂອງຂ້າພະເຈົ້າກັບ iCloud? ນີ້ເຮັດໃຫ້ຂ້ອຍວິນິດໄສບັນຫານີ້ໃນລັກສະນະທີ່ເລິກເຊິ່ງ. ຖ້າຫາກວ່າທ່ານກໍາລັງປະເຊີນກັບອຸປະສັກນີ້, ຫຼັງຈາກນັ້ນອາດຈະມີຫຼາຍບັນຫາກ່ຽວກັບໂທລະສັບຂອງທ່ານ, iCloud, ຫຼືການເຊື່ອມຕໍ່. ນີ້ແມ່ນບາງເຫດຜົນທົ່ວໄປວ່າເປັນຫຍັງ iPhone ຈະບໍ່ສໍາຮອງຂໍ້ມູນກັບ iCloud.
- ຄຸນນະສົມບັດຂອງການສໍາຮອງຂໍ້ມູນ iCloud ສາມາດຖືກປິດຢູ່ໃນອຸປະກອນຂອງທ່ານ.
- ອາດຈະຂາດບ່ອນຈັດເກັບຂໍ້ມູນຟຣີໃນບັນຊີ iCloud ຂອງທ່ານ.
- ການເຊື່ອມຕໍ່ເຄືອຂ່າຍທີ່ບໍ່ຫນ້າເຊື່ອຖືຍັງສາມາດເຮັດໃຫ້ເກີດບັນຫານີ້ໃນບາງຄັ້ງ.
- ທ່ານສາມາດອອກຈາກລະບົບ Apple ແລະ iCloud ID ໂດຍອັດຕະໂນມັດ.
- ໂທລະສັບຂອງທ່ານອາດຈະເຮັດວຽກຜິດປົກກະຕິຫຼັງຈາກອັບເດດເປັນ iOS ເວີຊັນທີ່ບໍ່ສະຖຽນ.
ເຫຼົ່ານີ້ແມ່ນມີພຽງແຕ່ຈໍານວນຫນ້ອຍຂອງບັນຫາວ່າເປັນຫຍັງຈະບໍ່ສໍາຮອງຂໍ້ມູນ iPhone ຂອງຂ້າພະເຈົ້າກັບຄລາວ. ພວກເຮົາໄດ້ປຶກສາຫາລືການແກ້ໄຂຂອງພວກເຂົາໃນພາກຕໍ່ໄປ.
ສ່ວນທີ 2: 5 ເຄັດລັບການແກ້ໄຂ iPhone ຈະບໍ່ສໍາຮອງຂໍ້ມູນກັບ iCloud
ໃນປັດຈຸບັນໃນເວລາທີ່ທ່ານຮູ້ວ່າເປັນຫຍັງຂ້າພະເຈົ້າຈະບໍ່ສໍາຮອງຂໍ້ມູນ iPhone ຂອງຂ້າພະເຈົ້າກັບ iCloud, ໃຫ້ພວກເຮົາດໍາເນີນການແລະຄຸ້ນເຄີຍກັບວິທີແກ້ໄຂງ່າຍບາງ. ພະຍາຍາມປະຕິບັດຄໍາແນະນໍາເຫຼົ່ານີ້ຈາກຜູ້ຊ່ຽວຊານທຸກຄັ້ງທີ່ iPhone ບໍ່ໄດ້ສໍາຮອງຂໍ້ມູນ iCloud.
#1: ໃຫ້ແນ່ໃຈວ່າທ່ານມີການເຊື່ອມຕໍ່ທີ່ຫມັ້ນຄົງແລະການສໍາຮອງຂໍ້ມູນ iCloud ເປີດ
ເພື່ອເລີ່ມຕົ້ນການ, ທ່ານຈໍາເປັນຕ້ອງໃຫ້ແນ່ໃຈວ່າທຸກສິ່ງທຸກຢ່າງແມ່ນເຮັດວຽກຢ່າງຖືກຕ້ອງກ່ຽວກັບ iPhone ຂອງທ່ານ. ຖ້າຫາກວ່າທ່ານບໍ່ໄດ້ເຊື່ອມຕໍ່ກັບເຄືອຂ່າຍໃດຫນຶ່ງ, ຫຼັງຈາກນັ້ນໂທລະສັບຂອງທ່ານຈະບໍ່ສາມາດເອົາການສໍາຮອງຂໍ້ມູນຂອງຕົນກັບຄລາວ. ເພາະສະນັ້ນ, ໃຫ້ແນ່ໃຈວ່າທ່ານກໍາລັງໃຊ້ເຄືອຂ່າຍ WiFi ທີ່ຫມັ້ນຄົງ. ໄປທີ່ການຕັ້ງຄ່າ > WiFi ເພື່ອເປີດມັນ. ນອກນັ້ນທ່ານຍັງສາມາດຕັ້ງເຄືອຂ່າຍໃຫມ່ເພື່ອຮັບປະກັນການເຊື່ອມຕໍ່ທີ່ເຊື່ອຖືໄດ້.
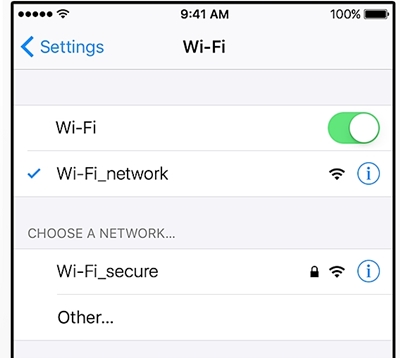
ໃນເວລາດຽວກັນ, ຄຸນນະສົມບັດຂອງການສໍາຮອງ iCloud ຄວນຈະໄດ້ຮັບການເປີດ. ໄປທີ່ Settings > iCloud > Storage & Backup ແລະເປີດທາງເລືອກຂອງການສໍາຮອງ iCloud ດ້ວຍຕົນເອງ.
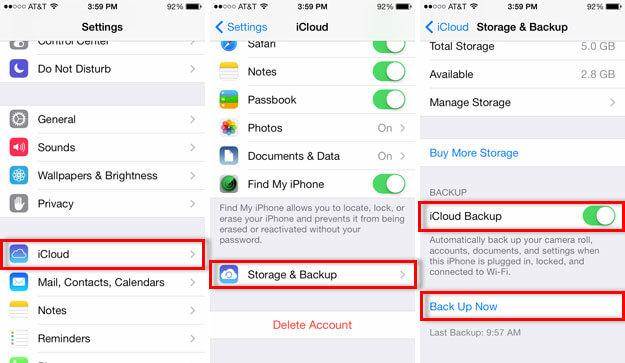
#2: ສ້າງພື້ນທີ່ຫວ່າງພຽງພໍໃນ iCloud
ໂດຍຄ່າເລີ່ມຕົ້ນ, Apple ໃຫ້ພື້ນທີ່ຫວ່າງພຽງແຕ່ 5GB ເທິງຄລາວໃຫ້ກັບຜູ້ໃຊ້ທຸກຄົນ. ມັນສາມາດຫມົດຢ່າງວ່ອງໄວກ່ອນທີ່ຈະສົງໃສວ່າເປັນຫຍັງຂ້າພະເຈົ້າບໍ່ໄດ້ສໍາຮອງຂໍ້ມູນ iPhone ຂອງຂ້າພະເຈົ້າກັບຟັງໄດ້. ໃຫ້ແນ່ໃຈວ່າທ່ານມີພື້ນທີ່ຫວ່າງພຽງພໍກ່ຽວກັບມັນ. ໄປທີ່ Settings > iCloud > Storage ເພື່ອກວດເບິ່ງວ່າມີຊ່ອງຫວ່າງຫຼາຍປານໃດທີ່ເຫຼືອຢູ່ໃນຄລາວ.
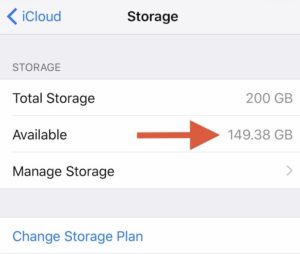
ຖ້າທ່ານບໍ່ມີພື້ນທີ່ພຽງພໍ, ທ່ານອາດຈະຕ້ອງຊື້ພື້ນທີ່ຈັດເກັບຂໍ້ມູນເພີ່ມເຕີມໃນຄລາວ. ຢ່າງໃດກໍຕາມ, ທ່ານຍັງສາມາດລຶບບາງສິ່ງບາງຢ່າງອອກຈາກໄດເພື່ອເຮັດໃຫ້ພື້ນທີ່ເພີ່ມເຕີມ. ສ່ວນໃຫຍ່, ຜູ້ໃຊ້ກໍາຈັດໄຟລ໌ສໍາຮອງຂໍ້ມູນເກົ່າຢູ່ໃນຄລາວເພື່ອໃຫ້ໄດ້ບ່ອນເກັບມ້ຽນຟຣີຫຼາຍຂຶ້ນ. ໄປທີ່ Settings > Storage > Manage Storage ແລະເລືອກເອົາໄຟລ໌ສໍາຮອງຂໍ້ມູນທີ່ທ່ານຕ້ອງການລຶບ. ເປີດມັນແລະແຕະທີ່ປຸ່ມ "ລຶບສໍາຮອງຂໍ້ມູນ" ເພື່ອເຮັດໃຫ້ພື້ນທີ່ເພີ່ມເຕີມ.
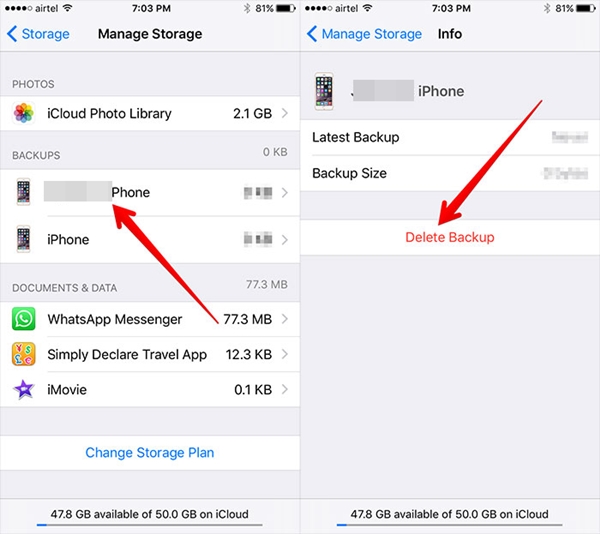
#3: ຣີເຊັດການຕັ້ງຄ່າເຄືອຂ່າຍ
ສ່ວນໃຫຍ່ຂອງເວລາ, iPhone ຈະບໍ່ສໍາຮອງຂໍ້ມູນ iCloud ເນື່ອງຈາກບັນຫາເຄືອຂ່າຍ. ເພື່ອແກ້ໄຂບັນຫານີ້, ຜູ້ໃຊ້ພຽງແຕ່ສາມາດປັບການຕັ້ງຄ່າເຄືອຂ່າຍທັງຫມົດ. ອັນນີ້ຈະຣີສະຕາດໂທລະສັບຂອງທ່ານໂດຍການຣີເຊັດລະຫັດຜ່ານທີ່ບັນທຶກໄວ້ທັງໝົດ, ເຄືອຂ່າຍ WiFi, ແລະການຕັ້ງຄ່າເຄືອຂ່າຍປະເພດອື່ນໆ. ເພື່ອເຮັດສິ່ງນີ້, ເຂົ້າໄປທີ່ Settings ຂອງໂທລະສັບຂອງທ່ານ> General> Reset> ແລະແຕະທີ່ຕົວເລືອກ "Reset Network Settings". ພຽງແຕ່ຕົກລົງເຫັນດີກັບຂໍ້ຄວາມປ໊ອບອັບເພື່ອຢືນຢັນການເລືອກຂອງທ່ານ.
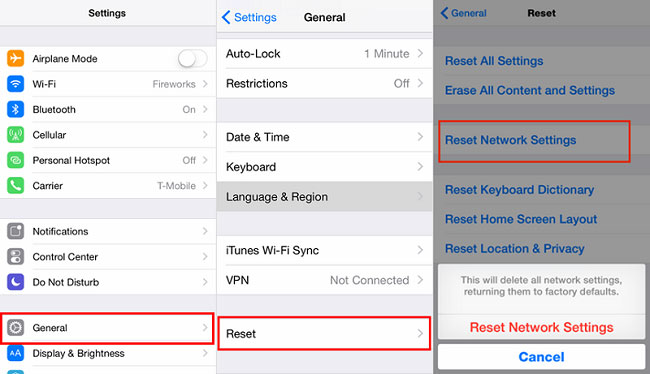
#4: ປັບບັນຊີ iCloud ຂອງທ່ານ
ໂອກາດແມ່ນອາດຈະມີບັນຫາການຊິງຄ໌ລະຫວ່າງອຸປະກອນຂອງທ່ານກັບ iPhone. ໂດຍການຕັ້ງຄ່າບັນຊີ iCloud ຂອງທ່ານ, ທ່ານຈະສາມາດແກ້ໄຂບັນຫານີ້. ເພື່ອເຮັດສິ່ງນີ້, ທ່ານຈໍາເປັນຕ້ອງໄດ້ອອກຈາກບັນຊີ iCloud ຂອງທ່ານແລະເຂົ້າສູ່ລະບົບຫຼັງຈາກໃນຂະນະທີ່ເປັນ.
ໄປທີ່ການຕັ້ງຄ່າໂທລະສັບຂອງທ່ານ> iCloud ແລະເລື່ອນລົງໄປທາງລຸ່ມທັງຫມົດເພື່ອຊອກຫາປຸ່ມ "ອອກຈາກລະບົບ". ພຽງແຕ່ແຕະໃສ່ມັນແລະຢືນຢັນການເລືອກຂອງທ່ານອີກເທື່ອຫນຶ່ງໂດຍການແຕະທີ່ປຸ່ມ "ອອກຈາກລະບົບ".
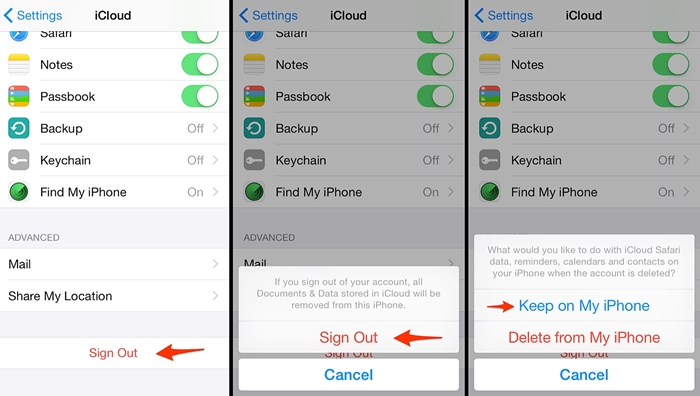
ໃນປັດຈຸບັນ, ທ່ານຈະໄດ້ຮັບທາງເລືອກທີ່ຈະຮັກສາຫຼືລຶບ iCloud ໃນອຸປະກອນຂອງທ່ານ. ແຕະທີ່ "ຮັກສາກ່ຽວກັບ iPhone ຂອງຂ້ອຍ" ທາງເລືອກ. ຫຼັງຈາກສອງສາມນາທີ, ເຂົ້າສູ່ລະບົບກັບຄືນໄປບ່ອນທີ່ມີການຢັ້ງຢືນ iCloud ດຽວກັນແລະເຮັດໃຫ້ທາງເລືອກສໍາຮອງ iCloud.
#5: Restart ຫຼື Reset your phone
ຖ້າບໍ່ມີບັນຫາໃຫຍ່ກັບອຸປະກອນຂອງທ່ານ, ມັນສາມາດແກ້ໄຂໄດ້ຢ່າງງ່າຍດາຍຫຼັງຈາກ restart ມັນ. ພຽງແຕ່ກົດປຸ່ມ Power (wake/sleep) ໃນອຸປະກອນຂອງທ່ານເພື່ອໄດ້ຮັບການ slider ພະລັງງານ. ພຽງແຕ່ເລື່ອນມັນເພື່ອປິດໂທລະສັບຂອງທ່ານ. ລໍຖ້າສອງສາມນາທີກ່ອນທີ່ຈະກົດປຸ່ມເປີດປິດອີກຄັ້ງ. ນີ້ຈະເປັນການປິດເປີດອຸປະກອນຂອງທ່ານຄືນໃໝ່ໃນໂໝດປົກກະຕິ.
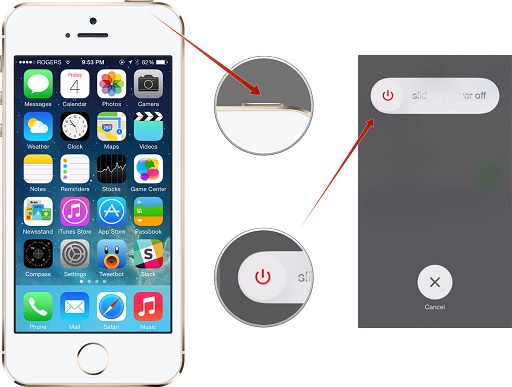
ຖ້າບໍ່ມີທາງເລືອກທີ່ກ່າວມາຂ້າງເທິງນີ້ເບິ່ງຄືວ່າຈະເຮັດວຽກ, ຫຼັງຈາກນັ້ນທ່ານຈໍາເປັນຕ້ອງຣີເຊັດໂທລະສັບຂອງທ່ານ. ເນື່ອງຈາກມັນຈະລຶບຂໍ້ມູນຜູ້ໃຊ້ທັງໝົດ ແລະການຕັ້ງຄ່າທີ່ບັນທຶກໄວ້ໃນອຸປະກອນຂອງທ່ານ, ພວກເຮົາແນະນຳໃຫ້ເຮັດການສຳຮອງຂໍ້ມູນໂທລະສັບຂອງທ່ານໄວ້ກ່ອນ. ໄປທີ່ Settings > General > Reset ແລະແຕະທີ່ທາງເລືອກຂອງ "Erase all content and settings".
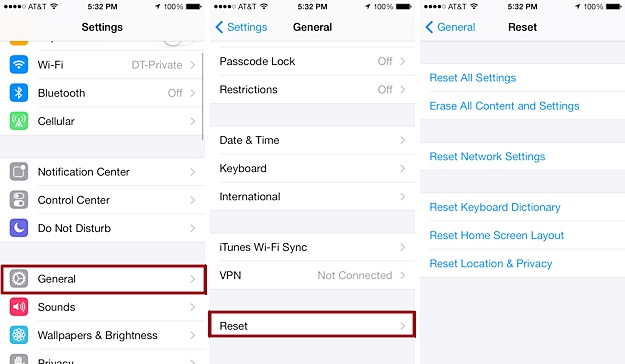
ຢືນຢັນການເລືອກຂອງທ່ານແລະລໍຖ້າສໍາລັບການໃນຂະນະທີ່ໂທລະສັບຂອງທ່ານຈະໄດ້ຮັບການຣີເຊັດເປັນການຕັ້ງຄ່າໂຮງງານຜະລິດ. ຫຼັງຈາກ restart ມັນ, ທ່ານສາມາດພະຍາຍາມທີ່ຈະເຊື່ອມຕໍ່ກັບຄືນໄປບ່ອນບັນຊີ iCloud ຂອງທ່ານ.
ສ່ວນທີ 3: ທາງເລືອກເພື່ອສໍາຮອງຂໍ້ມູນ iPhone: Dr.Fone - Backup & Restore (iOS)
ແທນທີ່ຈະຜ່ານການທັງຫມົດ hassle ເພື່ອສໍາຮອງຂໍ້ມູນ iPhone, ທ່ານພຽງແຕ່ສາມາດພະຍາຍາມເປັນເຄື່ອງມືພາກສ່ວນທີສາມທີ່ເຊື່ອຖືໄດ້. Wondershare Dr.Fone - Backup & Restore (iOS) ໃຫ້ເປັນວິທີທີ່ປອດໄພແລະໄວທີ່ຈະສໍາຮອງຂໍ້ມູນທີ່ສົມບູນແບບຫຼືເລືອກຂອງອຸປະກອນຂອງທ່ານ. ເຂົ້າກັນໄດ້ກັບທຸກສະບັບ iOS ທີ່ສໍາຄັນ, ມັນສາມາດໃຊ້ເວລາສໍາຮອງຂໍ້ມູນຂອງໄຟລ໌ຂໍ້ມູນຊັ້ນນໍາທັງຫມົດໃນອຸປະກອນຂອງທ່ານ. ນອກຈາກນີ້, ທ່ານສາມາດນໍາໃຊ້ມັນເພື່ອຟື້ນຟູຂໍ້ມູນຂອງທ່ານກັບອຸປະກອນ iOS ດຽວກັນຫຼືອື່ນໆ. ບໍ່ເຄີຍປະສົບກັບການສູນເສຍຂໍ້ມູນໃດໆກັບຄຸນນະສົມບັດສໍາຮອງຂໍ້ມູນການຄລິກດຽວຂອງມັນ.

Dr.Fone - Backup & Restore (iOS)
Backup & Restore iOS Data ປ່ຽນເປັນແບບຍືດຫຍຸ່ນ.
- ຄລິກຫນຶ່ງເພື່ອສໍາຮອງຂໍ້ມູນອຸປະກອນ iOS ທັງຫມົດກັບຄອມພິວເຕີຂອງທ່ານ.
- ອະນຸຍາດໃຫ້ເບິ່ງຕົວຢ່າງແລະການຟື້ນຟູລາຍການໃດຫນຶ່ງຈາກການສໍາຮອງຂໍ້ມູນກັບອຸປະກອນໃດຫນຶ່ງ.
- ສົ່ງອອກສິ່ງທີ່ທ່ານຕ້ອງການຈາກການສໍາຮອງຂໍ້ມູນກັບຄອມພິວເຕີຂອງທ່ານ.
- ບໍ່ມີການສູນເສຍຂໍ້ມູນໃນອຸປະກອນໃນລະຫວ່າງການຟື້ນຟູ.
- ເລືອກສໍາຮອງຂໍ້ມູນແລະຟື້ນຟູຂໍ້ມູນໃດໆທີ່ທ່ານຕ້ອງການ.
- ຮອງຮັບ iPhone X/8 (Plus)/7 (Plus)/SE/6/6 Plus/6s/6s Plus/5s/5c/5/4/4s ທີ່ແລ່ນ iOS 11/10/9.3/8/7/6/ 5/4
- ເຕັມທີ່ເຂົ້າກັນໄດ້ກັບ Windows 10 ຫຼື Mac 10.13/10.12.
1. ພຽງແຕ່ເຊື່ອມຕໍ່ iPhone ຂອງທ່ານກັບລະບົບແລະເປີດຊຸດເຄື່ອງມື Dr.Fone. ເລືອກທາງເລືອກຂອງ "ສໍາຮອງຂໍ້ມູນແລະການຟື້ນຟູ" ເພື່ອເລີ່ມຕົ້ນຂະບວນການ.

2. ເລືອກປະເພດຂອງໄຟລ໌ຂໍ້ມູນທີ່ທ່ານຕ້ອງການສໍາຮອງຂໍ້ມູນແລະໃຫ້ຄລິກໃສ່ "ສໍາຮອງຂໍ້ມູນ" ປຸ່ມ.

3. ໃນຄລິກດຽວ, ໄຟລ໌ຂໍ້ມູນທີ່ທ່ານເລືອກຈະຖືກບັນທຶກໄວ້ໃນບ່ອນເກັບຂໍ້ມູນທ້ອງຖິ່ນຂອງທ່ານ. ທ່ານສາມາດເບິ່ງຕົວຢ່າງສໍາຮອງຂໍ້ມູນແລະການປະຕິບັດທີ່ຕ້ອງການ.

ໃນປັດຈຸບັນເມື່ອທ່ານຮູ້ວິທີແກ້ໄຂບັນຫາວ່າເປັນຫຍັງ iPhone ຂອງຂ້ອຍບໍ່ສໍາຮອງຂໍ້ມູນກັບຄລາວ, ທ່ານສາມາດແກ້ໄຂບັນຫານີ້ໄດ້ຢ່າງງ່າຍດາຍ. ຖ້າຫາກວ່າ, ຫຼັງຈາກການປະຕິບັດຕາມຂັ້ນຕອນເຫຼົ່ານີ້, iPhone ຈະບໍ່ສໍາຮອງຂໍ້ມູນ iCloud, ພຽງແຕ່ໃຊ້ການຊ່ວຍເຫຼືອຂອງເຄື່ອງມືພາກສ່ວນທີສາມເຊັ່ນ: Dr.Fone iOS Backup & Restore. ມັນເປັນຄໍາຮ້ອງສະຫມັກທີ່ໂດດເດັ່ນແລະສະຫນອງວິທີທີ່ໄວແລະງ່າຍໃນການສໍາຮອງຂໍ້ມູນແລະການຟື້ນຟູອຸປະກອນ iOS ຂອງທ່ານ.
ສໍາຮອງຂໍ້ມູນ iCloud
- ການສໍາຮອງຂໍ້ມູນຕິດຕໍ່ iCloud
- ການສໍາຮອງຂໍ້ມູນຕິດຕໍ່ iCloud
- ຂໍ້ຄວາມສໍາຮອງຂໍ້ມູນ iCloud
- iPhone ຈະບໍ່ສໍາຮອງຂໍ້ມູນກັບ iCloud
- iCloud ສໍາຮອງຂໍ້ມູນ WhatsApp
- ການສໍາຮອງຂໍ້ມູນຕິດຕໍ່ iCloud
- ສະກັດ iCloud Backup
- ເຂົ້າເຖິງເນື້ອໃນສໍາຮອງຂໍ້ມູນ iCloud
- ເຂົ້າເຖິງ iCloud ຮູບພາບ
- ດາວໂຫລດ iCloud Backup
- ດຶງຂໍ້ມູນຮູບພາບຈາກ iCloud
- ດຶງຂໍ້ມູນຈາກ iCloud
- ຟຣີ iCloud Backup Extractor
- ຟື້ນຟູຈາກ iCloud
- ບັນຫາການສໍາຮອງຂໍ້ມູນ iCloud






James Davis
ພະນັກງານບັນນາທິການ