ວິທີການແກ້ໄຂ iPhone "ຄວາມພະຍາຍາມຟື້ນຕົວຂໍ້ມູນ" ໃນ iOS 15/14?
27 ເມສາ 2022 • ຍື່ນໄປທີ່: ເຄັດລັບສຳລັບ iOS ເວີຊັນ & ຮຸ່ນຕ່າງໆ • ວິທີແກ້ໄຂທີ່ພິສູດແລ້ວ
"ບໍ່ແນ່ໃຈວ່າເກີດຫຍັງຂຶ້ນ? ຂ້ອຍກໍາລັງລົມກັບ iPhone 11 ໃຫມ່ຂອງຂ້ອຍແລະມັນປິດແລະເປີດໃຫມ່. ຕອນນີ້ມັນກໍາລັງບອກວ່າພະຍາຍາມກູ້ຄືນຂໍ້ມູນ. ຂ້ອຍກໍາລັງອັບເກຣດເປັນ iOS 15 ຈາກ iOS ເກົ່າ."
ສຽງນີ້ຄຸ້ນເຄີຍບໍ? ບໍ່ດົນມານີ້ທ່ານໄດ້ພະຍາຍາມຍົກລະດັບ iOS ຂອງທ່ານແລະປະເຊີນກັບຄວາມຜິດພາດ "ຄວາມພະຍາຍາມທີ່ຈະຟື້ນຕົວຂໍ້ມູນ" iPhone? ທ່ານບໍ່ຈໍາເປັນຕ້ອງກັງວົນກ່ຽວກັບມັນອີກຕໍ່ໄປຖ້າຫາກວ່າທ່ານກໍາລັງອ່ານບົດຄວາມນີ້. ທ່ານຈະໄດ້ຮັບການແກ້ໄຂຂອງທ່ານຈາກທີ່ນີ້.
ຜູ້ໃຊ້ iPhone ຈໍານວນຫຼາຍໄດ້ຮັບການລາຍງານຄວາມຜິດພາດກ່ຽວກັບການພະຍາຍາມຟື້ນຕົວຂໍ້ມູນກ່ຽວກັບ iOS 15/14. ມັນບໍ່ພຽງແຕ່ຢູ່ໃນ iOS 15 ຫຼ້າສຸດ, ມັນກໍ່ເກີດຂື້ນໃນເວລາທີ່ທ່ານພະຍາຍາມຍົກລະດັບ iOS ຂອງທ່ານ. ວ່າເປັນຫຍັງໃນບົດຄວາມນີ້ທ່ານຈະໄດ້ຮຽນຮູ້ແລະເຂົ້າໃຈເຫດຜົນທີ່ຢູ່ເບື້ອງຫລັງ iPhone ຄວາມພະຍາຍາມການຟື້ນຕົວຂອງຂໍ້ມູນ loop. ນອກຈາກນັ້ນ, ທ່ານຈະໄດ້ຮັບ 4 ຄໍາແນະນໍາເພື່ອແກ້ໄຂບັນຫາ "ພະຍາຍາມຟື້ນຕົວຂໍ້ມູນ" ໄດ້ຢ່າງງ່າຍດາຍ. ແຕ່ທ່ານອາດຈະສູນເສຍທັງຫມົດຂອງຂໍ້ມູນ iPhone ຂອງທ່ານຖ້າຫາກວ່າ "ຄວາມພະຍາຍາມຟື້ນຕົວຂໍ້ມູນ" ເກີດຂຶ້ນກັບ iPhone ຂອງທ່ານ. ດັ່ງນັ້ນບົດຄວາມນີ້ຍັງຈະຊ່ວຍໃຫ້ທ່ານໃນການຮຽນຮູ້ວິທີການໄດ້ຮັບກັບຄືນໄປບ່ອນຂໍ້ມູນ iPhone ຖ້າຫາກວ່າ "ຄວາມພະຍາຍາມການຟື້ນຕົວຂໍ້ມູນ" ບໍ່ສໍາເລັດ. ມັນງ່າຍແທ້ໆທີ່ຈະແກ້ໄຂບັນຫານີ້, ສະນັ້ນບໍ່ຕ້ອງກັງວົນຖ້າທ່ານບໍ່ຮູ້ຫຍັງກ່ຽວກັບມັນ. ຂ້ອຍຢູ່ທີ່ນີ້ເພື່ອຊ່ວຍເຈົ້າ!
ສ່ວນທີ 1: ເປັນຫຍັງ iPhone “ພະຍາຍາມຟື້ນຕົວຂໍ້ມູນ” ເກີດຂຶ້ນ?
ທ່ານຈະພົບເຫັນ "ຄວາມພະຍາຍາມທີ່ຈະຟື້ນຕົວຂໍ້ມູນ" ການແຈ້ງເຕືອນສະຖານະໃນເວລາທີ່ທ່ານພະຍາຍາມຍົກລະດັບຊອບແວ iOS ເປັນສະບັບຫລ້າສຸດ. ເມື່ອເຈົ້າໃຊ້ iTunes ເພື່ອ ອັບເດດເປັນ iOS ໃໝ່ທີ່ສຸດ , ທ່ານສາມາດເບິ່ງຂໍ້ຄວາມສະຖານະພາບນີ້ໄດ້. ດັ່ງນັ້ນ, ຖ້າທ່ານຕ້ອງການຫຼີກເວັ້ນການເຫັນສະຖານະນີ້, ທ່ານສາມາດອັບເດດ iOS ແບບໄຮ້ສາຍໄດ້.
ການປັບປຸງ iOS ຂອງທ່ານໂດຍການນໍາໃຊ້ iTunes ແນ່ນອນຈະສະແດງໃຫ້ທ່ານໄດ້ "ຄວາມພະຍາຍາມການຟື້ນຕົວຂໍ້ມູນ" ຂໍ້ຄວາມສະຖານະພາບແລະບໍ່ມີຫຍັງທີ່ຈະກັງວົນກ່ຽວກັບການ. ການແຈ້ງເຕືອນສະຖານະພາບນີ້ປົກກະຕິແລ້ວຈະປາກົດຢູ່ໃນ iPhone, ສໍາລັບ iOS ເວີຊັນ 15/14 ແລະອື່ນໆ, ຖ້າຫາກວ່າທ່ານເຫັນຂໍ້ຄວາມນີ້ປາກົດຢູ່ໃນອຸປະກອນ iOS ຂອງທ່ານ, ສິ່ງທໍາອິດທີ່ທ່ານຈໍາເປັນຕ້ອງມີຄວາມອົດທົນແລະບໍ່ຕ້ອງຕົກໃຈໃນທຸກ. ບາງຄັ້ງຄວາມພະຍາຍາມທີ່ຈະ jailbreak iPhone ຂອງທ່ານບໍ່ສໍາເລັດຫຼືການເປີດໃຊ້ຮູບແບບການຟື້ນຕົວເພື່ອແກ້ໄຂບັນຫາອື່ນເຮັດໃຫ້ການແຈ້ງເຕືອນສະຖານະນີ້ປະກົດຂຶ້ນ. ພຽງແຕ່ປະຕິບັດຕາມຄໍາແນະນໍາຂອງບົດຄວາມນີ້ເພື່ອວ່າທ່ານຈະແກ້ໄຂຄວາມທ້າທາຍໃນເວລາທີ່ບໍ່ມີ. ມັນໃຊ້ເວລາພຽງເລັກນ້ອຍເພື່ອຟື້ນຕົວຂໍ້ມູນທັງຫມົດຂອງ iPhone ຂອງທ່ານ.
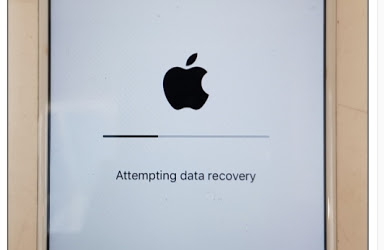
ສ່ວນທີ 2: 4 ເຄັດລັບການແກ້ໄຂ iPhone stuck ສຸດ "ພະຍາຍາມຟື້ນຕົວຂໍ້ມູນ"
ມີວິທີການຕ່າງໆທີ່ທ່ານສາມາດແກ້ໄຂຄວາມພະຍາຍາມຟື້ນຕົວຂໍ້ມູນສໍາລັບ iOS 15/14. ເຈົ້າຈະຊອກຫາທີ່ດີທີ່ສຸດ 4 ຄໍາແນະນໍາເພື່ອແກ້ໄຂຄວາມພະຍາຍາມ iPhone ບັນຫາການຟື້ນຕົວຂອງຂໍ້ມູນຈາກທີ່ນີ້.
ການແກ້ໄຂ 1: ກົດປຸ່ມຫນ້າທໍາອິດ:
- ວິທີທໍາອິດແລະງ່າຍທີ່ສຸດເພື່ອແກ້ໄຂ iPhone ຄວາມພະຍາຍາມ loop ການຟື້ນຕົວຂອງຂໍ້ມູນແມ່ນໂດຍການກົດປຸ່ມຫນ້າທໍາອິດ. ເມື່ອທ່ານເຫັນຂໍ້ຄວາມສະຖານະໃນຫນ້າຈໍ iPhone ຂອງທ່ານ, ສິ່ງທໍາອິດທີ່ທ່ານຈໍາເປັນຕ້ອງເຮັດແມ່ນບໍ່ຕ້ອງຕົກໃຈແລະກົດປຸ່ມຫນ້າທໍາອິດ. ດຽວນີ້, ລໍຖ້າເວລາໃດນຶ່ງຈົນກວ່າການອັບເດດຈະສຳເລັດ.
- ເມື່ອການອັບເດດສຳເລັດແລ້ວ, ໂທລະສັບຂອງທ່ານຈະກັບຄືນສູ່ສະພາບປົກກະຕິ.
- ແຕ່ຖ້າກົດປຸ່ມຫນ້າທໍາອິດບໍ່ໄດ້ແກ້ໄຂບັນຫາຫຼັງຈາກທີ່ລໍຖ້າເວລາດົນນານ, ທ່ານຈະຕ້ອງພະຍາຍາມວິທີອື່ນຈາກບົດຄວາມນີ້.
ການແກ້ໄຂ 2. Force Restart iPhone
ຫນຶ່ງໃນວິທີທີ່ດີທີ່ສຸດໃນການແກ້ໄຂ iPhone stucking ໃນ "ຄວາມພະຍາຍາມການຟື້ນຕົວຂໍ້ມູນ" ບັນຫາແມ່ນໂດຍການບັງຄັບໃຫ້ restart ອຸປະກອນ. ນີ້ແມ່ນວິທີທີ່ທ່ານສາມາດບັງຄັບໃຫ້ restart iPhone ເພື່ອແກ້ໄຂຄວາມພະຍາຍາມກູ້ຂໍ້ມູນ:
1. ສໍາລັບ iPhone 6 ຫຼື iPhone 6s, ທ່ານຈໍາເປັນຕ້ອງກົດປຸ່ມ Power (ຕື່ນ / ນອນ) ແລະປຸ່ມຫນ້າທໍາອິດຂອງ iPhone ຂອງທ່ານໃນເວລາດຽວກັນ. ຕອນນີ້ຮັກສາມັນໄວ້ຈົນເຖິງຢ່າງໜ້ອຍ 10 ຫາ 15 ວິນາທີ. ຫຼັງຈາກນັ້ນ, ປ່ອຍປຸ່ມໃນເວລາທີ່ສັນຍາລັກ Apple ປະກົດຂຶ້ນໃນຫນ້າຈໍຂອງທ່ານ.

2. ຖ້າທ່ານມີ iPhone 7 ຫຼື iPhone 7 Plus, ທ່ານຈໍາເປັນຕ້ອງກົດປຸ່ມ Power ແລະປຸ່ມ Volume Down ໃນເວລາດຽວກັນ. ກົດປຸ່ມທັງສອງຄ້າງໄວ້ 10 ວິນາທີຕໍ່ໄປຈົນກ່ວາໂລໂກ້ Apple ປາກົດໃນຫນ້າຈໍຂອງທ່ານ. ຈາກນັ້ນໂທລະສັບຂອງທ່ານຈະຣີສະຕາດ.
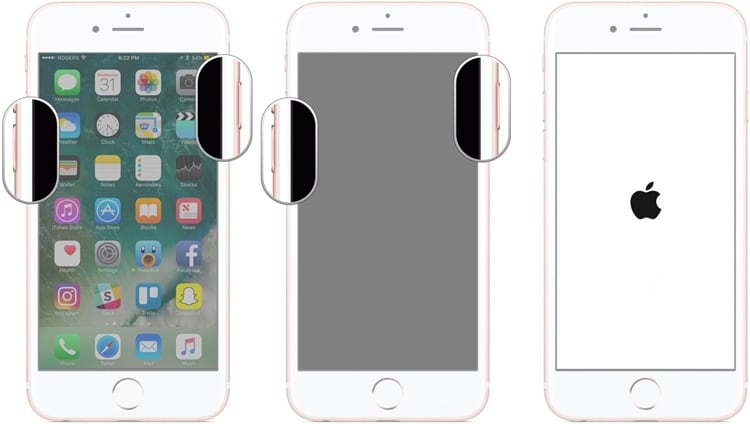
3. ຖ້າຫາກທ່ານມີຮູບແບບ iPhone ສູງກ່ວາ iPhone 7, ເຊັ່ນ: iPhone 8/8 Plus/X/11/12/13 ແລະອື່ນໆ, ຫຼັງຈາກນັ້ນທໍາອິດທີ່ທ່ານຈໍາເປັນຕ້ອງໄດ້ກົດປຸ່ມປະລິມານການແລະປ່ອຍມັນ. ຫຼັງຈາກນັ້ນ, ທ່ານຈໍາເປັນຕ້ອງກົດປຸ່ມປະລິມານລົງແລະປ່ອຍມັນ. ໃນທີ່ສຸດ, ທ່ານຈໍາເປັນຕ້ອງກົດແລະຖືປຸ່ມພະລັງງານຈົນກ່ວາສັນຍາລັກ Apple ຈະປາກົດຢູ່ໃນຫນ້າຈໍ iPhone ຂອງທ່ານ.

ການແກ້ໄຂ 3. ການແກ້ໄຂ iPhone ພະຍາຍາມຟື້ນຕົວຂໍ້ມູນໂດຍບໍ່ມີການສູນເສຍຂໍ້ມູນ
ວິທີການສ່ວນໃຫຍ່ຈະສະເຫນີໃຫ້ທ່ານແກ້ໄຂບັນຫານີ້ແຕ່ reset ອຸປະກອນເຂົ້າໄປໃນຮູບແບບໂຮງງານຜະລິດ. ນີ້ຈະເຮັດໃຫ້ເກີດການສູນເສຍຂໍ້ມູນທີ່ບໍ່ຕ້ອງການ. ແຕ່ຖ້າຫາກວ່າທ່ານຕ້ອງການແກ້ໄຂ iPhone ຄວາມພະຍາຍາມບັນຫາການຟື້ນຕົວ loop ໂດຍບໍ່ມີການສູນເສຍຂໍ້ມູນໃດຫນຶ່ງຫຼັງຈາກນັ້ນທ່ານແນ່ນອນວ່າທ່ານສາມາດເຮັດໃຫ້ທ່ານໄວ້ວາງໃຈ Dr.Fone - System Repair . ນີ້ແມ່ນບາງລັກສະນະຕົ້ນຕໍຂອງເຄື່ອງມືທີ່ຫນ້າປະຫລາດໃຈນີ້.

Dr.Fone - ການສ້ອມແປງລະບົບ
ແກ້ໄຂບັນຫາລະບົບ iPhone ໂດຍບໍ່ມີການສູນເສຍຂໍ້ມູນ.
- ພຽງແຕ່ແກ້ໄຂ iOS ຂອງທ່ານໃຫ້ເປັນປົກກະຕິ, ບໍ່ມີການສູນເສຍຂໍ້ມູນໃດໆ.
- ແກ້ໄຂບັນຫາຕ່າງໆຂອງລະບົບ iOS stuck ໃນຮູບແບບການຟື້ນຕົວ , ໂລໂກ້ Apple ສີຂາວ , ຫນ້າຈໍສີດໍາ , looping ໃນການເລີ່ມຕົ້ນ, ແລະອື່ນໆ.
- ແກ້ໄຂຄວາມຜິດພາດ iPhone ອື່ນໆແລະຄວາມຜິດພາດ iTunes, ເຊັ່ນ: ຜິດພາດ iTunes 4013 , ຄວາມຜິດພາດ 14 , iTunes ຜິດພາດ 27 , iTunes ຜິດພາດ 9 ແລະອື່ນໆອີກ.
- ໃຊ້ໄດ້ກັບທຸກລຸ້ນຂອງ iPhone, iPad ແລະ iPod touch.
- ເຂົ້າກັນໄດ້ຢ່າງເຕັມສ່ວນກັບ iOS ຮຸ່ນຫຼ້າສຸດ.

1. ທໍາອິດ, ທ່ານຈໍາເປັນຕ້ອງໄດ້ດາວນ໌ໂຫລດແລະຕິດຕັ້ງ Dr.Fone - ການສ້ອມແປງລະບົບໃນ PC ຂອງທ່ານແລະເປີດຕົວມັນ. ເມື່ອການໂຕ້ຕອບຕົ້ນຕໍປາກົດ, ໃຫ້ຄລິກໃສ່ປຸ່ມ "ການສ້ອມແປງລະບົບ" ເພື່ອດໍາເນີນການ.

2. ໃນປັດຈຸບັນເຊື່ອມຕໍ່ iPhone ຂອງທ່ານກັບ PC ຂອງທ່ານໂດຍໃຊ້ສາຍ USB ແລະລໍຖ້າຈົນກ່ວາ Dr.Fone ກວດພົບອຸປະກອນຂອງທ່ານ. ໃນປັດຈຸບັນເລືອກ "ຮູບແບບມາດຕະຖານ" ຫຼື "ຮູບແບບຂັ້ນສູງ" ເພື່ອສືບຕໍ່ເດີນຫນ້າໃນຂະບວນການ.

3. ໃນປັດຈຸບັນເຮັດໃຫ້ອຸປະກອນຂອງທ່ານເຂົ້າໄປໃນຮູບແບບການຟື້ນຕົວ / ຮູບແບບ DFU ໂດຍປະຕິບັດຕາມຄໍາແນະນໍາໃນຫນ້າຈໍຂອງທ່ານ. ໃນຄໍາສັ່ງທີ່ຈະແກ້ໄຂອຸປະກອນຂອງທ່ານຮູບແບບການຟື້ນຕົວ / ຮູບແບບ DFU ເປັນສິ່ງຈໍາເປັນ.

4. Dr.Fone ຈະກວດພົບໃນເວລາທີ່ໂທລະສັບຂອງທ່ານເຂົ້າໄປໃນຮູບແບບການຟື້ນຕົວ / ຮູບແບບ DFU. ໃນປັດຈຸບັນຫນ້າໃຫມ່ຈະມາຢູ່ທາງຫນ້າຂອງທ່ານທີ່ຈະຖາມຂໍ້ມູນບາງຢ່າງກ່ຽວກັບອຸປະກອນຂອງທ່ານ. ໃຫ້ຂໍ້ມູນພື້ນຖານເພື່ອດາວໂຫລດອັບເດດເຟີມແວ.
5. ໃນປັດຈຸບັນ, ລໍຖ້າເວລາໃດຫນຶ່ງຫຼັງຈາກທີ່ຄລິກໃສ່ປຸ່ມດາວໂຫຼດ. ມັນໃຊ້ເວລາໜ້ອຍໜຶ່ງເພື່ອດາວໂຫລດອັບເດດເຟີມແວ.

6. ຫຼັງຈາກ firmware ໄດ້ຖືກດາວໂຫຼດ, ທ່ານຈະໄດ້ຮັບການໂຕ້ຕອບຄືຮູບຂ້າງລຸ່ມນີ້. ພຽງແຕ່ຄລິກໃສ່ "ແກ້ໄຂໃນປັດຈຸບັນ" ປຸ່ມເພື່ອແກ້ໄຂ iPhone ພະຍາຍາມຟື້ນຕົວຂໍ້ມູນ

7. ຫຼັງຈາກຂະບວນການແມ່ນສໍາເລັດອຸປະກອນຂອງທ່ານຈະ restart ອັດຕະໂນມັດແລະທ່ານຈະໄດ້ຮັບການໂຕ້ຕອບເຊັ່ນນີ້ໃນ Dr.Fone. ຖ້າບັນຫາເກີດຂຶ້ນ, ທ່ານສາມາດຄລິກໃສ່ປຸ່ມ "ພະຍາຍາມອີກເທື່ອຫນຶ່ງ" ເພື່ອເລີ່ມຕົ້ນໃຫມ່.

ການແກ້ໄຂ 4. ການແກ້ໄຂ iPhone ພະຍາຍາມຟື້ນຕົວຂໍ້ມູນການນໍາໃຊ້ iTunes
ການນໍາໃຊ້ iTunes ເພື່ອແກ້ໄຂ iPhone ຄວາມພະຍາຍາມບັນຫາການຟື້ນຕົວຂອງຂໍ້ມູນແມ່ນເປັນໄປໄດ້ແຕ່ມີໂອກາດທີ່ດີທີ່ທ່ານຈະໄດ້ຮັບການຟື້ນຟູຈາກໂຮງງານຜະລິດຢ່າງເຕັມທີ່ແລະ iPhone ຂອງທ່ານໄດ້ຮັບການເຊັດໃຫ້ສະອາດ. ດັ່ງນັ້ນຖ້າທ່ານບໍ່ຕ້ອງການສູນເສຍຂໍ້ມູນໃດໆ, ທ່ານຈໍາເປັນຕ້ອງໃຊ້ Dr.Fone - ວິທີການສ້ອມແປງລະບົບ. ນີ້ແມ່ນວິທີການແກ້ໄຂ iPhone ພະຍາຍາມຟື້ນຕົວຂໍ້ມູນຜ່ານ iTunes:
1. ດາວນ໌ໂຫລດແລະຕິດຕັ້ງສະບັບຫລ້າສຸດຂອງ iTunes ໃນຄອມພິວເຕີຂອງທ່ານ.
2. ໃນປັດຈຸບັນເຊື່ອມຕໍ່ iPhone ຂອງທ່ານເຂົ້າໄປໃນ PC ຂອງທ່ານໂດຍໃຊ້ສາຍ USB.
3. ເປີດ iTunes ແລະມັນຈະກວດພົບວ່າ iPhone ຂອງທ່ານແມ່ນ stuck ໃນ "ຄວາມພະຍາຍາມການຟື້ນຕົວຂໍ້ມູນ" ບັນຫາ.

4. ຖ້າຫາກວ່າທ່ານບໍ່ໄດ້ຮັບການແຈ້ງການບໍ່ເຖິງທ່ານຄູ່ມືສາມາດຟື້ນຟູ iPhone ຂອງທ່ານໂດຍການຄລິກໃສ່ "ການຟື້ນຟູ iPhone" ປຸ່ມ.

5. ຫຼັງຈາກຂະບວນການແມ່ນສໍາເລັດ, ທ່ານຈະໄດ້ຮັບ iPhone ສົດທີ່ຖືກເຊັດໃຫ້ສະອາດທັງຫມົດ.
ສ່ວນທີ 3: ວິທີການໄດ້ຮັບກັບຄືນໄປບ່ອນຂໍ້ມູນ iPhone ຖ້າຫາກວ່າ "ຄວາມພະຍາຍາມການຟື້ນຕົວຂໍ້ມູນ" ບໍ່ສໍາເລັດ?
ຖ້າຫາກວ່າທ່ານບໍ່ຮູ້ຈັກວິທີການໄດ້ຮັບກັບຄືນໄປບ່ອນຂໍ້ມູນໃນເວລາທີ່ iPhone ຄວາມພະຍາຍາມຟື້ນຕົວຂໍ້ມູນສົບຜົນສໍາເລັດ, ຫຼັງຈາກນັ້ນພາກສ່ວນນີ້ແມ່ນດີເລີດສໍາລັບທ່ານ. ທ່ານສາມາດໄດ້ຮັບກັບຄືນໄປບ່ອນຂໍ້ມູນ iPhone ທັງຫມົດຂອງທ່ານຫຼັງຈາກຄວາມພະຍາຍາມຟື້ນຕົວຂໍ້ມູນແມ່ນສົບຜົນສໍາເລັດໂດຍການຊ່ວຍເຫຼືອຂອງ Dr.Fone - Data Recovery (iOS) . ເຄື່ອງມືເຮັດໃຫ້ປະລາດນີ້ສາມາດຟື້ນຕົວເກືອບທຸກປະເພດຂອງຂໍ້ມູນ iPhone ໃນເວລາທີ່ບໍ່ມີ. ນີ້ແມ່ນວິທີການໄດ້ຮັບກັບຄືນໄປບ່ອນຂໍ້ມູນ iPhone ຖ້າຫາກວ່າຄວາມພະຍາຍາມຟື້ນຕົວຂໍ້ມູນບໍ່ສໍາເລັດ:

Dr.Fone - Data Recovery (iOS)
ຊອບແວກູ້ຂໍ້ມູນ iPhone ແລະ iPad ອັນດັບ 1 ຂອງໂລກ
- ໃຫ້ກັບສາມວິທີການຟື້ນຕົວຂໍ້ມູນ iPhone.
- ສະແກນອຸປະກອນ iOS ເພື່ອຟື້ນຕົວຮູບພາບ, ວິດີໂອ, ຕິດຕໍ່ພົວພັນ, ຂໍ້ຄວາມ, ບັນທຶກ, ແລະອື່ນໆ.
- ສະກັດແລະເບິ່ງຕົວຢ່າງເນື້ອໃນທັງຫມົດໃນໄຟລ໌າຮອງ iCloud/iTunes.
- ເລືອກເອົາການຟື້ນຟູສິ່ງທີ່ທ່ານຕ້ອງການຈາກການສໍາຮອງ iCloud/iTunes ກັບອຸປະກອນຫຼືຄອມພິວເຕີຂອງທ່ານ.
- ເຂົ້າກັນໄດ້ກັບ iPhone ຮຸ່ນຫຼ້າສຸດ.
1. ດາວນ໌ໂຫລດແລະຕິດຕັ້ງ Dr.Fone - Data Recovery (iOS) ໃນ PC ຂອງທ່ານແລະຕິດຕັ້ງມັນ. ໃນປັດຈຸບັນເປີດໂຄງການ, ການເຊື່ອມຕໍ່ iPhone ຂອງທ່ານກັບທ່ານ PC ໂດຍການນໍາໃຊ້ສາຍ USB ແລະຫຼັງຈາກນັ້ນໃຫ້ຄລິກໃສ່ "ການຟື້ນຕົວຂໍ້ມູນ" ປຸ່ມຈາກການໂຕ້ຕອບທີ່ຕົ້ນຕໍ.

2. ຫຼັງຈາກທີ່ໂຄງການກວດພົບ iPhone ຂອງທ່ານ, ທ່ານຈະເຫັນການໂຕ້ຕອບດັ່ງລຸ່ມນີ້ຈະສະແດງປະເພດຕ່າງໆຂອງໄຟລ໌. ພຽງແຕ່ເລືອກຖ້າທ່ານມີຄວາມມັກຫຼືເລືອກພວກມັນທັງຫມົດ. ຫຼັງຈາກນັ້ນ, ໃຫ້ຄລິກໃສ່ປຸ່ມ "Start Scan".

3. ຫຼັງຈາກທີ່ທ່ານຄລິກໃສ່ "ເລີ່ມຕົ້ນການສະແກນ" ປຸ່ມ, ອຸປະກອນຂອງທ່ານຈະໄດ້ຮັບການສະແກນຢ່າງເຕັມທີ່ໂດຍ Dr.Fone - Data Recovery (iOS) ໃນຄໍາສັ່ງທີ່ຈະກວດພົບທັງຫມົດຂອງການລົບຫຼືໄຟລ໌ຂອງທ່ານ. ມັນຂຶ້ນກັບປະລິມານຂໍ້ມູນຂອງອຸປະກອນຂອງທ່ານ. ໃນເວລາທີ່ຂະບວນການກໍາລັງແລ່ນ, ຖ້າຫາກວ່າທ່ານຊອກຫາຂໍ້ມູນສູນເສຍຂອງທ່ານທີ່ຕ້ອງການຖືກສະແກນ, ທ່ານສາມາດຄລິກໃສ່ປຸ່ມ "Pause" ເພື່ອຢຸດຂະບວນການ.
4. ໃນເວລາທີ່ການສະແກນແມ່ນສໍາເລັດພຽງແຕ່ເລືອກເອົາໄຟລ໌ທີ່ຕ້ອງການຂອງທ່ານທີ່ທ່ານຕ້ອງການທີ່ຈະຟື້ນຕົວແລະໃຫ້ຄລິກໃສ່ "ກູ້ຄືນກັບຄອມພິວເຕີ" ປຸ່ມ. ນີ້ຈະຊ່ວຍປະຢັດຂໍ້ມູນທັງຫມົດໃນ PC ຂອງທ່ານ.

ຫຼັງຈາກການອ່ານບົດຄວາມນີ້ທ່ານຄວນຈະຮູ້ວ່າວິທີການທີ່ດີກວ່າສໍາລັບທ່ານເພື່ອແກ້ໄຂ iPhone ພະຍາຍາມບັນຫາການຟື້ນຕົວຂໍ້ມູນໄດ້ຢ່າງງ່າຍດາຍ. ທ່ານສາມາດນໍາໃຊ້ໃດຫນຶ່ງຂອງວິທີການເຫຼົ່ານີ້ແຕ່ຫນຶ່ງທີ່ດີທີ່ສຸດສະເຫມີໄປຈະ Dr.Fone - ການສ້ອມແປງລະບົບ. ນີ້ງ່າຍທີ່ຈະນໍາໃຊ້ແລະຫນຶ່ງໃນຊອບແວປະເພດທີ່ຈະແກ້ໄຂ iPhone ພະຍາຍາມບັນຫາການຟື້ນຕົວຂອງຂໍ້ມູນ loop ໃນເວລາບໍ່ມີ! ຍິ່ງໄປກວ່ານັ້ນ, ຖ້າຫາກວ່າ iPhone ຄວາມພະຍາຍາມການຟື້ນຕົວຂໍ້ມູນສົບຜົນສໍາເລັດແລະທ່ານບໍ່ສາມາດໄດ້ຮັບກັບຄືນໄປບ່ອນຂໍ້ມູນ iPhone ຂອງທ່ານ, ຫຼັງຈາກນັ້ນ Dr.Fone - Data Recovery (iOS) ເປັນທາງເລືອກທີ່ດີທີ່ສຸດສໍາລັບທ່ານ. ບໍ່ມີຫຍັງດີກ່ວາການແກ້ໄຂບັນຫາຂອງເຈົ້າເອງ ແລະໃຊ້ເຄື່ອງມືທີ່ດີທີ່ສຸດເພື່ອຫຼຸດຜ່ອນສິ່ງທ້າທາຍທັງໝົດຂອງເຈົ້າ. Dr.Fone ຈະຊ່ວຍໃຫ້ທ່ານເພື່ອຫຼຸດຜ່ອນບັນຫາ "ຄວາມພະຍາຍາມການຟື້ນຕົວຂໍ້ມູນ" ເຊັ່ນ: pro ດັ່ງນັ້ນບໍ່ມີຄວາມສົງໃສໃນການນໍາໃຊ້ມັນ.






Alice MJ
ພະນັກງານບັນນາທິການ
ໂດຍທົ່ວໄປຄະແນນ 4.5 ( 105 ເຂົ້າຮ່ວມ)