ວິທີການແກ້ໄຂ iPhone ຮັກສາ freezing ຫຼັງຈາກ iOS 15/14 ການປັບປຸງ?
27 ເມສາ 2022 • ຍື່ນໄປທີ່: ເຄັດລັບສຳລັບ iOS ເວີຊັນ & ຮຸ່ນຕ່າງໆ • ວິທີແກ້ໄຂທີ່ພິສູດແລ້ວ
“Hey, ສະນັ້ນຂ້ອຍມີບັນຫາຫຼາຍຢ່າງກັບການອັບເດດ iOS 15/14 ໃໝ່. ລະບົບທັງໝົດ freezes ແລະຂ້ອຍບໍ່ສາມາດຍ້າຍສິ່ງທີ່ປະມານ 30 ວິນາທີ. ອັນນີ້ເກີດຂຶ້ນກັບ iPhone 6s ແລະ 7 Plus ຂອງຂ້ອຍ. ໃຜທີ່ມີບັນຫາດຽວກັນ?” - ຄວາມຄິດເຫັນຈາກຊຸມຊົນ Apple
ຜູ້ໃຊ້ອຸປະກອນ Apple ຈໍານວນຫຼາຍໄດ້ປະເຊີນກັບບັນຫາທີ່ iOS 15/14 ອຸປະກອນ freezes ຫມົດ. ນີ້ແມ່ນເລື່ອງທີ່ຫນ້າຕົກໃຈເຊັ່ນດຽວກັນກັບບໍ່ຄາດຄິດສໍາລັບຜູ້ໃຊ້ iOS ຈໍານວນຫລາຍຍ້ອນວ່າພວກເຂົາຮັກ Apple ຕັ້ງແຕ່ເລີ່ມຕົ້ນ. Apple ບໍ່ໄດ້ປ່ອຍ iOS 14 ເປັນເວລາດົນນານມາແລ້ວ, ຊຶ່ງຫມາຍຄວາມວ່າບັນຫາເຫຼົ່ານີ້ສາມາດແກ້ໄຂໄດ້ງ່າຍໂດຍ Apple ໃນການອັບເດດ iOS 15 ຕໍ່ໄປຂອງພວກເຂົາ. ແຕ່ຖ້າ iPhone ຂອງທ່ານຍັງຄົງຄ້າງຫຼັງຈາກອັບເດດ 15, ເຈົ້າຈະເຮັດແນວໃດ? ບໍ່ມີການແກ້ໄຂສໍາລັບ iOS 14 freezing ໂທລະສັບຂອງທ່ານ?
ຢ່າກັງວົນເລີຍ. ເນື່ອງຈາກວ່າຖ້າຫາກວ່າທ່ານກໍາລັງອ່ານບົດຄວາມນີ້, ມັນເປັນທີ່ຈະແຈ້ງວ່າທ່ານຢູ່ໃນເສັ້ນທາງທີ່ຖືກຕ້ອງກັບການແກ້ໄຂ. ໃນບົດຄວາມນີ້ທ່ານຈະຊອກຫາ 5 ວິທີແກ້ໄຂທີ່ດີທີ່ສຸດສໍາລັບການແກ້ໄຂຫນ້າຈໍ iOS 15/14 ບໍ່ຕອບສະຫນອງບັນຫາ. ເຫຼົ່ານີ້ 5 ວິທີແກ້ໄຂສາມາດແກ້ໄຂບັນຫາຂອງທ່ານໄດ້ຢ່າງງ່າຍດາຍຖ້າຫາກວ່າທ່ານສາມາດປະຕິບັດໃຫ້ເຂົາເຈົ້າກັບການຊ່ວຍເຫຼືອຂອງບົດຄວາມນີ້. ບໍ່ມີຫຍັງຮ້າຍແຮງທີ່ຈະເຮັດ, ພຽງແຕ່ສືບຕໍ່ອ່ານຈົນຈົບແລ້ວເຈົ້າຈະເຂົ້າໃຈສິ່ງທີ່ຕ້ອງເຮັດ.
ການແກ້ໄຂ 1: Force restart iPhone ຂອງທ່ານ
ການບັງຄັບໃຫ້ຣີສະຕາດ iPhone ຂອງທ່ານສາມາດເປັນທາງອອກທຳອິດ ແລະງ່າຍທີ່ສຸດສຳລັບທ່ານ, ຖ້າ iOS 15/14 ອັບເດດໃໝ່ຂອງທ່ານຄ້າງໂດຍບໍ່ມີເຫດຜົນ. ບາງຄັ້ງບັນຫາໃຫຍ່ທີ່ສຸດມີທາງອອກທີ່ງ່າຍທີ່ສຸດ. ດັ່ງນັ້ນກ່ອນທີ່ຈະພະຍາຍາມປະເພດຂອງການແກ້ໄຂລະດັບສູງ, ທ່ານສາມາດພະຍາຍາມບັງຄັບໃຫ້ restart iPhone ຂອງທ່ານ. ຖ້າ iPhone ຂອງທ່ານເຮັດໃຫ້ freezing ຫຼັງຈາກການປັບປຸງ iOS 15/14, ຫວັງວ່ານີ້ຈະຊ່ວຍໃຫ້ທ່ານແກ້ໄຂບັນຫາໄດ້.
- ຖ້າຫາກວ່າທ່ານກໍາລັງໃຊ້ iPhone ຮຸ່ນເກົ່າທີ່ມີອາຍຸ iPhone 8, ທ່ານພຽງແຕ່ຕ້ອງການກົດປຸ່ມ Power (On/Off) ແລະປຸ່ມຫນ້າທໍາອິດສໍາລັບສອງສາມນາທີ. ຫຼັງຈາກນັ້ນ, ທ່ານຈໍາເປັນຕ້ອງໄດ້ປ່ອຍປຸ່ມໃນເວລາທີ່ຫນ້າຈໍ iPhone ຂອງທ່ານກາຍເປັນສີດໍາ. ຫຼັງຈາກນັ້ນ, ອີກເທື່ອຫນຶ່ງທ່ານຈໍາເປັນຕ້ອງກົດປຸ່ມເປີດ / ປິດແລະລໍຖ້າ Apple Logo ປາກົດ. ໂທລະສັບຂອງທ່ານຄວນຈະປິດເປີດປົກກະຕິດຽວນີ້.
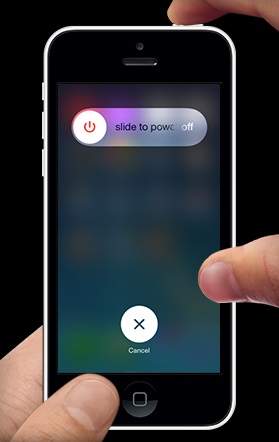
- ຖ້າຫາກວ່າທ່ານກໍາລັງນໍາໃຊ້ຮູບແບບໃຫມ່ທີ່ເປັນ iPhone 7 ຫຼືຫຼັງຈາກນັ້ນ, ທ່ານພຽງແຕ່ຕ້ອງການກົດປຸ່ມ Power (On/Off) ແລະປຸ່ມສຽງລົງເພື່ອ restart ອຸປະກອນຂອງທ່ານ. ທ່ານສາມາດປະຕິບັດຕາມຄູ່ມືລາຍລະອຽດນີ້ເພື່ອ ບັງຄັບໃຫ້ restart iPhone ຂອງທ່ານ .
ການແກ້ໄຂ 2: ປັບການຕັ້ງຄ່າທັງຫມົດໃນ iPhone
ການຕັ້ງຄ່າທັງໝົດຄືນໃໝ່ໃນ iPhone ໝາຍຄວາມວ່າການຕັ້ງຄ່າ iPhone ຂອງທ່ານຈະກັບຄືນໄປເປັນຮູບແບບໃໝ່ຂອງມັນ. ຄວາມມັກສ່ວນຕົວຂອງເຈົ້າ ຫຼືການຕັ້ງຄ່າປະເພດໃດນຶ່ງທີ່ເຈົ້າໄດ້ປ່ຽນແປງຈະບໍ່ມີອີກຕໍ່ໄປ. ແຕ່ຂໍ້ມູນຂອງທ່ານທັງຫມົດຈະຍັງຄົງຢູ່. ຖ້າ iPhone ຂອງທ່ານຄົງຄ້າງສໍາລັບການປັບປຸງ iOS 15/14, ທ່ານສາມາດພະຍາຍາມປັບການຕັ້ງຄ່າທັງຫມົດ. ມັນສາມາດຊ່ວຍໄດ້! ນີ້ແມ່ນວິທີການແກ້ໄຂ iPhone freezing ໂດຍການຕັ້ງຄ່າທັງຫມົດຄືນໃຫມ່.
- ກ່ອນອື່ນ ໝົດ ທ່ານຕ້ອງໄປທີ່ "ການຕັ້ງຄ່າ" ທາງເລືອກຂອງ iPhone ຂອງທ່ານ. ຈາກນັ້ນໄປທີ່ "ທົ່ວໄປ", ເລືອກເອົາ "ປັບ". ສຸດທ້າຍແຕະໃສ່ປຸ່ມ "ປັບການຕັ້ງຄ່າທັງຫມົດ".
- ທ່ານອາດຈະຕ້ອງໃສ່ລະຫັດຜ່ານຂອງທ່ານເພື່ອດໍາເນີນການແລະຫຼັງຈາກທີ່ທ່ານໃຫ້ມັນ, ການຕັ້ງຄ່າ iPhone ຂອງທ່ານທັງຫມົດຈະໄດ້ຮັບການປັບແລະຟື້ນຟູກັບການຕັ້ງຄ່າໂຮງງານຜະລິດຂອງຕົນ.
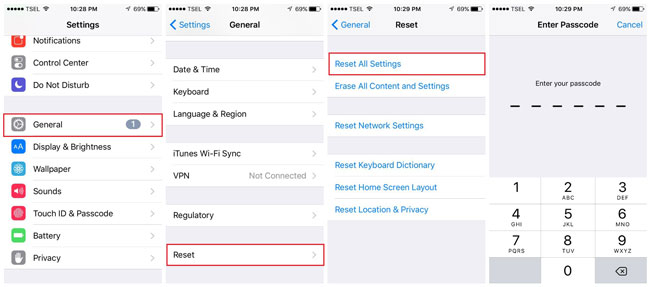
ການແກ້ໄຂ 3: ການແກ້ໄຂ iPhone freezing ໃນ iOS 15/14 ໂດຍບໍ່ມີການສູນເສຍຂໍ້ມູນ
ຖ້າຫາກທ່ານໄດ້ປັບປຸງ iPhone ຂອງທ່ານກັບ iOS 15/14 ແລະຫນ້າຈໍບໍ່ໄດ້ຕອບສະຫນອງ, ຫຼັງຈາກນັ້ນພາກສ່ວນນີ້ແມ່ນສໍາລັບທ່ານ. ຖ້າຫາກວ່າຍັງບັນຫາຂອງທ່ານມີຢູ່ຫຼັງຈາກພະຍາຍາມສອງວິທີການທີ່ຜ່ານມາ, ທ່ານໄດ້ຢ່າງງ່າຍດາຍສາມາດແກ້ໄຂ freezing iPhone ໃນ iOS 15/14 ໂດຍບໍ່ມີການສູນເສຍຂໍ້ມູນໂດຍການຊ່ວຍເຫຼືອຂອງ Dr.Fone - ການສ້ອມແປງລະບົບ . ຊອບແວທີ່ຫນ້າຕື່ນຕາຕື່ນໃຈນີ້ຈະຊ່ວຍໃຫ້ທ່ານແກ້ໄຂບັນຫາ iPhone freezing, iPhone stuck ຢູ່ທີ່ສັນຍາລັກຂອງ Apple, bootloop iPhone, ຫນ້າຈໍສີຟ້າຫຼືສີຂາວຂອງການເສຍຊີວິດ, ແລະອື່ນໆມັນເປັນເຄື່ອງມືແກ້ໄຂ iOS ທີ່ເປັນປະໂຫຍດຫຼາຍ. ນີ້ແມ່ນວິທີທີ່ທ່ານສາມາດນໍາໃຊ້ມັນເພື່ອແກ້ໄຂບັນຫາການແຊ່ແຂໍງ iOS 14 -

Dr.Fone - ການສ້ອມແປງລະບົບ
ແກ້ໄຂຄວາມຜິດພາດລະບົບ iPhone ໂດຍບໍ່ມີການສູນເສຍຂໍ້ມູນ.
- ພຽງແຕ່ແກ້ໄຂ iOS ຂອງທ່ານໃຫ້ເປັນປົກກະຕິ, ບໍ່ມີການສູນເສຍຂໍ້ມູນໃດໆ.
- ແກ້ໄຂບັນຫາຕ່າງໆຂອງລະບົບ iOS stuck ໃນຮູບແບບການຟື້ນຕົວ , ໂລໂກ້ Apple ສີຂາວ , ຫນ້າຈໍສີດໍາ , looping ໃນການເລີ່ມຕົ້ນ, ແລະອື່ນໆ.
- ແກ້ໄຂຄວາມຜິດພາດ iPhone ອື່ນໆແລະຄວາມຜິດພາດ iTunes, ເຊັ່ນ: ຜິດພາດ iTunes 4013 , ຄວາມຜິດພາດ 14 , iTunes ຜິດພາດ 27 , iTunes ຜິດພາດ 9 ແລະອື່ນໆອີກ.
- ໃຊ້ໄດ້ກັບທຸກລຸ້ນຂອງ iPhone, iPad ແລະ iPod touch.
- ເຂົ້າກັນໄດ້ຢ່າງເຕັມສ່ວນກັບ iOS ຮຸ່ນຫຼ້າສຸດ.

- ທໍາອິດທີ່ທ່ານຈໍາເປັນຕ້ອງໄດ້ດາວນ໌ໂຫລດແລະຕິດຕັ້ງ Dr.Fone - System Repair ໃນ PC ຂອງທ່ານແລະເປີດຕົວມັນ. ຫຼັງຈາກນັ້ນ, ໃຫ້ຄລິກໃສ່ປຸ່ມ "ການສ້ອມແປງລະບົບ" ໃນເວລາທີ່ການໂຕ້ຕອບທີ່ຕົ້ນຕໍປະກົດວ່າຈະສືບຕໍ່ໄປຂັ້ນຕອນຕໍ່ໄປ.

- ໃນປັດຈຸບັນເຊື່ອມຕໍ່ iPhone ຂອງທ່ານກັບ PC ຂອງທ່ານໂດຍໃຊ້ສາຍ USB. ເລືອກ "ຮູບແບບມາດຕະຖານ" ເພື່ອສືບຕໍ່ຂະບວນການທີ່ຈະຮັກສາຂໍ້ມູນຫຼັງຈາກການແກ້ໄຂ.

- ໃນປັດຈຸບັນເຮັດໃຫ້ອຸປະກອນຂອງທ່ານເຂົ້າໄປໃນໂຫມດ DFU ໂດຍປະຕິບັດຕາມຄໍາແນະນໍາໃນຫນ້າຈໍຂອງທ່ານ. ໃນຄໍາສັ່ງທີ່ຈະແກ້ໄຂອຸປະກອນຂອງທ່ານຮູບແບບ DFU ເປັນສິ່ງຈໍາເປັນ.

- Fone ຈະກວດພົບເມື່ອໂທລະສັບຂອງທ່ານເຂົ້າສູ່ໂໝດ DFU. ໃນປັດຈຸບັນຫນ້າໃຫມ່ຈະມາຢູ່ທາງຫນ້າຂອງທ່ານທີ່ຈະຖາມຂໍ້ມູນບາງຢ່າງກ່ຽວກັບອຸປະກອນຂອງທ່ານ. ໃຫ້ຂໍ້ມູນພື້ນຖານເພື່ອດາວໂຫລດອັບເດດເຟີມແວ.

- ໃນປັດຈຸບັນລໍຖ້າສໍາລັບບາງເວລາຫຼັງຈາກທີ່ຄລິກໃສ່ປຸ່ມດາວໂຫຼດ. ມັນໃຊ້ເວລາໜ້ອຍໜຶ່ງເພື່ອດາວໂຫລດອັບເດດເຟີມແວ.
- ຫຼັງຈາກ firmware ໄດ້ຖືກດາວໂຫຼດ, ທ່ານຈະໄດ້ຮັບການໂຕ້ຕອບຄືຮູບຂ້າງລຸ່ມນີ້. ພຽງແຕ່ຄລິກໃສ່ "ແກ້ໄຂໃນປັດຈຸບັນ" ປຸ່ມເພື່ອແກ້ໄຂ iPhone ພະຍາຍາມຟື້ນຕົວຂໍ້ມູນ

- ຫຼັງຈາກຂະບວນການແມ່ນສໍາເລັດອຸປະກອນຂອງທ່ານຈະ restart ອັດຕະໂນມັດແລະທ່ານຈະໄດ້ຮັບການໂຕ້ຕອບເຊັ່ນນີ້ໃນ Dr.Fone. ຖ້າບັນຫາເກີດຂຶ້ນ, ທ່ານສາມາດຄລິກໃສ່ປຸ່ມ "ພະຍາຍາມອີກເທື່ອຫນຶ່ງ" ເພື່ອເລີ່ມຕົ້ນໃຫມ່.

ການແກ້ໄຂ 4: ການຟື້ນຟູ iPhone ໃນຮູບແບບ DFU ກັບ iTunes
ມີສະເຫມີວິທີທາງການເພື່ອແກ້ໄຂບັນຫາ iOS ແລະວິທີການແມ່ນ iTunes. ມັນເປັນເຄື່ອງມືທີ່ບໍ່ພຽງແຕ່ສາມາດໃຫ້ທ່ານບັນເທີງ, ແຕ່ຍັງແກ້ໄຂບັນຫາຕ່າງໆກັບອຸປະກອນ iOS ຂອງທ່ານ. ຖ້າຫາກວ່າຫນ້າຈໍສໍາພັດ iOS 15/14 ບໍ່ໄດ້ເຮັດວຽກໃນ iPhone ຂອງທ່ານ, ຫຼັງຈາກນັ້ນທ່ານສາມາດຟື້ນຟູໃນຮູບແບບ DFU ດ້ວຍການຊ່ວຍເຫຼືອຂອງ iTunes. ມັນບໍ່ແມ່ນຂະບວນການງ່າຍຫຼືສັ້ນ, ແຕ່ຖ້າຫາກວ່າທ່ານປະຕິບັດຕາມຄໍາແນະນໍາຂອງພາກສ່ວນນີ້, ທ່ານສາມາດປະຕິບັດວິທີການນີ້ໄດ້ຢ່າງງ່າຍດາຍເພື່ອແກ້ໄຂບັນຫາ freezing ຂອງທ່ານ. ແຕ່ອຸປະສັກທີ່ສໍາຄັນສໍາລັບການນໍາໃຊ້ iTunes ເພື່ອຟື້ນຟູ iPhone ຂອງທ່ານແມ່ນ, ທ່ານຈະສູນເສຍຂໍ້ມູນໂທລະສັບຂອງທ່ານທັງຫມົດໃນລະຫວ່າງການຂະບວນການ. ດັ່ງນັ້ນພວກເຮົາແນະນໍາໃຫ້ທ່ານສໍາຮອງຂໍ້ມູນຢ່າງແຂງແຮງຂອງທ່ານກ່ອນທີ່ຈະ. ນີ້ແມ່ນວິທີການເຮັດມັນ -
- ດາວນ໌ໂຫລດແລະຕິດຕັ້ງສະບັບຫລ້າສຸດຂອງ iTunes ໃນຄອມພິວເຕີຂອງທ່ານ.
- ໃນປັດຈຸບັນເຊື່ອມຕໍ່ iPhone ຂອງທ່ານເຂົ້າໄປໃນ PC ຂອງທ່ານໂດຍໃຊ້ສາຍ USB.
- ເປີດ iTunes ແລະວາງ iPhone ຂອງທ່ານເຂົ້າໄປໃນຮູບແບບ DFU. ສຳລັບ iPhone 6s ແລະລຸ້ນເກົ່າ, ກົດປຸ່ມເປີດປິດ ແລະ ປຸ່ມ Home ພ້ອມກັນເປັນເວລາ 5 ວິນາທີ, ປ່ອຍປຸ່ມເປີດປິດ ແລະ ກົດປຸ່ມ Home ຄ້າງໄວ້.
- ເຊັ່ນດຽວກັນ, ສໍາລັບ iPhone 8 ແລະ 8 Plus, ຖືປຸ່ມເປີດປິດ ແລະ ປຸ່ມລະດັບສຽງລົງຮ່ວມກັນເປັນເວລາ 5 ວິນາທີ. ຈາກນັ້ນໃຫ້ກົດປຸ່ມເປີດປິດ ແລະກົດປຸ່ມເພີ່ມສຽງລົງຄ້າງໄວ້.
- ໃນປັດຈຸບັນ iTunes ຈະກວດພົບວ່າ iPhone ຂອງທ່ານຢູ່ໃນໂຫມດ DFU. ໃຫ້ຄລິກໃສ່ປຸ່ມ "OK" ແລະໄປທີ່ການໂຕ້ຕອບຕົ້ນຕໍ. ຫຼັງຈາກນັ້ນ, ໃຫ້ໄປທີ່ "ສະຫຼຸບ" ທາງເລືອກເພື່ອດໍາເນີນການຂັ້ນຕອນສຸດທ້າຍ.

- ໃນທີ່ສຸດໃຫ້ຄລິກໃສ່ "ການຟື້ນຟູ iPhone" ປຸ່ມແລະໃຫ້ຄລິກໃສ່ "ການຟື້ນຟູໃນເວລາທີ່ການແຈ້ງເຕືອນປາກົດຂຶ້ນ.
Solution 5: Downgrade iPhone ກັບ iOS 13.7
ຖ້າຫາກທ່ານໄດ້ຍົກລະດັບ iOS ເວີຊັນຫລ້າສຸດໃນ iPhone ຂອງທ່ານແຕ່ iOS 14 ຫນ້າຈໍສໍາພັດແມ່ນບໍ່ຕອບສະຫນອງ, ຫຼັງຈາກນັ້ນທ່ານສາມາດນໍາໃຊ້ການແກ້ໄຂສຸດທ້າຍນີ້. ມີຄໍາເວົ້າທີ່ວ່າ, "ຖ້າທ່ານບໍ່ມີທາງ, ເຈົ້າຍັງຕ້ອງມີຄວາມຫວັງ." ຫຼັງຈາກທີ່ພະຍາຍາມວິທີແກ້ໄຂທັງຫມົດທີ່ຜ່ານມາ, iPhone ໃດຄວນຈະໄດ້ຮັບການແກ້ໄຂໄດ້ຢ່າງງ່າຍດາຍ. ແຕ່ຖ້າຫາກວ່າຍັງມີບັນຫາ, ຫຼັງຈາກນັ້ນການຫຼຸດລະດັບ iOS ຂອງທ່ານເປັນ iOS 13.7 ຈະເປັນການຕັດສິນໃຈທີ່ສະຫລາດທີ່ສຸດໃນປັດຈຸບັນ.
ທ່ານສາມາດຊອກຫາຄໍາແນະນໍາລາຍລະອຽດກ່ຽວກັບການຕອບນີ້ເພື່ອຮຽນຮູ້ວິທີການ downgrade iOS 14 ກັບ iOS 13.7 ໃນ 2 ວິທີ.
ຮຸ່ນ iOS ຫຼ້າສຸດ, iOS 15/14 ແມ່ນໃຫມ່ທັງຫມົດແລະທຸກປະເພດຂອງບັນຫາທີ່ກ່ຽວຂ້ອງກັບມັນອາດຈະຢູ່ໃນຄວາມສົນໃຈຂອງ Apple ແລ້ວ. ຫວັງວ່າບັນຫາເຫຼົ່ານີ້ໄດ້ຮັບການແກ້ໄຂໃນການປັບປຸງຕໍ່ໄປ. ແຕ່ບັນຫາການແຊ່ແຂໍງໜ້າຈໍ iOS 15/14 ສາມາດແກ້ໄຂໄດ້ງ່າຍດ້ວຍຄວາມຊ່ວຍເຫຼືອຂອງບົດຄວາມນີ້. ທ່ານສາມາດພະຍາຍາມໃດຫນຶ່ງຂອງການເຫຼົ່ານີ້ 5 ວິທີແກ້ໄຂແຕ່ຫນຶ່ງທີ່ດີທີ່ສຸດແລະແນະນໍາຈະເປັນໂດຍການນໍາໃຊ້ Dr.Fone - ການສ້ອມແປງລະບົບ. ມີສິ່ງຫນຶ່ງທີ່ຮັບປະກັນຈາກ Dr.Fone - ການສ້ອມແປງລະບົບ, ທ່ານຈະໄດ້ຮັບການແກ້ໄຂສໍາລັບ iOS 14 freezing ໃນໂທລະສັບຂອງທ່ານ. ດັ່ງນັ້ນ, ຢ່າເສຍເວລາຂອງທ່ານໂດຍການພະຍາຍາມວິທີອື່ນ, ພຽງແຕ່ໃຊ້ Dr.Fone - ການສ້ອມແປງລະບົບສໍາລັບການບໍ່ມີການສູນເສຍຂໍ້ມູນແລະຜົນໄດ້ຮັບທີ່ສົມບູນແບບ.






Alice MJ
ພະນັກງານບັນນາທິການ
ໂດຍທົ່ວໄປຄະແນນ 4.5 ( 105 ເຂົ້າຮ່ວມ)