7 ວິທີແກ້ໄຂເພື່ອແກ້ໄຂບັນຫາ Face ID ໃນ iOS 14/13.7
27 ເມສາ 2022 • ຍື່ນໄປທີ່: ແກ້ໄຂບັນຫາອຸປະກອນມືຖື iOS • ວິທີແກ້ໄຂທີ່ພິສູດ ແລ້ວ
ບໍ່ດົນມານີ້, ຜູ້ໃຊ້ iOS ຫຼາຍຄົນໄດ້ລາຍງານວ່າພວກເຂົາຖືກເຕືອນດ້ວຍຂໍ້ຄວາມສະແດງຂໍ້ຜິດພາດທີ່ກ່າວວ່າ "ການຕັ້ງຄ່າ Face ID ຜິດພາດ" ຫຼື " Face ID ບໍ່ສາມາດໃຊ້ໄດ້ . ລອງຕັ້ງຄ່າ Face ID ພາຍຫຼັງ” ໃນຂະນະທີ່ຕັ້ງຄ່າ Face ID ໃນ iPhone ຂອງເຂົາເຈົ້າ. ຖ້າທ່ານເປັນຫນຶ່ງໃນຜູ້ໃຊ້ເຫຼົ່ານັ້ນທີ່ຜ່ານສະຖານະການດຽວກັນນີ້, ຫຼັງຈາກນັ້ນທ່ານໄດ້ມາຮອດບ່ອນທີ່ຖືກຕ້ອງ.
ແລະຜູ້ໃຊ້ທີ່ສົງໄສກ່ຽວກັບເຫດຜົນທີ່ຢູ່ເບື້ອງຫລັງຄວາມຜິດພາດຈໍາເປັນຕ້ອງຮູ້ວ່າມັນອາດຈະເປັນຍ້ອນຄວາມຜິດປົກກະຕິຂອງລະບົບທີ່ບໍ່ຄາດຄິດບາງຢ່າງທີ່ຖືກບັງຄັບໂດຍການປັບປຸງ iOS 14/13.7.
ຢ່າງໃດກໍ່ຕາມ, ທ່ານຈະຍິນດີທີ່ຈະຮູ້ວ່າມີບາງວິທີແກ້ໄຂທີ່ມີຢູ່ເພື່ອຊ່ວຍໃຫ້ທ່ານແກ້ໄຂບັນຫາທີ່ທ່ານກໍາລັງປະສົບ. ໃນຄູ່ມືນີ້, ພວກເຮົາໄດ້ກວມເອົາການແກ້ໄຂທີ່ເປັນໄປໄດ້ທັງຫມົດໃນລາຍລະອຽດ. ດັ່ງນັ້ນ, ໃຫ້ພວກເຮົາເບິ່ງປິດຢູ່ໃນແຕ່ລະການແກ້ໄຂແລະໃຫ້ມັນພະຍາຍາມ.
- ສ່ວນທີ 1. Hard reset iPhone ຂອງທ່ານ
- ສ່ວນທີ 2. ກວດເບິ່ງການຕັ້ງຄ່າ Face ID ຂອງທ່ານໃນ iOS 14/13.7
- ສ່ວນທີ 3. ເອົາການດູແລຂອງ Face ID ເອົາໃຈທາງເລືອກໃນ iOS 14/13.7
- ສ່ວນທີ 4. ກວດເບິ່ງວ່າກ້ອງ TrueDepth ຖືກຖ່າຍ ຫຼືປົກຄຸມຫຼືບໍ່
- ສ່ວນທີ 5. ໃຫ້ແນ່ໃຈວ່າໃບຫນ້າຂອງເຈົ້າສະອາດແລະບໍ່ປົກປິດ
- ສ່ວນທີ 6. ປະເຊີນໜ້າກັບກ້ອງ TrueDepth ໃນທິດທາງທີ່ຖືກຕ້ອງ
- ສ່ວນທີ 7. ເພີ່ມຮູບລັກສະນະໃຫມ່ໃນ iOS 14/13.7
- ສ່ວນທີ 8. ປັບ Face ID ໃນ iOS 14/13.7
ສ່ວນທີ 1. Hard reset iPhone ຂອງທ່ານ
ສິ່ງທໍາອິດທີ່ທ່ານຄວນພະຍາຍາມແມ່ນການຍາກໃນການປັບອຸປະກອນຂອງທ່ານ. ຖ້າ iPhone ຂອງທ່ານຕິດຢູ່ໃນຂັ້ນຕອນການກວດສອບ Face ID ແລະບໍ່ສາມາດເຄື່ອນໄຫວໄປຂ້າງຫນ້າ, ຫຼັງຈາກນັ້ນການດໍາເນີນການ hard reset / force restart ໃນອຸປະກອນເປັນສິ່ງທີ່ຕ້ອງການເພື່ອແກ້ໄຂບັນຫາໄດ້.
ດີ, ຂະບວນການ restart ຜົນບັງຄັບໃຊ້ແມ່ນແຕກຕ່າງກັນສໍາລັບຮູບແບບ iPhone ທີ່ແຕກຕ່າງກັນ. ນັ້ນແມ່ນເຫດຜົນທີ່ພວກເຮົາໄດ້ໃຫ້ຄໍາແນະນໍາສໍາລັບທຸກໆແບບແລະທ່ານພຽງແຕ່ສາມາດເລືອກຫນຶ່ງທີ່ກົງກັບ iPhone ຂອງທ່ານ -
ໃນ iPhone 8 ຫຼືຂ້າງເທິງ - ກົດແລະໄວປ່ອຍປຸ່ມເພີ່ມສຽງຂຶ້ນແລະປະຕິບັດຕາມຂະບວນການດຽວກັນກັບປຸ່ມຫຼຸດສຽງລົງ. ໃນປັດຈຸບັນ, ກົດປຸ່ມເປີດປິດຄ້າງໄວ້ຈົນກວ່າທ່ານຈະເຫັນສັນຍາລັກ Apple ໃນຫນ້າຈໍອຸປະກອນຂອງທ່ານ.
ໃນ iPhone 6s ຫຼືກ່ອນໜ້ານັ້ນ - ກົດຄ້າງໄວ້ທີ່ປຸ່ມ Power ແລະ Home ພ້ອມກັນຈົນກວ່າເຈົ້າຈະເຫັນໂລໂກ້ Apple ໃນໜ້າຈໍອຸປະກອນຂອງທ່ານ.
ໃນ iPhone 7 ຫຼື 7s - ກົດຄ້າງໄວ້ທີ່ປຸ່ມ Volume Down ແລະ Power ພ້ອມໆກັນຈົນກວ່າທ່ານຈະເຫັນໂລໂກ້ Apple ໃນໜ້າຈໍອຸປະກອນຂອງທ່ານ.
ສ່ວນທີ 2. ກວດເບິ່ງການຕັ້ງຄ່າ Face ID ຂອງທ່ານໃນ iOS 14/13.7
ມັນອາດຈະເປັນກໍລະນີທີ່ການຕັ້ງຄ່າ Face ID ທີ່ຜ່ານມາໄດ້ຖືກປ່ຽນແປງໂດຍອັດຕະໂນມັດຫຼັງຈາກການອັບເດດ iOS 14/13.7 ແລະດັ່ງນັ້ນ, ການປ່ຽນແປງທີ່ຜ່ານມາເຮັດໃຫ້ການຂັດແຍ້ງບາງຢ່າງ. ໃນກໍລະນີດັ່ງກ່າວ, ທັງຫມົດທີ່ທ່ານສາມາດເຮັດໄດ້ແມ່ນເພື່ອຢັ້ງຢືນແລະໃຫ້ແນ່ໃຈວ່າ Face ID ໄດ້ຖືກຕັ້ງຄ່າຢ່າງຖືກຕ້ອງແລະເປີດໃຊ້ງານສໍາລັບຄຸນນະສົມບັດສະເພາະ iOS. ເພື່ອເຮັດສິ່ງນີ້, ປະຕິບັດຕາມຂັ້ນຕອນຂ້າງລຸ່ມນີ້:
ຂັ້ນຕອນທີ 1: ເພື່ອເລີ່ມຕົ້ນການ, ເປີດ "ການຕັ້ງຄ່າ" app ໃນ iPhone ຂອງທ່ານ.
ຂັ້ນຕອນທີ 2: ຫຼັງຈາກນັ້ນ, ເລືອກເອົາ "Face ID & Passcode" ທາງເລືອກ.
ຂັ້ນຕອນທີ 3 : ຕອນນີ້, ກວດເບິ່ງ ແລະໃຫ້ແນ່ໃຈວ່າ Face ID ຖືກຕັ້ງຄ່າຢ່າງຖືກຕ້ອງ.
ນອກຈາກນັ້ນ, ໃຫ້ແນ່ໃຈວ່າຄຸນສົມບັດທີ່ທ່ານຕ້ອງການໃຊ້ກັບ Face ID ເຊັ່ນ iTunes & App Store, iPhone Unlock, ການຕື່ມລະຫັດຜ່ານອັດຕະໂນມັດ, ແລະ Apple Pay ໄດ້ຖືກເປີດໃຊ້. ຖ້າຄຸນສົມບັດທັງໝົດເຫຼົ່ານີ້ບໍ່ໄດ້ເປີດໃຊ້ງານ, ຈາກນັ້ນສະຫຼັບສະວິດຖັດຈາກຄຸນສົມບັດທີ່ທ່ານຕ້ອງການເປີດໃຊ້.
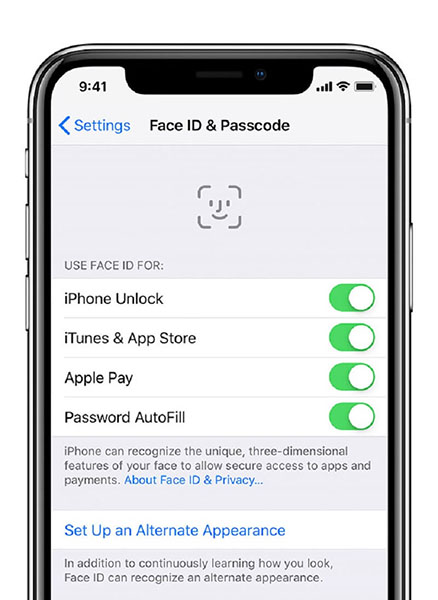
ສ່ວນທີ 3. ເອົາການດູແລຂອງ Face ID ເອົາໃຈທາງເລືອກໃນ iOS 14/13.7
ເມື່ອປົດລັອກອຸປະກອນຂອງທ່ານໂດຍໃຊ້ Face ID, ທ່ານຈໍາເປັນຕ້ອງເບິ່ງອຸປະກອນດ້ວຍການເປີດຕາຂອງທ່ານ. ມັນຫມາຍຄວາມວ່າທ່ານບໍ່ໄດ້ເອົາໃຈໃສ່ຫຼາຍໃນຂະນະທີ່ປົດລັອກອຸປະກອນໂດຍໃຊ້ Face ID ແລະນັ້ນແມ່ນເຫດຜົນທີ່ Face ID ໃຊ້ບໍ່ໄດ້ສໍາລັບທ່ານຫຼືທ່ານກໍາລັງປະເຊີນ ກັບ Face ID ແມ່ນບໍ່ມີ ບັນຫາ.
ຈະເປັນແນວໃດຖ້າຫາກວ່າທ່ານຕ້ອງການທີ່ຈະປົດລັອກ iPhone ຂອງທ່ານເຖິງແມ່ນວ່າໃນເວລາທີ່ທ່ານບໍ່ໄດ້ເຫັນໄດ້ຊັດເຈນຢູ່ໃນຫນ້າຈໍອຸປະກອນ? ໃນກໍລະນີດັ່ງກ່າວ, ທ່ານສາມາດພິຈາລະນາປິດທາງເລືອກການເອົາໃຈໃສ່ສໍາລັບ Face ID ໃນ iOS 14/13.7.
ຂັ້ນຕອນທີ 1: ເປີດ "ການຕັ້ງຄ່າ" ໃນ iPhone ຂອງທ່ານແລະຫຼັງຈາກນັ້ນ, ໃຫ້ຄລິກໃສ່ "ທົ່ວໄປ">" ການເຂົ້າເຖິງ".
ຂັ້ນຕອນທີ 2: ໃນປັດຈຸບັນ, ໃຫ້ຄລິກໃສ່ "Face ID & ເອົາໃຈໃສ່" ທາງເລືອກ.
ຂັ້ນຕອນທີ 3 : ຫຼັງຈາກນັ້ນ, ປິດການທໍາງານ "ຮຽກຮ້ອງໃຫ້ມີການເອົາໃຈໃສ່ສໍາລັບການ ID ໃບຫນ້າ" ແລະນັ້ນແມ່ນມັນ.
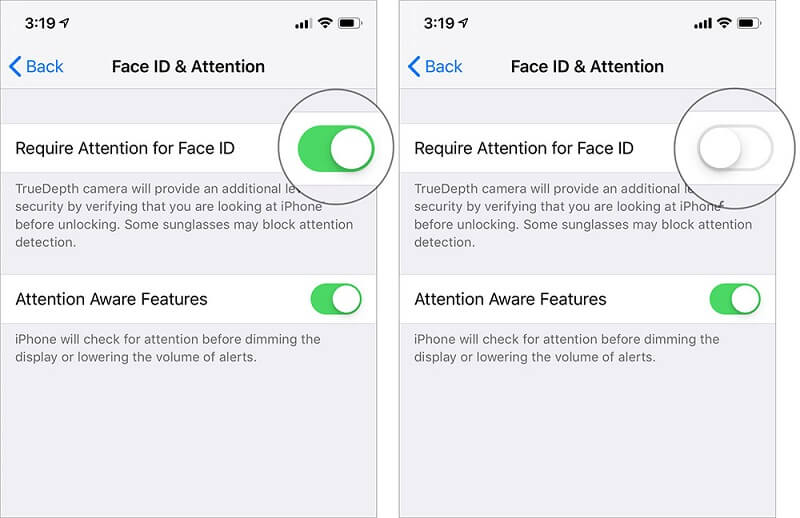
ດຽວນີ້, ທ່ານສາມາດປົດລັອກອຸປະກອນຂອງທ່ານດ້ວຍ Face ID ຂອງທ່ານໄດ້ ເຖິງແມ່ນວ່າຈະບໍ່ໄດ້ເອົາໃຈໃສ່ຢ່າງໃກ້ຊິດ. ຈົ່ງຈື່ໄວ້ວ່າໂດຍຄ່າເລີ່ມຕົ້ນ, ການຕັ້ງຄ່າເຫຼົ່ານີ້ຖືກປິດໃຊ້ງານຖ້າທ່ານເປີດໃຊ້ VoiceOver ເມື່ອທ່ານຕັ້ງຄ່າ iPhone ທໍາອິດ.
ສ່ວນທີ 4. ກວດເບິ່ງວ່າກ້ອງ TrueDepth ຖືກຖ່າຍ ຫຼືປົກຄຸມຫຼືບໍ່
Face ID ໃຊ້ກ້ອງຖ່າຍຮູບ TrueDepth ສໍາລັບການຈັບພາບໃບຫນ້າຂອງທ່ານ. ດັ່ງນັ້ນ, ໃຫ້ແນ່ໃຈວ່າກ້ອງຖ່າຍຮູບ TrueDepth ໃນ iPhone ຂອງທ່ານບໍ່ໄດ້ຖືກປົກຄຸມດ້ວຍເຄື່ອງປ້ອງກັນຫນ້າຈໍຫຼືກໍລະນີ. ມັນອາດຈະເປັນຫນຶ່ງໃນເຫດຜົນສໍາລັບ "Face ID ບໍ່ເຮັດວຽກຢູ່ໃນອຸປະກອນຂອງທ່ານ".
ນອກຈາກນັ້ນ, ກວດເບິ່ງວ່າມີຝຸ່ນຫຼືສານຕົກຄ້າງປົກຄຸມກ້ອງຖ່າຍຮູບ TrueDepth ຂອງທ່ານ. ຖ້າມັນເປັນ, ຫຼັງຈາກນັ້ນທ່ານອາດຈະໄດ້ຮັບການເຕືອນໂດຍກ່າວວ່າ "ກ້ອງຖ່າຍຮູບກວມເອົາ" ທີ່ມີລູກສອນທີ່ຊີ້ໄປທີ່ກ້ອງຖ່າຍຮູບ TrueDepth.
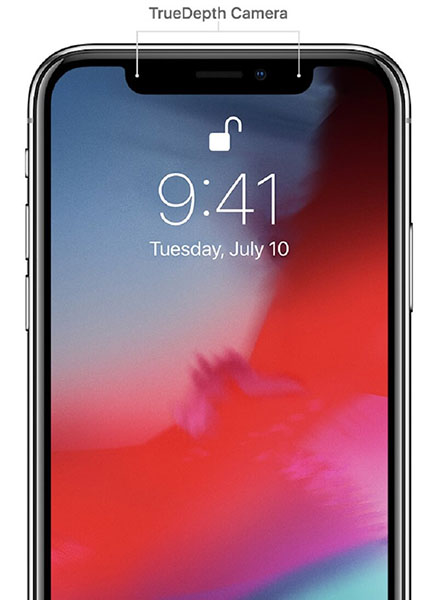
ສ່ວນທີ 5. ໃຫ້ແນ່ໃຈວ່າໃບຫນ້າຂອງເຈົ້າສະອາດແລະບໍ່ປົກປິດ
ຖ້າວິທີແກ້ໄຂຂ້າງເທິງໃຊ້ບໍ່ໄດ້ສໍາລັບທ່ານ, ທ່ານຈໍາເປັນຕ້ອງໃຫ້ແນ່ໃຈວ່າໃບຫນ້າຂອງເຈົ້າສະອາດແລະບໍ່ມີຜ້າປົກຫຸ້ມດ້ວຍຜ້າໃນຂະນະທີ່ປົດລັອກອຸປະກອນໂດຍໃຊ້ Face ID. ດັ່ງນັ້ນ, ທ່ານຈໍາເປັນຕ້ອງເອົາຜ້າໃດໆທີ່ເຈົ້າໃສ່ຢູ່ເທິງໃບຫນ້າຂອງເຈົ້າເຊັ່ນ: ຜ້າພັນຄໍ, ຫມວກ, ຫຼືຮົ່ມ. ນອກຈາກນີ້, ມັນກ່ຽວຂ້ອງກັບລາຍໄດ້ຫຼືເຄື່ອງປະດັບປະເພດອື່ນໆເພື່ອວ່າກ້ອງຖ່າຍຮູບອຸປະກອນຂອງທ່ານບໍ່ພົບບັນຫາໃດໆທີ່ຈະສະແກນໃບຫນ້າຂອງທ່ານ. ຈົ່ງຈື່ໄວ້ວ່າການປົກປິດໃບໜ້າຂອງເຈົ້າອາດເປັນສາເຫດໜຶ່ງທີ່ເຮັດໃຫ້ Face ID ໃຊ້ບໍ່ໄດ້ສຳລັບເຈົ້າ.
ສ່ວນທີ 6. ປະເຊີນໜ້າກັບກ້ອງ TrueDepth ໃນທິດທາງທີ່ຖືກຕ້ອງ
ມັນຍັງມີຄວາມສໍາຄັນເພື່ອໃຫ້ແນ່ໃຈວ່າໃບຫນ້າຂອງເຈົ້າຢູ່ໃນທິດທາງທີ່ຖືກຕ້ອງໄປສູ່ກ້ອງຖ່າຍຮູບ TrueDepth ແລະມັນຢູ່ໃນທິດທາງລວງຕັ້ງ. ກ້ອງ TrueDepth ມີຂອບເຂດມຸມເບິ່ງຄືກັນກັບການຖ່າຍຮູບ Selfies ໃນຂະນະທີ່ໂທຜ່ານ FaceTime. ອຸປະກອນຂອງທ່ານຕ້ອງຢູ່ພາຍໃນຄວາມຍາວຂອງແຂນຈາກໃບຫນ້າ ແລະໃນທິດທາງລວງຕັ້ງ ໃນຂະນະທີ່ປົດລັອກອຸປະກອນໂດຍໃຊ້ Face ID.
ສ່ວນທີ 7. ເພີ່ມຮູບລັກສະນະໃຫມ່ໃນ iOS 14/13.7
ມັນອາດຈະເປັນກໍລະນີທີ່ຮູບລັກສະນະຂອງທ່ານມີການປ່ຽນແປງແລະດັ່ງນັ້ນ, ນໍາໄປສູ່ຄວາມລົ້ມເຫຼວຂອງການຮັບຮູ້ Face ID ຫຼັງຈາກການປັບປຸງຂອງ iOS 14/13.7. ໃນກໍລະນີດັ່ງກ່າວ, ທັງຫມົດທີ່ທ່ານສາມາດເຮັດໄດ້ແມ່ນການສ້າງຮູບລັກສະນະທາງເລືອກທີ່ສາມາດຊ່ວຍທ່ານແກ້ໄຂບັນຫາທີ່ທ່ານກໍາລັງປະເຊີນ.
ຖ້າທ່ານຕ້ອງການໃຫ້ການສັກຢາ, ຫຼັງຈາກນັ້ນປະຕິບັດຕາມຂັ້ນຕອນຂ້າງລຸ່ມນີ້:
ຂັ້ນຕອນທີ 1: ເພື່ອເລີ່ມຕົ້ນການ, ໄປທີ່ "ການຕັ້ງຄ່າ" ໃນ iPhone ແລະຫຼັງຈາກນັ້ນ, ເລືອກເອົາ "Face ID & ລະຫັດຜ່ານ".
ຂັ້ນຕອນທີ 2: ໃນປັດຈຸບັນ, ທ່ານຈໍາເປັນຕ້ອງໃສ່ລະຫັດຜ່ານອຸປະກອນຂອງທ່ານເພື່ອກ້າວໄປຂ້າງຫນ້າ. ຕໍ່ໄປ, ໃຫ້ຄລິກໃສ່ຕົວເລືອກທີ່ເວົ້າວ່າ "ຕັ້ງຄ່າຮູບລັກສະນະທາງເລືອກ".
ຂັ້ນຕອນທີ 4: ໃນປັດຈຸບັນ, ພຽງແຕ່ປະຕິບັດຕາມຄໍາແນະນໍາເພື່ອສ້າງຮູບລັກສະນະໃຫມ່. ໃຫ້ແນ່ໃຈວ່າທ່ານເບິ່ງກົງເຂົ້າໄປໃນອຸປະກອນຂອງທ່ານແລະຈັດຕໍາແຫນ່ງໃບຫນ້າພາຍໃນກອບ.
ຂັ້ນຕອນທີ 5 : ທ່ານຈໍາເປັນຕ້ອງຍ້າຍຫົວຂອງທ່ານເພື່ອເຮັດສໍາເລັດຮູບວົງມົນຫຼືເລືອກ "ທາງເລືອກການເຂົ້າເຖິງ" ຖ້າຫາກວ່າທ່ານບໍ່ສາມາດຍ້າຍຫົວຂອງທ່ານ.
ຂັ້ນຕອນທີ 6: ເມື່ອສໍາເລັດການສະແກນ Face ID ທໍາອິດ, ໃຫ້ຄລິກໃສ່ "ສືບຕໍ່". ດຽວນີ້, ເລື່ອນຫົວຂອງທ່ານເພື່ອເຮັດວົງມົນອີກຄັ້ງ ແລະຄລິກຕົວເລືອກ “ແລ້ວໆ” ເມື່ອການຕິດຕັ້ງ Face ID ສຳເລັດ.
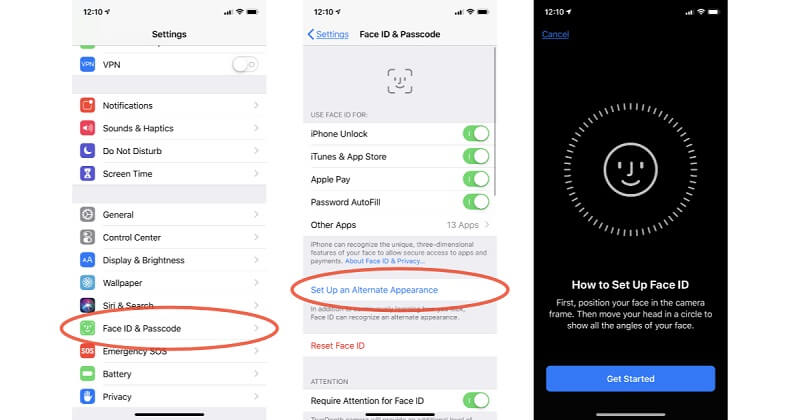
ດຽວນີ້, ທ່ານສາມາດລອງໃຊ້ແອັບທີ່ເປີດໃຊ້ Face-ID ຫຼືໃຊ້ມັນເພື່ອປົດລັອກອຸປະກອນຂອງທ່ານ ແລະເບິ່ງວ່າບັນຫາ “ Face ID ບໍ່ເຮັດວຽກ iOS 14/13.7 ” ຈະໝົດໄປຫຼືບໍ່.
ສ່ວນທີ 8. ປັບ Face ID ໃນ iOS 14/13.7
ຖ້າບໍ່ມີວິທີແກ້ໄຂຂ້າງເທິງນີ້ຊ່ວຍໃຫ້ທ່ານແກ້ໄຂບັນຫາສໍາລັບທ່ານ, ມັນແມ່ນເວລາທີ່ຈະຣີເຊັດ FaceID ໃນ iPhone ຂອງທ່ານທີ່ໃຊ້ iOS 14/13.7. ນີ້ຈະຊ່ວຍໃຫ້ທ່ານສາມາດຕັ້ງຄ່າ Face ID ໄດ້ຕັ້ງແຕ່ເລີ່ມຕົ້ນ. ນີ້ແມ່ນ ຄຳ ແນະ ນຳ ງ່າຍໆກ່ຽວກັບວິທີທີ່ເຈົ້າສາມາດເຮັດໄດ້:
ຂັ້ນຕອນທີ 1: ເພື່ອເລີ່ມຕົ້ນ, ເປີດ "ການຕັ້ງຄ່າ" ກ່ຽວກັບ iPhone ຂອງທ່ານ.
ຂັ້ນຕອນທີ 2: ຕໍ່ໄປ, ເລືອກຕົວເລືອກ “Face ID & Passcode”.
ຂັ້ນຕອນທີ 3 : ທີ່ນີ້, ໃຫ້ຄລິກໃສ່ຕົວເລືອກທີ່ເວົ້າວ່າ "Reset Face ID".
ຂັ້ນຕອນທີ 4 : ໃນປັດຈຸບັນ, ໃຫ້ຄລິກໃສ່ "ຕັ້ງຄ່າ Face ID" ແລະປະຕິບັດຕາມຄໍາແນະນໍາໃນການຕັ້ງຄ່າ Face ID ອີກເທື່ອຫນຶ່ງ.
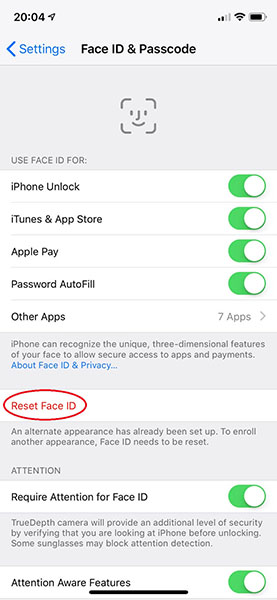
ເມື່ອຕັ້ງຄ່າ Face ID ອີກຄັ້ງ, ທ່ານຈໍາເປັນຕ້ອງປິດເປີດອຸປະກອນຂອງທ່ານຄືນໃໝ່ ແລະ ດຽວນີ້, ທ່ານຄວນສາມາດໃຊ້ມັນເພື່ອປົດລັອກອຸປະກອນຂອງທ່ານໄດ້.
ສະຫຼຸບ
ນັ້ນແມ່ນວິທີທີ່ທ່ານສາມາດແກ້ໄຂບັນຫາ Face ID ເຊັ່ນ: ການຕັ້ງຄ່າ Face ID ບໍ່ເຮັດວຽກ . ພວກເຮົາຫວັງວ່າຄູ່ມືນີ້ໄດ້ຊ່ວຍແກ້ໄຂບັນຫາສໍາລັບທ່ານ. ບໍ່ຕ້ອງສົງໃສ, ບັນຫາທີ່ກ່ຽວຂ້ອງກັບ Face ID ແມ່ນຂ້ອນຂ້າງຫນ້າລໍາຄານ, ແຕ່ການໃຫ້ຫນຶ່ງພະຍາຍາມແກ້ໄຂຂ້າງເທິງນີ້ສາມາດຊ່ວຍທ່ານອອກຈາກບັນຫາ.
ບັນຫາ iPhone
- ບັນຫາຮາດແວ iPhone
- iPhone ບັນຫາປຸ່ມຫນ້າທໍາອິດ
- ແປ້ນພິມ iPhone ມີບັນຫາ
- ບັນຫາຫູຟັງ iPhone
- iPhone Touch ID ບໍ່ເຮັດວຽກ
- iPhone ຮ້ອນເກີນໄປ
- ໄຟສາຍ iPhone ບໍ່ເຮັດວຽກ
- iPhone Silent Switch ບໍ່ເຮັດວຽກ
- iPhone Sim ບໍ່ຮອງຮັບ
- ບັນຫາຊອບແວ iPhone
- ລະຫັດ iPhone ບໍ່ເຮັດວຽກ
- Google Maps ບໍ່ເຮັດວຽກ
- ພາບໜ້າຈໍ iPhone ບໍ່ເຮັດວຽກ
- iPhone ສັ່ນບໍ່ເຮັດວຽກ
- ແອັບທີ່ຫາຍໄປຈາກ iPhone
- ການແຈ້ງເຕືອນສຸກເສີນ iPhone ບໍ່ເຮັດວຽກ
- ເປີເຊັນແບັດເຕີຣີ iPhone ບໍ່ສະແດງ
- ແອັບ iPhone ບໍ່ໄດ້ອັບເດດ
- Google ປະຕິທິນບໍ່ໄດ້ຊິງຄ໌
- ແອັບສຸຂະພາບບໍ່ຕິດຕາມຂັ້ນຕອນ
- ລັອກອັດຕະໂນມັດ iPhone ບໍ່ເຮັດວຽກ
- ແບັດເຕີຣີ iPhone ມີບັນຫາ
- iPhone ມີເດຍມີບັນຫາ
- iPhone Echo ບັນຫາ
- ກ້ອງ iPhone ສີດຳ
- iPhone ຈະບໍ່ຫຼິ້ນເພງ
- ບັກວິດີໂອ iOS
- ບັນຫາການໂທ iPhone
- ບັນຫາສຽງໂທເຂົ້າ iPhone
- ບັນຫາກ້ອງຖ່າຍຮູບ iPhone
- ກ້ອງໜ້າ iPhone ມີບັນຫາ
- iPhone ບໍ່ດັງ
- iPhone ບໍ່ມີສຽງ
- iPhone Mail ມີບັນຫາ
- ຣີເຊັດລະຫັດຜ່ານຂໍ້ຄວາມສຽງ
- iPhone ບັນຫາອີເມລ໌
- ອີເມວ iPhone ຫາຍໄປ
- ຂໍ້ຄວາມສຽງ iPhone ບໍ່ເຮັດວຽກ
- iPhone ຂໍ້ຄວາມສຽງຈະບໍ່ຫຼິ້ນ
- iPhone ບໍ່ສາມາດເຊື່ອມຕໍ່ອີເມວໄດ້
- Gmail ບໍ່ເຮັດວຽກ
- Yahoo Mail ບໍ່ເຮັດວຽກ
- ບັນຫາການອັບເດດ iPhone
- iPhone ຕິດຢູ່ໂລໂກ້ Apple
- ການອັບເດດຊອບແວລົ້ມເຫລວ
- iPhone ຢືນຢັນການອັບເດດ
- ເຊີບເວີອັບເດດຊອບແວບໍ່ສາມາດຕິດຕໍ່ໄດ້
- ບັນຫາການອັບເດດ iOS
- ການເຊື່ອມຕໍ່ iPhone/ເຄືອຂ່າຍມີບັນຫາ




Alice MJ
ພະນັກງານບັນນາທິການ
ໂດຍທົ່ວໄປຄະແນນ 4.5 ( 105 ເຂົ້າຮ່ວມ)