ວິທີການແກ້ໄຂ iPhone ການໂທທີ່ຜ່ານມາບໍ່ສະແດງ?
27 ເມສາ 2022 • ຍື່ນໄປທີ່: ແກ້ໄຂບັນຫາອຸປະກອນມືຖື iOS • ວິທີແກ້ໄຂທີ່ພິສູດ ແລ້ວ
iPhone ເກັບບັນຊີລາຍຊື່ທີ່ສົມບູນຂອງການໂທເຂົ້າ, ໂທອອກ, ສາຍທີ່ພາດ, ແລະອື່ນໆ, ທ່ານສາມາດເບິ່ງໄດ້ຢ່າງງ່າຍດາຍໂດຍການໄປຫາປະຫວັດສາດການໂທ. ແຕ່ຜູ້ໃຊ້ຫຼາຍຄົນໄດ້ລາຍງານວ່າ iPhone ບໍ່ໄດ້ສະແດງການໂທທີ່ຜ່ານມາ. ຖ້າຫາກທ່ານປະເຊີນກັບບັນຫາດຽວກັນ, ທ່ານຈໍາເປັນຕ້ອງໄປໂດຍຜ່ານຄູ່ມືນີ້ກ່ຽວກັບການແກ້ໄຂການໂທຜ່ານມາ iPhone ບໍ່ສະແດງໃຫ້ເຫັນ. ພຽງແຕ່ປະຕິບັດຕາມວິທີແກ້ໄຂທີ່ງ່າຍດາຍແລະການທົດສອບທີ່ນໍາສະເຫນີໃນທີ່ນີ້ເພື່ອແກ້ໄຂບັນຫາໂດຍບໍ່ມີການເຂົ້າຮ່ວມໃນມາດຖານທີ່ຫຍຸ້ງຍາກຂອງສູນບໍລິການ.
- ເປັນຫຍັງການໂທທີ່ຜ່ານມາບໍ່ສະແດງຢູ່ໃນ iPhone?
- Solution 1: ກໍານົດເວລາແລະວັນທີຂອງ iPhone ໃນໂຫມດອັດຕະໂນມັດ
- ການແກ້ໄຂ 2: Restart iPhone ຂອງທ່ານ
- ການແກ້ໄຂ 3: ສະຫຼັບໂໝດຢູ່ໃນຍົນ
- ການແກ້ໄຂ 4: Reset ການຕັ້ງຄ່າເຄືອຂ່າຍ
- ການແກ້ໄຂ 5: ການກວດສອບແລະເພີ່ມຂຶ້ນຊ່ອງຄວາມຈໍາ
- Solution 6: ໃຊ້ Dr.Fone- ການສ້ອມແປງລະບົບ
ເປັນຫຍັງການໂທທີ່ຜ່ານມາບໍ່ສະແດງຢູ່ໃນ iPhone?
ມີຫຼາຍເຫດຜົນສໍາລັບ iPhone ການໂທບໍ່ດົນມານີ້ຫາຍ, ແລະມັນແຕກຕ່າງກັນຈາກອຸປະກອນກັບອຸປະກອນ. ບາງເຫດຜົນທົ່ວໄປແມ່ນ
- ການອັບເດດ iOS: ບາງຄັ້ງ, ເມື່ອທ່ານໄປອັບເດດ, ມັນຈະລຶບປະຫວັດການໂທທີ່ຜ່ານມາ. ນີ້ໂດຍທົ່ວໄປແລ້ວຈະເກີດຂຶ້ນໃນເວລາທີ່ທ່ານໄປສໍາລັບ iOS ສະບັບຫລ້າສຸດ.
- ການຟື້ນຟູການສໍາຮອງ iTunes ຫຼື iCloud ທີ່ບໍ່ຖືກຕ້ອງ: ໃນເວລາທີ່ທ່ານໄປສໍາລັບ iTunes ຫຼື iCloud backup ທີ່ບໍ່ໄດ້ຖືກເຮັດໃຫ້ຖືກຕ້ອງ, ມັນເຮັດໃຫ້ເກີດບັນຫາ. ຫນຶ່ງໃນບັນຫາດັ່ງກ່າວແມ່ນການໂທທີ່ຜ່ານມາບໍ່ສະແດງຢູ່ໃນ iPhone.
- ວັນທີແລະເວລາຜິດ: ບາງຄັ້ງ, ວັນທີແລະເວລາທີ່ບໍ່ຖືກຕ້ອງເຮັດໃຫ້ເກີດບັນຫານີ້.
- ພື້ນທີ່ຈັດເກັບຂໍ້ມູນຕໍ່າ: ຖ້າເຈົ້າໃຊ້ພື້ນທີ່ຈັດເກັບຂໍ້ມູນໜ້ອຍຫຼາຍ, ບັນຫາເຫຼົ່ານີ້ສາມາດເກີດຂຶ້ນໄດ້.
- ການ ຕັ້ງຄ່າທີ່ບໍ່ເໝາະສົມ: ບາງຄັ້ງ, ພາສາ ແລະພາກພື້ນທີ່ບໍ່ຖືກຕ້ອງເຮັດໃຫ້ເກີດບັນຫານີ້. ໃນກໍລະນີອື່ນ, ການຕັ້ງຄ່າເຄືອຂ່າຍແມ່ນເຫດຜົນ.
Solution 1: ກໍານົດເວລາແລະວັນທີຂອງ iPhone ໃນໂຫມດອັດຕະໂນມັດ
ການນໍາໃຊ້ວັນທີແລະເວລາທີ່ບໍ່ຖືກຕ້ອງມັກຈະເຮັດໃຫ້ເກີດບັນຫາ. ມັນມີຜົນກະທົບຕໍ່ການເຮັດວຽກປົກກະຕິຂອງ iPhone. ໃນກໍລະນີນີ້, ທ່ານສາມາດແກ້ໄຂບັນຫາໄດ້ຢ່າງງ່າຍດາຍໂດຍການກໍານົດວັນທີແລະເວລາໃຫ້ກັບໂຫມດອັດຕະໂນມັດ.
ເພື່ອເຮັດສິ່ງນີ້, ໄປທີ່ "ການຕັ້ງຄ່າ" ແລະກົດປຸ່ມ "ທົ່ວໄປ". ຕອນນີ້ໄປທີ່ “ວັນທີ ແລະເວລາ” ແລະເປີດໃຊ້ປຸ່ມສະຫຼັບຖັດຈາກ “ຕັ້ງອັດຕະໂນມັດ”.
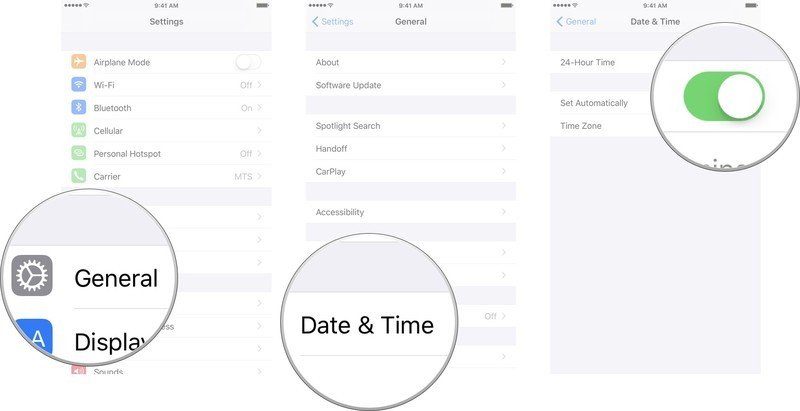
ການແກ້ໄຂ 2: Restart iPhone ຂອງທ່ານ
ບາງຄັ້ງມີຄວາມຜິດພາດຊອບແວທີ່ຂັດຂວາງການທໍາງານປົກກະຕິຂອງ iPhone ໄດ້. ໃນກໍລະນີນີ້, ທ່ານສາມາດແກ້ໄຂບັນຫາຕ່າງໆໄດ້ຢ່າງງ່າຍດາຍ, ລວມທັງ iPhone 11 ບໍ່ໄດ້ສະແດງໃຫ້ເຫັນການໂທຜ່ານມາຫຼື iPhone 12 ບໍ່ໄດ້ສະແດງໃຫ້ເຫັນການໂທຜ່ານມາ, ຫຼືຮູບແບບອື່ນໆ.
iPhone X, 11, ຫຼື 12
ກົດປຸ່ມລະດັບສຽງທັງສອງຄ້າງໄວ້ພ້ອມກັບປຸ່ມຂ້າງຈົນກວ່າທ່ານຈະເຫັນຕົວເລື່ອນປິດເຄື່ອງ. ໃນປັດຈຸບັນ drag slider ແລະລໍຖ້າສໍາລັບ iPhone ເພື່ອປິດຢ່າງສົມບູນ. ເພື່ອເປີດມັນ, ໃຫ້ກົດປຸ່ມດ້ານຂ້າງຄ້າງໄວ້ຈົນກ່ວາໂລໂກ້ Apple ປາກົດ.
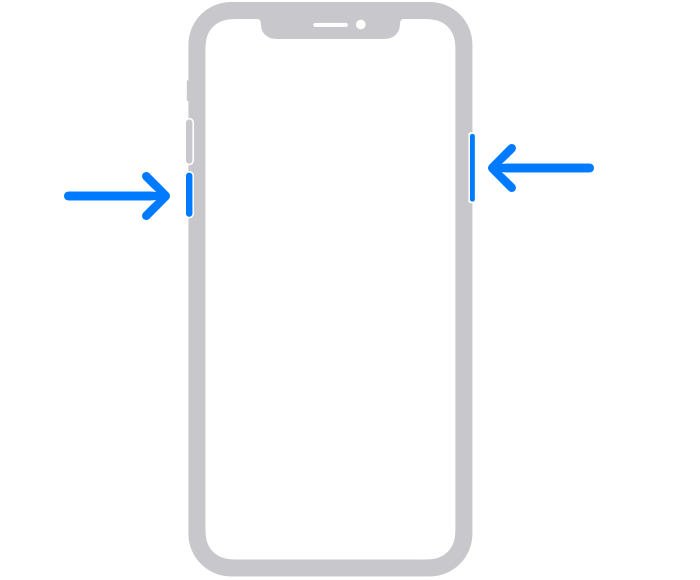
iPhone SE (ຮຸ່ນທີ 2), 8,7, ຫຼື 6
ກົດປຸ່ມຂ້າງຄ້າງໄວ້ຈົນກວ່າທ່ານຈະເຫັນຕົວເລື່ອນປິດເຄື່ອງ. ເມື່ອມັນປາກົດ, ລາກມັນແລະລໍຖ້າ iPhone ປິດ. ຕອນນີ້ກົດປຸ່ມຂ້າງຄ້າງໄວ້ຈົນກວ່າທ່ານຈະເຫັນໂລໂກ້ Apple ເພື່ອເປີດອຸປະກອນ.
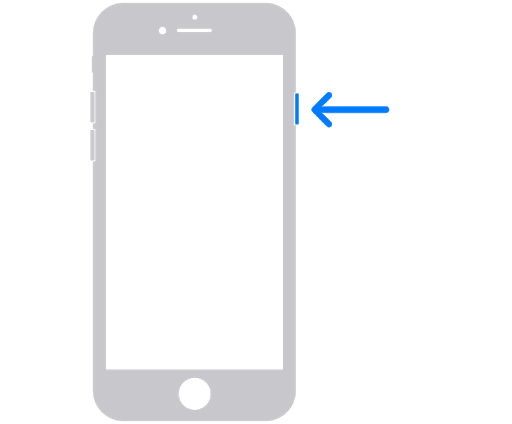
iPhone SE (ລຸ້ນທີ 1), 5, ຫຼືກ່ອນໜ້ານັ້ນ
ກົດປຸ່ມເທິງຄ້າງໄວ້ຈົນກວ່າຕົວເລື່ອນປິດເປີດຈະປະກົດຂຶ້ນ. ດຽວນີ້ລາກຕົວເລື່ອນແລະລໍຖ້າ iPhone ປິດ. ໃນປັດຈຸບັນເພື່ອເປີດອຸປະກອນອີກເທື່ອຫນຶ່ງ, ໃຫ້ກົດປຸ່ມເທິງຄ້າງໄວ້ຈົນກ່ວາສັນຍາລັກ Apple ປາກົດ.
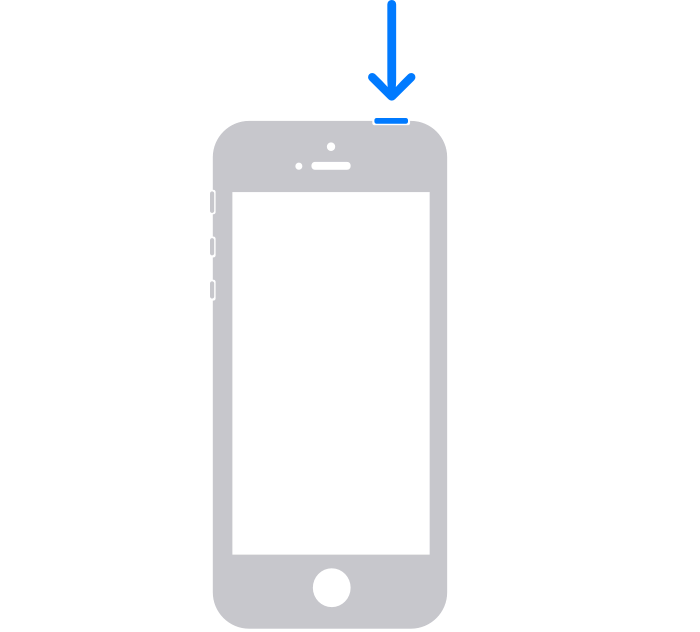
ການແກ້ໄຂ 3: ສະຫຼັບໂໝດຢູ່ໃນຍົນ
ບາງຄັ້ງບັນຫາເຄືອຂ່າຍເຮັດໃຫ້ເກີດຄວາມຜິດພາດປະເພດນີ້. ໃນກໍລະນີນີ້, toggling the airplane mode will do the job for you .
ເປີດແອັບ “ການຕັ້ງຄ່າ” ແລະສະຫຼັບ “ໂໝດຢູ່ໃນຍົນ”. ທີ່ນີ້ສະຫຼັບຫມາຍຄວາມວ່າເປີດໃຊ້ມັນ, ລໍຖ້າບາງວິນາທີ, ແລະອີກເທື່ອຫນຶ່ງປິດມັນ. ນີ້ຈະແກ້ໄຂຄວາມຜິດພາດຂອງເຄືອຂ່າຍ. ທ່ານຍັງສາມາດເຮັດສິ່ງນີ້ໄດ້ໂດຍກົງຈາກ "ສູນຄວບຄຸມ".
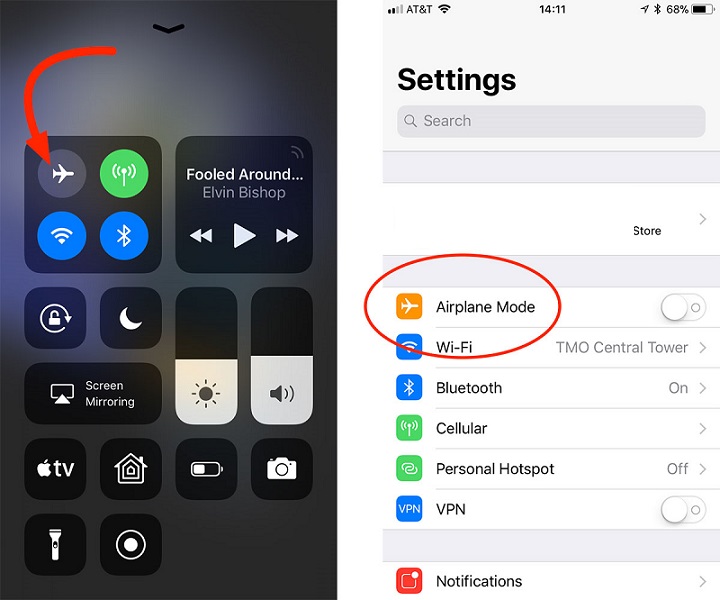
ການແກ້ໄຂ 4: ປັບການຕັ້ງຄ່າເຄືອຂ່າຍ
ບາງຄັ້ງມີບັນຫາກັບເຄືອຂ່າຍເພາະວ່າບັນຫາຂອງ iPhone ບໍ່ດົນມານີ້ການໂທຫາຍໄປເກີດຂຶ້ນ. ສິ່ງທີ່ເປັນ, ເກືອບທຸກສິ່ງທຸກຢ່າງທີ່ກ່ຽວຂ້ອງກັບການໂທຂອງທ່ານແມ່ນຂຶ້ນກັບເຄືອຂ່າຍ. ດັ່ງນັ້ນ, ການຕັ້ງຄ່າເຄືອຂ່າຍທີ່ບໍ່ຖືກຕ້ອງສາມາດນໍາໄປສູ່ຄວາມຜິດພາດຕ່າງໆ. ທ່ານສາມາດແກ້ໄຂບັນຫາໄດ້ຢ່າງງ່າຍດາຍໂດຍການຕັ້ງເຄືອຂ່າຍຄືນໃຫມ່.
ຂັ້ນຕອນທີ 1: ໄປທີ່ "ການຕັ້ງຄ່າ" ແລະເລືອກ "ທົ່ວໄປ". ຕອນນີ້ໄປທີ່ "ຕັ້ງຄ່າໃຫມ່".
ຂັ້ນຕອນທີ 2: ໃນປັດຈຸບັນເລືອກ "Reset Network Settings" ແລະຢືນຢັນການປະຕິບັດຂອງທ່ານ.
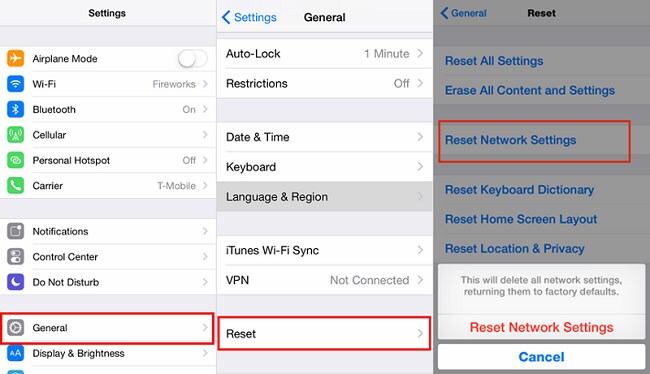
ການແກ້ໄຂ 5: ກວດສອບແລະເພີ່ມຂຶ້ນຊ່ອງຄວາມຈໍາ
ຖ້າ iPhone ຂອງທ່ານມີການເກັບຮັກສາຫນ້ອຍ, ການໂທບໍ່ໄດ້ສະແດງໃຫ້ເຫັນໃນ iPhone ເປັນບັນຫາທົ່ວໄປທີ່ທ່ານຕ້ອງປະເຊີນ. ທ່ານສາມາດແກ້ໄຂບັນຫາໄດ້ຢ່າງງ່າຍດາຍໂດຍການເພີ່ມພື້ນທີ່ຈັດເກັບຂໍ້ມູນບາງຢ່າງ.
ຂັ້ນຕອນທີ 1: ເປີດ "ການຕັ້ງຄ່າ" ແລະໄປທີ່ "ທົ່ວໄປ". ໃນປັດຈຸບັນເລືອກເອົາ "ການເກັບຮັກສາແລະການນໍາໃຊ້ iCloud" ຕາມດ້ວຍ "ການຄຸ້ມຄອງການເກັບຮັກສາ".
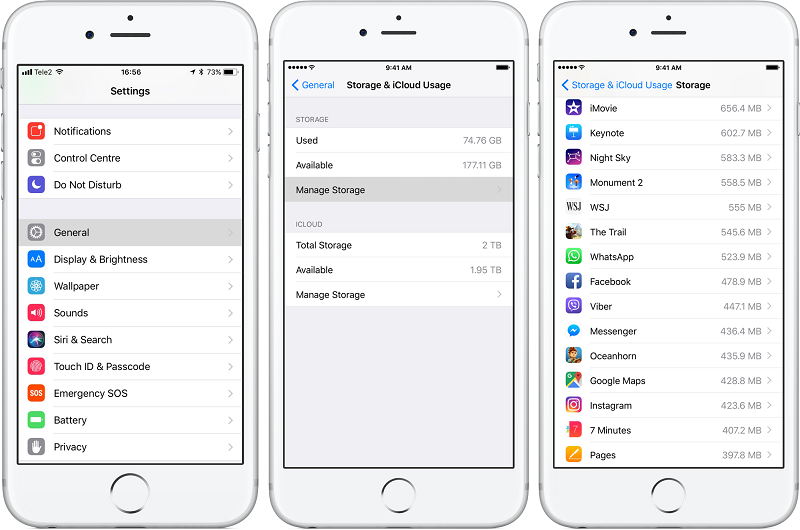
ຂັ້ນຕອນທີ 2: ໃນປັດຈຸບັນເລືອກ app ທີ່ທ່ານບໍ່ຕ້ອງການອີກແລ້ວ. ດຽວນີ້ລຶບແອັບນັ້ນໂດຍການແຕະໃສ່ມັນ ແລະເລືອກ “ລຶບແອັບ.”
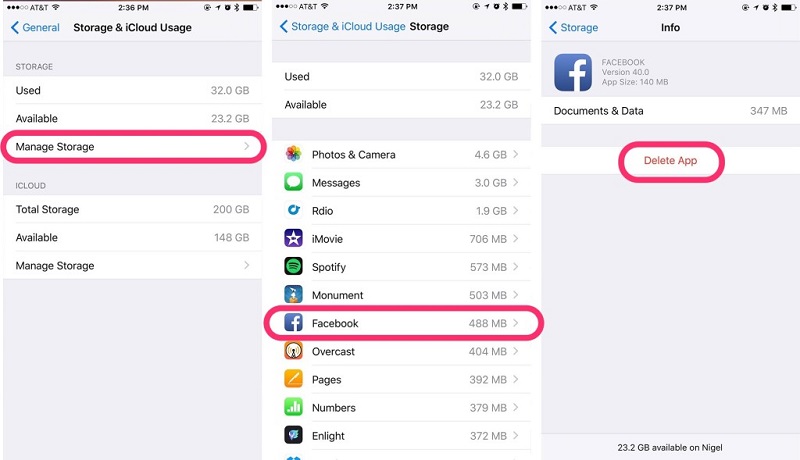
Solution 6: ໃຊ້ Dr.Fone- ການສ້ອມແປງລະບົບ
ຖ້າບໍ່ມີຫຍັງເບິ່ງຄືວ່າຈະເຮັດວຽກສໍາລັບທ່ານ, ຄວາມເປັນໄປໄດ້ສູງທີ່ມີບັນຫາກັບ iPhone ຂອງທ່ານ. ໃນກໍລະນີນີ້, ທ່ານສາມາດໄປກັບ Dr.Fone- ການສ້ອມແປງລະບົບ (iOS System Recovery). ມັນຊ່ວຍໃຫ້ທ່ານແກ້ໄຂການຕິດຢູ່ໃນຮູບແບບການຟື້ນຕົວ, ຕິດຢູ່ໃນໂຫມດ DFU, ຫນ້າຈໍສີຂາວຂອງການເສຍຊີວິດ, ຫນ້າຈໍສີດໍາ, boot loop, iPhone frozen, ການໂທທີ່ຜ່ານມາບໍ່ສະແດງຢູ່ໃນ iPhone, ແລະບັນຫາອື່ນໆ.

Dr.Fone - ການສ້ອມແປງລະບົບ
ແກ້ໄຂບັນຫາ iPhone ໂດຍບໍ່ມີການສູນເສຍຂໍ້ມູນ.
- ພຽງແຕ່ແກ້ໄຂ iOS ຂອງທ່ານໃຫ້ເປັນປົກກະຕິ, ບໍ່ມີການສູນເສຍຂໍ້ມູນໃດໆ.
- ແກ້ໄຂບັນຫາຕ່າງໆຂອງລະບົບ iOS stuck ໃນຮູບແບບການຟື້ນຕົວ , ໂລໂກ້ Apple ສີຂາວ , ຫນ້າຈໍສີດໍາ , looping ໃນການເລີ່ມຕົ້ນ, ແລະອື່ນໆ.
- ແກ້ໄຂຄວາມຜິດພາດ iPhone ອື່ນໆແລະຄວາມຜິດພາດ iTunes, ເຊັ່ນ: ຜິດພາດ iTunes 4013 , ຄວາມຜິດພາດ 14 , iTunes ຜິດພາດ 27 , iTunes ຜິດພາດ 9 , ແລະອື່ນໆອີກ.
- ໃຊ້ໄດ້ກັບທຸກລຸ້ນ iPhone, iPad, ແລະ iPod touch.
- ເຂົ້າກັນໄດ້ຢ່າງເຕັມສ່ວນກັບ iOS ຮຸ່ນຫຼ້າສຸດ.

ຂັ້ນຕອນທີ 1: ເປີດຕົວ Dr.Fone
ຕິດຕັ້ງແລະເປີດຕົວ Dr. Fone - ການສ້ອມແປງລະບົບ (iOS System Recovery) ໃນຄອມພິວເຕີຂອງທ່ານແລະເລືອກເອົາ "ການສ້ອມແປງລະບົບ" ຈາກເມນູ.

ຂັ້ນຕອນທີ 2: ເລືອກຮູບແບບການ
ໃນປັດຈຸບັນເຊື່ອມຕໍ່ iPhone ຂອງທ່ານກັບ PC ຂອງທ່ານໂດຍໃຊ້ສາຍຟ້າຜ່າ. ເຄື່ອງມືຈະກວດສອບຮູບແບບອຸປະກອນຂອງທ່ານແລະໃຫ້ທ່ານມີສອງທາງເລືອກ, ມາດຕະຖານແລະຂັ້ນສູງ.
ເລືອກ “ໂໝດມາດຕະຖານ” ຈາກຕົວເລືອກທີ່ໃຫ້ໄວ້. ຮູບແບບນີ້ສາມາດແກ້ໄຂບັນຫາລະບົບ iOS ຕ່າງໆໄດ້ຢ່າງງ່າຍດາຍໂດຍບໍ່ຕ້ອງລຶບຂໍ້ມູນອຸປະກອນ.

ເມື່ອ iPhone ຂອງທ່ານຖືກກວດພົບ, ທຸກລຸ້ນລະບົບ iOS ທີ່ມີຢູ່ຈະໄດ້ຮັບການນໍາສະເຫນີໃຫ້ທ່ານ. ເລືອກອັນນຶ່ງຈາກພວກມັນ ແລະຄລິກໃສ່ "ເລີ່ມຕົ້ນ" ເພື່ອສືບຕໍ່.

ເຟີມແວຈະເລີ່ມດາວໂຫຼດ. ຂະບວນການນີ້ຈະໃຊ້ເວລາບາງ.
ຫມາຍເຫດ: ຖ້າຫາກວ່າການດາວໂຫຼດອັດຕະໂນມັດບໍ່ສາມາດເລີ່ມຕົ້ນ, ໃຫ້ຄລິກໃສ່ "ດາວໂຫລດ". ນີ້ຈະດາວໂຫລດເຟີມແວໂດຍໃຊ້ຕົວທ່ອງເວັບ. ເມື່ອດາວໂຫຼດສຳເລັດແລ້ວ, ໃຫ້ຄລິກທີ່ “ເລືອກ” ເພື່ອຟື້ນຟູເຟີມແວທີ່ດາວໂຫຼດມາ.

ຫຼັງຈາກການດາວໂຫຼດ, ການກວດສອບຈະເລີ່ມຕົ້ນ.

ຂັ້ນຕອນທີ 3: ແກ້ໄຂບັນຫາ
ເມື່ອການຢັ້ງຢືນສໍາເລັດ, ປ່ອງຢ້ຽມໃຫມ່ຈະປາກົດຂຶ້ນ. ເລືອກ "ແກ້ໄຂດຽວນີ້" ເພື່ອເລີ່ມຕົ້ນຂະບວນການສ້ອມແປງ.

ຂັ້ນຕອນການສ້ອມແປງຈະໃຊ້ເວລາບາງເວລາເພື່ອແກ້ໄຂບັນຫາ. ເມື່ອອຸປະກອນຂອງທ່ານຖືກສ້ອມແປງຢ່າງສໍາເລັດຜົນ, ບັນຫາຂອງ iPhone ບໍ່ສະແດງການໂທທີ່ຜ່ານມາຈະຫມົດໄປ. ໃນປັດຈຸບັນອຸປະກອນຂອງທ່ານຈະເຮັດວຽກເປັນປົກກະຕິ. ດຽວນີ້ເຈົ້າຈະສາມາດເຫັນການໂທທີ່ຜ່ານມາຕາມທີ່ເຈົ້າເຄີຍເຫັນກ່ອນໜ້ານີ້.

ຫມາຍເຫດ: ນອກນັ້ນທ່ານຍັງສາມາດໄປກັບ "ແບບພິເສດ" ຖ້າຫາກວ່າບັນຫາບໍ່ໄດ້ຖືກແກ້ໄຂກັບ "ຮູບແບບມາດຕະຖານ". ແຕ່ໂໝດຂັ້ນສູງຈະລຶບຂໍ້ມູນທັງໝົດອອກ. ດັ່ງນັ້ນ, ທ່ານໄດ້ຖືກແນະນໍາໃຫ້ໄປກັບຮູບແບບນີ້ພຽງແຕ່ຫຼັງຈາກສໍາຮອງຂໍ້ມູນຂໍ້ມູນຂອງທ່ານ.
ສະຫຼຸບ:
ການໂທທີ່ຜ່ານມາບໍ່ສະແດງຢູ່ໃນ iPhone ແມ່ນບັນຫາທົ່ວໄປທີ່ມັກຈະເກີດຂື້ນກັບຜູ້ໃຊ້ຫຼາຍຄົນ. ມັນສາມາດເປັນເນື່ອງມາຈາກຄວາມຜິດພາດຊອບແວ, ບັນຫາເຄືອຂ່າຍ, ຫຼືເຫດຜົນອື່ນໆ. ແຕ່ທ່ານສາມາດແກ້ໄຂບັນຫາໄດ້ຢ່າງງ່າຍດາຍຢູ່ເຮືອນຕົວເອງ. ດຽວນີ້, ວິທີການເຮັດສິ່ງນີ້ໄດ້ຖືກ ນຳ ສະ ເໜີ ໃຫ້ເຈົ້າຮູ້ໃນເອກະສານສະບັບນີ້.
ບັນຫາ iPhone
- ບັນຫາຮາດແວ iPhone
- iPhone ບັນຫາປຸ່ມຫນ້າທໍາອິດ
- ແປ້ນພິມ iPhone ມີບັນຫາ
- ບັນຫາຫູຟັງ iPhone
- iPhone Touch ID ບໍ່ເຮັດວຽກ
- iPhone ຮ້ອນເກີນໄປ
- ໄຟສາຍ iPhone ບໍ່ເຮັດວຽກ
- iPhone Silent Switch ບໍ່ເຮັດວຽກ
- iPhone Sim ບໍ່ຮອງຮັບ
- ບັນຫາຊອບແວ iPhone
- ລະຫັດ iPhone ບໍ່ເຮັດວຽກ
- Google Maps ບໍ່ເຮັດວຽກ
- ພາບໜ້າຈໍ iPhone ບໍ່ເຮັດວຽກ
- iPhone ສັ່ນບໍ່ເຮັດວຽກ
- ແອັບທີ່ຫາຍໄປຈາກ iPhone
- ການແຈ້ງເຕືອນສຸກເສີນ iPhone ບໍ່ເຮັດວຽກ
- ເປີເຊັນແບັດເຕີຣີ iPhone ບໍ່ສະແດງ
- ແອັບ iPhone ບໍ່ໄດ້ອັບເດດ
- Google ປະຕິທິນບໍ່ໄດ້ຊິງຄ໌
- ແອັບສຸຂະພາບບໍ່ຕິດຕາມຂັ້ນຕອນ
- ລັອກອັດຕະໂນມັດ iPhone ບໍ່ເຮັດວຽກ
- ແບັດເຕີຣີ iPhone ມີບັນຫາ
- iPhone ມີເດຍມີບັນຫາ
- iPhone Echo ບັນຫາ
- ກ້ອງ iPhone ສີດຳ
- iPhone ຈະບໍ່ຫຼິ້ນເພງ
- ບັກວິດີໂອ iOS
- ບັນຫາການໂທ iPhone
- ບັນຫາສຽງໂທເຂົ້າ iPhone
- ບັນຫາກ້ອງຖ່າຍຮູບ iPhone
- ກ້ອງໜ້າ iPhone ມີບັນຫາ
- iPhone ບໍ່ດັງ
- iPhone ບໍ່ມີສຽງ
- iPhone Mail ມີບັນຫາ
- ຣີເຊັດລະຫັດຜ່ານຂໍ້ຄວາມສຽງ
- iPhone ບັນຫາອີເມລ໌
- ອີເມວ iPhone ຫາຍໄປ
- ຂໍ້ຄວາມສຽງ iPhone ບໍ່ເຮັດວຽກ
- iPhone ຂໍ້ຄວາມສຽງຈະບໍ່ຫຼິ້ນ
- iPhone ບໍ່ສາມາດເຊື່ອມຕໍ່ອີເມວໄດ້
- Gmail ບໍ່ເຮັດວຽກ
- Yahoo Mail ບໍ່ເຮັດວຽກ
- ບັນຫາການອັບເດດ iPhone
- iPhone ຕິດຢູ່ໂລໂກ້ Apple
- ການອັບເດດຊອບແວລົ້ມເຫລວ
- iPhone ຢືນຢັນການອັບເດດ
- ບໍ່ສາມາດຕິດຕໍ່ເຊີບເວີອັບເດດຊອບແວໄດ້
- ບັນຫາການອັບເດດ iOS
- ການເຊື່ອມຕໍ່ iPhone/ເຄືອຂ່າຍມີບັນຫາ




Alice MJ
ພະນັກງານບັນນາທິການ
ໂດຍທົ່ວໄປຄະແນນ 4.5 ( 105 ເຂົ້າຮ່ວມ)