Tricks ກ້ອງ iPhone 13/iPhone 13 Pro: ແອັບກ້ອງຖ່າຍຮູບ Master ເຊັ່ນ Pro
ວັນທີ 07 ມີນາ 2022 • ຍື່ນໄປທີ່: ເຄັດລັບໂທລະສັບທີ່ໃຊ້ເລື້ອຍໆ • ວິທີແກ້ໄຂທີ່ພິສູດ ແລ້ວ
ມີພໍສົມຂອງ iPhone 13 / iPhone 13 Pro tricks ກ້ອງຖ່າຍຮູບແລະຄໍາແນະນໍາ ທີ່ມີຢູ່; ຢ່າງໃດກໍຕາມ, ຈໍານວນຫຼາຍຂອງພວກເຂົາຖືກເຊື່ອງໄວ້ແລະບໍ່ຮູ້ຈັກກັບຜູ້ໃຊ້. ເຊັ່ນດຽວກັນ, ທຸກຄົນຮູ້ກ່ຽວກັບ "Triple-Camera System" ຂອງ iPhone 13, ແຕ່ວ່າຜູ້ໃຊ້ບາງຄົນຍັງບໍ່ຮູ້ເຖິງຄວາມແຕກຕ່າງກັນລະຫວ່າງພວກມັນ.
ບົດຄວາມນີ້ຈະໄດ້ຮຽນຮູ້ກ່ຽວກັບ iPhone 13 tricks ກ້ອງຖ່າຍຮູບແລະຄໍາແນະນໍາພ້ອມກັບຮູບແບບ Cinematic ສະຫນອງໃຫ້ໂດຍ iPhone 13 ແລະ iPhone 13 Pro. ເພື່ອນໍາໄປສູ່ຫົວຂໍ້ນີ້ຢ່າງກວ້າງຂວາງ, ພວກເຮົາຈະປຶກສາຫາລືກ່ຽວກັບຂໍ້ເທັດຈິງຕໍ່ໄປນີ້ກ່ຽວກັບ iPhone 13 / iPhone 13 Pro:
- ສ່ວນທີ 1: ວິທີການເປີດກ້ອງຖ່າຍຮູບຢ່າງວ່ອງໄວ?
- ສ່ວນທີ 2: "ລະບົບກ້ອງສາມ" ຂອງ iPhone 13 Pro ແມ່ນຫຍັງ? ໃຊ້ມັນແນວໃດ?
- ສ່ວນທີ 3: Cinematic Mode ແມ່ນຫຍັງ? ວິທີການຖ່າຍວິດີໂອໃນຮູບແບບ Cinematic?
- ສ່ວນທີ 4: ອື່ນໆທີ່ເປັນປະໂຫຍດ iPhone 13 ຄໍາແນະນໍາກ້ອງຖ່າຍຮູບແລະ Tricks ທີ່ທ່ານອາດຈະບໍ່ຮູ້

Dr.Fone - ການໂອນໂທລະສັບ
ໂອນທຸກຢ່າງຈາກອຸປະກອນເກົ່າໄປຫາອຸປະກອນໃໝ່ໃນ 1 Click!
- ໂອນຮູບ, ວິດີໂອ, ປະຕິທິນ, ລາຍຊື່ຜູ້ຕິດຕໍ່, ຂໍ້ຄວາມ ແລະເພງຈາກ Android/iPhone ໄປໃສ່ Samsung Galaxy S22/iPhone 13 ໄດ້ຢ່າງງ່າຍດາຍ.
- ເຮັດໃຫ້ສາມາດໂອນຈາກ HTC, Samsung, Nokia, Motorola, ແລະອື່ນໆອີກໄປ iPhone X/8/7S/7/6S/6 (Plus)/5s/5c/5/4S/4/3GS.
- ເຮັດວຽກຢ່າງສົມບູນກັບ Apple, Samsung, HTC, LG, Sony, Google, HUAWEI, Motorola, ZTE, Nokia, ແລະໂທລະສັບສະຫຼາດແລະແທັບເລັດອື່ນໆ.
- ເຂົ້າກັນໄດ້ຢ່າງສົມບູນກັບຜູ້ໃຫ້ບໍລິການໃຫຍ່ເຊັ່ນ AT&T, Verizon, Sprint, ແລະ T-Mobile.
- ເຕັມທີ່ເຂົ້າກັນໄດ້ກັບ iOS 15 ແລະ Android 8.0
ສ່ວນທີ 1: ວິທີການເປີດກ້ອງຖ່າຍຮູບຢ່າງວ່ອງໄວ?
ມີບາງຊ່ວງເວລາໄວໃນເວລາທີ່ທ່ານ fumble ເພື່ອປົດລັອກກ້ອງຖ່າຍຮູບຂອງ iPhone 13 ຂອງທ່ານເພື່ອຖ່າຍຮູບ. ດັ່ງນັ້ນ, ພາກສ່ວນນີ້ໄດ້ນໍາເອົາ 3 ເຄັດລັບກ້ອງຖ່າຍຮູບ iPhone 13 ທີ່ເປັນປະໂຫຍດ ເພື່ອເປີດກ້ອງຖ່າຍຮູບໄດ້ໄວ.
ວິທີທີ 1: ເປີດກ້ອງຖ່າຍຮູບຜ່ານ Secret Swipe
ຖ້າທ່ານຕ້ອງການເປີດກ້ອງຖ່າຍຮູບຂອງ iPhone 13 ຫຼື iPhone 13 Pro ຂອງທ່ານ, ກ່ອນອື່ນ ໝົດ ທ່ານຕ້ອງປຸກ iPhone ຂອງທ່ານ. ທ່ານສາມາດເຮັດສິ່ງນັ້ນໄດ້ໂດຍການກົດປຸ່ມ "ຂ້າງຄຽງ" ຫຼືໂດຍການໄປເຖິງໂທລະສັບທາງດ້ານຮ່າງກາຍແລະການແຕະທີ່ຫນ້າຈໍ iPhone 13. ເມື່ອໜ້າຈໍລັອກຂອງທ່ານປະກົດຂຶ້ນ, ໃຫ້ວາງນິ້ວມືຂອງທ່ານໃສ່ສ່ວນໃດນຶ່ງຂອງໜ້າຈໍລັອກທີ່ບໍ່ມີການແຈ້ງເຕືອນ. ໃນປັດຈຸບັນ, swipe ໄປເບື້ອງຊ້າຍ.
ໂດຍການປັດໄປໄກ, ແອັບ “ກ້ອງຖ່າຍຮູບ” ຈະເປີດຕົວໃນທັນທີ. ເມື່ອກ້ອງເປີດ, ຄລິກທີ່ຮູບຢ່າງວ່ອງໄວໂດຍການກົດປຸ່ມ “Shutter”. ນອກຈາກນັ້ນ, ການກົດປຸ່ມ “Volume Up” ແລະ “Volume Down” ຈາກດ້ານຂ້າງຂອງ iPhone ຈະຖ່າຍຮູບໄດ້ທັນທີ.
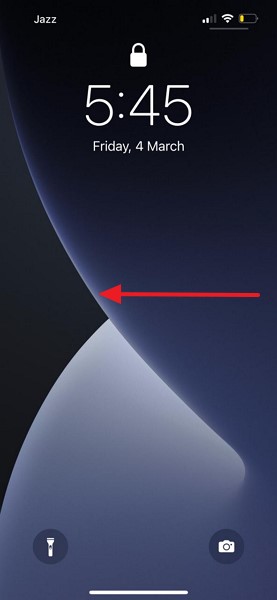
ວິທີທີ່ 2: ການກົດຍາວໄວ
ໜ້າຈໍລັອກຂອງ iPhone 13 ຂອງເຈົ້າມີໄອຄອນ “ກ້ອງຖ່າຍຮູບ” ນ້ອຍໆຢູ່ມຸມຂວາລຸ່ມຂອງໜ້າຈໍລັອກ. ທ່ານສາມາດປະຕິບັດວິທີນີ້ໂດຍການກົດປຸ່ມ "ກ້ອງຖ່າຍຮູບ" ຄ້າງໄວ້ເພື່ອເປີດແອັບພລິເຄຊັນ "ກ້ອງຖ່າຍຮູບ". ຢ່າງໃດກໍຕາມ, ວິທີການນີ້ຈະຂ້ອນຂ້າງຊ້າກ່ວາວິທີການ swipe ໄວເພື່ອເປີດ "ກ້ອງຖ່າຍຮູບ."
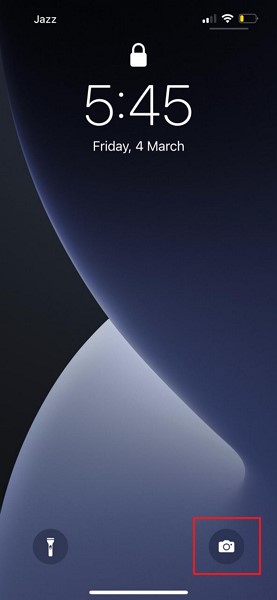
ວິທີທີ 3: ເປີດກ້ອງຖ່າຍຮູບຈາກແອັບ
ຖ້າທ່ານກໍາລັງໃຊ້ແອັບພລິເຄຊັນສັງຄົມເຊັ່ນ WhatsApp ແລະທັນທີທັນໃດໄດ້ເຫັນພາບທໍາມະຊາດທີ່ສວຍງາມ, ທ່ານຈະຟ້າວເປີດແອັບພລິເຄຊັນ "ກ້ອງຖ່າຍຮູບ". ຢ່າງໃດກໍ່ຕາມ, ມັນເປັນໄປໄດ້ທີ່ຈະເປີດກ້ອງຖ່າຍຮູບຈາກແອັບພລິເຄຊັນໃດໆໂດຍກົງ. ເຮັດແນວນັ້ນໂດຍການປັດລົງຈາກມຸມຂວາເທິງຂອງໜ້າຈໍ iPhone 13 ຂອງທ່ານ.
“ສູນຄວບຄຸມ” ຈະປະກົດວ່າມີການເລືອກ “ກ້ອງຖ່າຍຮູບ” ພ້ອມກັບ Wi-Fi, Bluetooth, ແລະທາງເລືອກອື່ນອີກຫຼາຍຢ່າງ. ໃຫ້ຄລິກໃສ່ຮູບສັນຍາລັກ "ກ້ອງຖ່າຍຮູບ" ແລະຄລິກໃສ່ scenes ທີ່ຕ້ອງການຢ່າງວ່ອງໄວເຖິງແມ່ນວ່າຈະຢູ່ໃນຄໍາຮ້ອງສະຫມັກໃດໆ.
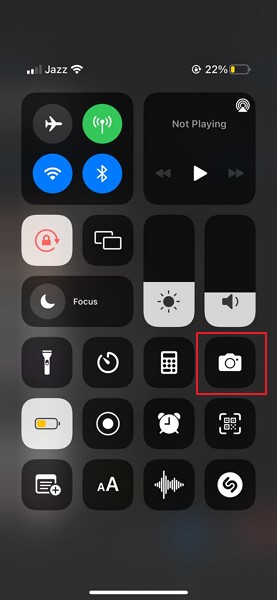
ສ່ວນທີ 2: "ລະບົບກ້ອງສາມ" ຂອງ iPhone 13 Pro ແມ່ນຫຍັງ? ໃຊ້ມັນແນວໃດ?
iPhone 13 Pro ເປັນ iPhone ລຸ້ນໃໝ່ລະດັບສູງ ແລະລະດັບມືອາຊີບທີ່ສະເໜີໃຫ້ “ລະບົບກ້ອງສາມ”. ສ່ວນນີ້ຈະເວົ້າເຖິງຄຸນສົມບັດ ແລະວິທີການນຳໃຊ້ຂອງກ້ອງ Telephoto, Wide, ແລະ Ultra-Wide.
1. ຮູບຖ່າຍ: f/2.8
ຈຸດປະສົງຕົ້ນຕໍຂອງເລນ Telephoto ແມ່ນການຖ່າຍຮູບຄົນແລະໄດ້ຮັບຮູບພາບທີ່ໃກ້ຊິດທີ່ມີການຊູມ optical. ກ້ອງນີ້ມີຄວາມຍາວໂຟກັສ 77 ມມ, ຊູມ optical 3x ຊ່ວຍໃຫ້ຖ່າຍຮູບໃກ້ໆໄດ້ງ່າຍຂຶ້ນ. ເລນນີ້ຍັງໃຫ້ໂໝດກາງຄືນທີ່ບໍ່ໜ້າເຊື່ອ. ຄວາມຍາວໂຟກັສ 77 ມມ ແມ່ນມີປະໂຫຍດຕໍ່ຮູບແບບການຍິງຕ່າງໆ.
ນອກຈາກນັ້ນ, ຮູຮັບແສງກວ້າງ ແລະ ຂອບເຂດຂອງເລນ Telephoto ເຮັດໃຫ້ຄວາມເລິກຕື້ນຂອງພື້ນທີ່ ແລະຍັງໃຫ້ bokeh ທໍາມະຊາດໃຫ້ກັບພື້ນທີ່ທີ່ມີຈຸດສຸມຫນ້ອຍ. ເລນ Telephoto ຍັງຮອງຮັບການສະຖຽນລະພາບທາງແສງຄູ່ພ້ອມກັບເຄື່ອງສະແກນ LIDAR.
ເຈົ້າສາມາດໃຊ້ເລນ Telephoto ໄດ້ແນວໃດ?
ຕົວເລືອກການຊູມ 3x ໃນກ້ອງຖ່າຍຮູບ iPhone 13 Pro ໃຫ້ການເຂົ້າເຖິງເລນ Telephoto. ເມື່ອທ່ານໄດ້ປະຕິບັດຮູບພາບ, iPhone ຍັງອະນຸຍາດໃຫ້ທ່ານເພື່ອ swipe ລະຫວ່າງທາງເລືອກໃນການຊູມເຂົ້າແລະຍ້າຍກັບຄືນໄປບ່ອນຂະບວນການ.
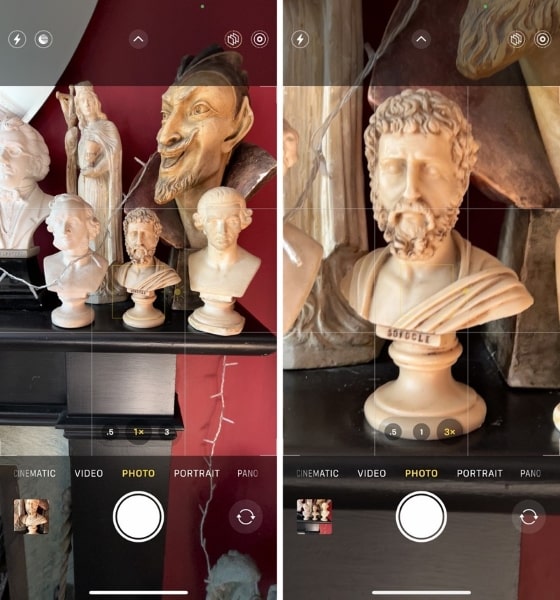
2. ກວ້າງ: f/1.5
ເລນ Wide ຂອງ iPhone 13 Pro ມີເຊັນເຊີ-shift optical image stabilization, ຊຶ່ງຫມາຍຄວາມວ່າກ້ອງຖ່າຍຮູບຈະລອຍຕົວມັນເອງເພື່ອປັບການສະຖຽນລະພາບ. ເລນ Wide ຍັງໄດ້ຮັບໂໝດກາງຄືນດ້ວຍການຮັບແສງໄດ້ດົນກວ່າ. ນີ້ຈະຊ່ວຍໃຫ້ iPhone ໃນການປະສົມຂໍ້ມູນເຂົ້າກັນແລະການກໍ່ສ້າງຮູບພາບ crisp. ຍິ່ງໄປກວ່ານັ້ນ, ເຄື່ອງສະແກນ LIDAR ປັບປຸງການຈັບພາບແລະວິດີໂອໃນບ່ອນທີ່ມີແສງສະຫວ່າງຫນ້ອຍ.
ເລນນີ້ມີຮູຮັບແສງກວ້າງທີ່ຊ່ວຍໃຫ້ແສງໄດ້ຫຼາຍກວ່າ 2.2x ເພື່ອຖ່າຍຮູບທີ່ສວຍງາມ. ການຖ່າຍຮູບໃນແສງສະຫວ່າງຕ່ໍາຂອງເລນ Wide ມີການປັບປຸງຫຼາຍຖ້າພວກເຮົາປຽບທຽບມັນກັບ iPhone ຮຸ່ນເກົ່າ.
ວິທີການຖ່າຍຮູບໃນເລນກວ້າງ?
ເລນ Wide ເປັນເລນເລີ່ມຕົ້ນໃນ iPhone 13 Pro. ເມື່ອພວກເຮົາເປີດແອັບກ້ອງຖ່າຍຮູບ, ປະຈຸບັນມັນຖືກຕັ້ງເປັນເລນ Wide, ເຊິ່ງຊ່ວຍໃນການຖ່າຍຮູບດ້ວຍມຸມກວ້າງແບບທຳມະຊາດ. ຖ້າທ່ານຕ້ອງການຊູມເຂົ້າຫຼືຊູມອອກ, ເລນ Ultra-Wide ແລະ Telephoto ຈະຊ່ວຍໃຫ້ທ່ານກໍານົດມຸມແລະຖ່າຍຮູບຕາມການເລືອກຂອງທ່ານ.

3. Ultra-Wide: f/1.8
ເລນ Ultra-Wide ຈັບແສງໄດ້ຫຼາຍກວ່າ 78%, ເຮັດໃຫ້ມັນງ່າຍຕໍ່ການຖ່າຍຮູບໃນແສງສະຫວ່າງທໍາມະຊາດຫນ້ອຍ. ນອກຈາກນັ້ນ, ພວກເຮົາໄດ້ຮັບມຸມເບິ່ງ 120 ອົງສາພ້ອມກັບເລນ 13 ມມ, ເຊິ່ງສະຫນອງມຸມກວ້າງໃນການຖ່າຍຮູບ. ລະບົບໂຟກັສອັດຕະໂນມັດທີ່ມີປະສິດທິພາບຂອງເລນ Ultra-Wide ຕອນນີ້ສາມາດໂຟກັສໄດ້ຢູ່ທີ່ 2 ຊມ ສຳລັບການຖ່າຍຮູບ ແລະຖ່າຍຮູບມະຫາພາກ.
ໃຊ້ເລນ Ultra-Wide ໃນ iPhone 13 Pro ແນວໃດ?
ດ້ວຍ iPhone 13 Pro, ພວກເຮົາມີ 3 ທາງເລືອກໃນການຊູມ. ຊູມ 0.5x ເປັນເລນ Ultra-Wide-angle ທີ່ໃຫ້ຂອບກວ້າງຫຼາຍ ແລະຊ່ວຍໃຫ້ທ່ານຖ່າຍຮູບທີ່ສວຍງາມ. ພວກເຮົາຍັງມີໂໝດ Macro ໃນເລນ Ultra-Wide. ເພື່ອເປີດໃຊ້ງານມັນ, ທ່ານຈໍາເປັນຕ້ອງຍ້າຍ iPhone ຂອງທ່ານພາຍໃນສອງສາມຊັງຕີແມັດຂອງວັດຖຸ, ແລະທ່ານຈະສາມາດເຮັດການຖ່າຍຮູບມະຫາພາກທີ່ຫນ້າປະຫລາດໃຈ.
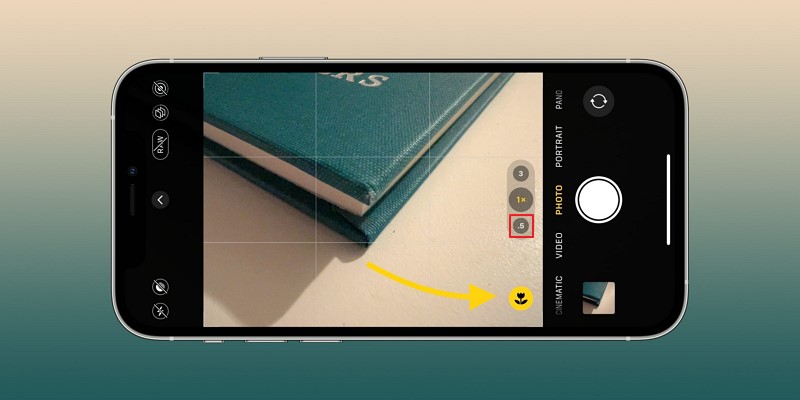
ສ່ວນທີ 3: Cinematic Mode ແມ່ນຫຍັງ? ວິທີການຖ່າຍວິດີໂອໃນຮູບແບບ Cinematic?
ຄຸນນະສົມບັດກ້ອງຖ່າຍຮູບ iPhone ທີ່ຫນ້າຕື່ນເຕັ້ນອີກອັນຫນຶ່ງແມ່ນ Cinematic Mode ພາຍໃນກ້ອງຖ່າຍຮູບ. ມັນເປັນຮູບແບບວິດີໂອຂອງ Portrait Mode ທີ່ມີຫຼາຍທາງເລືອກຕັ້ງແຕ່ໂຟກັສໄປຫາທາງເລືອກໃນພື້ນຫຼັງ. ນອກຈາກນັ້ນ, ທ່ານຍັງສາມາດນຳໃຊ້ເອັບເຟັກແບບເຈາະເລິກເພື່ອນຳເອົາລະຄອນ, ສີສັນ ແລະ ຄວາມຄົມຊັດມາສູ່ວິດີໂອໄດ້. ໂໝດ Cinematic ຈະປັບຈຸດໂຟກັສອັດຕະໂນມັດ ແລະ ເຮັດໃຫ້ພື້ນຫຼັງມົວໃນວິດີໂອ.
ໃນປັດຈຸບັນ, ຄໍາຖາມຕໍ່ໄປແມ່ນ: ຮູບແບບ Cinematic ເຮັດວຽກແນວໃດໃນ iPhone 13? ມັນເຮັດວຽກໂດຍການແລ່ນຫຼາຍຈຸດກ່ຽວກັບຫົວຂໍ້, ດັ່ງນັ້ນບໍ່ມີຈຸດດຽວຂອງຈຸດສຸມ. ດັ່ງນັ້ນ, ທ່ານສາມາດເພີ່ມ ຫຼືເອົາຄົນອອກຈາກກອບໄດ້ຢ່າງບໍ່ຢຸດຢັ້ງ ໃນຂະນະທີ່ປ່ຽນໂຟກັສ. ດັ່ງນັ້ນ, ທ່ານສາມາດປ່ຽນຂໍ້ມູນໃນເວລາຈິງໄດ້ໂດຍການສຸມໃສ່ຫົວຂໍ້ອື່ນໃນຂະນະທີ່ເຮັດວີດີໂອ.
ຄຳແນະນຳການນຳໃຊ້ໂໝດ Cinematic ໃນ iPhone 13 ແລະ iPhone 13 Pro
ທີ່ນີ້, ພວກເຮົາຈະຮັບຮູ້ຂັ້ນຕອນທີ່ກ່ຽວຂ້ອງກັບການນໍາໃຊ້ຮູບແບບ cinematic ສໍາລັບການຖ່າຍຮູບວິດີໂອໃນ iPhone 13 ແລະ iPhone 13 Pro:
ຂັ້ນຕອນທີ 1: ເລີ່ມຕົ້ນການບັນທຶກ Cinematic
ຂັ້ນຕອນທໍາອິດຮຽກຮ້ອງໃຫ້ທ່ານເປີດ app "ກ້ອງຖ່າຍຮູບ". ດຽວນີ້, ປັດຜ່ານເມນູໂໝດກ້ອງຖ່າຍຮູບເພື່ອຊອກຫາຕົວເລືອກ “Cinematic”. ທ່ານ ຈຳ ເປັນຕ້ອງວາງສາຍ viewfinder ເພື່ອປັບປ່ຽນວັດຖຸໃນຮູບແລະເປົ້າ ໝາຍ ໂຟກັດຂອງເລນ. ໃນປັດຈຸບັນ, ໃຫ້ຄລິກໃສ່ປຸ່ມ "Shutter" ເພື່ອເລີ່ມຕົ້ນການບັນທຶກ.
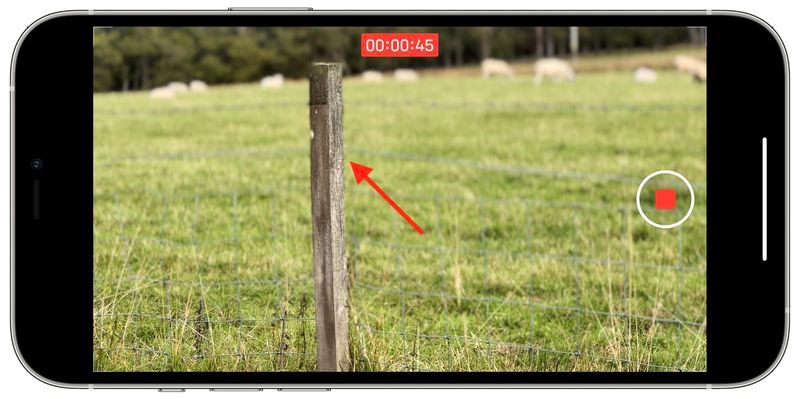
ຂັ້ນຕອນທີ 2: ປະກອບມີວິຊາວິດີໂອ
ດຽວນີ້, ເພີ່ມວັດຖຸອື່ນ ຫຼືບຸກຄົນຈາກໄລຍະໄກໃສ່ເລນກ້ອງຂອງເຈົ້າ. iPhone 13 ຂອງທ່ານຈະປັບອັດຕະໂນມັດການສຸມໃສ່ຫົວຂໍ້ໃຫມ່ໃນວິດີໂອໄດ້. ເມື່ອທ່ານບັນທຶກວິດີໂອແລ້ວ, ໃຫ້ຄລິກໃສ່ປຸ່ມ "Shutter" ອີກເທື່ອຫນຶ່ງເພື່ອບັນທຶກວິດີໂອທີ່ບັນທຶກໄວ້.
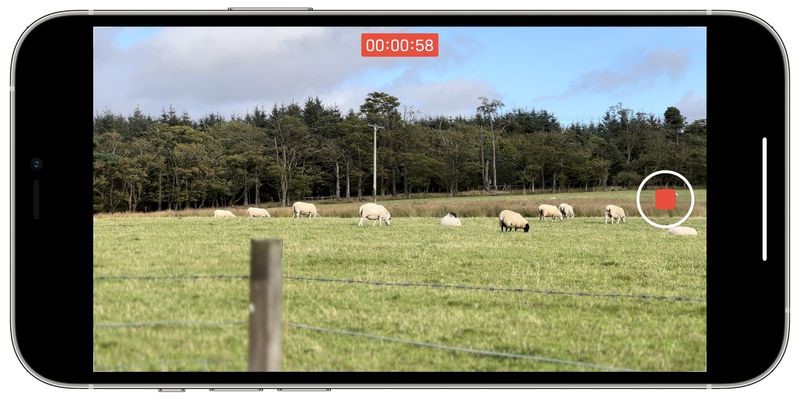
ສ່ວນທີ 4: ອື່ນໆທີ່ເປັນປະໂຫຍດ iPhone 13 ຄໍາແນະນໍາກ້ອງຖ່າຍຮູບແລະ Tricks ທີ່ທ່ານອາດຈະບໍ່ຮູ້
tricks ກ້ອງຖ່າຍຮູບ iPhone 13 ເສີມຂະຫຍາຍມູນຄ່າຂອງອຸປະກອນ. ທີ່ນີ້, ພວກເຮົາຈະຮັບຮູ້ບາງ tricks ພິເສດຂອງກ້ອງຖ່າຍຮູບ iPhone 13 pro:
ເຄັດລັບ & Trick 1: ສະແກນຂໍ້ຄວາມຜ່ານກ້ອງຖ່າຍຮູບ
ເຄັດລັບກ້ອງຖ່າຍຮູບ iPhone 13 ທໍາອິດ ແມ່ນການສະແກນຮູບພາບທີ່ສາມາດອ່ານໄດ້ຜ່ານກ້ອງຖ່າຍຮູບ. ທ່ານສາມາດເຮັດໄດ້ໂດຍການຊີ້ກ້ອງຖ່າຍຮູບ iPhone 13 ຂອງທ່ານທີ່ຮູບພາບຂໍ້ຄວາມ. ສ່ວນທີ່ເຫຼືອແມ່ນວຽກຂອງ iPhone ຂອງທ່ານເພື່ອສະແກນຂໍ້ຄວາມ. Live Text ຈະເນັ້ນຂໍ້ຄວາມທີ່ຮັບຮູ້ໄດ້ທັງໝົດທີ່ທ່ານສາມາດເລືອກ, ສຳເນົາ, ແປ, ຊອກຫາ ແລະແບ່ງປັນໃນແອັບພລິເຄຊັນຕ່າງໆ.
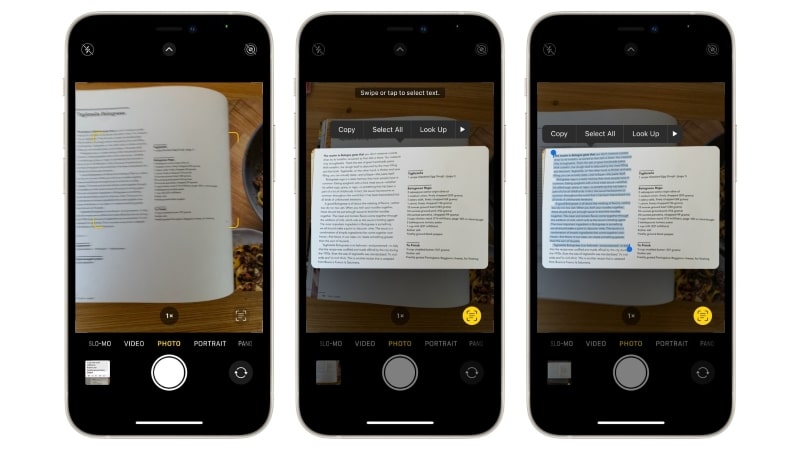
Tip & Trick 2: ເປີດໃຊ້ Apple ProRAW ເພື່ອແກ້ໄຂຮູບພາບ
Apple ProRAW ລວບລວມຂໍ້ມູນຂອງຮູບແບບ RAW ມາດຕະຖານພ້ອມກັບການປະມວນຜົນຮູບພາບ. ມັນໃຫ້ຄວາມຍືດຫຍຸ່ນຫຼາຍຂຶ້ນໃນການແກ້ໄຂຮູບພາບ ແລະປ່ຽນສີຂອງຮູບ, ການເປີດຮັບແສງ, ແລະຄວາມສົມດຸນຂອງສີຂາວ.
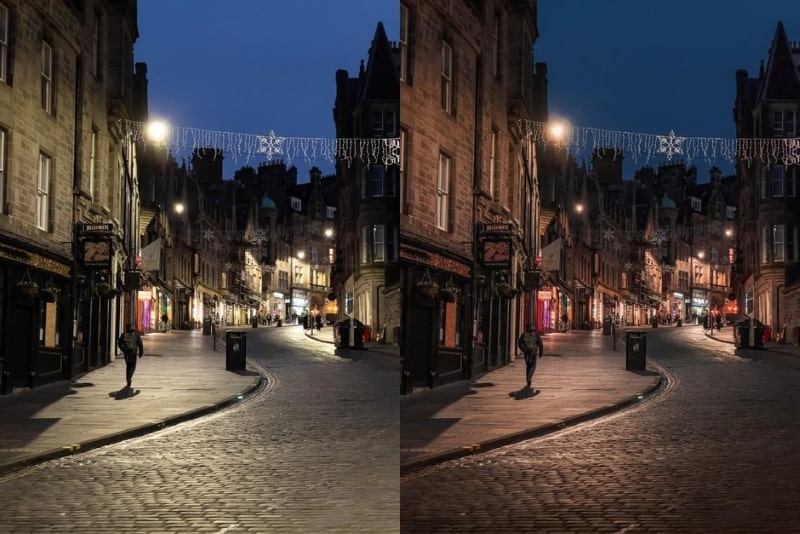
Tip & Trick 3: ບັນທຶກວິດີໂອໃນຂະນະທີ່ຄລິກໃສ່ຮູບພາບ
ອີກປະການຫນຶ່ງ trick ກ້ອງຖ່າຍຮູບ iPhone ແລະຄໍາແນະນໍາ ແມ່ນວ່າມັນອະນຸຍາດໃຫ້ບັນທຶກວິດີໂອໃນຂະນະທີ່ຖ່າຍຮູບພ້ອມໆກັນ. ຖ້າຫາກທ່ານມີຄວາມສົນໃຈໃນການຖ່າຍຮູບວິດີໂອຂອງຫົວຂໍ້ຂອງທ່ານໃນຂະນະທີ່ຄລິກໃສ່ຮູບພາບ, ທ່ານສາມາດເລີ່ມຕົ້ນການບັນທຶກໄດ້ຢ່າງວ່ອງໄວໂດຍການເຂົ້າເຖິງທາງເລືອກ "ວິດີໂອ" ໃນ "ກ້ອງຖ່າຍຮູບ" app. ສໍາລັບການຖ່າຍຮູບ, ໃຫ້ຄລິກໃສ່ຮູບສັນຍາລັກ "Shutter ສີຂາວ" ໃນຂະນະທີ່ບັນທຶກວິດີໂອ.
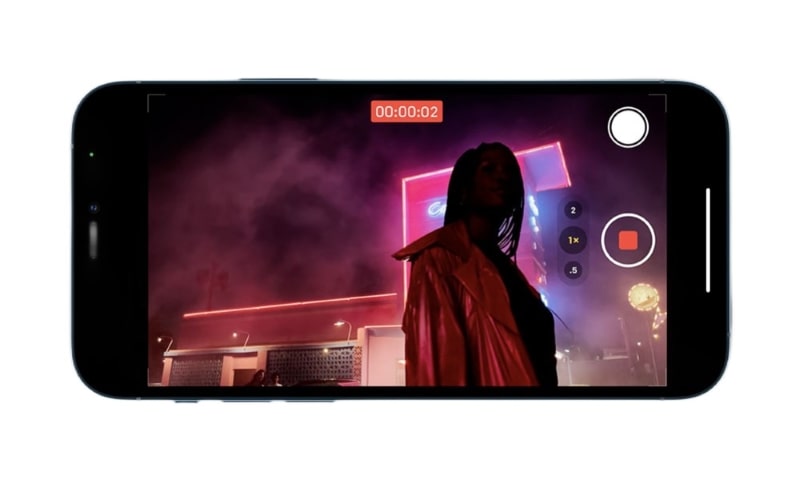
Tip & Trick 4: Apple Watch ສໍາລັບການຈັບພາບ
ຖ້າທ່ານຕ້ອງການຄວບຄຸມການຈັບພາບຢ່າງສົມບູນ, Apple Watch ຈະຊ່ວຍໃຫ້ທ່ານຄວບຄຸມການສັກຢາ. ວາງ iPhone ຂອງທ່ານທຸກບ່ອນທີ່ທ່ານຕ້ອງການ. ກົດປຸ່ມ “Digital Crown” ຈາກ Apple Watch ຂອງເຈົ້າ ແລະກົດປຸ່ມເທິງໂມງເພື່ອຄລິກຮູບ. ນອກຈາກນັ້ນ, ທ່ານຍັງສາມາດປ່ຽນດ້ານກ້ອງຖ່າຍຮູບ, ເປີດແຟລດ, ແລະຊູມເຂົ້າແລະອອກຜ່ານ Apple Watch.
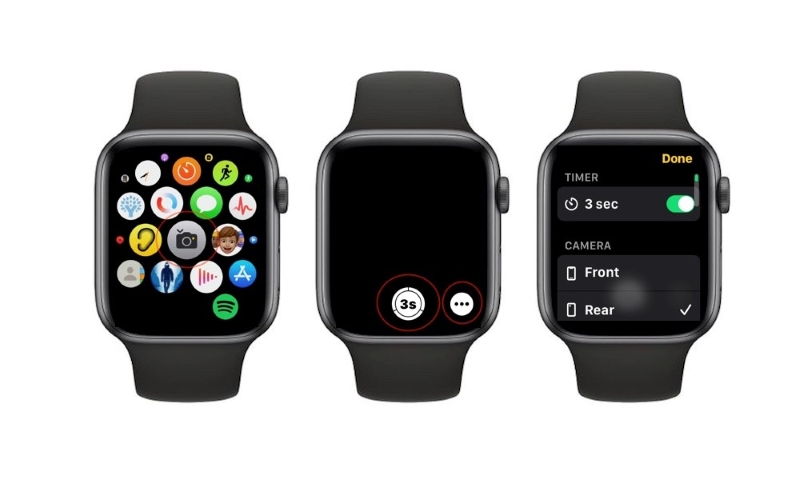
Tip & Trick 5: ໃຊ້ປຸ່ມແກ້ໄຂອັດຕະໂນມັດ
ເຄັດລັບກ້ອງຖ່າຍຮູບ iPhone 13 Pro ຍັງຊ່ວຍໃຫ້ພວກເຮົາສາມາດແກ້ໄຂຮູບພາບຂອງພວກເຮົາໂດຍອັດຕະໂນມັດແລະໃຊ້ເວລາຂອງພວກເຮົາ. ເມື່ອທ່ານຄລິກໃສ່ຮູບພາບ, ເປີດ app "ຮູບພາບ" ແລະນໍາໃຊ້ຄຸນສົມບັດການແກ້ໄຂອັດຕະໂນມັດໂດຍການຄລິກໃສ່ "ແກ້ໄຂ" ຈາກແຈເທິງຂວາ. ໃນປັດຈຸບັນ, ເລືອກເອົາ "ອັດຕະໂນມັດ" ທາງເລືອກ, ແລະ iPhone ອັດຕະໂນມັດຈະປັບແລະເສີມຂະຫຍາຍຄວາມງາມຂອງການຄລິກຂອງທ່ານ.

iPhone 13 ແລະ iPhone 13 Pro ແມ່ນ iPhone ລຸ້ນລ້າສຸດທີ່ມີກ້ອງຖ່າຍຮູບທີ່ດີທີ່ໃຫ້ຄໍາແນະນໍາກ້ອງຖ່າຍຮູບ iPhone 13 ທີ່ມີປະສິດທິພາບ . ບົດຄວາມໄດ້ອະທິບາຍວິທີການຕັດສັ້ນເພື່ອເປີດ "ກ້ອງຖ່າຍຮູບ" ເພື່ອເກັບກໍາປັດຈຸບັນທີ່ສວຍງາມ. ຍິ່ງໄປກວ່ານັ້ນ, ພວກເຮົາຍັງໄດ້ປຶກສາຫາລືກ່ຽວກັບ "Triple-Camera System" ຂອງ iPhone 13 ພ້ອມກັບ ເຄັດລັບກ້ອງຖ່າຍຮູບ iPhone 13 Pro ທີ່ມີຄວາມຊໍານິຊໍານານ.
iPhone 13
- iPhone 13 ຂ່າວ
- ກ່ຽວກັບ iPhone 13
- ກ່ຽວກັບ iPhone 13 Pro Max
- iPhone 13 ກັບ iPhone 12
- iPhone 13 VS Huawei
- iPhone 13 VS Huawei 50
- iPhone 13 ກັບ Samsung S22
- iPhone 13 ປົດລັອກ
- iPhone 13 ລຶບ
- ໂອນ iPhone 13
- ການຖ່າຍໂອນຂໍ້ມູນກັບ iPhone 13
- ການໂອນໄຟລ໌ກັບ iPhone 13
- ການຖ່າຍໂອນຮູບພາບກັບ iPhone 13
- ໂອນຕິດຕໍ່ພົວພັນກັບ iPhone 13
- iPhone 13 ກູ້ຄືນ
- iPhone 13 ຟື້ນຟູ
- ຟື້ນຟູການສໍາຮອງຂໍ້ມູນ iCloud
- Backup iPhone 13 ວິດີໂອ
- ຟື້ນຟູການສໍາຮອງຂໍ້ມູນ iPhone 13
- ຟື້ນຟູການສໍາຮອງ iTunes
- Backup iPhone 13
- iPhone 13 ຈັດການ
- iPhone 13 ບັນຫາ






Daisy Raines
ພະນັກງານບັນນາທິການ