ລືມລະຫັດຜ່ານ iTunes? 3 ວິທີການກູ້ຄືນລະຫັດຜ່ານ iTunes ໄດ້ຢ່າງງ່າຍດາຍ
ວັນທີ 07 ມີນາ 2022 • ຍື່ນໄປທີ່: ຈັດການຂໍ້ມູນອຸປະກອນ • ວິທີແກ້ໄຂທີ່ພິສູດ ແລ້ວ
ຂ້ອຍຕ້ອງການຄວາມຊ່ວຍເຫຼືອ!! ລືມລະຫັດຜ່ານ iTunes ຂອງຂ້າພະເຈົ້າແລະປັດຈຸບັນຊອກຫາວິທີການກູ້ຄືນລະຫັດຜ່ານ iTunes ຍ້ອນວ່າຂ້າພະເຈົ້າຈໍາເປັນຕ້ອງໄດ້ປັບປຸງຄໍາຮ້ອງສະຫມັກຂອງຂ້າພະເຈົ້າແລະຍັງຕ້ອງການທີ່ຈະດາວນ໌ໂຫລດກິດໃຫມ່. “
ພວກເຮົາສົມມຸດວ່າທ່ານກົງກັບສະຖານະການຂ້າງເທິງ, ແລະດັ່ງນັ້ນທ່ານໄດ້ລົງຈອດທີ່ນີ້. ດີ, ທ່ານບໍ່ຈໍາເປັນຕ້ອງເນັ້ນຫນັກໃນບົດຄວາມນີ້ພວກເຮົາໄດ້ກວມເອົາຫຼາຍທາງເລືອກທີ່ແຕກຕ່າງກັນທີ່ຈະປັບລະຫັດຜ່ານ iTunes ຢູ່ທີ່ສະດວກສະບາຍຂອງເຮືອນຂອງທ່ານ, ແລະໂດຍບໍ່ມີການຈ່າຍ penny, ທ່ານສາມາດໄດ້ຮັບລະຫັດຜ່ານ iTunes ລືມຂອງທ່ານກັບຄືນໄປບ່ອນ.
ການມີບັນຊີຈໍານວນຫຼາຍອອນໄລນ໌ເຮັດໃຫ້ພວກເຮົາລືມ ID ແລະລະຫັດຜ່ານທີ່ພວກເຮົາໄດ້ກໍານົດໄວ້ໃນເວລາທີ່ລົງທະບຽນແລະສ້າງຄວາມສັບສົນໃນໃຈຂອງພວກເຮົາ, ແລະພວກເຮົາມີແນວໂນ້ມທີ່ຈະໃສ່ລາຍລະອຽດທີ່ບໍ່ຖືກຕ້ອງຢູ່ໃນຫນ້າເຂົ້າສູ່ລະບົບ. ແຕ່ວ່າມັນບໍ່ພຽງແຕ່ທ່ານທີ່ຜ່ານບັນຫານີ້ເປັນຜູ້ໃຊ້ອື່ນໆຈໍານວນຫຼາຍຊອກຫາເຕັກນິກການຟື້ນຕົວລະຫັດຜ່ານໃນຄໍາສັ່ງເພື່ອເຂົ້າເຖິງ iTunes ຂອງເຂົາເຈົ້າແລະປັບລະຫັດຜ່ານຂອງເຂົາເຈົ້າ.
ສືບຕໍ່ອ່ານເພື່ອຮູ້ເພີ່ມເຕີມກ່ຽວກັບການຟື້ນຕົວລະຫັດຜ່ານ iTunes ແລະວິທີທີ່ທ່ານສາມາດປັບລະຫັດຜ່ານ iTunes ໄດ້ຢ່າງງ່າຍດາຍແລະເຂົ້າໄປໃນບັນຊີຂອງທ່ານ. ທ່ານຕ້ອງຮູ້ວ່າ Apple ID ຂອງທ່ານແມ່ນຫນຶ່ງທີ່ທ່ານຈໍາເປັນຕ້ອງໄປຊື້ເຄື່ອງໃນ iTunes store ສໍາລັບການຊື້ app ຫຼືດາວໂຫຼດຟຣີແລະອື່ນໆ, ຖ້າຫາກວ່າທ່ານຕ້ອງການທີ່ຈະຕັ້ງລະຫັດຜ່ານຂອງທ່ານ, ທ່ານຈໍາເປັນຕ້ອງມີ Apple ID ຂອງທ່ານພ້ອມ.
ເພື່ອເຂົ້າໃຈວິທີການຕັ້ງລະຫັດຜ່ານ iTunes, ພຽງແຕ່ອ່ານຕໍ່ໄປ.
- ສ່ວນທີ 1: ວິທີການປັບລະຫັດຜ່ານ iTunes ກັບ Email?
- ສ່ວນທີ 2: ເຄື່ອງມືທີ່ດີທີ່ສຸດເພື່ອປົດລັອກ iCloud ໂດຍບໍ່ມີການ Email
- ສ່ວນທີ 3: ປັບລະຫັດຜ່ານ iTunes ໂດຍການໂທຫາ Apple ສະຫນັບສະຫນູນ
ສ່ວນທີ 1: ວິທີການປັບລະຫັດຜ່ານ iTunes ກັບ Email?
ການຣີເຊັດລະຫັດຜ່ານຂອງທ່ານບໍ່ຈຳເປັນຕ້ອງໃຊ້ຄວາມພະຍາຍາມ ແລະເວລາຫຼາຍ, ຍ້ອນວ່າມັນເປັນຂະບວນການທີ່ກົງໄປກົງມາຖ້າທ່ານປະຕິບັດຕາມທິດທາງແບບກ້າວກະໂດດທີ່ໄດ້ໃຫ້ໄວ້ຂ້າງລຸ່ມນີ້.
ຂັ້ນຕອນທີ 1: ໃນນີ້, ທ່ານຈໍາເປັນຕ້ອງໄປທີ່ຫນ້າບັນຊີ Apple ID ຂອງທ່ານທີ່ທ່ານສາມາດເບິ່ງທາງເລືອກທີ່ "ລືມ Apple ID ຫຼືລະຫັດຜ່ານ" ໃຫ້ຄລິກໃສ່ນີ້ແລະກ້າວໄປຂັ້ນຕອນຕໍ່ໄປ.
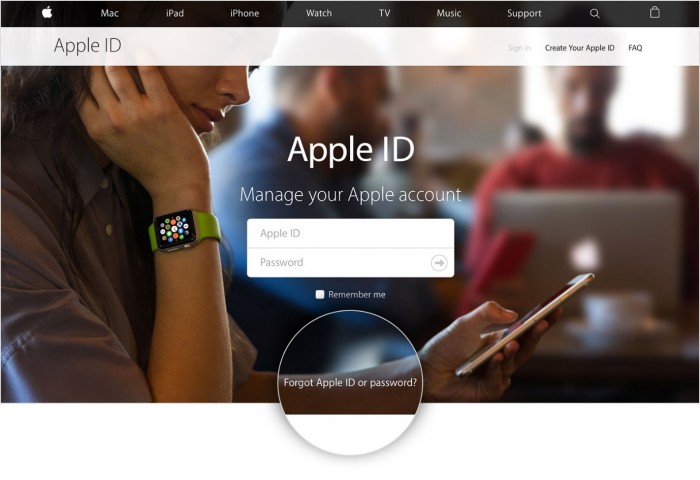
ຂັ້ນຕອນທີ 2: ກະລຸນາໃສ່ Apple ID ແລະມົນຕີ 'Next'.
ຂັ້ນຕອນທີ 3: ໃນປັດຈຸບັນ, ທ່ານຈະໄດ້ຮັບທາງເລືອກທີ່ຈະດຶງຂໍ້ມູນ Apple ID ຂອງທ່ານໂດຍຜ່ານ Email ໄດ້.
ຂັ້ນຕອນທີ 4: ນອກຈາກນັ້ນ, Apple ຈະສົ່ງອີເມວໃຫ້ທ່ານກັບທີ່ຢູ່ອີເມລ໌ທີ່ທ່ານຕ້ອງໄດ້ສະຫນອງໃຫ້ໃນເວລາຂອງການລົງທະບຽນ. ໃນປັດຈຸບັນ, ເມື່ອທ່ານເປີດທີ່ຢູ່ອີເມວຂອງທ່ານໃນ Yahoo ຫຼື Gmail ຫຼືກັບເຄື່ອງແມ່ຂ່າຍເມລອື່ນໆ, ທ່ານສາມາດເບິ່ງອີເມວຈາກບໍລິການລູກຄ້າ Apple ທີ່ມີລາຍລະອຽດແລະຂໍ້ມູນເພື່ອປັບລະຫັດຜ່ານຂອງທ່ານ.
ຂັ້ນຕອນທີ 5: ທ່ອງໄປຫາການເຊື່ອມຕໍ່ແລະປະຕິບັດຕາມຄໍາແນະນໍາໃນທີ່ສຸດພິມລະຫັດຜ່ານໃຫມ່ຂອງທ່ານ. ເຈົ້າຈະຖືກຖາມໃຫ້ພິມລະຫັດຜ່ານໃໝ່ສອງເທື່ອເພື່ອສະຫຼຸບມັນແລ້ວຄລິກທີ່ເຮັດແລ້ວ.
ແລະໃນທີ່ນີ້ທ່ານໄປກັບລະຫັດຜ່ານໃຫມ່ຂອງທ່ານ, ເລີ່ມຕົ້ນການນໍາໃຊ້ iTunes ຂອງທ່ານຄືກັບທີ່ທ່ານປົກກະຕິ.
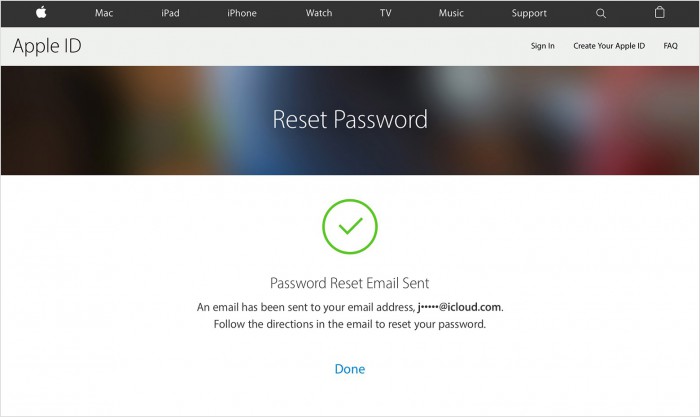
ສ່ວນທີ 2: ເຄື່ອງມືທີ່ດີທີ່ສຸດເພື່ອປົດລັອກ iCloud ໂດຍບໍ່ມີການ Email
ນີ້ແມ່ນສິ່ງທີ່ມາກັບການຊ່ວຍເຫຼືອຂອງທ່ານໃນເວລາທີ່ທ່ານຕ້ອງການທີ່ຈະປັບລະຫັດຜ່ານ iTunes ໂດຍນໍາໃຊ້ວິທີທີ່ງ່າຍທີ່ສຸດແລະເປັນມືອາຊີບ. ເຄື່ອງມືໄດ້ຖືກອອກແບບເພື່ອ bypass ລະຫັດຜ່ານອຸປະກອນ iOS ໃນບໍ່ມີນາທີ. ມັນສາມາດຈັດການ iOS ຮຸ່ນຫຼ້າສຸດເຊັ່ນດຽວກັນກັບຮຸ່ນ iPhone ໄດ້ຢ່າງງ່າຍດາຍ. ໃຫ້ພວກເຮົາຮູ້ວິທີທີ່ທ່ານສາມາດຟື້ນຕົວລະຫັດຜ່ານ iTunes ໂດຍໃຊ້ເຄື່ອງມືນີ້.

Dr.Fone - ປົດລັອກຫນ້າຈໍ
ແກ້ໄຂ "iPhone ແມ່ນພິການເຊື່ອມຕໍ່ກັບ iTunes" ຜິດພາດໃນ 5 ນາທີ
- ການແກ້ໄຂການຕ້ອນຮັບການແກ້ໄຂ "iPhone ຖືກພິການ, ການເຊື່ອມຕໍ່ກັບ iTunes."
- ເອົາຫນ້າຈໍ lock iPhone ອອກຢ່າງມີປະສິດທິໂດຍບໍ່ມີລະຫັດຜ່ານ.
- ໃຊ້ໄດ້ກັບທຸກລຸ້ນຂອງ iPhone, iPad, ແລະ iPod touch.
- ເຫມາະສົມກັບ iOS ຫລ້າສຸດ.

ຂັ້ນຕອນທີ 1: ເປີດຕົວເຄື່ອງມືແລະເຊື່ອມຕໍ່ອຸປະກອນ
ເລີ່ມຕົ້ນດ້ວຍການດາວໂຫຼດເຄື່ອງມືໃນ PC ຂອງທ່ານ. ຕິດຕັ້ງແລະເປີດມັນ. ໃຊ້ສາຍຟ້າຜ່າຕົ້ນສະບັບເພື່ອສ້າງການເຊື່ອມຕໍ່ລະຫວ່າງອຸປະກອນແລະ PC. ໃຫ້ຄລິກໃສ່ "ປົດລັອກ" ຈາກຫນ້າຈໍຕົ້ນຕໍຂອງໂຄງການ.
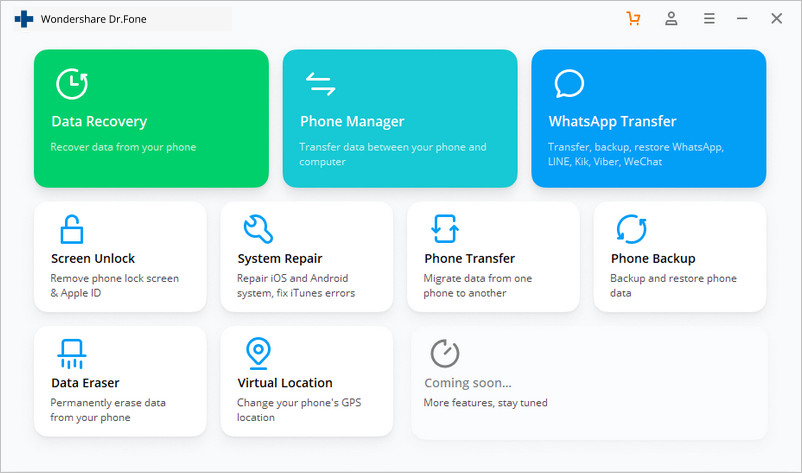
ຂັ້ນຕອນທີ 2: ເລືອກການປະຕິບັດທີ່ຖືກຕ້ອງ
ຈາກຫນ້າຈໍຕໍ່ໄປນີ້, ທ່ານຈໍາເປັນຕ້ອງຄລິກໃສ່ "ປົດລັອກ Apple ID" ເພື່ອດໍາເນີນການ.

ຂັ້ນຕອນທີ 3: ກະລຸນາໃສ່ລະຫັດຜ່ານເພື່ອດໍາເນີນການ
ໃຫ້ແນ່ໃຈວ່າທ່ານຈື່ລະຫັດຜ່ານຂອງອຸປະກອນຂອງທ່ານ. ທ່ານຈໍາເປັນຕ້ອງໃສ່ມັນໃນຂັ້ນຕອນຕໍ່ໄປເພື່ອໄວ້ວາງໃຈຄອມພິວເຕີ.
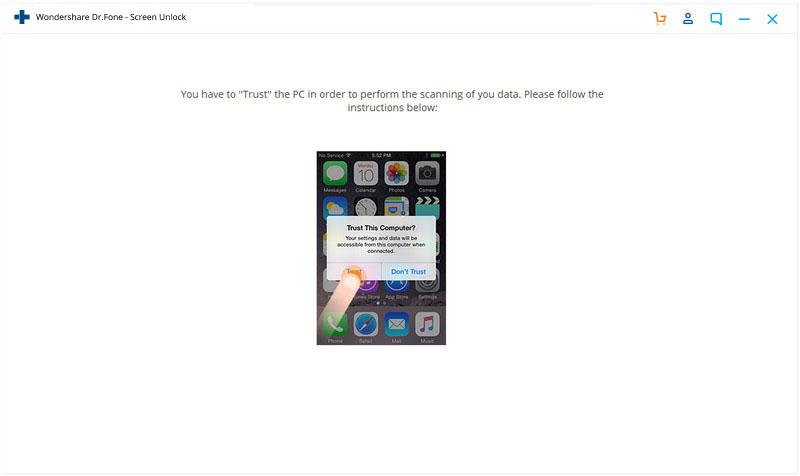
ຂັ້ນຕອນທີ 4: ປັບການຕັ້ງຄ່າທັງຫມົດ
ໃນປັດຈຸບັນ, ທັງຫມົດທີ່ທ່ານຕ້ອງການແມ່ນເພື່ອໄປຄຽງຄູ່ກັບຄໍາແນະນໍາທີ່ໄດ້ຮັບໃນຫນ້າຈໍແລະປັບການຕັ້ງຄ່າໃນໂທລະສັບຂອງທ່ານ. ປະກາດນີ້, ພຽງແຕ່ restart ອຸປະກອນຂອງທ່ານ.
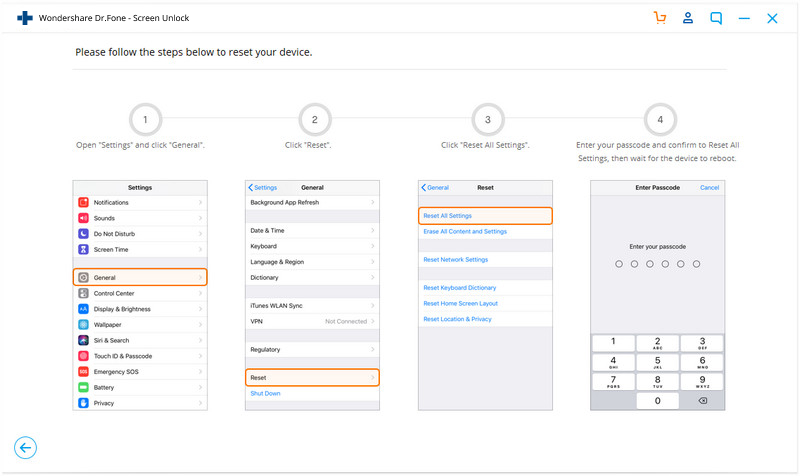
ຂັ້ນຕອນທີ 5: ປັບລະຫັດຜ່ານ iTunes.
ເມື່ອ rebooting ແລະ reset ສໍາເລັດ, ເຄື່ອງມືຈະເລີ່ມຕົ້ນທີ່ຈະປົດລັອກ ID ດ້ວຍຕົນເອງ. ທ່ານພຽງແຕ່ຕ້ອງການຢູ່ທີ່ນັ້ນສອງສາມວິນາທີ.

ຂັ້ນຕອນທີ 6: ກວດເບິ່ງ ID
ເມື່ອຂະບວນການປົດລັອກແມ່ນສິ້ນສຸດລົງ, ທ່ານຈະເຫັນປ່ອງຢ້ຽມປາກົດຢູ່ໃນຫນ້າຈໍຂອງທ່ານ. ນີ້ແມ່ນເພື່ອໃຫ້ທ່ານກວດເບິ່ງວ່າ Apple ID ຂອງທ່ານຖືກປົດລັອກຫຼືບໍ່.
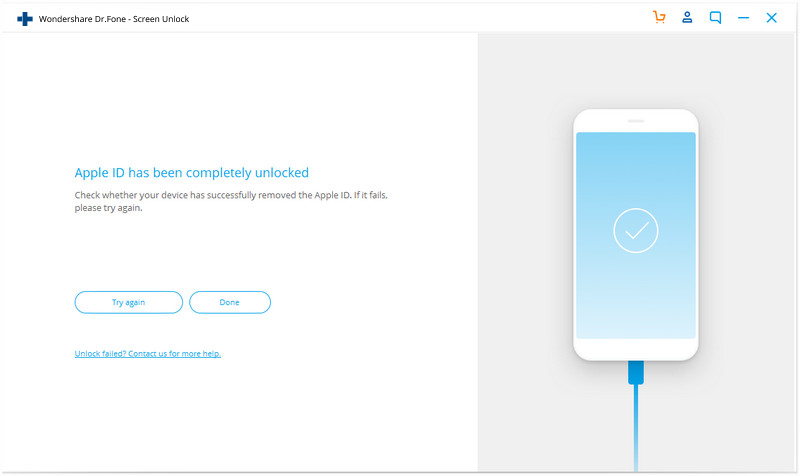
ສ່ວນທີ 3: ປັບລະຫັດຜ່ານ iTunes ໂດຍການໂທຫາ Apple ສະຫນັບສະຫນູນ
ໃນຄໍາສັ່ງທີ່ຈະຟື້ນຕົວ iTunes Passcode, ທ່ານຍັງສາມາດໂທຫາສະຫນັບສະຫນູນລູກຄ້າຂອງຫມາກໂປມມືການຊ່ວຍເຫຼືອຈາກເຂົາເຈົ້າຖ້າຫາກວ່າບໍ່ມີຫຍັງອີກແດ່ທີ່ເຮັດວຽກສໍາລັບທ່ານ.
ໃນນີ້ນໍາທາງໄປຫາການເຊື່ອມຕໍ່ https://support.apple.com/en-us/HT204169 ແລະເລືອກປະເທດຂອງທ່ານເພື່ອດຶງເອົາຫມາຍເລກຕິດຕໍ່ຂອງການຊ່ວຍເຫຼືອ Apple. ຫຼັງຈາກນັ້ນ, ທ່ານສາມາດໃຫ້ລາຍລະອຽດຂອງບັນຫາຂອງທ່ານກັບຕົວແທນ CS ຂອງເຂົາເຈົ້າ, ແລະລາວຈະນໍາພາທ່ານຜ່ານຂະບວນການ.
ອີກທາງເລືອກ, ທ່ານຍັງສາມາດເຂົ້າໄປທີ່ iforgot.apple.com, ແລະປະຕິບັດຕາມຄໍາແນະນໍາທີ່ໃຫ້ຢູ່ໃນຫນ້າຈໍ. ຂຶ້ນກັບລາຍລະອຽດທີ່ທ່ານມີ, ທ່ານສາມາດເລືອກຕັ້ງລະຫັດຜ່ານໃໝ່ຈາກອຸປະກອນທີ່ເຊື່ອຖືໄດ້ ຫຼືເບີໂທຕິດຕໍ່ທີ່ເຊື່ອຖືໄດ້.
ໃນກໍລະນີທີ່ຮ້າຍແຮງທີ່ສຸດ, ເຖິງແມ່ນວ່າທ່ານບໍ່ສາມາດເຂົ້າເຖິງອຸປະກອນທີ່ເຊື່ອຖືໄດ້ຫຼືເບີໂທລະສັບທີ່ເຊື່ອຖືໄດ້, ຢ່າງໃດກໍຕາມ, ທ່ານຍັງສາມາດໄດ້ຮັບລະຫັດຜ່ານຂອງທ່ານແລະເຂົ້າໄປໃນບັນຊີຂອງທ່ານໂດຍການກູ້ຄືນບັນຊີ. ຈຸດປະສົງຕົ້ນຕໍຂອງການຟື້ນຕົວບັນຊີແມ່ນເພື່ອໃຫ້ທ່ານເຂົ້າເຖິງບັນຊີຂອງທ່ານໄວເທົ່າທີ່ຈະສາມາດເຮັດໄດ້ໃນຂະນະທີ່ປະຕິເສດການເຂົ້າເຖິງທຸກຄົນທີ່ອາດຈະຫຼິ້ນເປັນທ່ານ. ຂະບວນການນີ້ອາດຈະໃຊ້ເວລາສອງສາມມື້ - ຫຼືຫຼາຍກວ່ານັ້ນ - ຂຶ້ນກັບລາຍລະອຽດບັນຊີທີ່ທ່ານສາມາດໃຫ້ເພື່ອຢືນຢັນຕົວຕົນຂອງທ່ານ.
ຫຼັງຈາກທີ່ທ່ານຕັ້ງລະຫັດຜ່ານຂອງທ່ານໃນຫນ້າ, ດັ່ງທີ່ສະແດງຢູ່ໃນຮູບຂ້າງລຸ່ມນີ້, ທ່ານຈະຖືກຮ້ອງຂໍໃຫ້ເຂົ້າສູ່ລະບົບອີກເທື່ອຫນຶ່ງດ້ວຍລະຫັດຜ່ານໃຫມ່ຂອງທ່ານ. ນອກນັ້ນທ່ານຍັງຈະຕ້ອງໄດ້ອັບເດດລະຫັດຜ່ານຂອງທ່ານໃນອຸປະກອນອື່ນໆທີ່ມີ ID ດຽວກັນ.
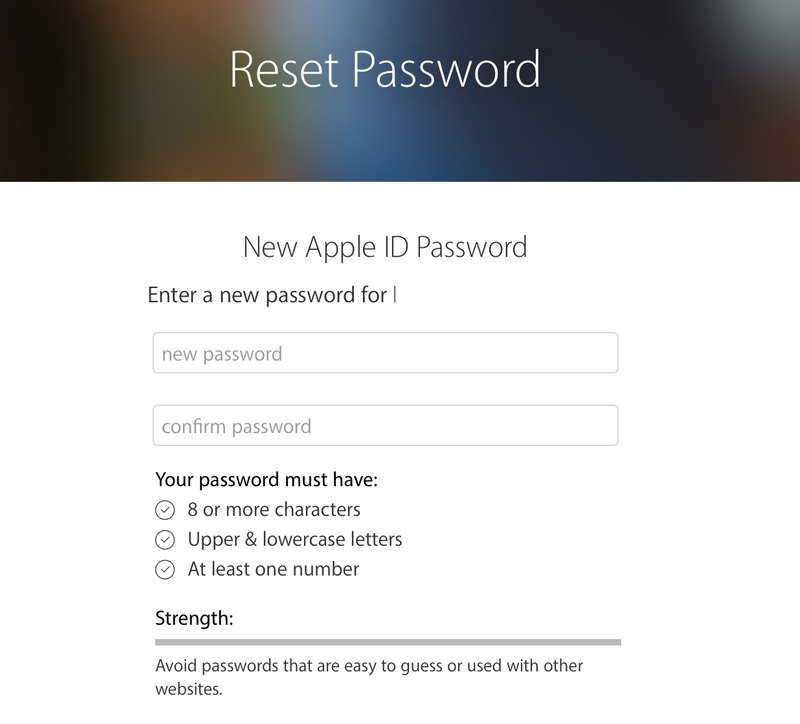
ພວກເຮົາຫວັງວ່າຂໍ້ມູນການຕັ້ງລະຫັດຜ່ານ iTunes ນີ້ເປັນປະໂຫຍດສໍາລັບທ່ານ, ແລະທ່ານສາມາດເຂົ້າເຖິງບັນຊີຂອງທ່ານອີກເທື່ອຫນຶ່ງດ້ວຍ ID ແລະລະຫັດຜ່ານໃຫມ່ຂອງທ່ານ. ດັ່ງນັ້ນ, ໃນປັດຈຸບັນທ່ານສາມາດດາວນ໌ໂຫລດ app ໃດແລະເຮັດສິ່ງທີ່ທ່ານຕ້ອງການກັບອຸປະກອນຂອງທ່ານ. ນອກຈາກນັ້ນ, ກະລຸນາຝາກຄຳຄິດເຫັນມາໃຫ້ພວກເຮົາ ເພາະພວກເຮົາຢາກໄດ້ຄຳຕອບຈາກທ່ານ ແລະ ແຈ້ງໃຫ້ທ່ານຊາບຕື່ມດ້ວຍຂໍ້ມູນຫຼ້າສຸດ ແລະເຕັກນິກການແກ້ໄຂບັນຫາ.
ເຄັດລັບ iTunes
- ບັນຫາ iTunes
- 1. ບໍ່ສາມາດເຊື່ອມຕໍ່ກັບ iTunes Store ໄດ້
- 2. iTunes ບໍ່ຕອບສະຫນອງ
- 3. iTunes ບໍ່ກວດຫາ iPhone
- 4. ບັນຫາ iTunes ກັບຊຸດຕິດຕັ້ງ Windows
- 5. ເປັນຫຍັງ iTunes ຈຶ່ງຊ້າ?
- 6. iTunes ຈະບໍ່ເປີດ
- 7. iTunes ຜິດພາດ 7
- 8. iTunes ໄດ້ຢຸດເຊົາການເຮັດວຽກກ່ຽວກັບ Windows
- 9. iTunes Match ບໍ່ເຮັດວຽກ
- 10. ບໍ່ສາມາດເຊື່ອມຕໍ່ກັບ App Store ໄດ້
- 11. App Store ບໍ່ເຮັດວຽກ
- iTunes ວິທີການ
- 1. ປັບລະຫັດຜ່ານ iTunes
- 2. ອັບເດດ iTunes
- 3. ປະຫວັດການຊື້ iTunes
- 4. ຕິດຕັ້ງ iTunes
- 5. ໄດ້ຮັບບັດ iTunes ຟຣີ
- 6. iTunes ໄລຍະໄກ Android App
- 7. ເລັ່ງ iTunes ຊ້າ
- 8. ປ່ຽນຜິວຫນັງ iTunes
- 9. Format iPod ໂດຍບໍ່ມີການ iTunes
- 10. ປົດລັອກ iPod ໂດຍບໍ່ມີການ iTunes
- 11. iTunes Home Sharing
- 12. ສະແດງ iTunes Lyrics
- 13. iTunes Plugins
- 14. iTunes Visualizers






James Davis
ພະນັກງານບັນນາທິການ