ວິທີການແກ້ໄຂ iTunes ຈະບໍ່ປັບປຸງ / ຕິດຕັ້ງເນື່ອງຈາກບັນຫາການຫຸ້ມຫໍ່ຕິດຕັ້ງ Windows?
27 ເມສາ 2022 • ຍື່ນໄປທີ່: ຈັດການຂໍ້ມູນອຸປະກອນ • ວິທີແກ້ໄຂທີ່ພິສູດ ແລ້ວ
ຖ້າທ່ານກ່ຽວຂ້ອງກັບບັນຫານີ້, ແນ່ນອນ, ທ່ານໄດ້ມາຮອດສະຖານທີ່ທີ່ເຫມາະສົມ, ໃນບົດຄວາມນີ້ພວກເຮົາຈະໃຫ້ຄວາມເຂົ້າໃຈກ່ຽວກັບວິທີການແກ້ໄຂບັນຫານີ້ສາມາດແກ້ໄຂໄດ້ງ່າຍ. ຄວາມຜິດນີ້ສ່ວນຫຼາຍແມ່ນເກີດຂື້ນໃນຂະນະທີ່ຕິດຕັ້ງ iTunes 12.3. ນອກຈາກນັ້ນ, ພວກເຮົາບໍ່ສາມາດໄດ້ຮັບຂໍ້ມູນຫຼາຍໂດຍຜ່ານຄໍາອະທິບາຍຄວາມຜິດນີ້ຍ້ອນວ່າມັນເປັນຄໍາອະທິບາຍສັ້ນໆ. ຢ່າງໃດກໍຕາມ, ບໍ່ມີຫຍັງທີ່ຈະເນັ້ນຫນັກ, ເນື່ອງຈາກວ່າບົດຄວາມນີ້ຈະນໍາພາທ່ານໂດຍຜ່ານຂະບວນການຄົບຖ້ວນສົມບູນທີ່ກ່ຽວຂ້ອງກັບສາເຫດແລະການແກ້ໄຂທີ່ເປັນໄປໄດ້ເພື່ອເອົາຊະນະຄວາມຜິດພາດນີ້ເພື່ອໃຫ້ທ່ານສາມາດຕິດຕັ້ງຫຼືປັບປຸງ iTunes ຂອງທ່ານແລະເລີ່ມຕົ້ນການນໍາໃຊ້ຄຸນສົມບັດຂອງມັນ.
ຫຼາຍຄົນໄດ້ກ່າວເຖິງໂຄງການທີ່ຕ້ອງການສໍາລັບການຕິດຕັ້ງນີ້ເພື່ອຫຼີກເວັ້ນບັນຫານີ້. ແຕ່ລະຄັ້ງທີ່ທ່ານເລີ່ມຫຼັກສູດການຕິດຕັ້ງທ່ານເຫັນຂໍ້ຄວາມທີ່ສະແດງວ່າ "ມີບັນຫາກັບຊຸດຕິດຕັ້ງ windows ນີ້ iTunes". ໂປຣແກມທີ່ຕ້ອງການສໍາລັບການຕິດຕັ້ງນີ້ເພື່ອດໍາເນີນການບໍ່ສາມາດດໍາເນີນການໄດ້. ຕິດຕໍ່ພະນັກງານຊ່ວຍເຫຼືອ ຫຼືຜູ້ຂາຍຊຸດຂອງທ່ານ.”
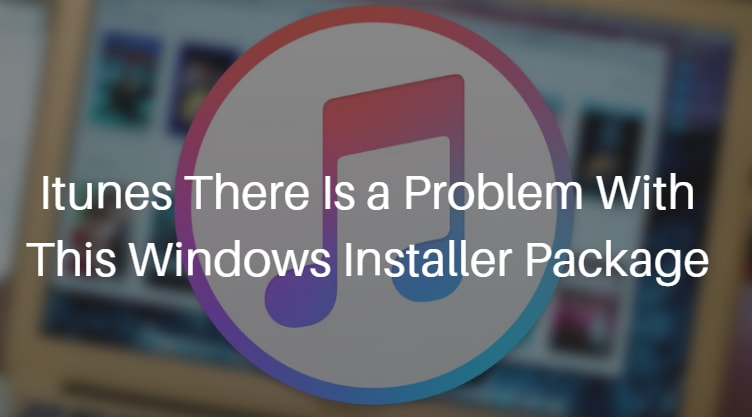
ໃນປັດຈຸບັນ, ເພື່ອຫຼີກເວັ້ນການຂໍ້ຄວາມນີ້ຈາກສືບຕໍ່ມາໃນຫນ້າຈໍຂອງທ່ານ, ທ່ານຈໍາເປັນຕ້ອງໄດ້ລອງເຕັກນິກຈໍານວນຫນຶ່ງເພື່ອເບິ່ງວ່າອັນນີ້ໄດ້ຮັບການແກ້ໄຂທີ່ພວກເຮົາຫວັງວ່າມັນຈະເປັນການແກ້ໄຂເຫຼົ່ານີ້ໄດ້ຮັບການທົດສອບແລະເຊື່ອຖືໄດ້ທີ່ສຸດ.
ສ່ວນທີ 1: ເປັນຫຍັງ iTunes ບັນຫາຊຸດຕິດຕັ້ງ Windows ເກີດຂຶ້ນ?
ພວກເຮົາເດົາວ່າເຈົ້າຢາກຮູ້ວ່າອັນໃດເປັນເຫດໃຫ້ເກີດຄວາມຜິດນີ້ ຖ້າເຈົ້າບໍ່ໄດ້ເຮັດອັນໃດທີ່ແຕກຕ່າງກັນ ຫຼືຜິດພາດໃນສ່ວນຂອງເຈົ້າ. ໂດຍປົກກະຕິ, ພວກເຮົາສາມາດຕິດຕັ້ງການຍົກລະດັບ iTunes ຫຼ້າສຸດໄດ້ຢ່າງສະດວກໂດຍການດາວໂຫລດແລະໃຊ້ຕົວຕິດຕັ້ງໃສ່ PC ຂອງທ່ານ, ຊອກຫາຕົວຕິດຕັ້ງ iTunes64Setup.exe. ຢ່າງໃດກໍຕາມ, ມີການຍົກລະດັບຫລ້າສຸດນີ້ກັບ Windows ເຊັ່ນ Windows 10, ປະຊາຊົນຈໍານວນຫຼາຍກໍາລັງຈົ່ມກ່ຽວກັບຄວາມລົ້ມເຫຼວຂອງ iTunes ໂດຍສະເພາະນີ້. ນີ້ "iTunes ມີບັນຫາກັບຊຸດຕິດຕັ້ງ windows ຜິດພາດ" ແມ່ນຂ້ອນຂ້າງຫນ້າຮໍາຄານໃນເວລາທີ່ທ່ານພະຍາຍາມທີ່ຈະດາວນ໌ໂຫລດແລະຕິດຕັ້ງການຍົກລະດັບ iTunes ໃຫມ່ແຕ່ຢ່າງຕໍ່ເນື່ອງບໍ່ເຮັດແນວນັ້ນ.
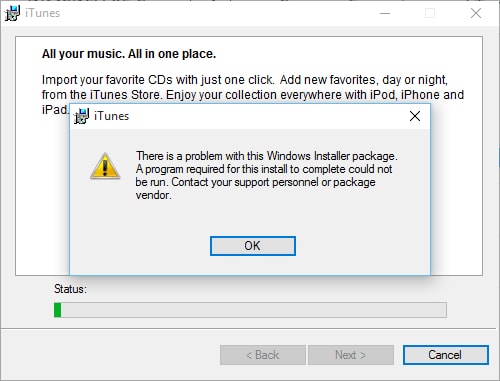
ໂດຍປົກກະຕິນີ້ເກີດຂຶ້ນເມື່ອ DLL ທີ່ຕ້ອງການເພື່ອດໍາເນີນການຕິດຕັ້ງນີ້ບໍ່ສາມາດດໍາເນີນການໄດ້ເນື່ອງຈາກບາງບັນຫາ. ເບິ່ງຄືວ່າເປັນສ່ວນໜຶ່ງຂອງຂັ້ນຕອນການຕິດຕັ້ງນີ້, ເວທີກຳລັງສະແດງຂໍ້ບົກພ່ອງທີ່ຊີ້ບອກວ່າມີບັນຫາກັບຊຸດນີ້. ນອກຈາກນີ້, ເຫດຜົນທົ່ວໄປທີ່ສຸດອີກອັນຫນຶ່ງທີ່ສົ່ງຜົນໃຫ້ຄວາມລົ້ມເຫລວນີ້ແມ່ນວ່າທ່ານອາດຈະໃຊ້ສໍາເນົາລ້າສະໄຫມຂອງການປັບປຸງຊອບແວ Apple ສໍາລັບ windows.
ເຫດຜົນທີ່ເປັນໄປໄດ້ອີກອັນຫນຶ່ງແມ່ນວ່າ PC ທ່ານບໍ່ປະຕິບັດຄວາມຕ້ອງການຫນ້ອຍທີ່ສຸດສໍາລັບ Pix4Dmapper.
ມັນບໍ່ເປັນຫຍັງ, ຖ້າທ່ານບໍ່ຄຸ້ນເຄີຍກັບບາງເງື່ອນໄຂທີ່ໄດ້ກ່າວມາຂ້າງເທິງ. ເພື່ອແກ້ໄຂບັນຫານີ້ພຽງແຕ່ປະຕິບັດຕາມເຕັກນິກຂ້າງລຸ່ມນີ້ແລະທ່ານດີທີ່ຈະໄປ.
ສ່ວນທີ 2: ກວດເບິ່ງການປັບປຸງຊອບແວ Apple ສໍາລັບ Windows
ສິ່ງທໍາອິດແລະສໍາຄັນທີ່ສຸດທີ່ທ່ານຈໍາເປັນຕ້ອງເຮັດຄືການກວດສອບວ່າການປັບປຸງຊອບແວ Apple ຂອງທ່ານແມ່ນທັນສະໄຫມຍ້ອນວ່ານີ້ແມ່ນຄວາມຕ້ອງການພື້ນຖານຖ້າຫາກວ່າທ່ານຕ້ອງການທີ່ຈະຕິດຕັ້ງຫຼືຍົກລະດັບ iTunes ຂອງທ່ານໃນຄອມພິວເຕີ Windows ຂອງທ່ານ.
ເພື່ອເຮັດສິ່ງນີ້, ທ່ານຈໍາເປັນຕ້ອງປະຕິບັດຕາມສອງສາມຂັ້ນຕອນ. ກ່ອນອື່ນ ໝົດ, ໄປທີ່ເມນູເລີ່ມຕົ້ນຂອງທ່ານແລະຈາກນັ້ນແຕະໃສ່ "ທຸກໂຄງການ" ແລະຫຼັງຈາກນັ້ນແຕະ Apple Software Update. ໃນປັດຈຸບັນນີ້ທ່ານສາມາດເບິ່ງວ່າມີສະບັບໃຫມ່ທີ່ສະເຫນີໃຫ້ທ່ານໂດຍ Apple, ຖ້າແມ່ນແລ້ວ, ມັນຕ້ອງໄດ້ຮັບການລະບຸໄວ້ໃນການຍົກລະດັບທີ່ມີຢູ່ຫຼັງຈາກນັ້ນພຽງແຕ່ເລືອກ Apple Software Update ແລະປະຕິເສດທາງເລືອກອື່ນທັງຫມົດ. ໃນກໍລະນີ, ຖ້າຫາກວ່າທາງເລືອກການຍົກລະດັບ Apple ນີ້ບໍ່ມີຢູ່ໃນໂຄງການທັງຫມົດ, ທ່ານອາດຈະຈໍາເປັນຕ້ອງໄດ້ແກ້ໄຂຊອບແວ Apple ທີ່ຕິດຕັ້ງແລ້ວ. ເພື່ອເຮັດສິ່ງນີ້, ທ່ານຈໍາເປັນຕ້ອງສືບຕໍ່ PC ຂອງທ່ານແລະຫຼັງຈາກນັ້ນໄປທີ່ "ຕື່ມຫຼືເອົາໂຄງການອອກ" ໃນແຜງຄວບຄຸມ, ຕອນນີ້, ໂດຍການເລືອກ Apple Software Upgrade ທ່ານສາມາດຄລິກຂວາແລະຫຼັງຈາກນັ້ນເລືອກທາງເລືອກ Repair ເພື່ອແກ້ໄຂບັນຫານີ້.
ຖ້າຫາກວ່າຂັ້ນຕອນນີ້ປະຕິບັດຢ່າງຖືກຕ້ອງ, ທ່ານສາມາດທົດລອງ iTunes ອື່ນສໍາລັບການປັບປຸງ Windows. ກະລຸນາເບິ່ງຮູບພາບຂ້າງລຸ່ມນີ້ເພື່ອໃຫ້ມີການສະແດງໃຫ້ເຫັນຂອງຂັ້ນຕອນການ.
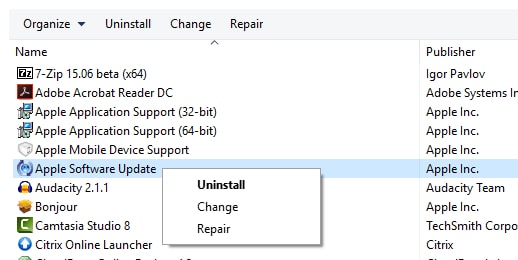
ສ່ວນທີ 3: Reinstall iTunes
ເພື່ອແກ້ໄຂບັນຫາສະຖານະການທີ່ມີບັນຫານີ້ພຽງແຕ່ຕິດຕາມວັດຖຸຂ້າງລຸ່ມນີ້ຢ່າງສະຫລາດ, ແລະຫຼັງຈາກແຕ່ລະຂັ້ນຕອນໃຫ້ແນ່ໃຈວ່າຈະດໍາເນີນການກັບ PC ແລະລອງຕິດຕັ້ງອີກເທື່ອຫນຶ່ງ. ນອກຈາກນັ້ນ, ກ່ອນທີ່ຈະເລີ່ມຕົ້ນຂັ້ນຕອນນີ້, ຈົ່ງແຈ້ງໃຫ້ຊາບວ່າປ່ອງຢ້ຽມຂອງທ່ານມີການປັບປຸງໃຫມ່. ດຽວນີ້, ແກ້ໄຂເນື້ອຫາເພື່ອໃຫ້ເຂົ້າເຖິງທັງໝົດ:
C:UsersAppDataLocalMicrosoftWindows ຫຼື C:UsersAppDataLocalTemp
ໃນນີ້,
1) ຢືນຢັນວ່າໄຟລ໌ແລະໂຟນເດີທີ່ເຊື່ອງໄວ້ແມ່ນສະແດງຢູ່ໃນ Windows
2) ຄລິກ ແລະເປີດ Windows Explorer ແລະຊອກຫາໄຟລ໌ທີ່ລະບຸໄວ້ຂ້າງເທິງ
3) ໃນປັດຈຸບັນ, ປ່ອງຢ້ຽມບໍ່ເຖິງຄຸນສົມບັດທ້ອງຖິ່ນສາມາດໄດ້ຮັບການເຫັນຢູ່ໃນຫນ້າຈໍໂດຍການຄລິກຂວາທີ່ໄຟລ໌
4) ທີ່ນີ້, ເລືອກທາງເລືອກຄວາມປອດໄພ.
5) ປາດແກ້ໄຂແລະທ່ານຈະເຫັນວ່າເນື້ອໃນຂອງປ່ອງຢ້ຽມບໍ່ເຖິງທ້ອງຖິ່ນຈະໄດ້ຮັບການສະແດງໃຫ້ເຫັນ
6) ນອກຈາກນັ້ນ, ພຽງແຕ່ເລືອກຜູ້ໃຊ້ທີ່ຕ້ອງການຈາກບັນຊີລາຍຊື່ຂອງຊື່ຜູ້ໃຊ້
7) ໃຫ້ແນ່ໃຈວ່າ checkbox ເພື່ອອະນຸຍາດໃຫ້ເຂົ້າເຖິງໂດຍລວມແມ່ນລິເລີ່ມ, ອື່ນລິເລີ່ມມັນ.
8) ກົດ Ok ໃນເນື້ອໃນຂອງປ່ອງຢ້ຽມບໍ່ເຖິງທ້ອງຖິ່ນ
ສ່ວນທີ 4: ການນໍາໃຊ້ໂຄງການ Microsoft ຕິດຕັ້ງແລະຖອນການຕິດຕັ້ງອຸປະກອນການຕິດຕັ້ງ iTunes
ສຸດທ້າຍແຕ່ບໍ່ໄດ້ຢ່າງຫນ້ອຍ, ວິທີການນີ້ແມ່ນເອື້ອອໍານວຍທີ່ສຸດໃນຄໍາສັ່ງທີ່ຈະຕິດຕັ້ງ iTunes ໃນ PC ຂອງທ່ານ. ແຕ່ກ່ອນທີ່ຈະລິເລີ່ມຂັ້ນຕອນນີ້ກະລຸນາໃຫ້ແນ່ໃຈວ່າທ່ານມີ Windows ອັບເກຣດແລະແຜ່ນຕິດຕັ້ງ. ໃນ Windows, ແຜ່ນແພແລະວິທີແກ້ໄຂໄດ້ຖືກສະຫນອງໃຫ້ໂດຍຜ່ານ Windows Upgrade. ຂໍແນະນຳໃຫ້ເຈົ້າໝັ້ນໃຈວ່າ PC ຂອງເຈົ້າໄດ້ຕິດຕັ້ງ patches ລຸ້ນໃໝ່ລ່າສຸດຫຼືບໍ່ ແຕ່ການທ່ອງໄປຫາ Settings ແລະຫຼັງຈາກນັ້ນ Updates & security.
ເພື່ອເຂົ້າໃຈວິທີການດໍາເນີນຂັ້ນຕອນ, ພຽງແຕ່ສືບຕໍ່ອ່ານ:
1) ເພື່ອເລີ່ມຕົ້ນ, ຈາກເວັບໄຊທ໌ທາງການຂອງ Microsoft ພຽງແຕ່ດາວໂຫລດ Microsoft Program Install and Uninstall Utility ແລະຫຼັງຈາກນັ້ນຕິດຕັ້ງມັນ. ເມື່ອນີ້ສໍາເລັດ, ໃຫ້ຄລິກໃສ່ຮູບສັນຍາລັກສອງຄັ້ງເພື່ອເລີ່ມຕົ້ນໂຄງການນີ້.
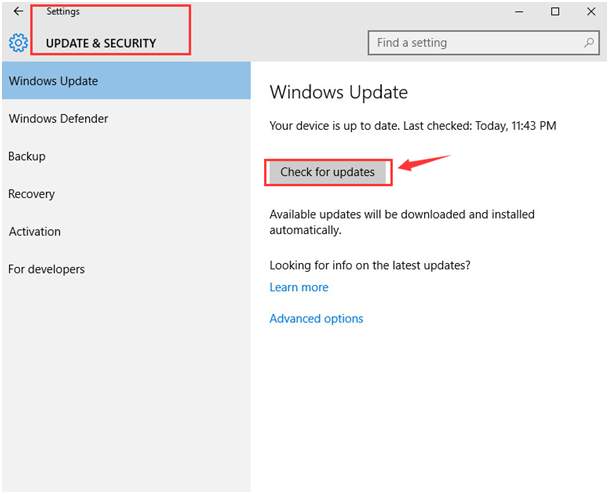
2) ແຕະ “ຕໍ່ໄປ” ເພື່ອຄວາມຄືບໜ້າ.
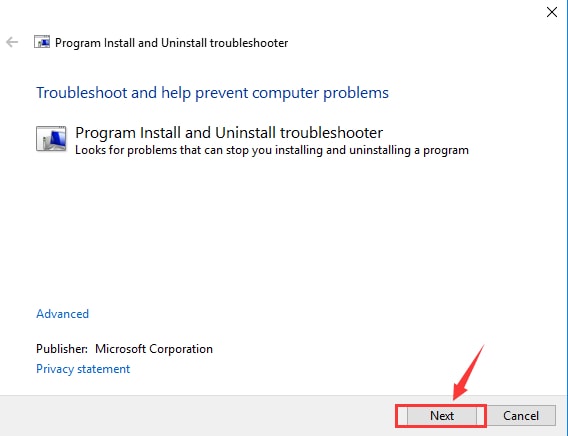
3) ໃນປັດຈຸບັນໂດຍການເລືອກ "ຖອນການຕິດຕັ້ງ", ເລືອກໂຄງການທີ່ທ່ານຕ້ອງການຖອນການຕິດຕັ້ງແລະໃຫ້ຄລິກໃສ່ "ຕໍ່ໄປ". ໃນທີ່ນີ້ທ່ານຈະເລືອກເອົາ iTunes.
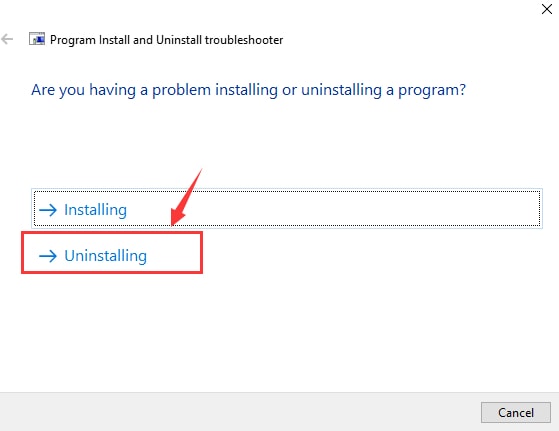
4) ໝາຍຕິກ Yes ແລະລອງຖອນການຕິດຕັ້ງ.
5) ຫຼັງຈາກນັ້ນ, ພັກໄວ້ສໍາລັບການແກ້ໄຂບັນຫາທີ່ຈະປະຕິບັດ
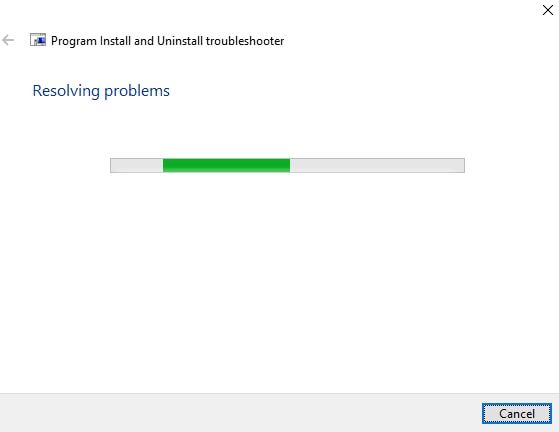
6) ຖ້າຫາກວ່າຄວາມຜິດຖືກແກ້ໄຂ, ທ່ານຈະສາມາດເປັນສັກຂີພິຍານການແຈ້ງການດັ່ງຕໍ່ໄປນີ້:
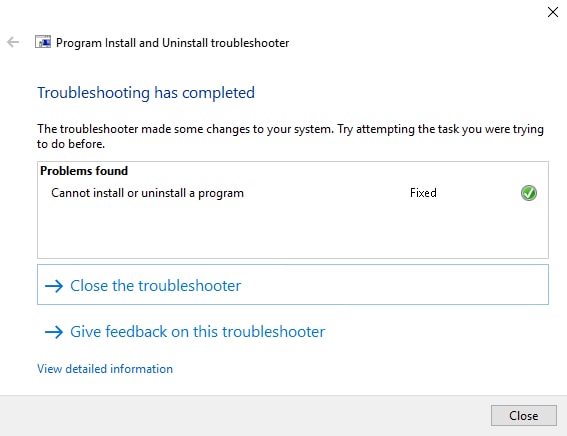
7) ຢ່າງໃດກໍຕາມ, ຖ້າບັນຫາຍັງຄົງຢູ່, ໃນກໍລະນີນີ້, ພວກເຮົາແນະນໍາໃຫ້ຕິດຕໍ່ Apple Support ສໍາລັບການຊ່ວຍເຫຼືອເພີ່ມເຕີມ.
ພວກເຮົາເຊື່ອວ່າວິທີການເຫຼົ່ານີ້ຈະໃຫ້ການຊ່ວຍເຫຼືອບາງຢ່າງເພື່ອກໍາຈັດຄວາມຜິດນີ້. ກະລຸນາແຈ້ງໃຫ້ພວກເຮົາຮູ້ໂດຍຜ່ານຄໍາຕິຊົມຂອງທ່ານຖ້າທ່ານສາມາດແກ້ໄຂບັນຫາ iTunes ນີ້ກັບຊຸດຕິດຕັ້ງ windows. ນອກຈາກນັ້ນ, ພວກເຮົາຈະແຈ້ງໃຫ້ທ່ານຮູ້ເຖິງການແກ້ໄຂເພີ່ມເຕີມຕໍ່ກັບຄວາມລົ້ມເຫລວນີ້ຖ້າມີ.
ເຄັດລັບ iTunes
- ບັນຫາ iTunes
- 1. ບໍ່ສາມາດເຊື່ອມຕໍ່ກັບ iTunes Store ໄດ້
- 2. iTunes ບໍ່ຕອບສະຫນອງ
- 3. iTunes ບໍ່ກວດຫາ iPhone
- 4. ບັນຫາ iTunes ກັບຊຸດຕິດຕັ້ງ Windows
- 5. ເປັນຫຍັງ iTunes ຈຶ່ງຊ້າ?
- 6. iTunes ຈະບໍ່ເປີດ
- 7. iTunes ຜິດພາດ 7
- 8. iTunes ໄດ້ຢຸດເຊົາການເຮັດວຽກກ່ຽວກັບ Windows
- 9. iTunes Match ບໍ່ເຮັດວຽກ
- 10. ບໍ່ສາມາດເຊື່ອມຕໍ່ກັບ App Store ໄດ້
- 11. App Store ບໍ່ເຮັດວຽກ
- iTunes ວິທີການ
- 1. ປັບລະຫັດຜ່ານ iTunes
- 2. ອັບເດດ iTunes
- 3. ປະຫວັດການຊື້ iTunes
- 4. ຕິດຕັ້ງ iTunes
- 5. ໄດ້ຮັບບັດ iTunes ຟຣີ
- 6. iTunes ໄລຍະໄກ Android App
- 7. ເລັ່ງ iTunes ຊ້າ
- 8. ປ່ຽນຜິວຫນັງ iTunes
- 9. Format iPod ໂດຍບໍ່ມີການ iTunes
- 10. ປົດລັອກ iPod ໂດຍບໍ່ມີການ iTunes
- 11. iTunes Home Sharing
- 12. ສະແດງ iTunes Lyrics
- 13. iTunes Plugins
- 14. iTunes Visualizers




Alice MJ
ພະນັກງານບັນນາທິການ
ໂດຍທົ່ວໄປຄະແນນ 4.5 ( 105 ເຂົ້າຮ່ວມ)