ວິທີການໂອນ MP3 ກັບ iPad ກັບ / ບໍ່ມີ iTunes Sync
27 ເມສາ 2022 • ຍື່ນໄປທີ່: ຈັດການຂໍ້ມູນອຸປະກອນ • ວິທີແກ້ໄຂທີ່ພິສູດ ແລ້ວ
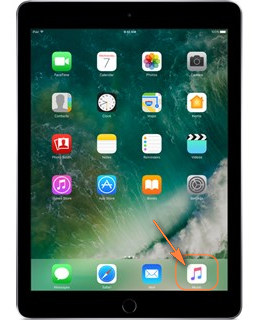
ຂ້າພະເຈົ້າເປັນນັກຮ້ອງແລະໄດ້ຊື້ iPad ເພື່ອຈັດຕັ້ງດົນຕີສໍາລັບ gigs. ບາງຄັ້ງຂ້ອຍຢາກຫຼິ້ນໄຟລ໌ MP3 ສໍາລັບການປະຕິບັດເພື່ອໃຫ້ຂ້ອຍສາມາດ improvise ປະສົມກົມກຽວ, descant, ແລະອື່ນໆ. ເພງດຽວທີ່ຂ້ອຍສາມາດເພີ່ມໃສ່ iPad ຂອງຂ້ອຍໄດ້ແມ່ນ 3 ທີ່ຂ້ອຍຊື້ຈາກ iTunes. ໄຟລ໌ 300 ຫຼືຫຼາຍກວ່ານັ້ນຢູ່ໃນຫໍສະຫມຸດ iTunes ຂອງຂ້ອຍຢູ່ໃນ PC ຂອງຂ້ອຍສະເຫມີສະແດງຂໍ້ຄວາມທີ່ຊີ້ໃຫ້ເຫັນວ່າໄຟລ໌ບໍ່ສາມາດໂອນໄດ້ເພາະວ່າມັນບໍ່ສາມາດຊອກຫາໄດ້. ແນ່ນອນວ່າໄຟລ໌ແມ່ນຢູ່ໃນ HD ຂອງ PC ໃນໂຟນເດີດຽວກັນທີ່ພວກເຂົາເຈົ້າໄດ້ສະເຫມີໄປ, ແລະບ່ອນທີ່ພວກເຂົາເຈົ້າໄດ້ຖືກເພີ່ມເຂົ້າໄປໃນຫໍສະຫມຸດ iTunes. ມັນຈະປາກົດວ່າ iTunes ບໍ່ສາມາດໂອນໄຟລ໌ MP3 ໄປຍັງ iPad ຂອງຂ້ອຍໄດ້. ມີວິທີອື່ນເພື່ອເຮັດວຽກນີ້ບໍ?
ມີຂໍ້ດີຫຼາຍຂອງການນໍາໃຊ້ iTunes ເພື່ອ sync ດົນຕີແລະໄຟລ໌ສື່ມວນຊົນອື່ນໆໃນບັນດາອຸປະກອນ iOS ຫຼາຍ, ຢ່າງໃດກໍຕາມ, ມັນມີຂໍ້ເສຍທີ່ຈະແຈ້ງ. ສໍາລັບຕົວຢ່າງ, ໃນເວລາທີ່ຜູ້ໃຊ້ໂອນ MP3 ກັບ iPad, ພວກເຂົາເຈົ້າຈະມີ sync ຫໍສະຫມຸດດົນຕີທັງຫມົດກັບ iTunes, ແລະຂະບວນການແມ່ນມີຄວາມສັບສົນເລັກນ້ອຍ. ຮ້າຍແຮງກວ່ານັ້ນ, iTunes ພຽງແຕ່ສະຫນັບສະຫນູນຈໍາກັດຂອງຮູບແບບດົນຕີ, ສະນັ້ນໃນເວລາທີ່ຜູ້ໃຊ້ຕ້ອງການທີ່ຈະມີຄວາມສຸກເພງໃນອຸປະກອນ iOS ຂອງເຂົາເຈົ້າ, ພວກເຂົາເຈົ້າຈໍາເປັນຕ້ອງໄດ້ປ່ຽນເພງເປັນຮູບແບບທີ່ເຫມາະສົມ iTunes ໃນຄັ້ງທໍາອິດ. ໃນທີ່ນີ້ພວກເຮົາຈະແນະນໍາທາງເທິງ 3 ວິທີການ ໂອນ MP3 ກັບ iPad ໄດ້ຢ່າງງ່າຍດາຍ.
ສ່ວນທີ 1. ວິທີທີ່ດີທີ່ສຸດເພື່ອໂອນ MP3 ກັບ iPad ໂດຍບໍ່ມີການ iTunes

Dr.Fone - ຜູ້ຈັດການໂທລະສັບ (iOS)
ການຖ່າຍໂອນດົນຕີຈາກຄອມພິວເຕີກັບ iPod / iPhone / iPad ໂດຍບໍ່ມີການ iTunes
- ການຖ່າຍໂອນ, ການຄຸ້ມຄອງ, ການສົ່ງອອກ / ການນໍາເຂົ້າເພງຂອງທ່ານ, ຮູບພາບ, ວິດີໂອ, ຕິດຕໍ່ພົວພັນ, SMS, ກິດແລະອື່ນໆ
- ສໍາຮອງຂໍ້ມູນເພງ, ຮູບພາບ, ວິດີໂອ, ຕິດຕໍ່ພົວພັນ, SMS, ກິດແລະອື່ນໆຂອງທ່ານກັບຄອມພິວເຕີແລະການຟື້ນຟູໃຫ້ເຂົາເຈົ້າໄດ້ຢ່າງງ່າຍດາຍ.
- ການຖ່າຍໂອນດົນຕີ, ຮູບພາບ, ວິດີໂອ, ຕິດຕໍ່ພົວພັນ, ຂໍ້ຄວາມ, ແລະອື່ນໆຈາກໂທລະສັບສະຫຼາດຫນຶ່ງກັບຄົນອື່ນ.
- ໂອນໄຟລ໌ສື່ລະຫວ່າງອຸປະກອນ iOS ແລະ iTunes.
- ຮອງຮັບທຸກລຸ້ນ iPhone, iPad ແລະ iPod touch ກັບທຸກລຸ້ນ iOS.
ຂັ້ນຕອນໃນການໂອນ MP3 ກັບ iPad ໂດຍບໍ່ມີການ iTunes
ຂັ້ນຕອນທີ 1. ດາວນ໌ໂຫລດແລະຕິດຕັ້ງ Dr.Fone - Phone Manager (iOS) ໃນຄອມພິວເຕີຂອງທ່ານໃນຕອນທໍາອິດ. ຫຼັງຈາກນັ້ນ, ທ່ານຄວນຈະເຊື່ອມຕໍ່ iPad ກັບຄອມພິວເຕີດ້ວຍສາຍ USB ສໍາລັບການໂອນ MP3 ກັບ iPad. ໂປຣແກຣມຈະກວດຫາ iPad ໂດຍອັດຕະໂນມັດ. ຫຼັງຈາກນັ້ນ, ເລືອກເອົາ "ຜູ້ຈັດການໂທລະສັບ" funtion.

ຂັ້ນຕອນທີ 2. ໃຫ້ຄລິກໃສ່ "ດົນຕີ" ເທິງເພື່ອເບິ່ງໄຟລ໌ເພງທັງຫມົດໃນ iPad ຂອງເຂົາເຈົ້າ. ກົດ "ຕື່ມ"> "ເພີ່ມໄຟລ໌" ຫຼື "ເພີ່ມໂຟນເດີ" . ເລືອກໄຟລ໌ MP3 ທີ່ທ່ານຕ້ອງການໂອນໃຫ້ iPad ແລະຄລິກໃສ່ "Open" ເພື່ອໃຫ້ຊອບແວການໂອນ iPad ການໂອນໄຟລ໌ MP3.

ຊອບແວຍັງຈະກວດພົບໄຟລ໌ເພງທີ່ເລືອກທີ່ບໍ່ເຫມາະສົມກັບ iPad, ແລະສັງເກດເຫັນວ່າທ່ານຈະປ່ຽນໃຫ້ເຂົາເຈົ້າ.
ສ່ວນທີ 2. ການຖ່າຍໂອນ MP3 ກັບ iPad ກັບ iTunes
ຖ້າຫາກວ່າທ່ານຕ້ອງການໂອນ MP3 ກັບ iPad ການນໍາໃຊ້ iTunes, ທ່ານສາມາດກວດສອບການ tutorial ດັ່ງຕໍ່ໄປນີ້ອອກ.
ຂັ້ນຕອນທີ 1. ເລີ່ມຕົ້ນ iTunes ແລະຄລິກໃສ່ໄຟລ໌ຢູ່ແຈເບື້ອງຊ້າຍເທິງ, ຫຼັງຈາກນັ້ນເລືອກເອົາ Add File to Library/Add Folder to Library.
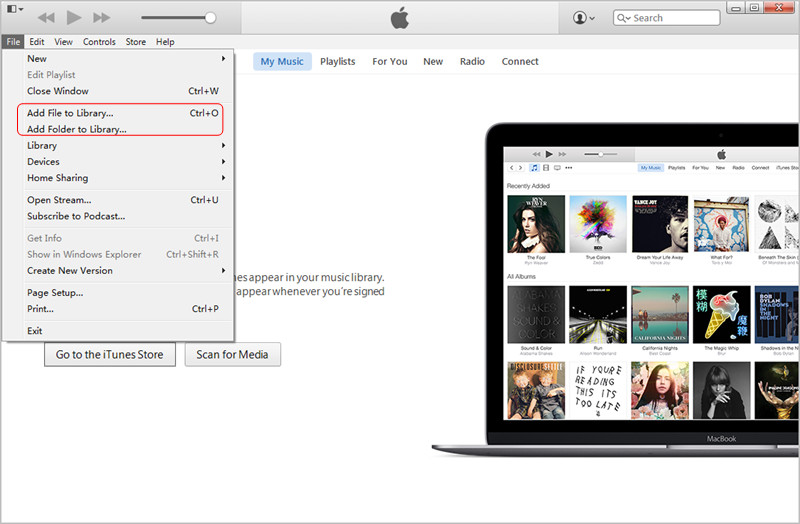
ຂັ້ນຕອນທີ 2. ຊອກຫາໂຟນເດີດົນຕີໃນຄອມພິວເຕີຂອງທ່ານເພື່ອເພີ່ມເພງໃນ iTunes.
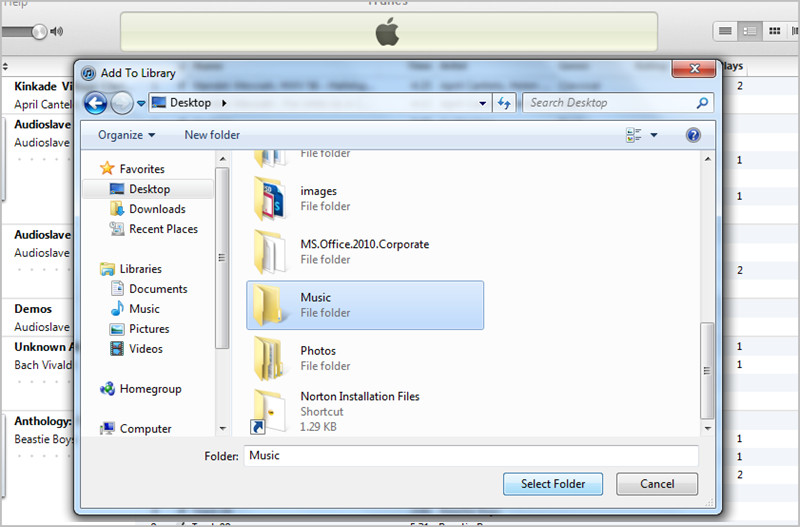
ຂັ້ນຕອນທີ 3. ໃນເວລາທີ່ຜູ້ໃຊ້ສໍາເລັດການເພີ່ມໄຟລ໌ MP3 ກັບ iTunes ຫໍສະຫມຸດ, ພວກເຂົາເຈົ້າສາມາດຊອກຫາໃຫ້ເຂົາເຈົ້າຢູ່ໃນ iTunes ຫໍສະຫມຸດດົນຕີ.
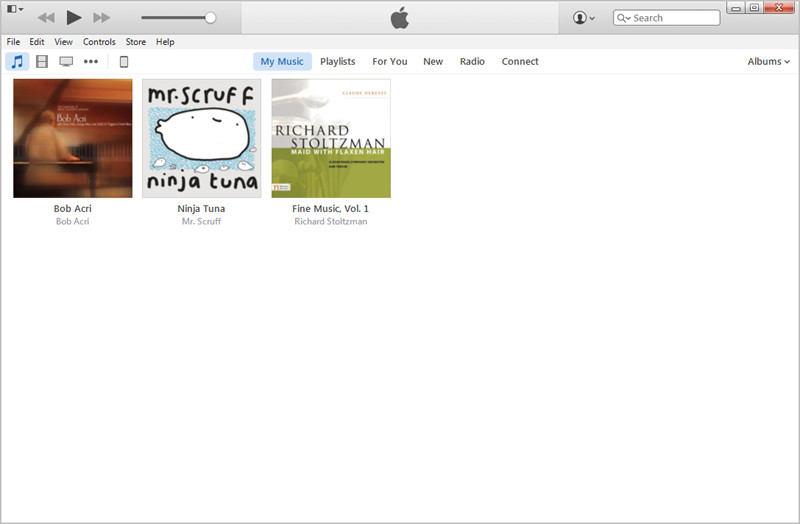
ຂັ້ນຕອນທີ 4. ກົດ Playlist ໃນຫໍສະຫມຸດດົນຕີ iTunes, ແລະຫຼັງຈາກນັ້ນເລືອກເອົາບໍ່ດົນມານີ້.
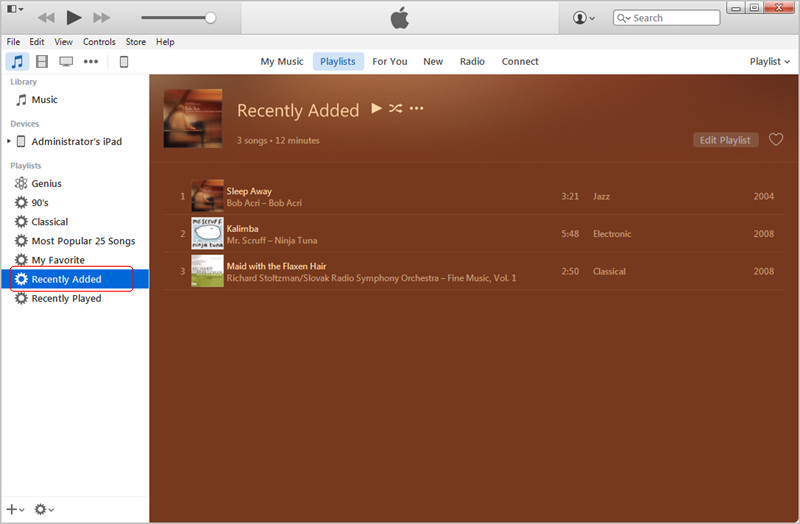
ຂັ້ນຕອນທີ 5. ຜູ້ໃຊ້ສາມາດຄລິກຂວາທີ່ເພງເພື່ອໃຫ້ໄດ້ຮັບຂໍ້ມູນດົນຕີຂອງເຂົາເຈົ້າ.
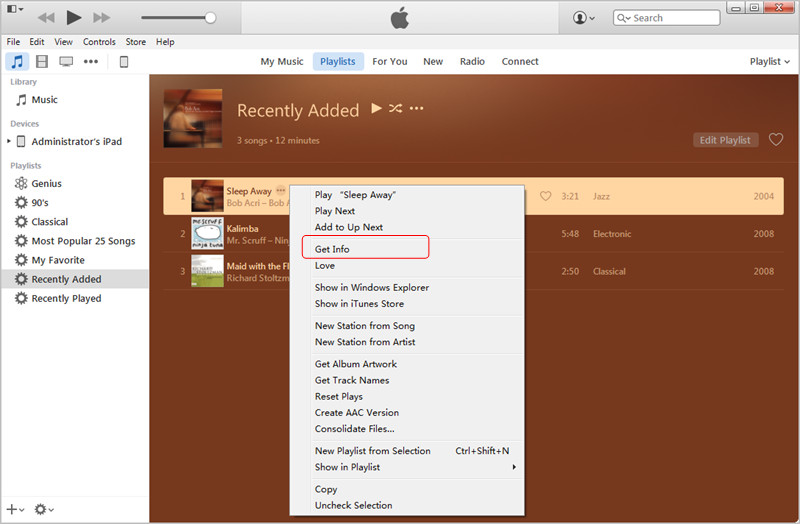
ຂັ້ນຕອນທີ 6. ຜູ້ໃຊ້ສາມາດແກ້ໄຂຂໍ້ມູນດົນຕີຖ້າຫາກວ່າເຂົາເຈົ້າຕ້ອງການ.
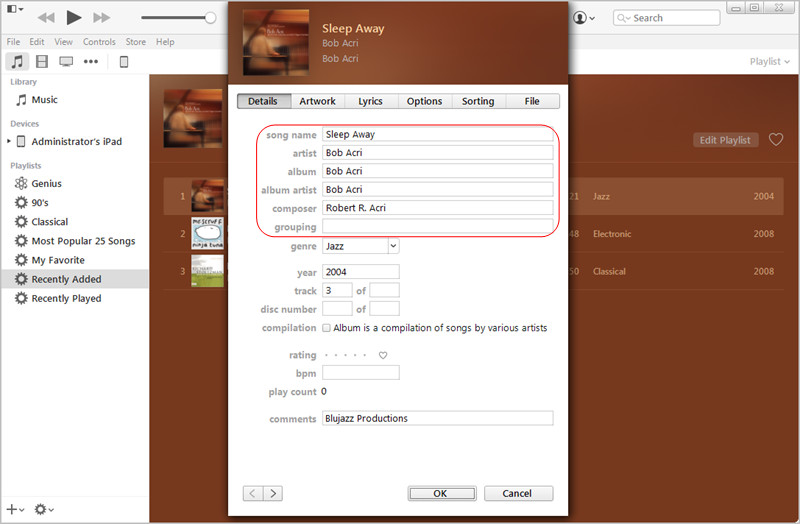
ຂັ້ນຕອນທີ 7. ຖ້າຫາກວ່າຜູ້ໃຊ້ຕ້ອງການທີ່ຈະນໍາເຂົ້າໄຟລ໌ MP3 ກັບ iTunes ຫໍສະຫມຸດ, ພວກເຂົາເຈົ້າສາມາດຄລິກໃສ່ແກ້ໄຂ> Preferences> General, ແລະຄລິກໃສ່ການຕັ້ງຄ່າການນໍາເຂົ້າ.
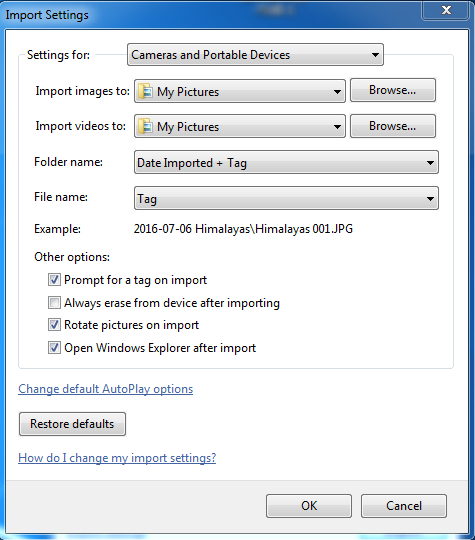
ຂັ້ນຕອນທີ 8. ການໂຕ້ຕອບບໍ່ເຖິງເຮັດໃຫ້ຜູ້ໃຊ້ທີ່ຈະເລືອກເອົາຮູບແບບໄຟລ໌ທີ່ເຂົາເຈົ້າຕ້ອງການ.
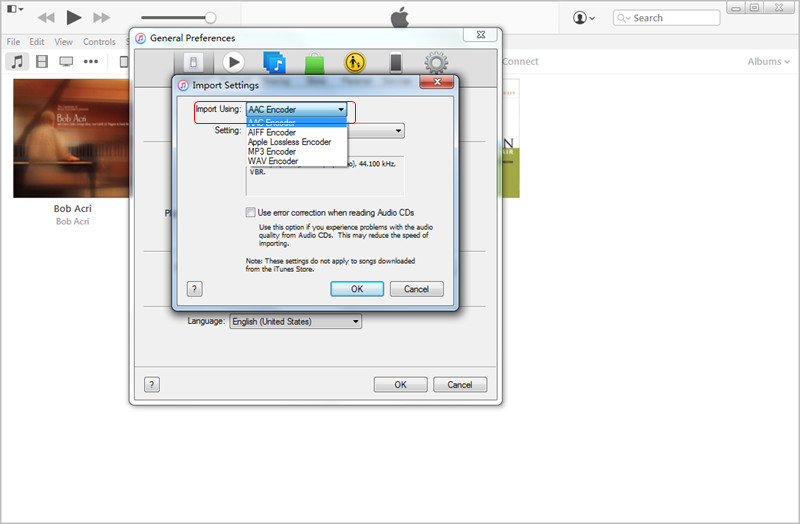
ຂັ້ນຕອນທີ 9. ຖ້າຫາກວ່າເພງບໍ່ແມ່ນໄຟລ໌ MP3, ຜູ້ໃຊ້ສາມາດຄລິກຂວາມັນແລະສ້າງສະບັບ MP3.
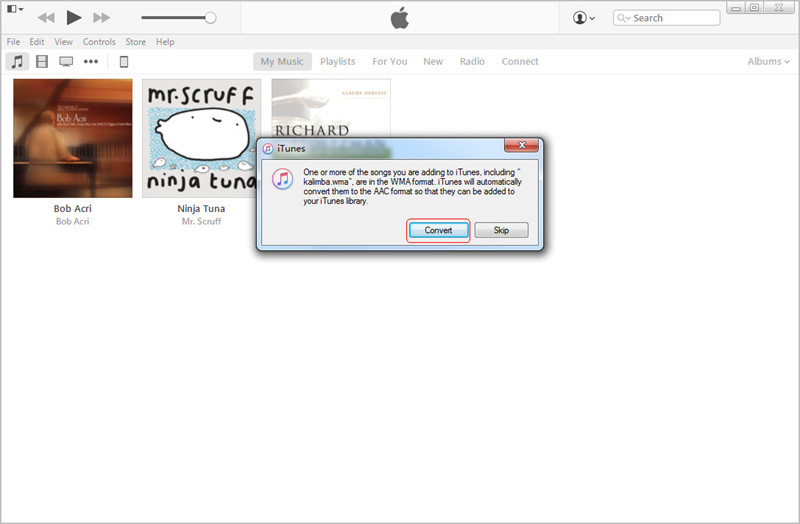
ຂັ້ນຕອນທີ 10. ໃນປັດຈຸບັນລົບໄຟລ໌ດົນຕີທີ່ບໍ່ເຂົ້າກັນໄດ້ໃນ iTunes ຫໍສະຫມຸດດົນຕີໂດຍການຄລິກຂວາໃຫ້ເຂົາເຈົ້າເລືອກເອົາລົບ.
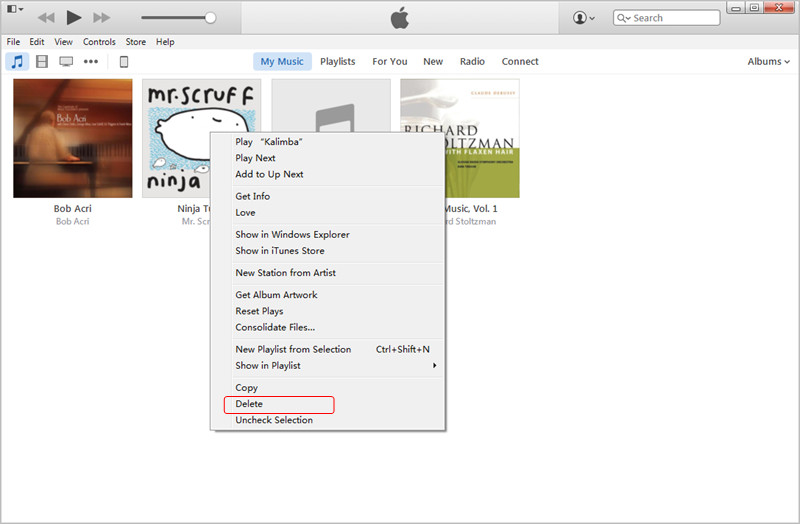
ຂັ້ນຕອນທີ 11. Sync iPad ກັບ iTunes ເພື່ອໃຫ້ iTunes ໂອນ MP3 ກັບ iPad. ຫຼັງຈາກນັ້ນ, ຜູ້ໃຊ້ສາມາດເພີດເພີນກັບເພງໃນອຸປະກອນຂອງເຂົາເຈົ້າ.
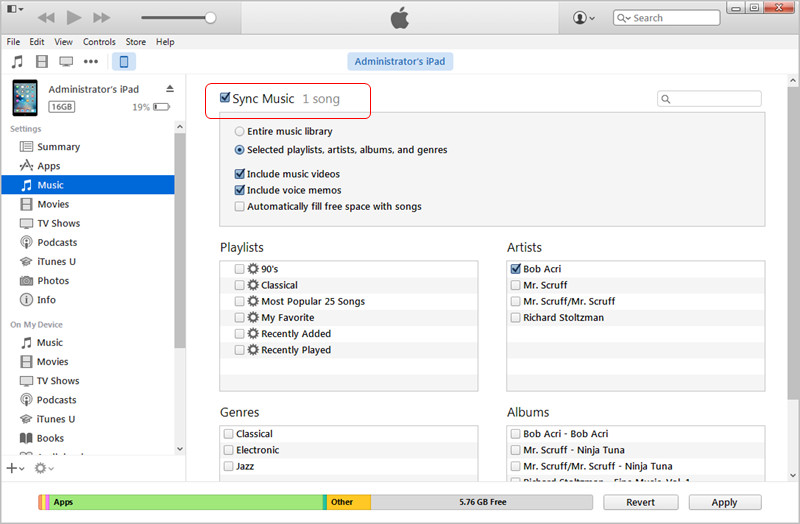
Pros ແລະ Cons ຂອງການນໍາໃຊ້ iTunes
- ເມື່ອເພງຖືກນໍາເຂົ້າໄປ iTunes, ພວກເຂົາເຈົ້າສາມາດ synced ກັບອຸປະກອນ iOS ໃດ.
- ຂະບວນການແມ່ນຍາວນານແລະເຕັມໄປດ້ວຍຄວາມຫຍຸ້ງຍາກສໍາລັບຜູ້ໃຊ້ໃຫມ່.
- ຜູ້ໃຊ້ສາມາດນໍາໃຊ້ iTunes ເພື່ອຊອກຫາເພງທີ່ຊ້ໍາກັນແລະລົບໃຫ້ເຂົາເຈົ້າໄດ້ຢ່າງງ່າຍດາຍ.
ສ່ວນທີ 3. ການຖ່າຍໂອນ MP3 ກັບ iPad ກັບສື່ມວນຊົນ Monkey
Media Monkey ຊ່ວຍໃຫ້ຜູ້ໃຊ້ສາມາດໂອນ MP3 ກັບ iPad ໄດ້ຢ່າງງ່າຍດາຍ. ການສອນຕໍ່ໄປນີ້ຈະສະແດງໃຫ້ຜູ້ໃຊ້ຮູ້ວິທີການເພີ່ມ MP3 ກັບ iPad ດ້ວຍ Media Monkey.
ຂັ້ນຕອນທີ 1. ເຊື່ອມຕໍ່ iPad ກັບຄອມພິວເຕີດ້ວຍສາຍ USB, ແລະຫຼັງຈາກນັ້ນເລີ່ມຕົ້ນ Media Monkey.
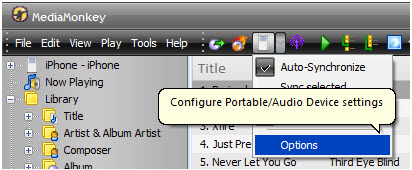
ຂັ້ນຕອນທີ 2. ເລືອກເພງທັງຫມົດເພື່ອໃຫ້ໂຄງການສາມາດຄົ້ນຫາສໍາລັບໄຟລ໌ MP3 ໃນທ້ອງຖິ່ນ.
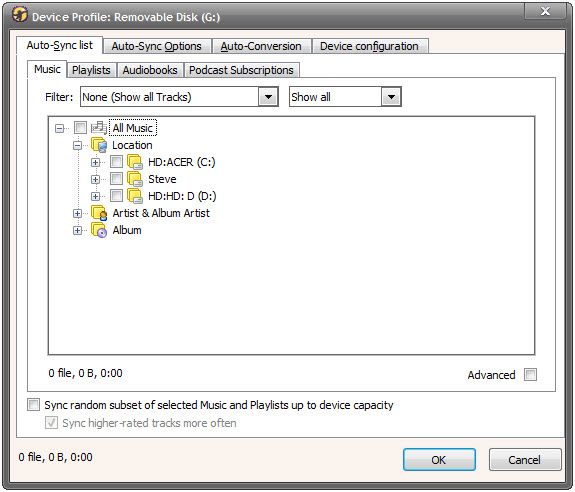
ຂັ້ນຕອນທີ 3. ຖອນການກວດສອບ Auto Sync ເພື່ອຫຼີກເວັ້ນການອຸປະກອນທີ່ຈະ synced ອັດຕະໂນມັດ.
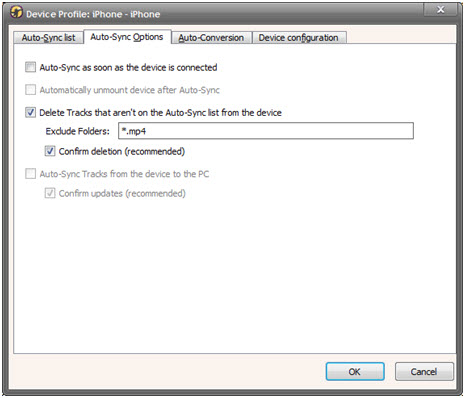
ຂັ້ນຕອນທີ 4. ກວດເບິ່ງຕົວເລືອກຕໍ່ໄປນີ້ໃນ Media Monkey.
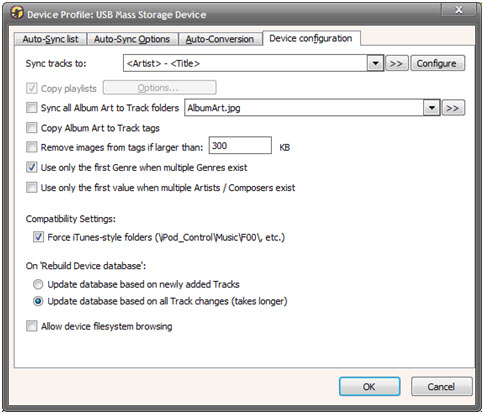
ຂັ້ນຕອນທີ 5. ໃຫ້ຄລິກໃສ່ຮູບສັນຍາລັກ iPad ແລະ sync ກັບ Media Monkey.
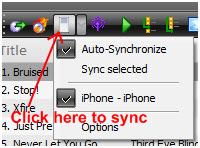
Pros ແລະ Cons
- ໂຄງການໂອນໄຟລ໌ດົນຕີແລະ ID 3 ຂໍ້ມູນຂອງຕົນ.
- ສູນສະຫນັບສະຫນູນຂອງໂຄງການນີ້ແມ່ນບໍ່ດີ.
- ໂຄງການບໍ່ດົນມານີ້ໄດ້ເພີ່ມຟັງຊັນ DJ ອັດຕະໂນມັດ.
ໂອນ iTunes
- ໂອນ iTunes - iOS
- 1. ການຖ່າຍໂອນ MP3 ກັບ iPad ກັບ / ບໍ່ມີ iTunes Sync
- 2. ການຖ່າຍໂອນ Playlists ຈາກ iTunes ກັບ iPhone
- 3. ການຖ່າຍໂອນດົນຕີຈາກ iPod ກັບ iTunes
- 4. ເພງທີ່ບໍ່ໄດ້ຊື້ຈາກ iPod ກັບ iTunes
- 5. ການຖ່າຍໂອນກິດລະຫວ່າງ iPhone ແລະ iTunes
- 6. ເພງຈາກ iPad ກັບ iTunes
- 7. ການຖ່າຍໂອນດົນຕີຈາກ iTunes ກັບ iPhone X
- ໂອນ iTunes - Android
- 1. ການຖ່າຍໂອນດົນຕີຈາກ iTunes ກັບ Android
- 2. ການຖ່າຍໂອນດົນຕີຈາກ Android ກັບ iTunes
- 5. Sync ເພງ iTunes ກັບກູໂກຫຼິ້ນ
- ເຄັດລັບການໂອນ iTunes






Alice MJ
ພະນັກງານບັນນາທິການ