ວິທີການໂອນດົນຕີທີ່ບໍ່ໄດ້ຊື້ຈາກ iPod ກັບ iTunes ໄດ້ຢ່າງງ່າຍດາຍ
27 ເມສາ 2022 • ຍື່ນໄປທີ່: ວິທີແກ້ໄຂ ການໂອນຂໍ້ມູນ iPhone • ວິທີແກ້ໄຂທີ່ພິສູດ ແລ້ວ
ຈໍານວນຫຼາຍຂອງພວກເຮົາໄດ້ເພີ່ມຂຶ້ນເຮັດໃຫ້ເຄຍຊີນກັບ syncing ແລະການເຂົ້າເຖິງໄຟລ໌ໃນ iPod ຂອງພວກເຮົາໂດຍຜ່ານ iTunes ໃນໄລຍະປີທີ່ຜ່ານມານັບຕັ້ງແຕ່ iPod ທໍາອິດເຂົ້າໄປໃນຕະຫຼາດຫຼາຍປີກ່ອນຫນ້ານີ້. iTunes ເປັນໂຄງການໃນຕອນຕົ້ນສໍາລັບການເຂົ້າເຖິງແລະການໂອນດົນຕີ, ຮູບພາບ, ແລະໄຟລ໌ອື່ນໆສໍາລັບອຸປະກອນ Apple. ເຊັ່ນດຽວກັນກັບອຸປະກອນ Apple ອື່ນໆ, iPod ອີງໃສ່ iTunes ສໍາລັບການໂອນໄຟລ໌ແລະສໍາຮອງຂໍ້ມູນຂອງຕົນເປັນຄ່າເລີ່ມຕົ້ນ. ຢ່າງໃດກໍຕາມ, Apple ບໍ່ອະນຸຍາດໃຫ້ພວກເຮົາ ໂອນເພງທີ່ບໍ່ໄດ້ຊື້ຈາກ iPod ກັບ iTunes ຫໍສະຫມຸດຫຼື iPhone ກັບ iTunes ເນື່ອງຈາກຄວາມກັງວົນຂອງ Apple ກ່ຽວກັບບັນຫາການລະເມີດລິຂະສິດແລະຄວາມສາມາດໃນການສ້າງກໍາໄລຈາກເພງແລະເພງທີ່ຊື້ຈາກ iTunes.
ດັ່ງນັ້ນ, ຖ້າພວກເຮົາເອົາເພງ iPod ຂອງພວກເຮົາໃສ່ກັບເພງທີ່ພວກເຮົາມັກແລະ, ສໍາຄັນກວ່ານັ້ນ, ບໍ່ເສຍຄ່າ, ພວກເຮົາຈະປະເຊີນກັບບັນຫາຂອງການໄດ້ຮັບເພງທີ່ບໍ່ໄດ້ຊື້ຈາກ iPod ກັບ iTunes. ຫຼາຍຄົນເຊັ່ນຂ້າພະເຈົ້າໄດ້ຖາມຄໍາຖາມດັ່ງຕໍ່ໄປນີ້ - ວິທີການໄດ້ຮັບເພງທີ່ບໍ່ໄດ້ຊື້ຈາກ iPod ກັບ iTunes ?
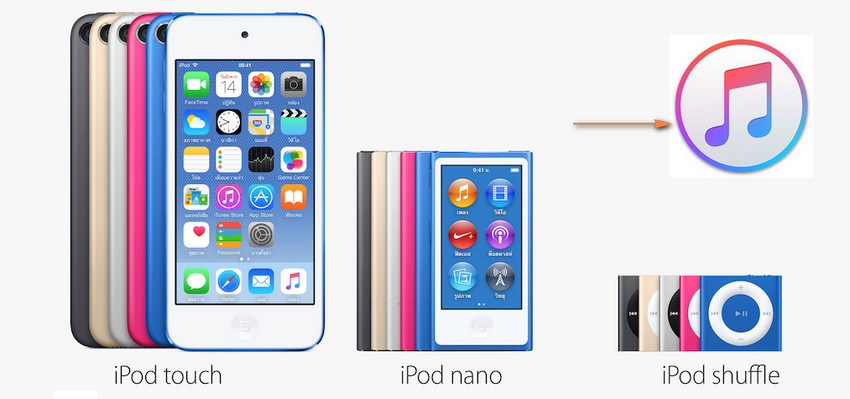
ດີ, ມີສອງວິທີແກ້ໄຂສໍາລັບການໂອນດົນຕີແມ່ນ. ດ້ວຍ Dr.Fone - ຜູ້ຈັດການໂທລະສັບຂອງພວກເຮົາ (iOS) iPod/iPhone ການໂອນ, ທ່ານປະຈຸບັນໄດ້ຢ່າງງ່າຍດາຍສາມາດໂອນດົນຕີທີ່ບໍ່ໄດ້ຊື້ຈາກ iPod/iPhone ຂອງທ່ານກັບ iTunes.
- ການແກ້ໄຂ 1. ໄດ້ຢ່າງງ່າຍດາຍໂອນດົນຕີທີ່ບໍ່ໄດ້ຊື້ຈາກ iPod/iPhone ກັບ iTunes ກັບ Dr.Fone - ຜູ້ຈັດການໂທລະສັບ (iOS)
- ການແກ້ໄຂ 2. ຄູ່ມືການໂອນດົນຕີທີ່ບໍ່ໄດ້ຊື້ຈາກ iPod/iPhone ກັບ iTunes
- ວິດີໂອ Tutorial: ວິທີການໂອນດົນຕີທີ່ບໍ່ໄດ້ຊື້ຈາກ iPod/iPhone ກັບ iTunes ໄດ້ຢ່າງງ່າຍດາຍ
ການແກ້ໄຂ 1. ການໂອນດົນຕີທີ່ບໍ່ໄດ້ຊື້ຈາກ iPod ກັບ iTunes ກັບ Dr.Fone - ໂທລະສັບມືຖື (iOS) ການໂອນ iPod
Dr.Fone - ຜູ້ຈັດການໂທລະສັບ (iOS) iPod Transfer ເປັນການແກ້ໄຂທີ່ດີເລີດສໍາລັບຜູ້ໃຊ້ທີ່ຕ້ອງການທີ່ຈະ ໂອນເພງທີ່ບໍ່ໄດ້ຊື້ຈາກ iPod ກັບ iTunes , ແລະມັນເຮັດໃຫ້ຜູ້ໃຊ້ສໍາເລັດວຽກງານໃນວິນາທີ. ທ່ານສາມາດໂອນ iPod Shuffle , iPod Nano, iPod Classic , ແລະ iPod Touch ກັບ iTunes ໄດ້ໄວ.

Dr.Fone - ຜູ້ຈັດການໂທລະສັບ (iOS)
ການຖ່າຍໂອນດົນຕີຈາກ iPod/iPhone ກັບ iTunes ໄດ້ຢ່າງງ່າຍດາຍ
- ການຖ່າຍໂອນ, ການຄຸ້ມຄອງ, ການສົ່ງອອກ / ການນໍາເຂົ້າເພງຂອງທ່ານ, ຮູບພາບ, ວິດີໂອ, ຕິດຕໍ່ພົວພັນ, SMS, Apps, ແລະອື່ນໆ
- ສໍາຮອງຂໍ້ມູນເພງ, ຮູບພາບ, ວິດີໂອ, ຕິດຕໍ່ພົວພັນ, SMS, ແອັບຯ, ແລະອື່ນໆ, ຄອມພິວເຕີແລະຟື້ນຟູໃຫ້ເຂົາເຈົ້າໄດ້ຢ່າງງ່າຍດາຍ.
- ການຖ່າຍໂອນດົນຕີ, ຮູບພາບ, ວິດີໂອ, ຕິດຕໍ່ພົວພັນ, ຂໍ້ຄວາມ, ແລະອື່ນໆ, ຈາກໂທລະສັບສະຫຼາດກັບໂທລະສັບສະຫຼາດຫນຶ່ງ.
- ໂອນໄຟລ໌ສື່ລະຫວ່າງອຸປະກອນ iOS ແລະ iTunes.
- ຮອງຮັບທຸກລຸ້ນ iPhone, iPad ແລະ iPod touch ກັບທຸກລຸ້ນ iOS.
ວິທີການໂອນດົນຕີຈາກ iPod ກັບ iTunes
ຂັ້ນຕອນທີ 1 ການໂອນດົນຕີຈາກ iPod ກັບ iTunes, ດາວນ໌ໂຫລດແລະຕິດຕັ້ງ Dr.Fone - Phone Manager (iOS) ເຄື່ອງມືການໂອນ iPod. ຫຼັງຈາກນັ້ນ, ການເຊື່ອມຕໍ່ iPod ຂອງທ່ານກັບຄອມພິວເຕີຂອງທ່ານເພື່ອໂອນດົນຕີ. ເຄື່ອງມືການໂອນ iPod ນີ້ຈະກວດພົບ iPod ຂອງທ່ານອັດຕະໂນມັດ.
ນີ້ແມ່ນສອງວິທີທີ່ມີຢູ່: ຖ້າຫາກວ່າທ່ານຕ້ອງການໂອນດົນຕີທັງຫມົດ, ພວກເຮົາສາມາດເລືອກເອົາທັງສອງວິທີການ, ແຕ່ ວິທີການ 1 ຈະໄວກວ່າ; ຖ້າຫາກວ່າທ່ານຕ້ອງການເບິ່ງຕົວຢ່າງແລະການໂອນພຽງແຕ່ບາງສ່ວນຂອງດົນຕີກັບ iTunes, ຫຼັງຈາກນັ້ນພວກເຮົາເລືອກເອົາ ວິທີການ 2
ວິທີການ 1: ການຖ່າຍໂອນດົນຕີທັງຫມົດຈາກ iPod ກັບ iTunes
ຂັ້ນຕອນທີ 2 ໃຫ້ຄລິກໃສ່ "ໂອນສື່ມວນຊົນອຸປະກອນການ iTunes" icon ໃນການໂຕ້ຕອບທີ່ຕົ້ນຕໍໄດ້.
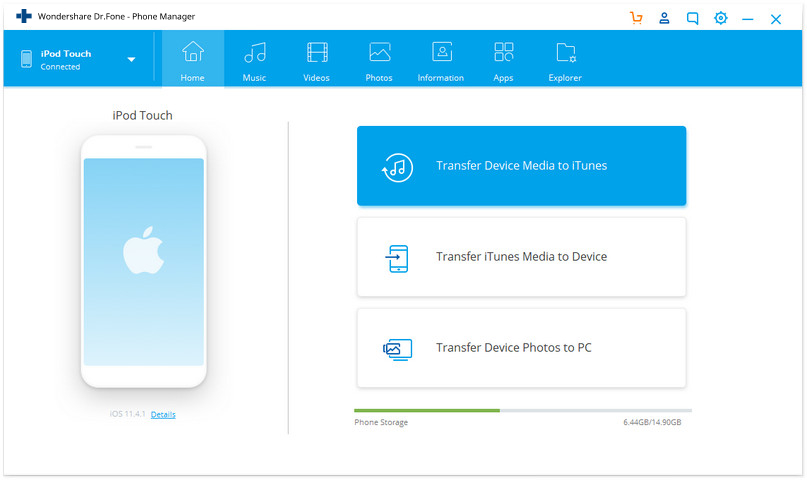
ຂັ້ນຕອນທີ 3 ການໂອນດົນຕີທີ່ບໍ່ໄດ້ຊື້ຈາກ iPod ກັບ iTunes
ຫຼັງຈາກນັ້ນ, ໃຫ້ຄລິກໃສ່ "ເລີ່ມຕົ້ນ" ໃນຫນ້າຕໍ່ໄປເພື່ອໂອນດົນຕີຈາກ iPod ກັບ iTunes.
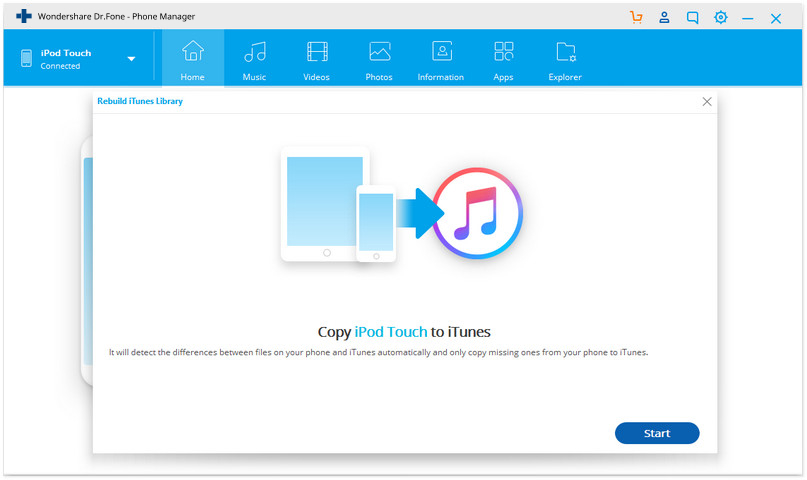
ໄຟລ໌ອຸປະກອນທັງໝົດຈະຖືກສະແກນ ແລະເບິ່ງເຫັນພາຍໃຕ້ໝວດໝູ່ຕ່າງໆ ເຊັ່ນ: ເພງ, ຮູບເງົາ, Podcasts, ແລະອື່ນໆ. ໂດຍຄ່າເລີ່ມຕົ້ນ, ໄຟລ໌ທຸກປະເພດຈະຖືກກວດສອບ. ເພື່ອພຽງແຕ່ໂອນໄຟລ໌ເພງ, ຍົກເລີກການເລືອກລາຍການອື່ນໆແລະຫຼັງຈາກນັ້ນໃຫ້ຄລິກໃສ່ "ເລີ່ມຕົ້ນ." ໄຟລ໌ຈະໄດ້ຮັບການຍົກຍ້າຍສົບຜົນສໍາເລັດກັບ iTunes.
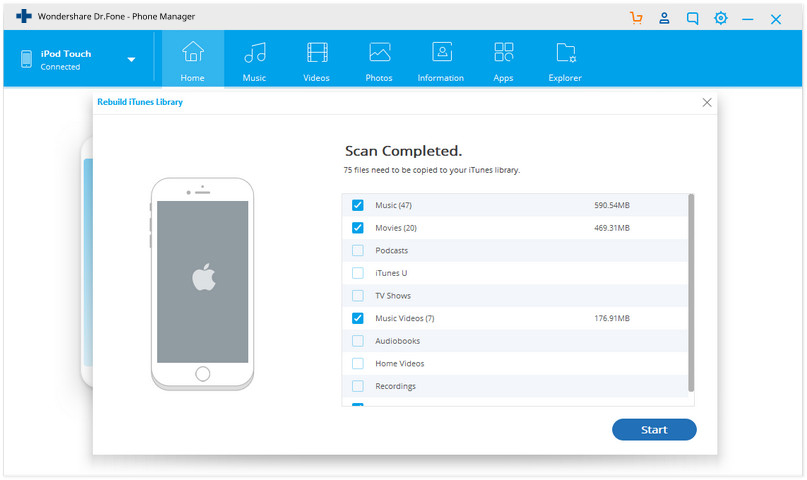
ວິທີການ 2: ການຖ່າຍໂອນບາງສ່ວນຂອງດົນຕີຈາກ iPod ກັບ iTunes
ໃຫ້ຄລິກໃສ່ "ເພງ" ແຖບ, ແລະຫຼັງຈາກນັ້ນກວດສອບສີ່ຫຼ່ຽມມົນຂ້າງເພງເພື່ອຄັດເລືອກເອົາເພງທີ່ບໍ່ໄດ້ຊື້ທີ່ທ່ານຕ້ອງການໂອນ, ຫຼືທ່ານສາມາດໂອນທັງຫມົດຫ້ອງສະຫມຸດດົນຕີຈາກ iPod ກັບ iTunes ໂດຍການກວດສອບສີ່ຫຼ່ຽມຂ້າງຊື່. ຫຼັງຈາກນັ້ນ, ທ່ານສາມາດຄລິກຂວາທີ່ໄຟລ໌ທີ່ເລືອກແລະເລືອກ "ການສົ່ງອອກໄປ> ສົ່ງອອກໄປ iTunes."
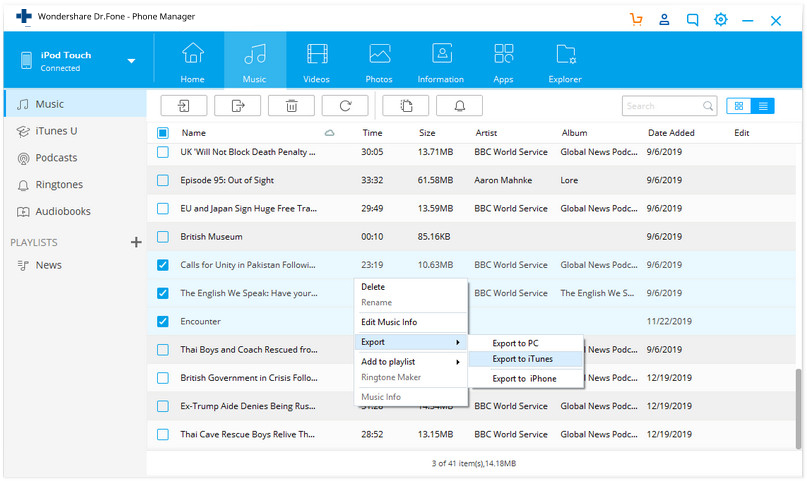
ຄຸນນະສົມບັດເພີ່ມເຕີມຂອງ Dr.Fone - ຜູ້ຈັດການໂທລະສັບ (iOS) iPod Transfer
- ການໂອນດົນຕີຂອງທ່ານຈາກອຸປະກອນ iOS ຂອງທ່ານປັດຈຸບັນທ່ານສາມາດໂອນດົນຕີຂອງທ່ານຈາກ iPhone, iPad, ຫຼື iPod ກັບຄືນໄປບ່ອນ iTunes ຂອງທ່ານ. ບໍ່ວ່າທ່ານຈະສູນເສຍຂໍ້ມູນໃນຄອມພິວເຕີຂອງທ່ານຫຼືໄດ້ຮັບອຸປະກອນທີ່ມີດົນຕີ preloaded, Dr.Fone - Phone Manager (iOS) ສາມາດຍ້າຍເພງຂອງທ່ານຈາກອຸປະກອນ iOS ຂອງທ່ານກັບຄືນໄປບ່ອນຫໍສະຫມຸດ iTunes ຂອງທ່ານໃນຄອມພິວເຕີຂອງທ່ານ.
- ທໍາຄວາມສະອາດຫໍສະຫມຸດດົນຕີທັງຫມົດຂອງທ່ານ Dr.Fone - ຜູ້ຈັດການໂທລະສັບ (iOS) ອັດຕະໂນມັດວິເຄາະແລະທໍາຄວາມສະອາດຫ້ອງສະຫມຸດດົນຕີຂອງທ່ານດ້ວຍການຄລິກຫນຶ່ງ. ນອກນັ້ນທ່ານຍັງສາມາດຕິດຕັ້ງເພງຂອງທ່ານດ້ວຍຕົນເອງ, ການປ່ຽນແປງຫນ້າປົກອາລະບໍາ, ລຶບທີ່ຊ້ໍາກັນ, ຫຼືເອົາເພງທີ່ຂາດຫາຍໄປ. ຕອນນີ້ຄໍເລັກຊັນເພງຂອງເຈົ້າຖືກຈັດລຽງຢ່າງສວຍງາມ.
- ການຄຸ້ມຄອງອຸປະກອນ iOS ໂດຍບໍ່ມີ iTunes ການຄຸ້ມຄອງ, ຄົ້ນພົບ, ແລະແບ່ງປັນເພງຂອງທ່ານກັບ Dr.Fone - ໂທລະສັບມືຖື (iOS). ບໍ່ມີການຊິ້ງຂໍ້ມູນຂອງ iTunes ອີກຕໍ່ໄປ. Dr.Fone - ຜູ້ຈັດການໂທລະສັບ (iOS) frees ດົນຕີຂອງທ່ານ, ເຮັດສິ່ງທີ່ iTunes ບໍ່ສາມາດເຮັດໄດ້.
- ໃຊ້ iTunes ກັບ Android iTunes ແລະ Android – ສຸດທ້າຍ! Dr.Fone - ຜູ້ຈັດການໂທລະສັບ (iOS) ທໍາລາຍອຸປະສັກຂອງ iTunes ແລະໃຫ້ Androiders ໃຊ້ iTunes ຄືກັນກັບອຸປະກອນ iOS. Sync ແລະໂອນຫໍສະຫມຸດ iTunes ຂອງທ່ານກັບອຸປະກອນ Android ຂອງທ່ານໄດ້ຢ່າງງ່າຍດາຍດ້ວຍ Dr.Fone - ໂທລະສັບມືຖື (iOS).
ການແກ້ໄຂ 2. ຄູ່ມືການໂອນດົນຕີທີ່ບໍ່ໄດ້ຊື້ຈາກ iPod ກັບ iTunes
ນີ້ແມ່ນຫນຶ່ງໃນວິທີການທີ່ສາມາດຊ່ວຍໃຫ້ທ່ານໃນການ ໂອນດົນຕີທີ່ບໍ່ໄດ້ຊື້ຈາກ iPod ກັບ iTunes , ແລະທ່ານພຽງແຕ່ຕ້ອງການ iPod, ແລະ iPod ສາຍ USB ຂອງທ່ານ, ແລະຄອມພິວເຕີຂອງທ່ານເພື່ອສໍາເລັດວຽກງານ. ຢ່າງໃດກໍຕາມ, ວິທີການນີ້ແມ່ນສັບສົນເລັກນ້ອຍ, ທີ່ເຫມາະສົມສໍາລັບ guys ດ້ານວິຊາການ.
ຂັ້ນຕອນທີ 1 ການເຊື່ອມຕໍ່ iPod ຂອງທ່ານກັບຄອມພິວເຕີຂອງທ່ານ.
ເຊື່ອມຕໍ່ iPod ຂອງທ່ານກັບຄອມພິວເຕີດ້ວຍສາຍ USB. iPod ຂອງທ່ານຄວນຈະສາມາດສະແດງໃຫ້ເຫັນພາຍໃຕ້ປ່ອງຢ້ຽມ 'ຄອມພິວເຕີຂອງຂ້າພະເຈົ້າ', ດັ່ງທີ່ສະແດງໃຫ້ເຫັນຂ້າງລຸ່ມນີ້.
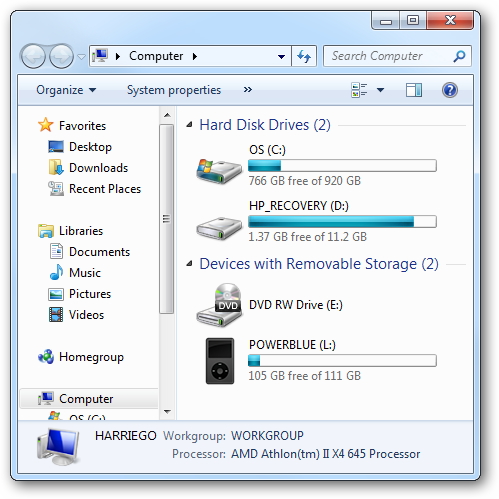
ຂັ້ນຕອນທີ 2 ສະແດງໄຟລ໌ທີ່ເຊື່ອງໄວ້ແລະແຟ້ມ
ຄລິກເຄື່ອງມືໃນແຖບເມນູຂອງ Windows Explorer, ແລະເລືອກ Folder Option > View, ຈາກນັ້ນກວດເບິ່ງ "ສະແດງໄຟລ໌ ແລະໂຟນເດີທີ່ເຊື່ອງໄວ້."
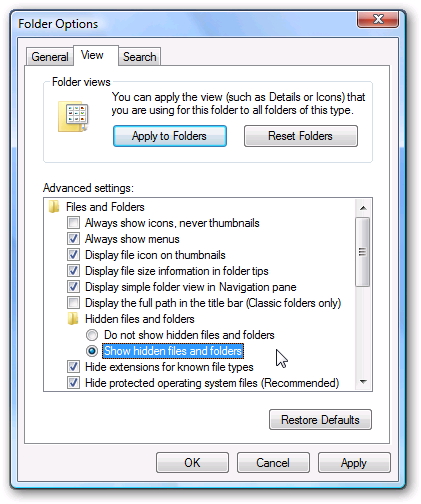
ຂັ້ນຕອນທີ 3 ເປີດ Folder iPod
ຄລິກສອງເທື່ອທີ່ໄອຄອນ iPod ໃນ My Computer ເພື່ອເປີດມັນ. ຊອກຫາໂຟນເດີ "iPod_Control" ແລະເປີດມັນ.
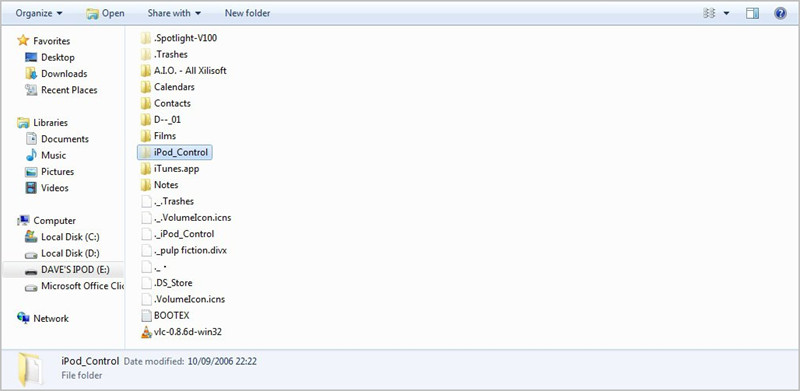
ຂັ້ນຕອນທີ 4 ສໍາເນົາໄຟລ໌ດົນຕີ
ຊອກຫາໂຟນເດີເພງຫຼັງຈາກເປີດໂຟນເດີ iPod_Control. ຫຼັງຈາກນັ້ນ, ສໍາເນົາທັງຫມົດ folder ກັບຄອມພິວເຕີ.
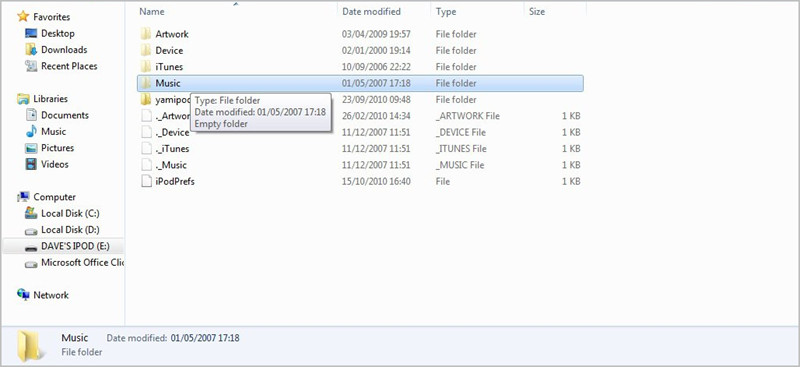
ຂັ້ນຕອນທີ 5 ເພີ່ມໄຟລ໌ດົນຕີກັບຫໍສະຫມຸດ iTunes.
ເລີ່ມຕົ້ນ iTunes ແລະຄລິກໃສ່ File> ເພີ່ມ Folder ກັບຫໍສະຫມຸດເພື່ອເພີ່ມໂຟນເດີດົນຕີກັບ iTunes Music Library ຂອງທ່ານ.
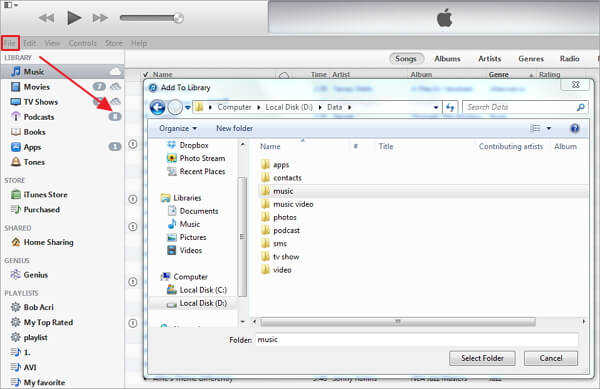
ຂັ້ນຕອນທີ 6 ຮັກສາ iTunes Folder Media ຈັດຕັ້ງ.
ຫຼັງຈາກທີ່ເພີ່ມໄຟລ໌ດົນຕີໃນຫ້ອງສະຫມຸດ iTunes, ໃຫ້ຄລິກໃສ່ແກ້ໄຂ> Preferences> Advanced, ແລະກວດສອບ "Keep iTunes Media Folder Organized."
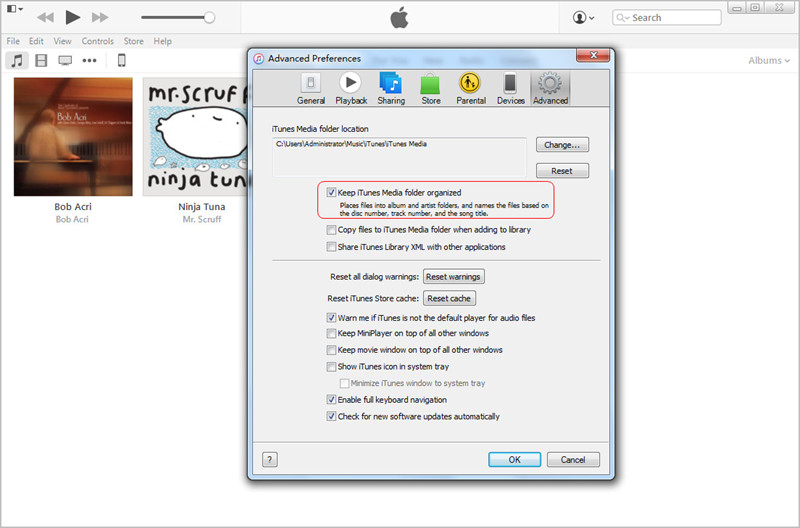
ຂໍ້ດີ:
- ມັນບໍ່ເສຍຄ່າ.
- ມັນບໍ່ໄດ້ຮຽກຮ້ອງໃຫ້ມີການຫຸ້ມຫໍ່ຊອບແວເພີ່ມເຕີມຫຼືຄໍາຮ້ອງສະຫມັກ.
- ມັນງ່າຍທີ່ຈະປະຕິບັດຕາມເມື່ອທ່ານມີຄວາມເຂົ້າໃຈພື້ນຖານກ່ຽວກັບ IT.
ຂໍ້ເສຍ:
- iTunes ສະແດງເພງແບບສຸ່ມຢູ່ໃນຫ້ອງສະຫມຸດຖ້າທ່ານໃຊ້ວິທີນີ້.
- ຂະບວນການສະແດງໄຟລ໌ທີ່ເຊື່ອງໄວ້ຂອງທ່ານອາດຈະເຮັດໃຫ້ໂຟນເດີລະບົບທີ່ສໍາຄັນຂອງທ່ານເປີດເຜີຍ.
- ຂະບວນການແມ່ນສັບສົນສໍາລັບຜູ້ທີ່ບໍ່ມີຄວາມເຂົ້າໃຈພື້ນຖານກ່ຽວກັບ IT.
ໂອນ iPod
- ໂອນໄປ iPod
- ການຖ່າຍໂອນດົນຕີຈາກຄອມພິວເຕີກັບ iPod
- ເພີ່ມເພງໃສ່ iPod Classic
- ໂອນ MP3 ກັບ iPod
- ການຖ່າຍໂອນດົນຕີຈາກ Mac ກັບ iPod
- ການຖ່າຍໂອນດົນຕີຈາກ iTunes ກັບ iPod Touch / Nano / shuffle
- ເອົາ Podcasts ໃສ່ iPod
- ການຖ່າຍໂອນດົນຕີຈາກ iPod Nano ກັບຄອມພິວເຕີ
- ການຖ່າຍໂອນດົນຕີຈາກ iPod touch ກັບ iTunes Mac
- ເອົາເພງອອກຈາກ iPod
- ການຖ່າຍໂອນດົນຕີຈາກ iPod ກັບ Mac
- ການຖ່າຍໂອນຈາກ iPod
- ການຖ່າຍໂອນດົນຕີຈາກ iPod ຄລາສສິກກັບຄອມພິວເຕີ
- ການຖ່າຍໂອນດົນຕີຈາກ iPod Nano ກັບ iTunes
- ການຖ່າຍໂອນດົນຕີລະຫວ່າງ Windows Media Player ແລະ iPod
- ການຖ່າຍໂອນດົນຕີຈາກ iPod ກັບ Flash Drive
- ໂອນດົນຕີທີ່ບໍ່ໄດ້ຊື້ຈາກ iPod ກັບ iTunes
- ການຖ່າຍໂອນດົນຕີຈາກ Mac ຮູບແບບ iPod ກັບ Windows
- ການຖ່າຍໂອນດົນຕີ iPod ກັບເຄື່ອງຫຼິ້ນ MP3 ອື່ນ
- ການຖ່າຍໂອນດົນຕີຈາກ iPod shuffle ກັບ iTunes
- ການຖ່າຍໂອນດົນຕີຈາກ iPod ຄລາສສິກກັບ iTunes
- ການຖ່າຍໂອນຮູບພາບຈາກ iPod touch ກັບ PC
- ວາງເພງໃສ່ iPod shuffle
- ການຖ່າຍໂອນຮູບພາບຈາກ PC ກັບ iPod touch
- ການຖ່າຍໂອນ Audiobooks ກັບ iPod
- ເພີ່ມວິດີໂອໃສ່ iPod Nano
- ວາງເພງໃສ່ iPod
- ຈັດການ iPod
- ລຶບດົນຕີຈາກ iPod ຄລາສສິກ
- iPod ຈະບໍ່ Sync ກັບ iTunes
- ລົບເພງທີ່ຊ້ໍາກັນໃນ iPod/iPhone/iPad
- ແກ້ໄຂ Playlist ໃນ iPod
- Sync iPod ກັບຄອມພິວເຕີໃຫມ່
- ທາງເທີງ 12 ການໂອນ iPod - Pod ກັບ iTunes ຫຼືຄອມພິວເຕີ
- ລົບເພງຈາກ iPod Nano
- ເຄັດລັບເພື່ອໄດ້ຮັບດົນຕີຟຣີສໍາລັບ iPod Touch / Nano / Shuffle





Daisy Raines
ພະນັກງານບັນນາທິການ