ວິທີການໂອນກິດຈາກ iPad ກັບຄອມພິວເຕີ
27 ເມສາ 2022 • ຍື່ນໄປທີ່: ສຳຮອງຂໍ້ມູນລະຫວ່າງໂທລະສັບ ແລະ PC • ວິທີແກ້ໄຂທີ່ພິສູດແລ້ວ
"ຂ້ອຍຕ້ອງການອັບເດດ iPad ຂອງຂ້ອຍ, ແຕ່ມັນແນະນໍາໃຫ້ຂ້ອຍສໍາຮອງສິ່ງທີ່ຂ້ອຍໄດ້ດາວໂຫລດມາໃສ່ PC ຂອງຂ້ອຍ. ຫຼາຍໆ Apps ຂ້ອຍໄດ້ຊື້ໂດຍກົງກັບ iPad ຂອງຂ້ອຍ, ດັ່ງນັ້ນຂ້ອຍບໍ່ສາມາດອັບເດດຊອບແວໃນ iPad ຂອງຂ້ອຍໄດ້ເພາະຢ້ານວ່າຂ້ອຍຈະສູນເສຍແອັບຯທີ່ຊື້ຂອງຂ້ອຍ. ຂ້າພະເຈົ້າສາມາດໂອນກິດຈາກ iPad ກັບຄອມພິວເຕີສໍາລັບການ backup?" --- Cathy
ດັ່ງນັ້ນຖ້າຫາກວ່າທ່ານກໍາລັງປະເຊີນກັບບັນຫາຂ້າງເທິງນີ້ຫຼືບາງສິ່ງບາງຢ່າງທີ່ກ່ຽວຂ້ອງກັບການໂອນກິດຈາກ iPad ກັບຄອມພິວເຕີ, ຫຼັງຈາກນັ້ນທ່ານແນ່ນອນຢູ່ໃນສະຖານທີ່ສິດທິໃນການ. ຄວາມກ້າວຫນ້າທາງດ້ານເທກໂນໂລຍີໄດ້ເຮັດໃຫ້ຜູ້ໃຊ້ເສຍຫາຍສໍາລັບທາງເລືອກໃນເວລາທີ່ມັນມາກັບການເລືອກແອັບຯຈາກປະເພດຕ່າງໆ. ຖ້າທ່ານຢູ່ໃນບັນດາຜູ້ທີ່ມັກດາວໂຫລດແອັບຯສໍາລັບປະເພດຕ່າງໆແລະມີແອັບຯທີ່ທ່ານມັກຫຼາຍທີ່ຕິດຕັ້ງຢູ່ໃນ iPad ຂອງທ່ານ, ຄວາມຕ້ອງການອາດຈະເກີດຂື້ນໃນເວລາທີ່ທ່ານຕ້ອງການໂອນແອັບຯເຫຼົ່ານີ້ໄປຫາ PC ຂອງທ່ານ. ວິທີແກ້ໄຂທີ່ດີທີ່ສຸດສໍາລັບການແກ້ໄຂບັນຫາແມ່ນໃຫ້ຂ້າງລຸ່ມນີ້.
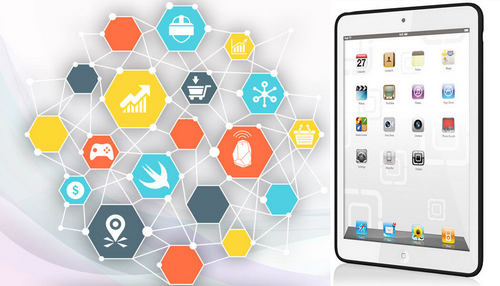
ສ່ວນທີ 1. ວິທີການໂອນແອັບຯຈາກ iPad ກັບ Computer? ດ້ວຍ iTunes!
iTunes ຊ່ວຍຈັດການຂໍ້ມູນ ແລະຂໍ້ມູນທັງໝົດທີ່ມີຢູ່ໃນ iPad ຫຼືອຸປະກອນ Apple ອື່ນໆ, ແລະໂອນແອັບຯຈາກ iPad ໄປໃສ່ PC ຖ້າເຈົ້າໄດ້ຮັບແອັບຯເຫຼົ່ານີ້ຈາກ App Store. ຄູ່ມືດັ່ງຕໍ່ໄປນີ້ຈະສະແດງໃຫ້ທ່ານວິທີການໂອນກິດຈາກ iPad ກັບຄອມພິວເຕີກັບ iTunes. ກວດເບິ່ງມັນອອກ.
ຂັ້ນຕອນການໂອນກິດຈາກ iPad ກັບ PC
ຂັ້ນຕອນທີ 1 ເລີ່ມຕົ້ນ iTunes ໃນ PC
ເຊື່ອມຕໍ່ iPad ກັບຄອມພິວເຕີດ້ວຍສາຍ USB, ແລະ iTunes ຈະເລີ່ມອັດຕະໂນມັດ. ຖ້າບໍ່, ທ່ານສາມາດເລີ່ມຕົ້ນມັນດ້ວຍຕົນເອງ.

ຂັ້ນຕອນທີ 2 ໂອນການຊື້
ເລືອກໄຟລ໌> ອຸປະກອນ> ໂອນການຊື້ຈາກ iPad ຢູ່ແຈເບື້ອງຊ້າຍເທິງ, ແລະຫຼັງຈາກນັ້ນ iTunes ຈະໂອນລາຍການທັງຫມົດທີ່ຊື້ຈາກ iPad ກັບຫ້ອງສະຫມຸດ iTunes.

ໃນເວລາທີ່ການຍົກຍ້າຍສໍາເລັດຮູບ, ລາຍການທີ່ຊື້ທັງຫມົດຈະສະແດງໃຫ້ເຫັນເຖິງໃນຫ້ອງສະຫມຸດ iTunes, ລວມທັງກິດ. ໃນປັດຈຸບັນທ່ານສາມາດຊອກຫາກິດໃນ iTunes App Library.
ສ່ວນທີ 2. ການຖ່າຍໂອນກິດຈາກ iPad ກັບຄອມພິວເຕີກັບ Dr.Fone

Dr.Fone - ຜູ້ຈັດການໂທລະສັບ (iOS)
ຜູ້ຈັດການໂທລະສັບທີ່ມີປະສິດທິພາບແລະໂຄງການໂອນ iPad - ການໂອນ iPad
- ການຖ່າຍໂອນ, ການຄຸ້ມຄອງ, ການສົ່ງອອກ / ການນໍາເຂົ້າເພງຂອງທ່ານ, ຮູບພາບ, ວິດີໂອ, ຕິດຕໍ່ພົວພັນ, SMS, Apps, ແລະອື່ນໆ
- ສໍາຮອງຂໍ້ມູນດົນຕີ, ຮູບພາບ, ວິດີໂອ, ຕິດຕໍ່ພົວພັນ, SMS, Apps, ແລະອື່ນໆຂອງທ່ານກັບຄອມພິວເຕີແລະການຟື້ນຟູໄດ້ຢ່າງງ່າຍດາຍ.
- ການຖ່າຍໂອນດົນຕີ, ຮູບພາບ, ວິດີໂອ, ຕິດຕໍ່ພົວພັນ, ຂໍ້ຄວາມ, ແລະອື່ນໆຈາກໂທລະສັບສະຫຼາດຫນຶ່ງກັບຄົນອື່ນ.
- ໂອນໄຟລ໌ສື່ລະຫວ່າງອຸປະກອນ iOS ແລະ iTunes.
- ເຕັມທີ່ເຂົ້າກັນໄດ້ກັບ iOS 7 ກັບ iOS 13 ແລະ iPod.
ວິທີການໂອນກິດຈາກ iPad ກັບຄອມພິວເຕີກັບ Dr.Fone
ຂັ້ນຕອນທີ 1 ເລີ່ມ Dr.Fone
ດາວນ໌ໂຫລດແລະຕິດຕັ້ງ Dr.Fone ໃນຄອມພິວເຕີຂອງທ່ານ. ເປີດຕົວ Dr.Fone ແລະເລືອກ "ຜູ້ຈັດການໂທລະສັບ". ຫຼັງຈາກນັ້ນ, ເຊື່ອມຕໍ່ iPad ກັບຄອມພິວເຕີດ້ວຍສາຍ USB, ແລະໂຄງການຈະຮັບຮູ້ iPad ຂອງທ່ານອັດຕະໂນມັດ.

ຂັ້ນຕອນທີ 2 ເລືອກກິດທີ່ຈະໂອນ
ເລືອກປະເພດ Apps ຢູ່ເຄິ່ງກາງດ້ານເທິງຂອງປ່ອງຢ້ຽມຊອບແວ, ແລະຫຼັງຈາກນັ້ນກິດໃນ iPad ຂອງທ່ານຈະສະແດງ. ໃຫ້ກວດເບິ່ງກິດທີ່ທ່ານຕ້ອງການໂອນແລະໃຫ້ຄລິກໃສ່ປຸ່ມສົ່ງອອກຢູ່ເຄິ່ງກາງທາງເທິງ. ຫຼັງຈາກນັ້ນ, ໂຄງການຈະອະນຸຍາດໃຫ້ທ່ານເລືອກເອົາໂຟນເດີເປົ້າຫມາຍໃນຄອມພິວເຕີຂອງທ່ານເພື່ອຊ່ວຍປະຢັດກິດທີ່ສົ່ງອອກໄດ້.
ຫມາຍເຫດ: ກະລຸນາສັງເກດວ່າຊອບແວພຽງແຕ່ສະຫນັບສະຫນູນສໍາຮອງຂໍ້ມູນແລະການສົ່ງອອກກິດສໍາລັບອຸປະກອນພາຍໃຕ້ iOS 9.0.

ດັ່ງນັ້ນ, ນັ້ນແມ່ນວິທີທີ່ Dr.Fone ຊ່ວຍໂອນແອັບຯຈາກ iPad ກັບຄອມພິວເຕີ. ໂຄງການດັ່ງກ່າວເປັນທາງເລືອກທີ່ດີໃນເວລາທີ່ທ່ານຕ້ອງການທີ່ຈະເຮັດໃຫ້ວຽກງານສໍາເລັດຮູບໄດ້ຢ່າງງ່າຍດາຍ.
ສ່ວນທີ 3. ການຖ່າຍໂອນກິດຈາກ iPad ກັບຄອມພິວເຕີກັບພາກສ່ວນທີສາມ iPad ຊອບແວການໂອນ
ເຖິງແມ່ນວ່າ iTunes ຈະຊ່ວຍໃຫ້ມີການໂອນກິດຈາກ iPad ກັບຄອມພິວເຕີ, ມັນພຽງແຕ່ການໂອນລາຍການທີ່ຊື້. ໃນພາກສ່ວນນີ້, ພວກເຮົາຈະນໍາສະເຫນີ 3 ທີ່ດີທີ່ສຸດໂຄງການການໂອນ app iPad ກັບຜູ້ໃຊ້ທັງຫມົດທີ່ຕ້ອງການໂອນກິດຈາກ iPad ກັບຄອມພິວເຕີສໍາລັບການສໍາຮອງຂໍ້ມູນ. ກວດເບິ່ງມັນອອກ.
1. SynciOS
ນີ້ແມ່ນຫນຶ່ງໃນກິດທີ່ມີກຽດທີ່ເຮັດໃຫ້ຜູ້ໃຊ້ໃນການໂອນກິດ, ຮູບພາບ, audiobooks, ແລະຂໍ້ມູນອື່ນໆລະຫວ່າງອຸປະກອນ iOS ແລະ PC. ແອັບມາພ້ອມກັບເຄື່ອງມືຟຣີທີ່ມີປະໂຫຍດໃນການນຳໃຊ້ ແລະເຮັດໃຫ້ວຽກງານງ່າຍຂຶ້ນ ແລະໄວຂຶ້ນ. app ຍັງອໍານວຍຄວາມສະດວກໃນການສໍາຮອງຂໍ້ມູນຂອງຂໍ້ມູນ.
Pros
- ຕົວຊ່ວຍສ້າງການຕັ້ງຄ່າງ່າຍ ແລະການໂຕ້ຕອບທີ່ງ່າຍຕໍ່ການໃຊ້
- ເຮັດຫນ້າທີ່ເປັນເຄື່ອງມືທັງຫມົດໃນຫນຶ່ງສໍາລັບການໂອນສື່ມວນຊົນແລະການຄຸ້ມຄອງລະຫວ່າງ PC ແລະ iDevices
- ຮອງຮັບຫຼາຍຮູບແບບໄຟລ໌, ລວມທັງ .mp3, .mp4, .mov, ແລະອື່ນໆ.
ຂໍ້ເສຍ
- ຊອບແວຟຣີມາພ້ອມກັບທາງເລືອກທີ່ຈໍາກັດ
- ຜູ້ໃຊ້ຈໍານວນຫນ້ອຍປະສົບບັນຫາການຂັດຂ້ອງ
ການທົບທວນຄືນຂອງຜູ້ໃຊ້
- ຊອບແວຂັດຂ້ອງ ແລະພວກເຮົາສູນເສຍຮູບພາບຄອບຄົວຫຼາຍປີ, ລວມທັງຮູບພາບຂອງເດັກນ້ອຍຂອງພວກເຮົາກັບ nanna ທີ່ເສຍຊີວິດໄປເມື່ອບໍ່ດົນມານີ້. ສ່ວນການຫລອກລວງແມ່ນນີ້, ຖ້າທ່ານໄປຫາເວັບໄຊທ໌, ທ່ານຈະສັງເກດເຫັນວ່າພວກເຂົາເຮັດການຟື້ນຕົວຂໍ້ມູນ, ທ່ານຍັງສາມາດດາວໂຫລດໄດ້ໂດຍບໍ່ເສຍຄ່າແຕ່ເພື່ອຟື້ນຕົວຮູບພາບ, ແລະອື່ນໆ, ທ່ານຕ້ອງຈ່າຍ USD 50.00 ແລະມີການຫລອກລວງ.
- ເນື່ອງຈາກວ່າຂ້າພະເຈົ້າໄປໂດຍຜ່ານການຫຼາຍຂອງດົນຕີ, ວິດີໂອ, ຮູບພາບ, ຂ້າພະເຈົ້າຕ້ອງສາມາດສໍາຮອງຂໍ້ມູນ iPhone ແລະນີ້ແມ່ນບ່ອນທີ່ iTunes ມີຄວາມສັບສົນສໍາລັບຂ້າພະເຈົ້າ. Syncios ເຮັດໃຫ້ການນໍາໃຊ້ອຸປະກອນ Apple ຂອງຂ້າພະເຈົ້າຫຼາຍເປັນມິດກັບຜູ້ໃຊ້ແລະສະດວກສະບາຍ.
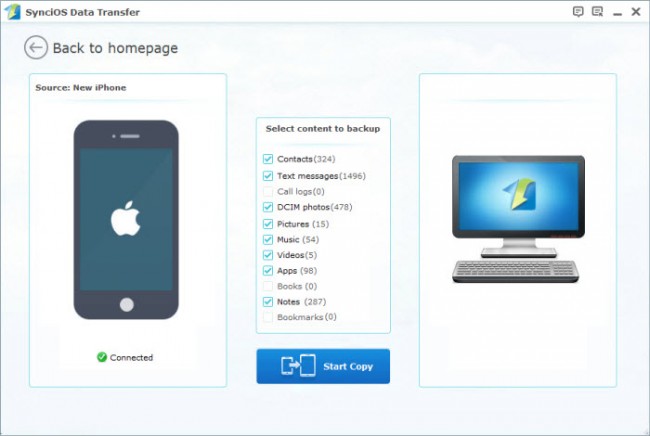
2. CopyTrans
ມັນເປັນເຄື່ອງມືທີ່ສະດວກແລະໄວໃນການຄຸ້ມຄອງກິດ, ວິດີໂອ, ຮູບພາບ, ແລະເນື້ອໃນອື່ນໆໃນອຸປະກອນ iOS ກັບ PC. ຊອບແວທີ່ມາພ້ອມກັບການນໍາໃຊ້ງ່າຍແລະການໂຕ້ຕອບທີ່ຊັດເຈນທີ່ເຮັດໃຫ້ວຽກງານທີ່ງ່າຍຕໍ່ການເຮັດ.
Pros
- ມາພ້ອມກັບທາງເລືອກຂອງການສໍາຮອງຂໍ້ມູນ smart ແລະຄູ່ມື
- ມາພ້ອມກັບຄໍາແນະນໍາແລະຄໍາແນະນໍາເພື່ອເຮັດໃຫ້ການນໍາໃຊ້ທີ່ດີທີ່ສຸດຂອງຄຸນນະສົມບັດທັງຫມົດ
ຂໍ້ເສຍ
- ເວລາປະມວນຜົນຂອງໄຟລ໌ໃຊ້ເວລາ
- ຜູ້ໃຊ້ບາງຄົນປະສົບບັນຫາກັບຮູບພາບທີ່ບໍ່ຖືກຮັບຮູ້.
ການທົບທວນຄືນຂອງຜູ້ໃຊ້
- ຂ້າພະເຈົ້າໄດ້ຮັບການເກັບກູ້ພື້ນທີ່ໃນຄອມພິວເຕີຂອງຂ້າພະເຈົ້າໃນເວລາທີ່ຂ້າພະເຈົ້າຮູ້ວ່າ, ຂ້າພະເຈົ້າໄດ້ລຶບສ່ວນໃຫຍ່ຂອງຫໍສະຫມຸດ iTunes ຂອງຂ້າພະເຈົ້າ. ໂຊກດີ, ຂ້ອຍຍັງມີທຸກຢ່າງຢູ່ໃນ iPod ຂອງຂ້ອຍ. ຂ້າພະເຈົ້າໄດ້ໃຊ້ເວລາຫຼາຍຊົ່ວໂມງກັບ iTunes ພະຍາຍາມເພື່ອຊອກຫາວິທີທີ່ຈະໄດ້ຮັບຫ້ອງສະຫມຸດຂອງຂ້າພະເຈົ້າກັບຄືນມາໂດຍບໍ່ສໍາເລັດ. ຫຼັງຈາກນັ້ນ, ຂ້າພະເຈົ້າໄດ້ພົບເຫັນ CopyTrans. ຕົກລົງແລ້ວ.
- ຂ້າພະເຈົ້າເຮັດ DJing ໃນເວລາຫວ່າງຂອງຂ້າພະເຈົ້າແລະມີດົນຕີຈໍານວນຫຼາຍໃນທົ່ວທຸກແຫ່ງຫົນ - ໃນ iTunes, ໃນ Tracktor DJ playlists, ໃນ iPod classic ຂອງຂ້າພະເຈົ້າ, ແລະ iPhone ຂອງຂ້າພະເຈົ້າ. Copytrans ເຮັດເປັນໄປບໍ່ໄດ້ໃນຫນ້ອຍກ່ວາ 20 ນາທີໂດຍການໄດ້ຮັບເພງຈາກ iPhone ແລະ iPod ຂອງຂ້າພະເຈົ້າກັບຫ້ອງສະຫມຸດ iTunes ຂອງຂ້າພະເຈົ້າໃນ PC ໃຫມ່.
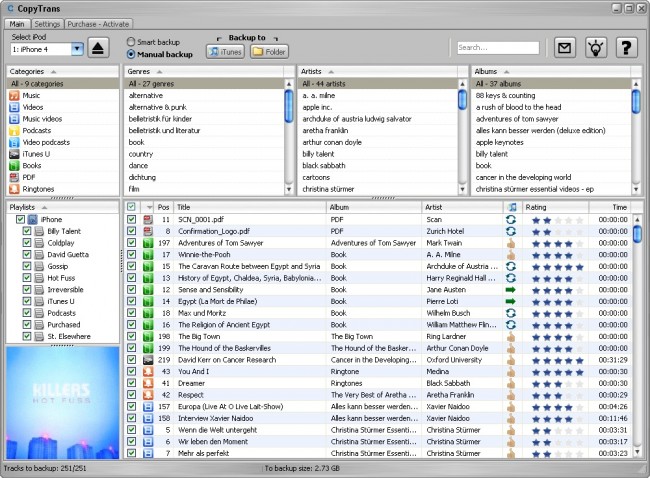
ບົດຄວາມເພີ່ມເຕີມ:
3. iAny Transfer
ມັນເຮັດຫນ້າທີ່ເປັນທາງເລືອກຂອງ iTunes ແລະອະນຸຍາດໃຫ້ທ່ານເພື່ອໂອນວິດີໂອ, ກິດ, ຂໍ້ຄວາມ, ຮູບພາບ, ແລະຂໍ້ມູນອື່ນໆລະຫວ່າງ iDevices ແລະ PC. ຊອບແວຍັງຊ່ວຍໃຫ້ຜູ້ໃຊ້ສາມາດສໍາຮອງຂໍ້ມູນໄຟລ໌ທີ່ເລືອກ, ແລະມັນສະຫນັບສະຫນູນອຸປະກອນ iOS ຫລ້າສຸດທັງຫມົດ.
Pros
- ປ່ຽນວິດີໂອ ແລະສຽງໃຫ້ເປັນຮູບແບບທີ່ເຂົ້າກັນໄດ້ກັບອຸປະກອນ iOS
- ກູ້ຄືນຂໍ້ມູນຂອງອຸປະກອນຈາກການ Backup ໃດ
- ຮັກສາຄືນໄຟລ໌
ຂໍ້ເສຍ
- ສະບັບທົດລອງມາພ້ອມກັບທາງເລືອກທີ່ຈໍາກັດ
ການທົບທວນຄືນຂອງຜູ້ໃຊ້
- ຂ້າພະເຈົ້າມີຄວາມສັບສົນກ່ຽວກັບການທີ່ຈະຊື້ iPhone 6 ເພາະວ່າຂ້າພະເຈົ້າບໍ່ຮູ້ວິທີການໂອນໄຟລ໌ຈາກໂທລະສັບ Android (ໂທລະສັບສຸດທ້າຍຂອງຂ້າພະເຈົ້າແມ່ນ Samsung Galaxy S5) ກັບ iPhone. ຫມູ່ເພື່ອນ Andy ຂອງຂ້າພະເຈົ້າມີບັນຫາດຽວກັນກັບຂ້າພະເຈົ້າແລະເຂົາໄດ້ແກ້ໄຂໂດຍການນໍາໃຊ້ iPhone 5 ເຄື່ອງມືການໂອນ. ມັນເຮັດວຽກໄດ້ດີສໍາລັບຂ້ອຍຄືກັນ.
- ເຄື່ອງມືນີ້ແມ່ນບໍ່ພຽງແຕ່ສາມາດສໍາຮອງຂໍ້ມູນທີ່ສໍາຄັນບາງຢ່າງເຊັ່ນ: ຕິດຕໍ່ພົວພັນ, ຮູບພາບ, ຂໍ້ຄວາມກັບຄອມພິວເຕີ, ແຕ່ຍັງສາມາດສໍາຮອງຂໍ້ມູນ app iPhone, ທີ່ດີຫຼາຍ! ຍິ່ງໄປກວ່ານັ້ນ, ມັນຍັງອະນຸຍາດໃຫ້ຂ້າພະເຈົ້າເພື່ອເພີ່ມຮູບພາບ, ເພງຈາກຄອມພິວເຕີກັບ iPhone ຂອງຂ້າພະເຈົ້າ, ທີ່ເຮັດໄດ້ດີກວ່າ iTunes ແລະ iCloud!
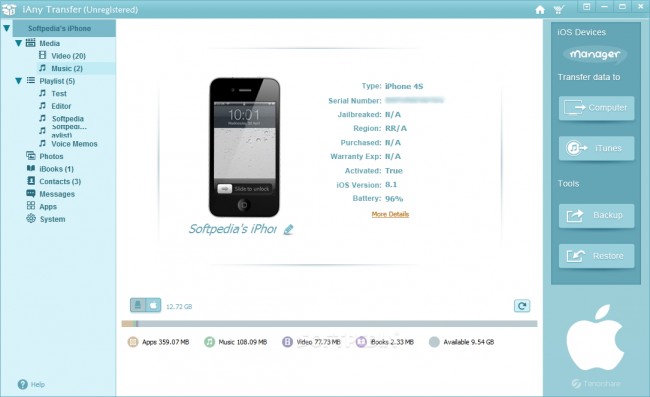
ອ່ານຕື່ມ:
iPad Tips & Tricks
- ໃຊ້ iPad
- ການຖ່າຍໂອນຮູບພາບ iPad
- ການຖ່າຍໂອນດົນຕີຈາກ iPad ກັບ iTunes
- ໂອນລາຍການທີ່ຊື້ຈາກ iPad ກັບ iTunes
- ລຶບຮູບທີ່ຊ້ໍາ iPad
- ດາວນ໌ໂຫລດເພງໃນ iPad
- ໃຊ້ iPad ເປັນ Drive ພາຍນອກ
- ໂອນຂໍ້ມູນໄປ iPad
- ການຖ່າຍໂອນຮູບພາບຈາກຄອມພິວເຕີກັບ iPad
- ໂອນ MP4 ກັບ iPad
- ການໂອນໄຟລ໌ຈາກ PC ກັບ iPad
- ການຖ່າຍໂອນຮູບພາບຈາກ Mac ກັບ iPad
- ໂອນແອັບຯຈາກ iPad ກັບ iPad/iPhone
- ການຖ່າຍໂອນວິດີໂອກັບ iPad ໂດຍບໍ່ມີການ iTunes
- ການຖ່າຍໂອນດົນຕີຈາກ iPad ກັບ iPad
- ໂອນບັນທຶກຈາກ iPhone ກັບ iPad
- ໂອນຂໍ້ມູນ iPad ກັບ PC/Mac
- ການຖ່າຍໂອນຮູບພາບຈາກ iPad ກັບ Mac
- ການຖ່າຍໂອນຮູບພາບຈາກ iPad ກັບ PC
- ໂອນປຶ້ມຈາກ iPad ກັບຄອມພິວເຕີ
- ການຖ່າຍໂອນກິດຈາກ iPad ກັບຄອມພິວເຕີ
- ການຖ່າຍໂອນດົນຕີຈາກ iPad ກັບຄອມພິວເຕີ
- ໂອນ PDF ຈາກ iPad ກັບ PC
- ໂອນບັນທຶກຈາກ iPad ກັບຄອມພິວເຕີ
- ການຖ່າຍໂອນໄຟລ໌ຈາກ iPad ກັບ PC
- ການຖ່າຍໂອນວິດີໂອຈາກ iPad ກັບ Mac
- ການຖ່າຍໂອນວິດີໂອຈາກ iPad ກັບ PC
- Sync iPad ກັບຄອມພິວເຕີໃຫມ່
- ໂອນຂໍ້ມູນ iPad ໄປໃສ່ບ່ອນເກັບຂໍ້ມູນພາຍນອກ






Daisy Raines
ພະນັກງານບັນນາທິການ