ວິທີການໂອນຮູບພາບຈາກ iPad ກັບ USB Flash Drive
27 ເມສາ 2022 • ຍື່ນໄປທີ່: ວິທີແກ້ໄຂ ການໂອນຂໍ້ມູນ iPhone • ວິທີແກ້ໄຂທີ່ພິສູດ ແລ້ວ
ຍັງຈີກຜົມຂອງເຈົ້າອອກຍ້ອນການພະຍາຍາມ ໂອນຮູບຈາກ iPad ໄປໃສ່ USB Flash Drive ? ເປັນທີ່ຮູ້ກັນດີວ່າເຈົ້າສາມາດສົ່ງອອກຮູບຈາກ iPad Camera Roll ໄປໃສ່ USB Flash Drive ໄດ້ໂດຍກົງໂດຍການສຽບສາຍ USB ກັບ PC. ຢ່າງໃດກໍຕາມ, ບໍ່ມີວິທີທີ່ມີຢູ່ໃນການໂອນຮູບພາບຈາກ iPad Photo Library. ໃນກໍລະນີນີ້, ມັນເປັນການດີທີ່ຈະພະຍາຍາມເປັນມືອາຊີບເຄື່ອງມືພາກສ່ວນທີສາມ, ເຊັ່ນ: Dr.Fone - Phone Manager (iOS) ສໍາລັບທັງ Windows ແລະ Mac. ດ້ວຍເຄື່ອງມືການໂອນ iPad ທີ່ງາມນີ້, ທ່ານສາມາດ ໂອນຮູບພາບ ຈາກທັງ iPad Camera Roll ແລະ iPad Photo Library ກັບ USB Flash Drive ໄດ້ຢ່າງງ່າຍດາຍ.
ສ່ວນຂ້າພະເຈົ້າ: ການຖ່າຍໂອນຮູບພາບຈາກ iPad ກັບ USB Flash Drive ໂດຍບໍ່ມີການ iTunes Easliy
Dr.Fone - ຜູ້ຈັດການໂທລະສັບ (iOS) ບໍ່ພຽງແຕ່ສະຫນັບສະຫນູນຜູ້ໃຊ້ iPad ການໂອນຮູບພາບແຕ່ຍັງ ດົນຕີ , ວິດີໂອ , ປຶ້ມ . ມັນບັນລຸຈຸດປະສົງຂອງການໂອນໄຟລ໌ເຊັ່ນດຽວກັນກັບທີ່ແຕກຕ່າງກັນການໂອນຈຸດຫມາຍປາຍທາງ. ດ້ວຍເຄື່ອງມືການໂອນ iPad ນີ້, ທ່ານສາມາດຈັດການໄຟລ໌ຂອງທ່ານລະຫວ່າງ iPad ແລະ iTunes, iPad ແລະ PC, iDevice ກັບ iDevice.

Dr.Fone - ຜູ້ຈັດການໂທລະສັບ (iOS)
ໂອນຮູບ iPod/iPhone/iPad ໄປໃສ່ USB Flash Drive
- ການຖ່າຍໂອນ, ການຄຸ້ມຄອງ, ການສົ່ງອອກ / ການນໍາເຂົ້າເພງຂອງທ່ານ, ຮູບພາບ, ວິດີໂອ, ຕິດຕໍ່ພົວພັນ, SMS, ກິດແລະອື່ນໆ
- ສໍາຮອງຂໍ້ມູນເພງ, ຮູບພາບ, ວິດີໂອ, ຕິດຕໍ່ພົວພັນ, SMS, ກິດແລະອື່ນໆຂອງທ່ານກັບຄອມພິວເຕີແລະການຟື້ນຟູໃຫ້ເຂົາເຈົ້າໄດ້ຢ່າງງ່າຍດາຍ.
- ການຖ່າຍໂອນດົນຕີ, ຮູບພາບ, ວິດີໂອ, ຕິດຕໍ່ພົວພັນ, ຂໍ້ຄວາມ, ແລະອື່ນໆຈາກໂທລະສັບສະຫຼາດຫນຶ່ງກັບຄົນອື່ນ.
- ໂອນໄຟລ໌ສື່ລະຫວ່າງອຸປະກອນ iOS ແລະ iTunes.
- ເຫມາະສົມກັບ iOS 7, iOS 8, iOS 9, iOS 10, iOS 11 ແລະ iPod.
ໝາຍເຫດ: ທັງສອງລຸ້ນ Windows ແລະ Mac ແມ່ນເຂົ້າກັນໄດ້ກັບ iPad Pro, iPad Air 2, iPad Air 1, iPad mini 4, iPad mini 3, iPad mini 2, iPad mini ແລ່ນ iOS 11, iOS 10.3, iOS9, iOS8 & ທັງໝົດ. ລະບົບ iOS. ໃນບົດຄວາມນີ້, ພວກເຮົາຈະພະຍາຍາມສະບັບ Windows, ນັ້ນແມ່ນ, Dr.Fone - Phone Manager (iOS).
ຂັ້ນຕອນທີ 1 ດາວນ໌ໂຫລດແລະຕິດຕັ້ງ Dr.Fone - Phone Manager (iOS)ສິ່ງທໍາອິດທີ່ທ່ານຄວນເຮັດແມ່ນການຕິດຕັ້ງເຄື່ອງມືການໂອນ iPad ໃນຄອມພິວເຕີຂອງທ່ານ. ດໍາເນີນການແລະເລືອກ "ຜູ້ຈັດການໂທລະສັບ" ຈາກປ່ອງຢ້ຽມຕົ້ນຕໍໃນຫນ້າຈໍຄອມພິວເຕີ. ຈາກນັ້ນ, ເຊື່ອມຕໍ່ USB Flash Drive ກັບຄອມພິວເຕີດ້ວຍສາຍ USB. ຫຼັງຈາກທີ່ມັນໄດ້ຖືກກວດພົບ, ທ່ານຄວນຈະເປີດແຜ່ນ flash drive ໃນຄອມພິວເຕີ.

ຂັ້ນຕອນທີ 2 ການເຊື່ອມຕໍ່ iPad ຂອງທ່ານກັບຄອມພິວເຕີ
ຈາກນັ້ນ, ຄວນໃຊ້ສາຍ USB ເພື່ອເຊື່ອມຕໍ່ iPad ຂອງທ່ານກັບຄອມພິວເຕີ. ເຄື່ອງມືການໂອນ iPad ຈະກວດພົບ iPad ຂອງທ່ານໃນເວລາດຽວ, ແລະຫຼັງຈາກນັ້ນສະແດງໃຫ້ເຫັນຢູ່ໃນປ່ອງຢ້ຽມຕົ້ນຕໍ. ຢູ່ເທິງສຸດຂອງປ່ອງຢ້ຽມຕົ້ນຕໍ, ທ່ານສາມາດເບິ່ງ ເພງ, ວິດີໂອ, ຮູບພາບ, ຂໍ້ມູນ ແລະອື່ນໆໃນ iPad ຂອງທ່ານ.

ຂັ້ນຕອນທີ 3. ສໍາເນົາຮູບພາບຈາກ iPad ກັບ USB Flash Drive
ແລະຫຼັງຈາກນັ້ນ, ຜູ້ໃຊ້ຄວນຈະໃຫ້ຄລິກໃສ່ " ຮູບພາບ " ຢູ່ດ້ານເທິງຂອງການໂຕ້ຕອບທີ່ຕົ້ນຕໍໄດ້. ປະເພດຮູບພາບຈະໄດ້ຮັບການສະແດງໃຫ້ເຫັນຢູ່ໃນ sidabar ຊ້າຍ: ມ້ວນກ້ອງຖ່າຍຮູບ, ຫໍສະຫມຸດຮູບພາບ, ສະຕຣີມຮູບພາບ, ຮູບພາບແບ່ງປັນ . ເລືອກຫນຶ່ງໃນປະເພດທີ່ທ່ານຕ້ອງການ, ແລະຮູບພາບທີ່ກ່ຽວຂ້ອງຈະໄດ້ຮັບການສະແດງໃຫ້ເຫັນຢູ່ໃນ pane ສິດ. ໃນຂັ້ນຕອນນີ້ທ່ານສາມາດເລືອກເອົາຮູບພາບທີ່ທ່ານຕ້ອງການໂອນຈາກ iPad ກັບ USB flash drive, ແລະຫຼັງຈາກນັ້ນ drag ແລະລົງຮູບພາບໃນແຜ່ນ flash drive. ນອກນັ້ນທ່ານຍັງສາມາດເລືອກຮູບພາບແລະຫຼັງຈາກນັ້ນໃຫ້ຄລິກໃສ່ ການສົ່ງອອກ> ສົ່ງອອກໄປທີ່ PC , ປ່ອງຢ້ຽມອື່ນຈະປະກົດຂຶ້ນ.

ຢູ່ໃນປ່ອງຢ້ຽມຂອງຕົວທ່ອງເວັບຂອງໄຟລ໌ pop-up, ທ່ານຈໍາເປັນຕ້ອງຊອກຫາແຜ່ນ USB Flash Drive. ແລະຫຼັງຈາກນັ້ນ, ໃຫ້ຄລິກໃສ່ " OK " ການໂອນຮູບພາບຈາກ iPad ກັບ USB flash drive.

ເພື່ອສົ່ງອອກຮູບພາບ, ທ່ານສາມາດເປີດ Camera Roll ຫຼື Photo Library, ແລະເລືອກຮູບພາບເປົ້າຫມາຍຂອງທ່ານ, ຫຼັງຈາກນັ້ນສົ່ງອອກໄປຍັງ USB Flash Drive.
ໝາຍເຫດ: ອະລະບ້ຳພາຍໃຕ້ໝວດໝູ່ຫໍສະໝຸດຮູບພາບຍັງສາມາດຖືກສົ່ງອອກໄປໃສ່ USB Flash Drive ໄດ້.
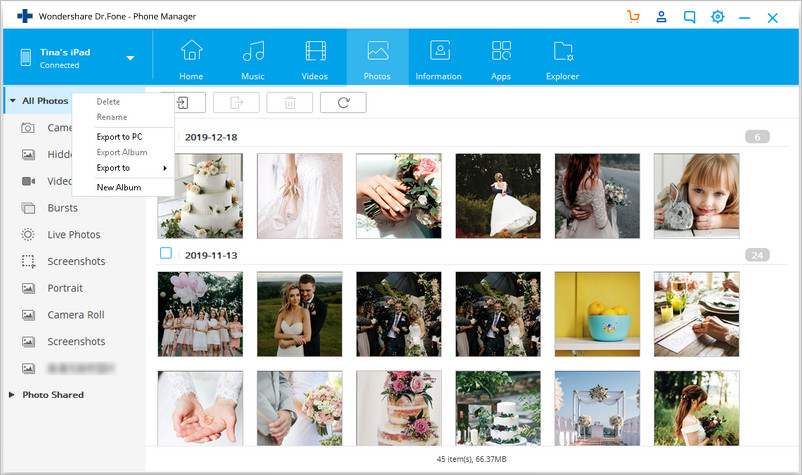
ເຮັດໄດ້ດີ! ໃນປັດຈຸບັນທ່ານສາມາດຈັດການການໂອນຮູບພາບຈາກ iPad ກັບ USB flash drive. ຕົວຈິງແລ້ວ, ນອກຈາກຮູບພາບ, Dr.Fone - ຜູ້ຈັດການໂທລະສັບ (iOS) ເຮັດໃຫ້ທ່ານເພື່ອຍ້າຍ ໄຟລ໌ເພງ , ວິດີໂອ , ຕິດຕໍ່ພົວພັນແລະ SMS ກັບ flash drive ສໍາລັບການສໍາຮອງຂໍ້ມູນ. ດັ່ງນັ້ນ, ດາວນ໌ໂຫລດ Dr.Fone - Phone Manager (iOS) ໃນປັດຈຸບັນເພື່ອສົ່ງອອກຮູບພາບໄປຍັງ USB Flash Drive ທັງຫມົດໃນຫນຶ່ງຄລິກ.
ສ່ວນທີ II: ການຖ່າຍໂອນຮູບພາບຈາກ iPad ກັບ PC ແລະຫຼັງຈາກນັ້ນຈາກ PC ກັບ USB Flash Drive
ມີສອງວິທີແກ້ໄຂການໂອນຮູບພາບກັບ USB Flash Drive ດ້ວຍຕົນເອງ diredtly ຜ່ານຄອມພິວເຕີແມ່ນ:
ໃນທີ່ສຸດການໂອນຮູບພາບກັບ Flash Drive ຈາກຄອມພິວເຕີທີ່ມັນເກືອບຄືກັນກັບການໂອນ " ໂອນຮູບພາບຈາກ iPhone ກັບ USB Flash Drive ". ດັ່ງນັ້ນໃນທີ່ນີ້ພວກເຮົາສາມາດອ້າງເຖິງ ຄູ່ມືນີ້: ວິທີການຮູບພາບຈາກ iPhone ກັບ PC ແລະຫຼັງຈາກນັ້ນຈາກ PC ກັບ USB Flash Drive .
ຖ້າຄໍາແນະນໍານີ້ຊ່ວຍ, ຢ່າລືມແບ່ງປັນມັນກັບຫມູ່ເພື່ອນຂອງເຈົ້າ.
iPad Tips & Tricks
- ໃຊ້ iPad
- ການຖ່າຍໂອນຮູບພາບ iPad
- ການຖ່າຍໂອນດົນຕີຈາກ iPad ກັບ iTunes
- ໂອນລາຍການທີ່ຊື້ຈາກ iPad ກັບ iTunes
- ລຶບຮູບທີ່ຊ້ໍາ iPad
- ດາວນ໌ໂຫລດເພງໃນ iPad
- ໃຊ້ iPad ເປັນ Drive ພາຍນອກ
- ໂອນຂໍ້ມູນໄປ iPad
- ການຖ່າຍໂອນຮູບພາບຈາກຄອມພິວເຕີກັບ iPad
- ໂອນ MP4 ກັບ iPad
- ການໂອນໄຟລ໌ຈາກ PC ກັບ iPad
- ການຖ່າຍໂອນຮູບພາບຈາກ Mac ກັບ iPad
- ໂອນແອັບຯຈາກ iPad ກັບ iPad/iPhone
- ການຖ່າຍໂອນວິດີໂອກັບ iPad ໂດຍບໍ່ມີການ iTunes
- ການຖ່າຍໂອນດົນຕີຈາກ iPad ກັບ iPad
- ໂອນບັນທຶກຈາກ iPhone ກັບ iPad
- ໂອນຂໍ້ມູນ iPad ກັບ PC/Mac
- ການຖ່າຍໂອນຮູບພາບຈາກ iPad ກັບ Mac
- ການຖ່າຍໂອນຮູບພາບຈາກ iPad ກັບ PC
- ໂອນປຶ້ມຈາກ iPad ກັບຄອມພິວເຕີ
- ການຖ່າຍໂອນກິດຈາກ iPad ກັບຄອມພິວເຕີ
- ການຖ່າຍໂອນດົນຕີຈາກ iPad ກັບຄອມພິວເຕີ
- ໂອນ PDF ຈາກ iPad ກັບ PC
- ໂອນບັນທຶກຈາກ iPad ກັບຄອມພິວເຕີ
- ການຖ່າຍໂອນໄຟລ໌ຈາກ iPad ກັບ PC
- ການຖ່າຍໂອນວິດີໂອຈາກ iPad ກັບ Mac
- ການຖ່າຍໂອນວິດີໂອຈາກ iPad ກັບ PC
- Sync iPad ກັບຄອມພິວເຕີໃຫມ່
- ໂອນຂໍ້ມູນ iPad ໄປໃສ່ບ່ອນເກັບຂໍ້ມູນພາຍນອກ





Daisy Raines
ພະນັກງານບັນນາທິການ