ວິທີການໂອນ PDF ຈາກ iPad ກັບ PC
27 ເມສາ 2022 • ຍື່ນໄປທີ່: ສຳຮອງຂໍ້ມູນລະຫວ່າງໂທລະສັບ ແລະ PC • ວິທີແກ້ໄຂທີ່ພິສູດແລ້ວ
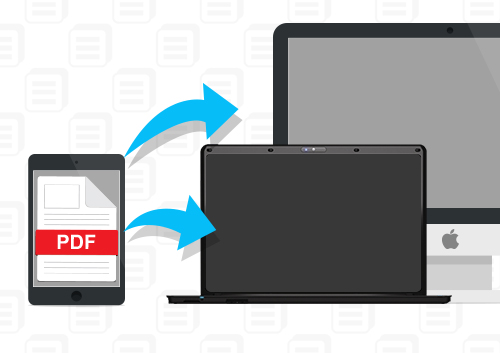
ບາງຄົນອາດຈະຄິດວ່າການພິມຫນັງສືບໍ່ໄດ້ສູນເສຍຄວາມນິຍົມຂອງພວກເຂົາເພາະວ່າຄົນທຸກລຸ້ນຍັງມັກອ່ານມັນ. ຢ່າງໃດກໍ່ຕາມ, ຈໍານວນຄົນທີ່ອ່ານຫນັງສືພິມແມ່ນຫຼຸດລົງ. ແທນທີ່ຈະ, E-Books ກາຍເປັນຄວາມມັກສໍາລັບຄົນສ່ວນໃຫຍ່ໃນມື້ນີ້. ເຫດຜົນແມ່ນງ່າຍດາຍ. E-Books ສາມາດດາວໂຫຼດໄດ້ພາຍໃນວິນາທີ, ແລະຜູ້ອ່ານສາມາດອ່ານໄດ້ທຸກບ່ອນໃນໂທລະສັບສະຫຼາດຫຼືແທັບເລັດຂອງພວກເຂົາ. ການມີແທັບເລັດຄືກັບ iPad ຊ່ວຍໃຫ້ທ່ານສາມາດເອົາປຶ້ມທີ່ທ່ານມັກໄປບ່ອນໃດກໍໄດ້ໂດຍບໍ່ມີນໍ້າໜັກເພີ່ມໃນກະເປົາ. ຢ່າງໃດກໍຕາມ, ຍັງມີບາງກໍລະນີທີ່ທ່ານຕ້ອງການທີ່ຈະອ່ານໃຫ້ເຂົາເຈົ້າໃນຫນ້າຈໍຂະຫນາດໃຫຍ່, ໂດຍສະເພາະໃນເວລາທີ່ທ່ານເມື່ອຍຈາກຫນ້າຈໍຂະຫນາດນ້ອຍຫຼືໃນເວລາທີ່ຫມໍ້ໄຟຫມົດ.
ນີ້ແມ່ນວ່າເປັນຫຍັງທ່ານຕ້ອງການການຊ່ວຍເຫຼືອຂອງພວກເຮົາໃນການ ໂອນ PDF ຈາກ iPad ກັບ PC ແລະສືບຕໍ່ມີຄວາມສຸກຫນັງສືຂອງທ່ານໂດຍບໍ່ມີການໂຕ້ຕອບ. ພວກເຮົາຈະນໍາສະເຫນີໃຫ້ທ່ານສາມເວທີທີ່ເປັນປະໂຫຍດທີ່ແຕກຕ່າງກັນເພື່ອຫຼຸດຜ່ອນທີ່ໃຊ້ເວລາຂອງທ່ານໃນເວລາທີ່ທ່ານກໍາລັງໂອນເອກະສານປຶ້ມຈາກ iPad ກັບຄອມພິວເຕີໂດຍບໍ່ມີຄວາມພະຍາຍາມ.

Dr.Fone - ຜູ້ຈັດການໂທລະສັບ (iOS)
ການໂອນໂທລະສັບ iOS ຂອງທ່ານຕ້ອງມີ, ລະຫວ່າງ iPhone, iPad ແລະຄອມພິວເຕີ
- ການຖ່າຍໂອນ, ການຄຸ້ມຄອງ, ການສົ່ງອອກ / ການນໍາເຂົ້າເພງຂອງທ່ານ, ຮູບພາບ, ວິດີໂອ, ຕິດຕໍ່ພົວພັນ, SMS, Apps, ແລະອື່ນໆ
- ສໍາຮອງຂໍ້ມູນເພງ, ຮູບພາບ, ວິດີໂອ, ຕິດຕໍ່ພົວພັນ, SMS, Apps, ແລະອື່ນໆຂອງທ່ານກັບຄອມພິວເຕີແລະການຟື້ນຟູໃຫ້ເຂົາເຈົ້າຢ່າງວ່ອງໄວ.
- ການຖ່າຍໂອນດົນຕີ, ຮູບພາບ, ວິດີໂອ, ຕິດຕໍ່ພົວພັນ, ຂໍ້ຄວາມ, ແລະອື່ນໆຈາກໂທລະສັບສະຫຼາດຫນຶ່ງກັບຄົນອື່ນ.
- ໂອນໄຟລ໌ສື່ລະຫວ່າງອຸປະກອນ iOS ແລະ iTunes.
- ເຕັມທີ່ເຂົ້າກັນໄດ້ກັບ iOS 7 ກັບ iOS 13 ແລະ iPod.
ສ່ວນທີ 1. ວິທີການໂອນ PDF ຈາກ iPad ກັບ PC ການນໍາໃຊ້ Appandora
ຊອບແວທໍາອິດທີ່ພວກເຮົາຈະແນະນໍາແມ່ນ Appandora, ເປັນຜູ້ຈັດການໄຟລ໌ຟຣີສໍາລັບອຸປະກອນ iOS ທັງຫມົດ, ທີ່ສະຫນອງຄວາມສາມາດໃນການໂອນໄຟລ໌ PDF ຈາກປຶ້ມ iPad ຂອງທ່ານກັບຄອມພິວເຕີຂອງທ່ານ.
1. ສິ່ງທີ່ທ່ານຕ້ອງການ?
ທ່ານຈະຕ້ອງມີແອັບຯຕົວຈັດການໄຟລ໌ Appandora ໃນ iPad ຂອງທ່ານ. ມັນແມ່ນຟຣີຫມົດແລະສາມາດດາວໂຫຼດໄດ້ຈາກ ເວັບໄຊທ໌ຢ່າງເປັນທາງການ . ນອກຈາກຊອບແວ, ທ່ານຍັງຈໍາເປັນຕ້ອງມີສາຍ USB ທີ່ທ່ານຈະນໍາໃຊ້ເພື່ອເຊື່ອມຕໍ່ iPad ແລະ PC.
2. ວິທີການ ໂອນ PDF ຈາກ iPad ກັບ PC ການນໍາໃຊ້ Appandora
ຂັ້ນຕອນທີ 1. ເປີດຊອບແວ Appandora, ແລະເຊື່ອມຕໍ່ iPad ກັບຄອມພິວເຕີດ້ວຍສາຍ USB ໄດ້. ໂຄງການຈະສະແດງຂໍ້ມູນ iPad ຂອງທ່ານໃນການໂຕ້ຕອບຕົ້ນຕໍ.
ຫມາຍເຫດ: ເມື່ອໂຄງການຮັບຮູ້ iPad ຂອງທ່ານ, ເລືອກ Ebook ໃນແຖບດ້ານຊ້າຍ.
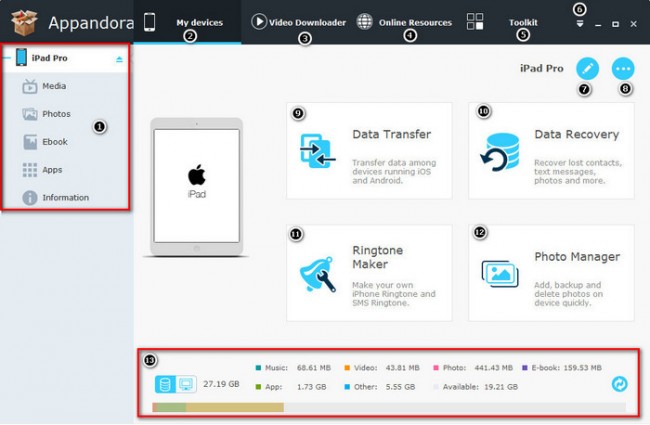
ຂັ້ນຕອນທີ 2. ດັ່ງທີ່ທ່ານສາມາດເບິ່ງ, ໄຟລ໌ PDF ທັງຫມົດທີ່ທ່ານມີຢູ່ໃນອຸປະກອນຂອງທ່ານແມ່ນໄດ້ລະບຸໄວ້ທີ່ນີ້. ໃນປັດຈຸບັນສືບຕໍ່ເດີນຫນ້າແລະເລືອກເອົາອັນທີ່ທ່ານຕ້ອງການທີ່ຈະຍ້າຍອອກໄປໃນຄອມພິວເຕີຂອງທ່ານ.
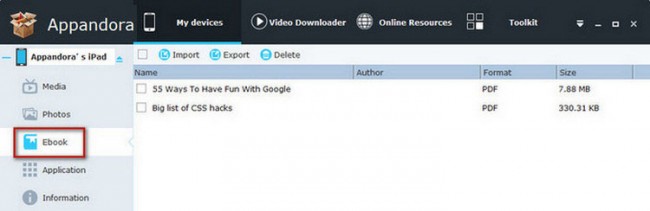
ກວດເບິ່ງການເລືອກຂອງທ່ານອີກຄັ້ງແລະຫຼັງຈາກນັ້ນເລືອກ "ສົ່ງອອກ" ຂ້າງເທິງໄຟລ໌ທີ່ມີລາຍຊື່. ເລືອກສະຖານທີ່ທີ່ຕ້ອງການແລະເລີ່ມຕົ້ນຂະບວນການ. ຫຼັງຈາກນັ້ນ, ທ່ານສົບຜົນສໍາເລັດຈະ ໂອນ PDF ຈາກ iPad ກັບ PC .
ສ່ວນທີ 2. ວິທີການໂອນ PDF ຈາກ iPad ກັບຄອມພິວເຕີການນໍາໃຊ້ iFunbox
ຜູ້ຊ່ວຍອື່ນທີ່ມີການທ່ອງໄຟລ໌ຂອງ iPad ຂອງທ່ານແມ່ນ iFunbox. ນີ້ເປັນເວທີທີ່ເປັນປະໂຫຍດຫຼາຍເນື່ອງຈາກວ່າມັນສະຫນອງການຄວບຄຸມທີ່ສົມບູນຂອງໄຟລ໌ໃນອຸປະກອນຂອງທ່ານ, ແຕ່ພວກເຮົາຈະສຸມໃສ່ການຍ້າຍໄຟລ໌ PDF ສໍາລັບປັດຈຸບັນ.
2. ສິ່ງທີ່ທ່ານຕ້ອງການ?
ດາວໂຫລດ iFunbox ຈາກ ເວັບໄຊທ໌ທາງການຂອງຊອບແວ . ເມື່ອຊອບແວໄດ້ຖືກຕິດຕັ້ງຢູ່ໃນຄອມພິວເຕີຂອງທ່ານ, ທ່ານຄວນໃຫ້ແນ່ໃຈວ່າທ່ານໄດ້ກະກຽມສາຍ USB ທີ່ເຮັດວຽກເພື່ອເຊື່ອມຕໍ່ iPad ຂອງທ່ານ. ທ່ານຍັງຈະຕ້ອງ iBooks ຕິດຕັ້ງຢູ່ໃນ iPad ຂອງທ່ານ, ກັບປຶ້ມທັງຫມົດທີ່ທ່ານຕ້ອງການໂອນ. ທ່ານສາມາດດາວໂຫລດ iBooks ໃນ App store ໄດ້ຖ້າທ່ານບໍ່ໄດ້ຕິດຕັ້ງມັນກ່ອນຫນ້ານີ້.
ເມື່ອທ່ານໄດ້ກວດເບິ່ງລາຍການເຫຼົ່ານີ້, ທ່ານພ້ອມທີ່ຈະໄປ.
2. ວິທີການໂອນ PDF ຈາກ iPad ກັບ PC ການນໍາໃຊ້ iFunbox
ຂັ້ນຕອນທີ 1. ເຊື່ອມຕໍ່ iPad ຂອງທ່ານກັບ PC ຂອງທ່ານ, ແລະເລີ່ມຕົ້ນໂຄງການ. ຫຼັງຈາກນັ້ນ, iFunbox ຈະສະແດງຂໍ້ມູນ iPad ຂອງທ່ານໃນການໂຕ້ຕອບຕົ້ນຕໍ.
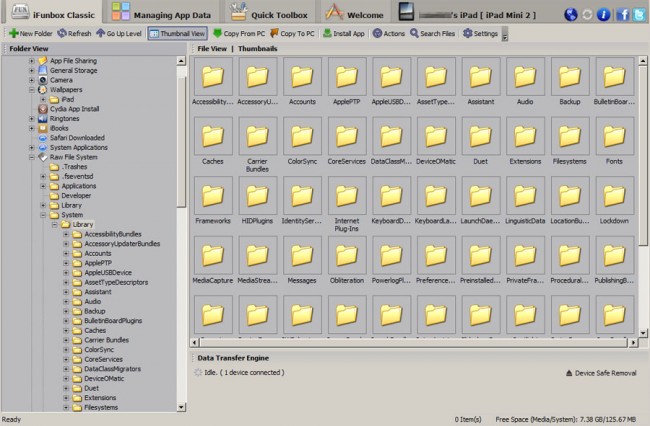
ຂັ້ນຕອນທີ 2. ເບິ່ງເມນູຢູ່ເບື້ອງຊ້າຍ, ແລະເລືອກ iBooks. ຫຼັງຈາກນັ້ນ, ທັງຫມົດໄຟລ໌ PDF ຈະສະແດງໃຫ້ເຫັນເຖິງຢູ່ໃນພາກສ່ວນສິດທິຂອງປ່ອງຢ້ຽມ.
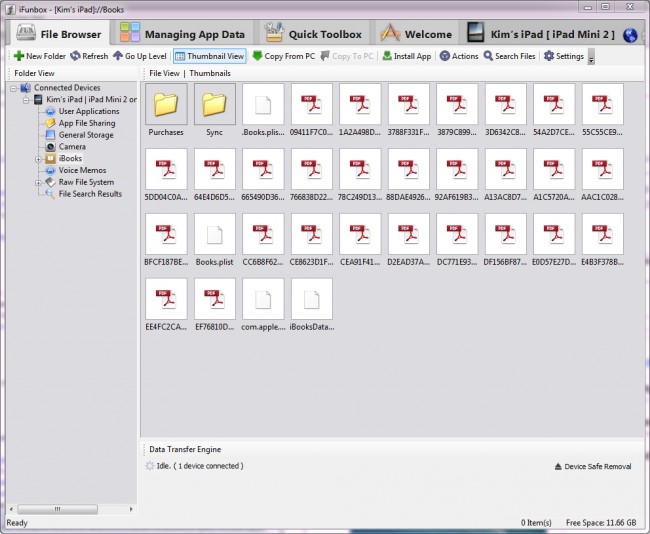
ຂັ້ນຕອນທີ 3. ເລືອກຫນັງສືທີ່ທ່ານຕ້ອງການໂອນໃຫ້ຄອມພິວເຕີຂອງທ່ານ, ແລະຄລິກຂວາໃສ່ຫນັງສື, ຫຼັງຈາກນັ້ນເລືອກເອົາ Copy ກັບ PC. ເຈົ້າຈະຖືກສະເໜີໃຫ້ເລືອກສະຖານທີ່ທີ່ຕ້ອງການເພື່ອບັນທຶກໄຟລ໌ PDF.
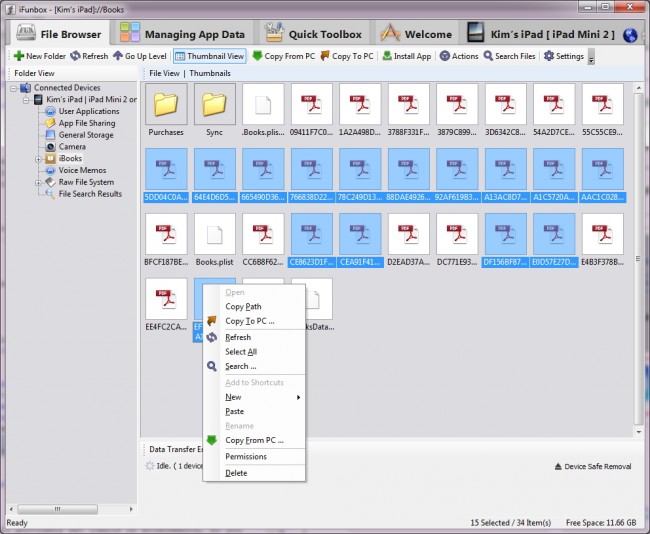
ເມື່ອທ່ານໄດ້ຮັບການຢືນຢັນສະຖານທີ່, ການໂອນ PDF ຈາກ iPad ກັບ PC ຂະບວນການຈະເລີ່ມຕົ້ນ, ແລະທ່ານຈະໄດ້ຮັບຂໍ້ຄວາມສໍາເລັດເມື່ອມັນໄດ້ສໍາເລັດ.
ສ່ວນທີ 3. ວິທີການໂອນ PDF ຈາກ iPad ກັບ PC ກັບ iTunes
ຖ້າຫາກທ່ານໄດ້ຊື້ E-books ຈາກ iTunes Store, ທ່ານສາມາດນໍາໃຊ້ "ການຊື້ການໂອນ" ການທໍາງານຂອງ iTunes ການ ໂອນໄຟລ໌ PDF ຈາກ iPad ກັບ PC . ເຖິງແມ່ນວ່າວິທີການນີ້ແມ່ນງ່າຍທີ່ຈະເຮັດໄດ້, ມັນບໍ່ໄດ້ແນະນໍາໃຫ້ເປັນການທໍາງານ sync ຂອງ iTunes ຈະລົບລາຍການທີ່ບໍ່ໄດ້ຊື້ຈາກອຸປະກອນຂອງທ່ານ.
1. ສິ່ງທີ່ທ່ານຕ້ອງການ?
ທ່ານສາມາດດາວໂຫລດແລະຕິດຕັ້ງ iTunes ໄດ້ຟຣີຢູ່ໃນ ເວັບໄຊທ໌ Apple . ມັນໄດ້ຖືກແນະນໍາໃຫ້ເຮັດໃຫ້ແນ່ໃຈວ່າທ່ານມີສະບັບຫລ້າສຸດໃນກໍລະນີທີ່ທ່ານໄດ້ຕິດຕັ້ງຊອບແວກ່ອນຫນ້ານີ້. ນອກຈາກນັ້ນ, ທ່ານຈະຕ້ອງມີສາຍ USB ເພື່ອເຊື່ອມຕໍ່ iPad ຂອງທ່ານກັບ PC.
ເມື່ອເຈົ້າມີທຸກຢ່າງແລ້ວ, ໃຫ້ເຮົາໄປຂັ້ນຕອນຕໍ່ໄປ.
2. ການຖ່າຍໂອນ PDF ຈາກ iPad ກັບ PC ກັບ iTunes
ຂັ້ນຕອນທີ 1. ເລີ່ມ iTunes ໃນ PC ຂອງທ່ານແລະສຽບ iPad ຂອງທ່ານໂດຍຜ່ານສາຍ USB ໄດ້.

ຂັ້ນຕອນທີ 2. ກົດ File> ອຸປະກອນ> ການໂອນການຊື້ຈາກ iPad ຢູ່ແຈເບື້ອງຊ້າຍດ້ານເທິງ. ຫຼັງຈາກນັ້ນ, iTunes ຈະໂອນລາຍການທັງຫມົດທີ່ຊື້ຈາກ iPad ກັບ iTunes ຫໍສະຫມຸດ.

ໃນເວລາທີ່ຂະບວນການສໍາເລັດຮູບ, ທ່ານຈະໄດ້ຮັບລາຍການຊື້ທັງຫມົດໃນຫ້ອງສະຫມຸດ iTunes ຂອງທ່ານ, ລວມທັງໄຟລ໌ PDF ໄດ້. ອີກເທື່ອຫນຶ່ງ, ເຖິງແມ່ນວ່າທ່ານສາມາດໂອນໄຟລ໌ PDF ຈາກ iPad ກັບຄອມພິວເຕີກັບ iTunes, ທ່ານພຽງແຕ່ສາມາດໂອນໄຟລ໌ PDF ທີ່ຊື້, ທີ່ອາດຈະບໍ່ແມ່ນສິ່ງທີ່ທ່ານຕ້ອງການເຮັດ.
ທ່ານສາມາດຊອກຫາເພີ່ມເຕີມຈາກພວກເຮົາໃນເວລາທີ່ທ່ານມີບັນຫາການໂອນໄຟລ໌ອື່ນໆຈາກ iPad ກັບ PC:
iPad Tips & Tricks
- ໃຊ້ iPad
- ການຖ່າຍໂອນຮູບພາບ iPad
- ການຖ່າຍໂອນດົນຕີຈາກ iPad ກັບ iTunes
- ໂອນລາຍການທີ່ຊື້ຈາກ iPad ກັບ iTunes
- ລຶບຮູບທີ່ຊ້ໍາ iPad
- ດາວນ໌ໂຫລດເພງໃນ iPad
- ໃຊ້ iPad ເປັນ Drive ພາຍນອກ
- ໂອນຂໍ້ມູນໄປ iPad
- ການຖ່າຍໂອນຮູບພາບຈາກຄອມພິວເຕີກັບ iPad
- ໂອນ MP4 ກັບ iPad
- ການໂອນໄຟລ໌ຈາກ PC ກັບ iPad
- ການຖ່າຍໂອນຮູບພາບຈາກ Mac ກັບ iPad
- ໂອນແອັບຯຈາກ iPad ກັບ iPad/iPhone
- ການຖ່າຍໂອນວິດີໂອກັບ iPad ໂດຍບໍ່ມີການ iTunes
- ການຖ່າຍໂອນດົນຕີຈາກ iPad ກັບ iPad
- ໂອນບັນທຶກຈາກ iPhone ກັບ iPad
- ໂອນຂໍ້ມູນ iPad ກັບ PC/Mac
- ການຖ່າຍໂອນຮູບພາບຈາກ iPad ກັບ Mac
- ການຖ່າຍໂອນຮູບພາບຈາກ iPad ກັບ PC
- ໂອນປຶ້ມຈາກ iPad ກັບຄອມພິວເຕີ
- ການຖ່າຍໂອນກິດຈາກ iPad ກັບຄອມພິວເຕີ
- ການຖ່າຍໂອນດົນຕີຈາກ iPad ກັບຄອມພິວເຕີ
- ໂອນ PDF ຈາກ iPad ກັບ PC
- ໂອນບັນທຶກຈາກ iPad ກັບຄອມພິວເຕີ
- ການຖ່າຍໂອນໄຟລ໌ຈາກ iPad ກັບ PC
- ການຖ່າຍໂອນວິດີໂອຈາກ iPad ກັບ Mac
- ການຖ່າຍໂອນວິດີໂອຈາກ iPad ກັບ PC
- Sync iPad ກັບຄອມພິວເຕີໃຫມ່
- ໂອນຂໍ້ມູນ iPad ໄປໃສ່ບ່ອນເກັບຂໍ້ມູນພາຍນອກ






Selena Lee
ຫົວໜ້າບັນນາທິການ