iPhone 13 Disabled? ວິທີການປົດລັອກ iPhone ທີ່ຖືກປິດໃຊ້ງານ 13?
ວັນທີ 07 ພຶດສະພາ 2022 • ຍື່ນໄປທີ່: ລຶບໜ້າຈໍລັອກອຸປະກອນອອກ • ວິທີແກ້ໄຂທີ່ພິສູດ ແລ້ວ
ເນື່ອງຈາກການໃຊ້ໜ້າກາກໃບໜ້າ, Face ID ໃນ iPhone ເຮັດວຽກບໍ່ຖືກຕ້ອງສະເໝີໄປ, ແລະພວກເຮົາໃສ່ລະຫັດຂອງພວກເຮົາຫຼາຍກວ່າແຕ່ກ່ອນ. ຖ້າພວກເຮົາໃສ່ມັນບໍ່ຖືກຕ້ອງສອງສາມເທື່ອຕິດຕໍ່ກັນ, ໂທລະສັບຈະປິດການທໍາງານຂອງມັນເອງເພື່ອປ້ອງກັນການເຂົ້າເຖິງທີ່ບໍ່ໄດ້ຮັບອະນຸຍາດ. ມັນສາມາດເບິ່ງຄືວ່າເປັນຈຸດສິ້ນສຸດຂອງໂລກເພາະວ່າໃນຫຼາຍວິທີໂທລະສັບສະຫຼາດໄດ້ກາຍເປັນໂລກຂອງພວກເຮົາ. ນີ້ແມ່ນວິທີທີ່ທ່ານສາມາດປົດລັອກ iPhone 13 ຂອງທ່ານຖືກປິດການໃຊ້ງານເນື່ອງຈາກຄວາມພະຍາຍາມລະຫັດຜ່ານບໍ່ຖືກຕ້ອງຫຼາຍເກີນໄປ.
- ສ່ວນຂ້າພະເຈົ້າ: ປົດລັອກ iPhone ພິການ 13 ໂດຍບໍ່ມີການ iTunes / iCloud ການນໍາໃຊ້ Dr.Fone - ການປົດລັອກຫນ້າຈໍ (iOS)
- ສ່ວນທີ II: ປົດລັອກ iPhone ພິການ 13 ການນໍາໃຊ້ iTunes ຫຼື macOS Finder
- ສ່ວນທີ 3: ປົດລັອກ iPhone ພິການ 13 ການນໍາໃຊ້ iCloud ເວັບໄຊທ໌ (ຊອກຫາ iPhone ວິທີການ)
- ສ່ວນທີ 4: ປົດລັອກ iPhone ພິການ 13 ການນໍາໃຊ້ Find My iPhone App
- ສ່ວນທີ V: ປົດລັອກ iPhone ພິການ 13 ໂດຍບໍ່ມີການຄອມພິວເຕີ
- ສ່ວນທີ VI: ປ້ອງກັນ iPhone ຈາກການໄດ້ຮັບການພິການອີກເທື່ອຫນຶ່ງ
- ພາກທີ VII: ສະຫຼຸບ
ສ່ວນຂ້າພະເຈົ້າ: ປົດລັອກ iPhone ພິການ 13 ໂດຍບໍ່ມີການ iTunes / iCloud ການນໍາໃຊ້ Dr.Fone - ການປົດລັອກຫນ້າຈໍ (iOS)
ພວກເຮົາຮູ້ແລະເຂົ້າໃຈວ່າການແກ້ໄຂບັນຫາຄໍາສັບສາມາດເຕືອນທ່ານກ່ຽວກັບການໂທຫາໂທລະສັບດົນນານກັບການສະຫນັບສະຫນູນຫຼືການນັດຫມາຍແລະການຂັບລົດລົງໄປຫາຜູ້ຊ່ຽວຊານແລະການໃຊ້ເງິນທີ່ຂີ້ຮ້າຍເພື່ອຫາວິທີແກ້ໄຂ. ທ່ານບໍ່ຕ້ອງການນັ້ນ. ວິທີທີ່ທ່ານສາມາດ ປົດລັອກ iPhone 13 ຂອງທ່ານ ດ້ວຍວິທີ ງ່າຍໆ 1 ຄລິກແທນ?
Dr.Fone - ປົດລັອກໜ້າຈໍ ເປັນເຄື່ອງມືທີ່ເປັນເອກະລັກທີ່ອອກແບບມາເພື່ອຊ່ວຍໃຫ້ທ່ານຫຼີກເວັ້ນບັນຫາຫຍຸ້ງຍາກທັງໝົດ ແລະ ກັບຄືນມາໄດ້ຢ່າງວ່ອງໄວ. ມັນປະກອບດ້ວຍໂມດູນທີ່ອອກແບບມາເພື່ອຊ່ວຍທ່ານໃນທຸກບັນຫາທີ່ທ່ານອາດຈະພົບໃນລະຫວ່າງການໃຊ້ໂທລະສັບສະຫຼາດ. ຕາມທໍາມະຊາດ, ມີບາງສິ່ງບາງຢ່າງທີ່ຈະຊ່ວຍທ່ານໃນເວລາທີ່ iPhone 13 ຂອງທ່ານຖືກປິດການໃຊ້ງານ. ທ່ານບໍ່ຈໍາເປັນຕ້ອງໃຊ້ອັນອື່ນ, ບໍ່ມີຊອບແວອື່ນຫຼືສາຍພິເສດຫຼືສະຫນັບສະຫນູນ. ທັງຫມົດທີ່ທ່ານຕ້ອງການແມ່ນຫນຶ່ງຊອບແວທີ່ທ່ານສາມາດດາວໂຫລດໃນຄອມພິວເຕີຂອງທ່ານ (ທັງ macOS ແລະ Windows ສະຫນັບສະຫນູນ) ແລະທ່ານດີທີ່ຈະໄປ.

Dr.Fone - ປົດລັອກໜ້າຈໍ (iOS)
ປົດລັອກ iPhone 13 ທີ່ພິການໂດຍບໍ່ມີການ iTunes / iCloud.
- ຄໍາແນະນໍາ intuitive ເພື່ອປົດລັອກ iPhone ໂດຍບໍ່ມີການລະຫັດຜ່ານ.
- ເອົາໜ້າຈໍລັອກຂອງ iPhone ອອກທຸກຄັ້ງທີ່ປິດໃຊ້ງານ.
- ງ່າຍທີ່ຈະນໍາໃຊ້ກັບຄູ່ມືລາຍລະອຽດ.
- ທ່ານບໍ່ຕ້ອງການເຄື່ອງມືພາກສ່ວນທີສາມໃດໆ.

ຈື່ໄວ້ວ່າວິທີການທັງໝົດທີ່ປົດລັອກ iPhone 13 ຂອງທ່ານຈະຕ້ອງເຊັດ iPhone 13 ຂອງເຈົ້າ ແລະເອົາຂໍ້ມູນທັງໝົດອອກຈາກອຸປະກອນ, ໂດຍຫຼັກແລ້ວການເປີດເຄື່ອງໃໝ່.
ຂັ້ນຕອນທີ 1: ໄດ້ຮັບ Dr.Fone
ຂັ້ນຕອນທີ 2: ເຊື່ອມຕໍ່ອຸປະກອນຂອງທ່ານກັບຄອມພິວເຕີ
ຂັ້ນຕອນທີ 3: ເປີດຕົວ Dr.Fone ແລະໃຫ້ຄລິກໃສ່ໂມດູນທີ່ມີຫົວຂໍ້ປົດລັອກຫນ້າຈໍ

ຂັ້ນຕອນທີ 4: ເລືອກ Unlock iOS ຫນ້າຈໍຈາກທາງເລືອກທີ່ນໍາສະເຫນີ:

ຂັ້ນຕອນທີ 5: ປະຕິບັດຕາມຄໍາແນະນໍາສະຫນອງໃຫ້ເພື່ອເລີ່ມຕົ້ນການພິການ iPhone 13 ໃນຮູບແບບການຟື້ນຕົວເພື່ອປົດລັອກມັນ. ຖ້າສໍາລັບເຫດຜົນໃດກໍ່ຕາມທີ່ໂທລະສັບບໍ່ບູດຢູ່ໃນຮູບແບບການຟື້ນຕົວ, ມີຄໍາແນະນໍາທີ່ສະຫນອງໃຫ້ຢູ່ທາງລຸ່ມເພື່ອເຂົ້າໄປໃນສິ່ງທີ່ເອີ້ນວ່າໂຫມດ DFU.

ຂັ້ນຕອນທີ 6: Dr.Fone ຈະອ່ານແລະສະແດງຮູບແບບໂທລະສັບຂອງທ່ານແລະຊອບແວທີ່ຕິດຕັ້ງໃສ່ມັນ. ຖ້າຮູບແບບທີ່ສະແດງບໍ່ຖືກຕ້ອງ, ໃຫ້ໃຊ້ເມນູເລື່ອນລົງເພື່ອເລືອກລາຍລະອຽດທີ່ຖືກຕ້ອງ.

ຄລິກເລີ່ມຕົ້ນເພື່ອດາວໂຫລດໄຟລ໌ເຟີມແວສະເພາະສໍາລັບ iPhone 13 ສະເພາະຂອງທ່ານ.

ຂັ້ນຕອນທີ 7: ຫຼັງຈາກການດາວໂຫຼດສໍາເລັດ, ກະລຸນາຄລິກ Unlock ໃນປັດຈຸບັນເພື່ອເລີ່ມຕົ້ນການປົດລັອກ iPhone 13 ຄົນພິການ.
iPhone 13 ຂອງທ່ານຈະໄດ້ຮັບການປົດລັອກໃນໄລຍະສັ້ນຂອງທີ່ໃຊ້ເວລາ. ກະລຸນາຮັບຊາບວ່າຂໍ້ມູນທັງໝົດຈະຖືກລຶບລ້າງອອກຈາກອຸປະກອນ. ເມື່ອທ່ານຕັ້ງອຸປະກອນອີກເທື່ອຫນຶ່ງ, ຖ້າຫາກວ່າທ່ານຕັ້ງໃຫ້ມັນໃຊ້ iCloud, ຂໍ້ມູນເຊັ່ນ: ຕິດຕໍ່ພົວພັນ, iCloud ຮູບພາບ, ຂໍ້ມູນ iCloud Drive, ແລະອື່ນໆຈະໄດ້ຮັບການດາວໂຫຼດໃສ່ອຸປະກອນຂອງທ່ານອີກເທື່ອຫນຶ່ງ. ແອັບທີ່ທ່ານມີຢູ່ໃນ iPhone 13 ຂອງທ່ານກ່ອນທີ່ມັນຈະຖືກປິດໃຊ້ງານສາມາດດາວໂຫຼດໄດ້ອີກຄັ້ງຈາກ App Store. ຖ້າຫາກວ່າທ່ານບໍ່ໄດ້ນໍາໃຊ້ iCloud ແຕ່ສໍາຮອງຂໍ້ມູນດ້ວຍຕົນເອງ, ທ່ານຈະມີການຟື້ນຟູຂໍ້ມູນຄູ່ມືກັບອຸປະກອນອີກເທື່ອຫນຶ່ງ.
ສ່ວນທີ II: ປົດລັອກ iPhone ພິການ 13 ການນໍາໃຊ້ iTunes ຫຼື macOS Finder
ແນ່ນອນ, ມີວິທີທາງການທີ່ Apple ໃຫ້ຜູ້ໃຊ້ສາມາດຟື້ນຟູເຟີມແວອຸປະກອນໂດຍໃຊ້ iTunes ຫຼື macOS Finder. ສໍາລັບການນີ້, iPhone ແມ່ນຖືກຈັດໃສ່ພາຍໃຕ້ຮູບແບບການຟື້ນຕົວດ້ວຍຕົນເອງແລະ Finder ຫຼື iTunes ຖືກນໍາໃຊ້ເພື່ອຕິດຕັ້ງຊອບແວໃຫມ່ກ່ຽວກັບມັນໂດຍກົງຈາກ Apple. ຂະບວນການນີ້ແມ່ນດີສໍາລັບຜູ້ທີ່ມີຄວາມເຂົ້າໃຈໃນເຕັກໂນໂລຢີ, ເພາະວ່າຂະບວນການນີ້ສາມາດຖິ້ມຄວາມຜິດພາດຫຼາຍຢ່າງທີ່ເປັນພຽງແຕ່ຕົວເລກ, ແລະປະຊາຊົນສາມາດສັບສົນວ່າພວກເຂົາຫມາຍຄວາມວ່າແນວໃດ, ເຊິ່ງກໍ່ໃຫ້ເກີດຄວາມອຸກອັ່ງ.
ຂັ້ນຕອນທີ 1: ການເຊື່ອມຕໍ່ iPhone 13 ຂອງທ່ານກັບອຸປະກອນ Windows / macOS ແລະເປີດ iTunes. ຖ້າທ່ານຢູ່ໃນ Mac ທີ່ແລ່ນ macOS Catalina ຫຼືສູງກວ່າ, ເປີດ Finder ເພາະວ່າທ່ານຈະບໍ່ສາມາດເຂົ້າເຖິງ iTunes ອີກຕໍ່ໄປ.
ຂັ້ນຕອນທີ 2: ເອົາ iPhone ຂອງທ່ານແລະເຮັດດັ່ງຕໍ່ໄປນີ້:
(2.1) ກົດປຸ່ມປະລິມານຂຶ້ນ ແລະປ່ອຍໃຫ້ມັນໄປ.
(2.2) ກົດປຸ່ມປະລິມານລົງແລະປ່ອຍໃຫ້ມັນໄປ.
(2.3) ກົດປຸ່ມຂ້າງ (ປຸ່ມພະລັງງານ, ໃນເບື້ອງຂວາຂອງ iPhone ຂອງທ່ານ) ແລະກົດດັນໃຫ້ມັນຈົນກ່ວາ Finder ຫຼື iTunes ກວດພົບໂທລະສັບໃນຮູບແບບການຟື້ນຕົວ.
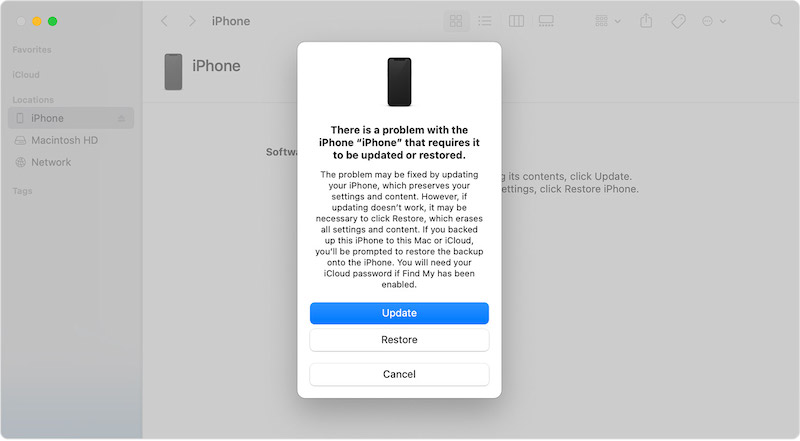
ຂັ້ນຕອນທີ 3: ເລືອກການຟື້ນຟູເພື່ອດາວໂຫລດແລະຕິດຕັ້ງ iOS ຫລ້າສຸດໃນ iPhone ຂອງທ່ານແລະປົດລັອກ iPhone 13 ຂອງທ່ານ.
ເມື່ອ iPhone reboots, ມັນຈະຖືກຕັ້ງຄືນເປັນການຕັ້ງຄ່າໂຮງງານ, ແລະທ່ານສາມາດຕັ້ງຄ່າມັນອີກເທື່ອຫນຶ່ງຕາມທີ່ທ່ານເຮັດໃນເວລາທີ່ຍີ່ຫໍ້ໃຫມ່.
ສ່ວນທີ 3: ປົດລັອກ iPhone ພິການ 13 ການນໍາໃຊ້ iCloud ເວັບໄຊທ໌ (ຊອກຫາ iPhone ວິທີການ)
ວິທີການອື່ນທີ່ທ່ານອາດຈະໄປກັບປົດລັອກ iPhone 13 ທີ່ພິການຂອງທ່ານແມ່ນການນໍາໃຊ້ເວັບໄຊທ໌ iCloud ເພື່ອໃຫ້ໄດ້ຮັບການເຂົ້າເຖິງກັບຄືນໄປບ່ອນ. ນີ້ເປັນວິທີທີ່ງ່າຍດາຍແລະບໍ່ຈໍາເປັນຕ້ອງຜ່ານການ hoops ສະລັບສັບຊ້ອນ.
Find My ສາມາດໃຊ້ໄດ້ທັງທາງອອນລາຍຜ່ານເວັບໄຊທ໌ iCloud ແລະໃນອຸປະກອນ iOS ແລະໃນ Macs. ໃນກໍລະນີດຽວກັນກັບຜະລິດຕະພັນ Apple ທີ່ທ່ານມີແມ່ນ iPhone 13 ທີ່ພິການໃນປັດຈຸບັນ, ທ່ານສາມາດໃຊ້ Find My ໃນເວັບໄຊທ໌ iCloud ຈາກຄອມພິວເຕີອື່ນໆທີ່ທ່ານອາດຈະມີການປົດລັອກ iPhone 13 ທີ່ພິການຂອງທ່ານ.
ຂັ້ນຕອນທີ 1: ໄປຢ້ຽມຢາມ https://icloud.com ແລະເຂົ້າສູ່ລະບົບເຂົ້າໄປໃນບັນຊີ iCloud ດຽວກັນ / Apple ID ເປັນ iPhone 13 ຄົນພິການ.
ຂັ້ນຕອນທີ 2: ໄປຊອກຫາຂອງຂ້າພະເຈົ້າ, ເລືອກເອົາ iPhone 13 ຂອງທ່ານ.
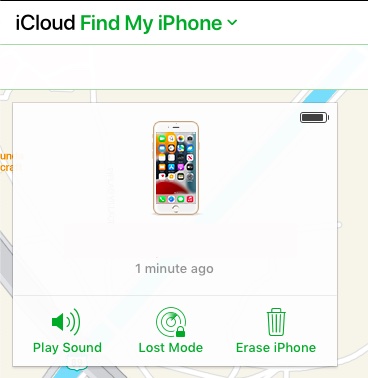
ຂັ້ນຕອນທີ 3: ກົດລົບ iPhone ແລະຢືນຢັນ.
ນີ້ຈະເລີ່ມຕົ້ນຂະບວນການເຊັດຢູ່ໃນ iPhone ຂອງທ່ານຫ່າງໄກສອກຫຼີກແລະ iPhone ຂອງທ່ານຈະໄດ້ຮັບການປັບຕັ້ງຄ່າໂຮງງານຜະລິດ. ດຽວນີ້ທ່ານສາມາດສືບຕໍ່ຕັ້ງຄ່າ iPhone ຂອງທ່ານອີກຄັ້ງ.
ສ່ວນທີ 4: ປົດລັອກ iPhone ພິການ 13 ການນໍາໃຊ້ Find My iPhone App
ມີບາງຄັ້ງທີ່ທ່ານມີອຸປະກອນ iOS ອື່ນຢູ່ໃນຄອບຄົວຫຼືພຽງແຕ່ນອນຢູ່ອ້ອມຮອບ, ທ່ານສາມາດນໍາໃຊ້ອຸປະກອນນັ້ນເພື່ອປົດລັອກ iPhone 13 ທີ່ພິການຂອງທ່ານ. ວິທີການນີ້ແມ່ນເປັນປະໂຫຍດໂດຍສະເພາະຖ້າຫາກວ່າທ່ານກໍາລັງເດີນທາງກັບຄອບຄົວຫຼືຄົນດຽວ, ແລະມີພຽງແຕ່ສະມາຊິກຄອບຄົວກັບເຂົາເຈົ້າ. ອຸປະກອນ iOS ຂອງຕົນເອງຫຼື, ເວົ້າວ່າ, iPad ຂອງທ່ານກັບທ່ານ. ໃນຖານະເປັນສະເຫມີ, ໃຫ້ສັງເກດວ່າວິທີການທັງຫມົດເຫຼົ່ານີ້ຈະເຊັດຂໍ້ມູນຂອງທ່ານຈາກ iPhone ຂອງທ່ານ.
ຂັ້ນຕອນທີ 1: ເປີດ app ຊອກຫາຂອງຂ້າພະເຈົ້າໃນອຸປະກອນ iOS ອື່ນໆຂອງທ່ານຫຼື Mac
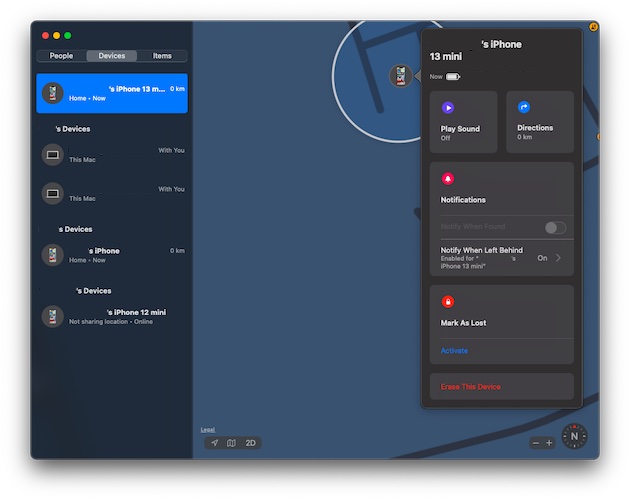
ຂັ້ນຕອນທີ 2: ເລືອກ iPhone ພິການ 13 ຂອງທ່ານຈາກອຸປະກອນຈາກ pane ຊ້າຍ, ຄລິກ / ປາດ iPhone ພິການຂອງທ່ານ 13 ແລະຄລິກ / ປາດລຶບອຸປະກອນນີ້
iPhone ທີ່ຖືກປິດການໃຊ້ງານຈະຖືກລຶບລ້າງ ແລະຣີເຊັດເປັນການຕັ້ງຄ່າໂຮງງານ. ຈາກນັ້ນທ່ານສາມາດຕັ້ງມັນໄດ້ອີກຄັ້ງ.
ສ່ວນທີ V: ປົດລັອກ iPhone ພິການ 13 ໂດຍບໍ່ມີການຄອມພິວເຕີ
ມີຫຼາຍລ້ານຄົນໃນໂລກທີ່ບໍ່ໄດ້ໃຊ້ຄອມພິວເຕີແບບດັ້ງເດີມເພື່ອເວົ້າ. ພວກເຂົາເຈົ້າໄດ້ເຂົ້າສູ່ຍຸກຫລັງ PC ຍ້ອນວ່າພວກເຂົາເວົ້າ, ແລະຄວາມຕ້ອງການຂອງພວກເຂົາແມ່ນຕອບສະຫນອງໂດຍບໍ່ມີ desktop ຫຼື laptop ປົກກະຕິ. ພວກເຂົາດໍາລົງຊີວິດແບບໄຮ້ສາຍ. ພວກເຂົາເດີນທາງໄປທົ່ວໂລກ. ເຈົ້າເປັນໜຶ່ງໃນນັ້ນບໍ? ເຈົ້າຈະປົດລ໋ອກ iPhone 13 ທີ່ປິດການໃຊ້ງານໄດ້ແນວໃດ ໂດຍບໍ່ມີຄອມພິວເຕີຕັ້ງໂຕະ/ແລັບທັອບ ປະມານ? ເຈົ້າມີທາງເລືອກໜ້ອຍໜຶ່ງ.
ທ່ານສາມາດໃຊ້ອຸປະກອນ iOS ອື່ນຂອງທ່ານກັບ app Find My iPhone ເພື່ອປົດລັອກ iPhone 13 ທີ່ພິການຂອງທ່ານຫຼືທ່ານສາມາດນໍາໃຊ້ເວັບໄຊທ໌ iCloud ຈາກອຸປະກອນອື່ນໆຂອງທ່ານແລະ Find iPhone app ເພື່ອປົດລັອກ iPhone 13 ຄົນພິການຂອງທ່ານ.
ທາງເລືອກທີສອງແມ່ນໄດ້ຮັບອຸປະກອນການກູ້ຢືມເງິນຈາກຄົນທີ່ທ່ານຮູ້ຈັກ. ອຸປະກອນກູ້ຢືມເງິນເປັນອຸປະກອນທີ່ທ່ານກູ້ຢືມເງິນຈາກຜູ້ໃດຜູ້ຫນຶ່ງເພື່ອນໍາໃຊ້ສໍາລັບຈຸດປະສົງແລະຄືນມັນໃນເວລາທີ່ທ່ານສໍາເລັດກັບມັນ. ໃນກໍລະນີນີ້, ທ່ານສາມາດຮ້ອງຂໍໃຫ້ຄອມພິວເຕີຈາກຄົນທີ່ທ່ານຮູ້ຈັກແລະນໍາໃຊ້ມັນເພື່ອປົດລັອກ iPhone 13 ທີ່ພິການຂອງທ່ານແລະກັບຄືນອຸປະກອນຄືນ. ດ້ວຍວິທີນັ້ນ, ທ່ານສາມາດໃຊ້ iTunes ຫຼື macOS Finder ຖ້າເຈົ້າສະດວກກວ່າທີ່ຈະໃຊ້ວິທີນັ້ນ.
ໃນເວລາທີ່ການນໍາໃຊ້ຄອມພິວເຕີ, ວິທີທີ່ງ່າຍທີ່ສຸດ, ງ່າຍທີ່ສຸດ, ຢືດຢຸ່ນ, ແລະແຂງແຮງເພື່ອປົດລັອກ iPhone 13 ທີ່ພິການແມ່ນການນໍາໃຊ້ເຄື່ອງມືພາກສ່ວນທີສາມເຊັ່ນ: Dr.Fone – ການປົດລັອກຫນ້າຈໍ (iOS). ຢ່າງໃດກໍຕາມ, Dr.Fone ບໍ່ພຽງແຕ່ສໍາລັບການແກ້ໄຂບັນຫາແລະການປົດລັອກອຸປະກອນທີ່ພິການຂອງທ່ານ. Dr.Fone ເປັນຄືກັບມີດຫຼາຍປະໂຫຍດທີ່ສາມາດເຮັດໄດ້ຫຼາຍສິ່ງທີ່ຫຼາກຫຼາຍ.
ການນໍາໃຊ້ Dr.Fone ທ່ານບໍ່ພຽງແຕ່ສາມາດປົດລັອກ iPhone 13 ຂອງທ່ານມີຄວາມງ່າຍໃນ, ທ່ານຍັງສາມາດນໍາໃຊ້ແຕ່ລະໄລຍະເປັນເຄື່ອງມືສໍາຮອງຂໍ້ມູນແລະການຟື້ນຟູທີ່ໃຫ້ພະລັງງານຢູ່ໃນມືຂອງທ່ານ. ມັນເຮັດແນວນັ້ນໄດ້ແນວໃດ? ເມື່ອທ່ານເປີດ Dr.Fone, ທ່ານມີໂມດູນຫຼາຍອັນໃຫ້ທ່ານເລືອກ ແລະທ່ານໄດ້ເລືອກການປົດລັອກໜ້າຈໍເພື່ອປົດລັອກອຸປະກອນທີ່ພິການຂອງທ່ານ. ແທນທີ່ຈະ, ທ່ານສາມາດເລືອກໂມດູນການສໍາຮອງຂໍ້ມູນໂທລະສັບເພື່ອສໍາຮອງຂໍ້ມູນແລະການຟື້ນຟູຂໍ້ມູນຈາກແລະອຸປະກອນຂອງທ່ານ. ເປັນຫຍັງເຈົ້າຈິ່ງໃຊ້ເຄື່ອງມືພາກສ່ວນທີສາມເພື່ອສຳຮອງຂໍ້ມູນ ແລະ ຟື້ນຟູ?
ດັ່ງທີ່ທ່ານອາດຈະຮູ້, ການໃຊ້ iTunes ຫຼື macOS Finder ຊ່ວຍໃຫ້ທ່ານສາມາດສໍາຮອງຂໍ້ມູນແລະຟື້ນຟູຂໍ້ມູນໃສ່ iPhone ຂອງທ່ານໄດ້ຢ່າງງ່າຍດາຍ, ແຕ່, ສິ່ງຫນຶ່ງທີ່ຫນ້າປະຫລາດໃຈທີ່ນີ້ແມ່ນວ່າມັນບໍ່ອະນຸຍາດໃຫ້ທ່ານເລືອກສິ່ງທີ່ທ່ານຕ້ອງການສໍາຮອງຂໍ້ມູນແລະສິ່ງທີ່ທ່ານຕ້ອງການຟື້ນຟູ. . ນີ້ແມ່ນຄຸນສົມບັດທີ່ຢາກໄດ້ຫຼາຍທີ່ຂາດຫາຍໄປຈາກໂລກ Apple ມາເຖິງຕອນນັ້ນ, ແລະດ້ວຍ Dr.Fone - Phone Backup (iOS) ທ່ານສາມາດມີທາງເລືອກນັ້ນຢູ່ໃນມືຂອງທ່ານ, ຄືກັນກັບທີ່ທ່ານເຮັດກັບ Android. Dr.Fone - ສໍາຮອງຂໍ້ມູນໂທລະສັບ (iOS) ອະນຸຍາດໃຫ້ທ່ານທີ່ຈະເລືອກເອົາສິ່ງທີ່ທ່ານຕ້ອງການສໍາຮອງຂໍ້ມູນ, ດັ່ງນັ້ນ, ທ່ານສາມາດສໍາຮອງຂໍ້ມູນພຽງແຕ່ຮູບພາບຂອງທ່ານ, ພຽງແຕ່ຂໍ້ຄວາມຂອງທ່ານ, ພຽງແຕ່ໄຟລ໌ຂອງທ່ານ, ຫຼືການລວມກັນໃດໆ, ສໍາລັບເລື່ອງ. ແລະ, ໃນເວລາທີ່ມັນມາກັບການຟື້ນຟູ, ທ່ານສາມາດຟື້ນຟູການຄັດເລືອກເຊັ່ນດຽວກັນ. ດັ່ງນັ້ນ, ສົມມຸດວ່າທ່ານໄດ້ສໍາຮອງຂໍ້ມູນທັງຫມົດຂອງທ່ານໂດຍໃຊ້ Dr.Fone - Phone Backup (iOS), ໃນປັດຈຸບັນທ່ານສາມາດຟື້ນຟູພຽງແຕ່ຂໍ້ຄວາມຖ້າຫາກວ່າທ່ານຕ້ອງການ.
ສ່ວນທີ VI: ປ້ອງກັນ iPhone ຈາກການໄດ້ຮັບການພິການອີກເທື່ອຫນຶ່ງ
ຫຼັງຈາກທີ່ທັງຫມົດນີ້ເພື່ອໃຫ້ໄດ້ຮັບການເຂົ້າເຖິງກັບຄືນໄປບ່ອນ, ທ່ານອາດຈະຄິດວ່າພວກເຮົາໄປ passcode ຫນ້ອຍແລະປ້ອງກັນບໍ່ໃຫ້ hassle ໄດ້. ຢ່າເຮັດແນວນັ້ນ - ຮ້າຍແຮງກວ່າເກົ່າແລະບໍ່ປອດໄພ. ແທນທີ່ຈະ, ນີ້ແມ່ນຄໍາແນະນໍາທີ່ທ່ານສາມາດນໍາໃຊ້ເພື່ອໃຫ້ແນ່ໃຈວ່າທ່ານບໍ່ໄດ້ປິດການໃຊ້ງານ iPhone 13 ຂອງທ່ານໂດຍບັງເອີນ.
ເຄັດລັບ 1: ກ່ຽວກັບລະຫັດຜ່ານ
- 1.1 ຕັ້ງລະຫັດຜ່ານທີ່ງ່າຍກວ່າທີ່ຈະຈື່ສໍາລັບທ່ານແຕ່ຍາກທີ່ຈະຄິດສໍາລັບໂຈນແລະອື່ນໆ.
- 1.2 ຢ່າໃຊ້ວັນເດືອນປີເກີດ, ປີ, ໝາຍເລກພາຫະນະ ຫຼືຕົວເລກດັ່ງກ່າວທີ່ຜູ້ອື່ນສາມາດທົດລອງໄດ້ງ່າຍ.
- 1.3 ຢ່າໃຊ້ຕົວເລກຊໍ້າຄືນ.
- 1.4 ຢ່າໃຊ້ ATM PIN ຂອງທ່ານເປັນລະຫັດໂທລະສັບຂອງທ່ານ. ຄິດເຖິງຕົວເລກ ຫຼືການລວມກັນທີ່ເໝາະສົມກັບເຈົ້າ ແລະເຈົ້າເທົ່ານັ້ນ. ແລະຫຼັງຈາກນັ້ນນໍາໃຊ້ມັນ.
ເຄັດລັບ 2: ໃຊ້ Face ID
ຄຽງຄູ່ກັບ Passcode ມາເປັນທາງເລືອກຂອງ Face ID ໃນ iPhone 13 ຂອງທ່ານ, ສະນັ້ນໃຫ້ໃຊ້ມັນ. ອັນນັ້ນຈະຫຼຸດກໍລະນີທີ່ເຈົ້າໃສ່ລະຫັດຜ່ານຂອງເຈົ້າ, ແລະອາດຈະເຮັດໃຫ້ເຈົ້າລືມມັນອີກຄັ້ງ. ດັ່ງນັ້ນ, ໃຫ້ແນ່ໃຈວ່າລະຫັດຜ່ານທີ່ທ່ານຕັ້ງນັ້ນມີຄວາມຫມາຍສໍາລັບທ່ານແລະທ່ານສາມາດຈື່ມັນສະເຫມີໂດຍບໍ່ມີການພະຍາຍາມ.
ພາກທີ VII: ສະຫຼຸບ
ບໍ່ແມ່ນພວກເຮົາທຸກຄົນມີຄວາມຊົງຈໍາຂອງຊ້າງ. ດ້ວຍ Touch ID ແລະ Face ID ໃນ iPhone ຂອງພວກເຮົາຫຼຸດຜ່ອນການໃຊ້ລະຫັດຜ່ານ, ພວກເຮົາອາດຈະລືມພວກມັນ. ປັດໄຈອື່ນໃນການລືມລະຫັດຜ່ານແມ່ນ smart ເກີນໄປສໍາລັບຄວາມດີຂອງພວກເຮົາເອງແລະພະຍາຍາມຕັ້ງລະຫັດຜ່ານທີ່ປອດໄພທີ່ເຖິງແມ່ນວ່າພວກເຮົາບໍ່ສາມາດຈື່ມັນ. ຖ້າພວກເຮົາໃສ່ລະຫັດບໍ່ຖືກຕ້ອງຫຼາຍຄັ້ງ, iPhone ປິດການໃຊ້ງານຂອງມັນເອງແລະພວກເຮົາຈໍາເປັນຕ້ອງໄດ້ຟື້ນຟູມັນກັບການຕັ້ງຄ່າໂຮງງານເພື່ອປົດລັອກມັນອີກເທື່ອຫນຶ່ງ. ມີຫຼາຍວິທີທີ່ຈະເຮັດແນວນັ້ນ, ຂຶ້ນກັບເວລາທີ່ເຈົ້າເຕັມໃຈທີ່ຈະໃຊ້ໃນວຽກ ແລະລະດັບຄວາມສາມາດຂອງເຈົ້າ, ພ້ອມກັບຊັບພະຍາກອນທີ່ເຈົ້າມີຢູ່ກັບເຈົ້າໃນປັດຈຸບັນ. ຕົວຢ່າງ, ຖ້າວິທີການໃດນຶ່ງຕ້ອງການໃຊ້ອຸປະກອນ iOS ອື່ນ ແລະເຈົ້າບໍ່ມີມັນ, ວິທີການນັ້ນບໍ່ເປັນປະໂຫຍດສຳລັບເຈົ້າຕອນນີ້, ເລືອກອັນອື່ນແທນ. ສຸດທ້າຍ, ເມື່ອອຸປະກອນຖືກຕັ້ງຄ່າໃຫມ່,
iPhone 13
- iPhone 13 ຂ່າວ
- ກ່ຽວກັບ iPhone 13
- ກ່ຽວກັບ iPhone 13 Pro Max
- iPhone 13 ກັບ iPhone 12
- iPhone 13 VS Huawei
- iPhone 13 VS Huawei 50
- iPhone 13 ກັບ Samsung S22
- iPhone 13 ປົດລັອກ
- iPhone 13 ລຶບ
- ໂອນ iPhone 13
- ການຖ່າຍໂອນຂໍ້ມູນກັບ iPhone 13
- ການໂອນໄຟລ໌ກັບ iPhone 13
- ການຖ່າຍໂອນຮູບພາບກັບ iPhone 13
- ໂອນຕິດຕໍ່ພົວພັນກັບ iPhone 13
- iPhone 13 ກູ້ຄືນ
- iPhone 13 ຟື້ນຟູ
- ຟື້ນຟູການສໍາຮອງຂໍ້ມູນ iCloud
- Backup iPhone 13 ວິດີໂອ
- ຟື້ນຟູການສໍາຮອງຂໍ້ມູນ iPhone 13
- ຟື້ນຟູການສໍາຮອງ iTunes
- Backup iPhone 13
- iPhone 13 ຈັດການ
- iPhone 13 ບັນຫາ






Daisy Raines
ພະນັກງານບັນນາທິການ
ໂດຍທົ່ວໄປຄະແນນ 4.5 ( 105 ເຂົ້າຮ່ວມ)