Kā atiestatīt Android tālruņu un planšetdatoru rūpnīcas iestatījumus
2022. gada 7. marts • Iesniegts: Android mobilo ierīču problēmu novēršana • Pārbaudīti risinājumi
Tiem, kas novērtē savas Android ierīces, ir zināms, ka katrs vēlas, lai viņu Android ierīce darbotos nevainojami un bez jebkādām kļūmēm. Tomēr tas neattiecas uz lielāko daļu Android lietotāju.
Faktiski lielai daļai Android ierīču lietotāju ir problēmas ar to, ka viņu ierīces pastāvīgi karājas un darbojas ievērojami lēni. Akūtākos gadījumos lietotājiem bieži ir jāizslēdz tālruņi, lai sāktu no jauna.
Līdz ar Android tālruņu un planšetdatoru uzplaukumu tirgū ir gaidāmi visdažādākie mobilo tālruņu ražošanas nozares spēlētāji. Tā ir slikta ziņa Android lietotājiem tagad, kad tirgū ir sākušas iefiltrēties arī viltotās Android ierīces.
Šīs nestandarta ierīces ir bēdīgi slavenas ar to, ka tām ir ārkārtīgi maz atmiņas un tās ir ļoti lēnas. Lai to novērstu, lietotājiem ir jābūt gataviem pastāvīgi atiestatīt tālruņa rūpnīcas iestatījumus, lai atbrīvotu ierīces atmiņu un atjaunotu veiktspēju.
- 1. daļa. Kad mums ir jāatiestata Android tālruņi un planšetdatori
- 2. daļa. Dublējiet savus Android datus pirms to atiestatīšanas
- 3. daļa: Android tālruņu un planšetdatoru atiestatīšana, izmantojot datoru
- 4. daļa. Ko dublē un atjauno Android dublēšanas pakalpojumā
1. daļa. Kad mums ir jāatiestata Android tālruņi un planšetdatori
Tālāk ir norādītas piecas visbiežāk sastopamās situācijas, kuru dēļ ir jāatjauno Android ierīces rūpnīcas iestatījumi.
2. daļa. Dublējiet savus Android datus pirms to atiestatīšanas
Tomēr pirms Android tālruņa rūpnīcas atiestatīšanas ir ļoti svarīgi dublēt visus svarīgos datus. Tas var ietvert visus multivides failus, piemēram, fotoattēlus un mūziku, kas glabājas jūsu Android ierīces iekšējā atmiņā, kā arī tālruņa ziņas un pārlūkprogrammas vēsturi. Šeit ir ļoti noderīgi izmantot tādu rīku kā Dr.Fone — Backup & Resotre (Android) .

Dr.Fone — dublēšana un atjaunošana (Android)
Elastīgi dublējiet un atjaunojiet Android datus
- Selektīvi dublējiet Android datus datorā ar vienu klikšķi.
- Priekšskatiet un atjaunojiet dublējumu jebkurā Android ierīcē.
- Atbalsta 8000+ Android ierīces.
- Dublēšanas, eksportēšanas vai atjaunošanas laikā dati netiek zaudēti.
1. darbība. Palaidiet programmu un izvēlieties "Dublēt un atjaunot".
Pirms kaut ko darāt, palaidiet programmu savā datorā un tās primārajā logā izvēlieties "Dublēt un atjaunot".

2. darbība. Pievienojiet savu Android tālruni
Savienojiet savu Android tālruni ar datoru. Pārliecinieties, vai tālrunī ir iespējots USB atkļūdošanas režīms. Kad tālrunis ir pievienots, noklikšķiniet uz Dublēt.

3. darbība. Izvēlieties dublējamo failu tipus
Pirms dublēšanas varat izvēlēties jebkuru faila veidu, kuru vēlaties dublēt no savas Android ierīces. Vienkārši atzīmējiet izvēles rūtiņu tā priekšā.

4. darbība. Sāciet ierīces dublēšanu
Pēc faila veida pārbaudes varat noklikšķināt uz "Dublēt", lai sāktu Android ierīces dublēšanu. Visa procesa laikā ierīcei vienmēr jābūt savienotai.

3. daļa: Android tālruņu un planšetdatoru atiestatīšana, izmantojot datoru
Papildus visizplatītākajiem Android tālruņu atiestatīšanas veidiem, izmantojot vairākas tālruņa vai planšetdatora pogas, varat arī rūpīgi atiestatīt tālruni, izmantojot datoru.
Ir divas metodes, kā to izdarīt. Pirmkārt, varat izmantot datora atiestatīšanas rīku operētājsistēmai Android vai varat viegli izmantot Android atkļūdošanas tilta komandēšanas utilītu, lai tālrunī palaistu atkopšanas attēlu.
1. metode
Pirmajā metodē izpildiet tālāk norādītās darbības.
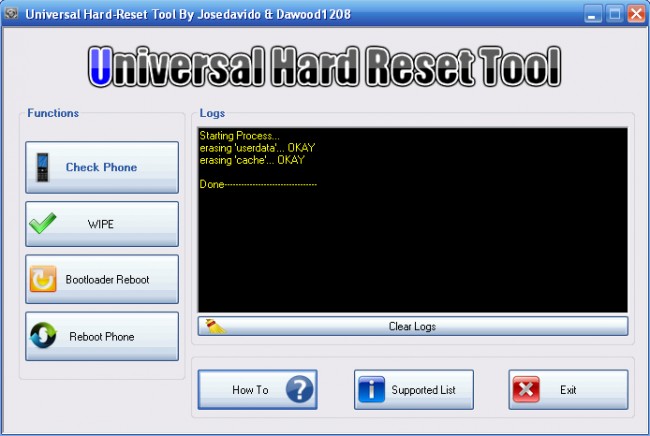
1. darbība. Lejupielādējiet universālā cietās atiestatīšanas rīka jaunāko versiju.
2. darbība. Tagad pārvietojieties pa lietojumprogrammu un noklikšķiniet uz opcijas, kuru vēlaties izmantot. Vēlams, noklikšķiniet uz “Notīrīt, lai atiestatītu tālruni”.
2. metode
Šī metode ir nedaudz tehniska, lai gan tajā nav nekā sarežģīta.
1. darbība. Vispirms lejupielādējiet Android izstrādes komplektu no Android izstrādātāju vietnes un izņemiet mapi. Tagad pārdēvējiet izvilkto mapi; varat to nosaukt par ADT.
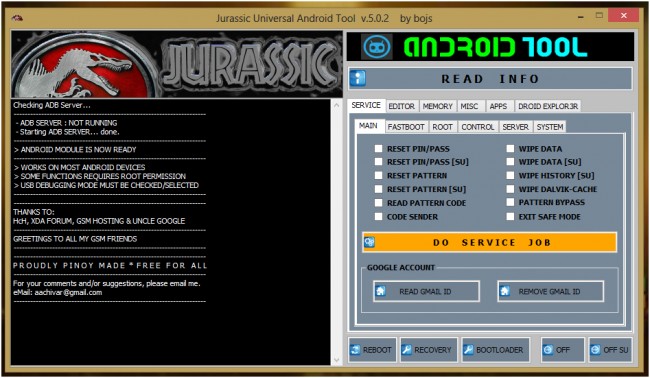
2. darbība. Pēc tam failu pārlūkprogrammā noklikšķiniet uz Dators, izvēlieties rekvizītus un papildu sistēmas iestatījumus, un logā ar nosaukumu sistēmas rekvizīti noklikšķiniet uz vides mainīgie.
3. darbība. Atveriet ceļu un sistēmas mainīgo logā noklikšķiniet uz Rediģēt un pārvietojiet kursoru uz atlases beigām.
4. darbība — ierakstiet “C:Program FilesAndroidADTsdkplatform-tools*” bez pēdiņām. Palaidiet komandu uzvedni un savienojiet tālruni ar datoru, izmantojot USB kabeli.
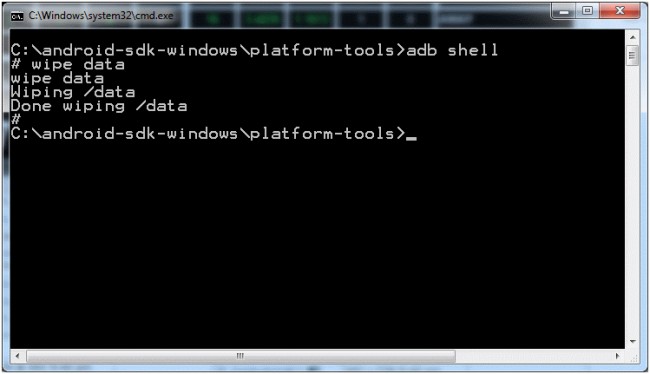
5. darbība. Pārliecinieties, vai planšetdators vai tālrunis ir ieslēgts. Ierakstiet "adb shell" un nospiediet taustiņu Enter. Kad ADB jūsu ierīcē ir pilnībā konfigurēts, ierakstiet “dzēst datus” un noklikšķiniet uz Enter. Tālrunis tiks restartēts atkopšanas režīmā, un jūs būsiet atjaunojis tālruņa rūpnīcas iestatījumus.
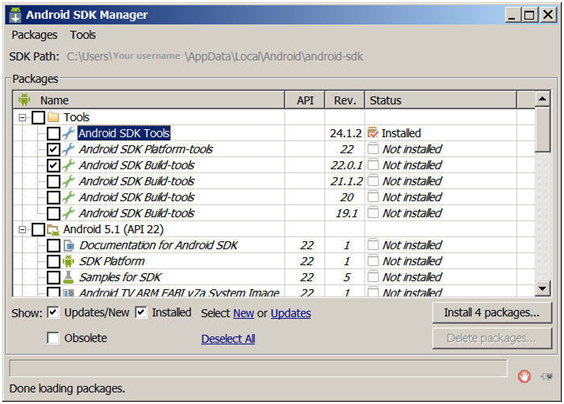
Jāatzīmē, ka šajos rūpnīcas atjaunošanas procesos pirms visu failu dzēšanas ir jādublē visi faili.
4. daļa. Ko dublē un atjauno Android dublēšanas pakalpojumā
Android dublēšanas pakalpojums droši dublē jūsu multivides failus, piemēram, fotoattēlus, mūziku un videoklipus, kā arī var dublēt zvanu žurnālus, kontaktpersonas un ziņas. Pakalpojums ir izveidots tā, lai to varētu izmantot visu dublēto failu atjaunošanai.
Tātad, kāpēc jūs vēlaties, vai drīzāk, ir nepieciešams izmantot Wondershare Dr.Fone operētājsistēmai Android? Nu, šeit ir galvenie iemesli, kas jums jāapsver.
Tātad, ar labāko rīku, piemēram, Wondershare Dr.Fone, varat izveidot dublējumus savai Android ierīcei, tagad varat atiestatīt savus Android tālruņus un planšetdatorus jebkurā laikā un vietā, bez vispār jāuztraucas par to, vai tas nenotiks nepareizi.
Atiestatīt Android
- Atiestatīt Android
- 1.1 Android paroles atiestatīšana
- 1.2. Atiestatiet Gmail paroli operētājsistēmā Android
- 1.3 Huawei cietā atiestatīšana
- 1.4 Android datu dzēšanas programmatūra
- 1.5 Android datu dzēšanas lietotnes
- 1.6 Restartējiet Android
- 1.7 Android mīkstā atiestatīšana
- 1.8 Android rūpnīcas atiestatīšana
- 1.9. Atiestatiet LG tālruni
- 1.10 Formatējiet Android tālruni
- 1.11. Notīrīt datus/atiestatīt rūpnīcas datus
- 1.12. Atiestatiet Android, nezaudējot datus
- 1.13. Atiestatīt planšetdatoru
- 1.14 Restartējiet Android bez barošanas pogas
- 1.15. Android cietā atiestatīšana bez skaļuma regulēšanas pogām
- 1.16 Android tālruņa cietā atiestatīšana, izmantojot datoru
- 1.17. Android planšetdatori ar cieto atiestatīšanu
- 1.18 Atiestatiet Android bez sākuma pogas
- Atiestatīt Samsung
- 2.1 Samsung atiestatīšanas kods
- 2.2 Samsung konta paroles atiestatīšana
- 2.3 Samsung konta paroles atiestatīšana
- 2.4. Atiestatiet Samsung Galaxy S3
- 2.5. Atiestatiet Samsung Galaxy S4
- 2.6. Samsung planšetdatora atiestatīšana
- 2.7 Samsung cietā atiestatīšana
- 2.8. Atsāknējiet Samsung
- 2.9. Atiestatiet Samsung S6
- 2.10 Galaxy S5 rūpnīcas datu atiestatīšana






Džeimss Deiviss
personāla redaktors