3 risinājumi Huawei tālruņu cietajai atiestatīšanai
Šajā rakstā ir aprakstīts, kā sagatavoties rūpīgai Huawei atiestatīšanai, 3 risinājumi, kā to izdarīt, kā arī ar 1 klikšķa dublēšanas rīku, lai novērstu datu zudumu.
2022. gada 7. marts • Iesniegts: Android mobilo ierīču problēmu novēršana • Pārbaudīti risinājumi
Lai gan Android ierīces ir ļoti populāras, problēma ar tām ir tāda, ka tās sāk aizkavēties jau pēc dažiem mēnešiem. Mēs zinām, acu skatiens, right? Tas ir izplatīts lielākajā daļā Android ierīču, piemēram, Huawei y511 vai Huawei p50 . Šī iemesla dēļ cilvēkiem rodas problēmas ar sasalšanu, lēnu ātrumu, sliktu akumulatora dublējumu utt. Tas ir arī iemesls, kāpēc vairums cilvēku savā tālrunī nesatur fotoattēlus un lietotnes. Tomēr lielākā daļa cilvēku neapzinās, ka Huawei tālruņa atiestatīšana var atrisināt daudzas jūsu problēmas. Huawei tālruņa cietā vai mīkstā atiestatīšana var viegli apturēt tālruņa aizkavēšanos, atsāknējot lietotnes un visu pārējo tālrunī. Jauki, huh?
Bet kā pareizi atiestatīt Huawei tālruni? Jūsu pirmais instinkts var būt doties uz Google un ātri meklēt, lai atrastu pamācību par tālruņa atiestatīšanu. Taču netērējiet savu laiku, meklējot virkni pamācību, meklējot vispiemērotāko, jo tālāk ir trīs lieliski risinājumi.
Lai gan mēs noteikti atbalstām jūsu atbalstu un vēlamies, lai tālrunis atkal darbotos nevainojami, ir dažas lietas, kas jums jāzina par tālruņa atiestatīšanu, pirms to faktiski veicat. Ir divu veidu atiestatīšana: cietā atiestatīšana un mīkstā atiestatīšana.
Mīksto atiestatīšanu var veikt, vienkārši izslēdzot tālruni un pēc dažām sekundēm to ieslēdzot. Kā reiz gudrā reklāmā teica – tas ir tik vienkārši, alu cilvēks to var izdarīt. No otras puses, cietā atiestatīšana nodrošina tālruņa sākotnējos iestatījumus un tīru operētājsistēmu. Tātad viss, ko, iespējams, esat pievienojis savam tālrunim, varat noskūpstīt ardievas.
Šajā rakstā mēs piedāvājam trīs veidus, kā veikt Huawei cieto atiestatīšanu, kas neprasa nekādas paroles.
- 1. daļa. Sagatavošanās pirms Huawei tālruņa atiestatīšanas
- 2. daļa: Huawei tālruņa atiestatīšana Android atkopšanas izvēlnē
- 3. daļa. Atiestatiet Huawei tālruni no iestatījumu izvēlnes
- 4. daļa: Android ierīces pārvaldnieka bloķētā Huawei tālruņa atiestatīšana
- 5. daļa: Huawei tālruņa dublēšana pirms cietās atiestatīšanas
1. daļa. Sagatavošanās pirms Huawei tālruņa atiestatīšanas
Jūs taču nesāktu gatavot, pirms gaļa nav sagatavota, vai ne? Tas pats noteikums attiecas uz jūsu tālruni. Lai uzzinātu, kā atiestatīt savu Huawei ierīci, jums ir jāpatur prātā daži priekšnoteikumi. Šis ir pamata lietu saraksts, kas palīdzēs jums sagatavot tālruni pirms Huawei tālruņa atiestatīšanas.
- Pirms atiestatīšanas izslēdziet savu Huawei tālruni. Uzticieties mums, jūs nevēlaties, lai tālrunis būtu ieslēgts, veicot atiestatīšanu.
- Pārliecinieties, vai tam ir pieejami vismaz 70% akumulatora darbības laika. Tālruņa atiestatīšana patērē daudz akumulatora, tāpēc, lai izvairītos no problēmām, tālrunis ir jāuzlādē.
- Huawei y511 tālruņa cietā atiestatīšana var aizņemt kādu laiku, taču, ja jūtat, ka tas aizņem pārāk daudz laika un tas ir iestrēdzis, jums ir jāizņem akumulators un jāpagaida 10 sekundes, lai atkārtoti ievietotu akumulatoru un restartētu tālruni. Jums arī jāpārliecinās, vai tālrunis šobrīd nav pievienots lādētājam.
- Atrodiet labāko Android dublēšanas programmatūru , lai vispirms dublētu savu Huawei tālruni.
- Pirms atiestatīšanas mēģiniet notīrīt tālruņa kešatmiņas datus. Tas paātrinās visu atiestatīšanas procesu.
Tagad, kad tas vairs nav iespējams, pāriesim pie Huawei tālruņa atiestatīšanas, izmantojot trīs vienkāršas metodes.
2. daļa. Kā atiestatīt Huawei tālruni Android atkopšanas izvēlnē
Viens no vienkāršākajiem un efektīvākajiem veidiem, kā atiestatīt jebkuru Android tālruni, ir izmantot atkopšanas izvēlni. Šis ir manuāls Huawei ierīces atiestatīšanas veids, lai jūs varētu iegūt vislabākos rezultātus īsākā laikā. Izpildiet tālāk sniegtos norādījumus, lai viegli atiestatītu Huawei tālruni.
1. darbība. Atcerieties, ko minējām iepriekš? Izslēdziet tālruni. Kad tas ir izslēgts, vienlaikus nospiediet barošanas, sākuma un skaļuma palielināšanas pogu. Tādējādi tiks ieslēgta Android atkopšanas izvēlne.
2. solis. Tur jūs redzēsiet plašu iespēju klāstu. Izmantojiet skaļuma palielināšanas un samazināšanas pogas, lai ritinātu, līdz tiek parādīta opcija “dzēst datus/atiestatīt rūpnīcas iestatījumus”.
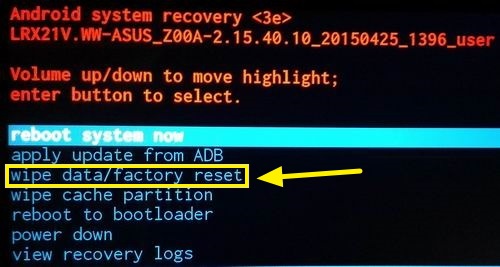
3. darbība. Nospiediet barošanas pogu, lai atlasītu šo opciju. Tagad tu gaidi.
4. darbība. Pēc kāda laika ekrāns ir jāmaina. Kad tas ir izdarīts, atlasiet opciju “Reboot system now”. Pēc atiestatīšanas procesa pabeigšanas ierīce tiks restartēta.
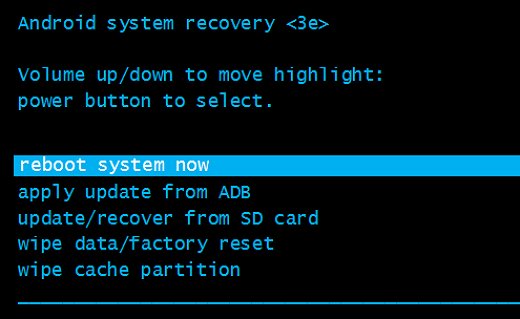
3. daļa: Huawei tālruņa atiestatīšana, izmantojot iestatījumu izvēlni
Vai pirmā opcija jums šķiet pārāk sarežģīta? Neuztraucieties! Ja nevēlaties iedziļināties detaļās un tomēr uzzināt, kā Huawei tālrunī veikt atiestatīšanu, šī nākamā opcija ir tieši jums piemērota. Tā vietā, lai atvērtu ierīces atkopšanas izvēlni, varat vienkārši izmantot saskarni un atiestatīt ierīci īsākā laikā.
1. darbība. Ievadiet ierīces opciju “Iestatījumi” un meklējiet opciju “Dublēšana un atiestatīšana”. Tas būs vai nu cilnē “Personiskie” vai “Papildu iestatījumi” (atkarībā no jūsu Android versijas). Ja jūsu tālrunī ir parole, jums tā būs jāizmanto.
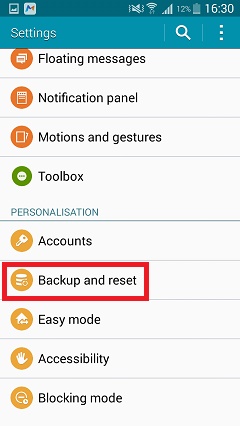
2. darbība. No turienes atlasiet opciju “Rūpnīcas datu atiestatīšana”.
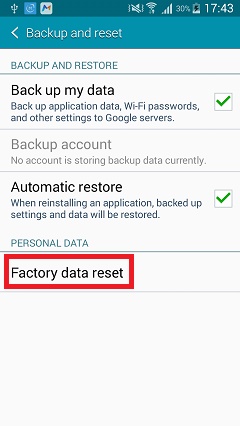
3. darbība . Interfeiss informēs, kā notiks atiestatīšana. Jūs joprojām varat dublēt savus datus, izmantojot trešās puses saskarni. Vienkārši pieskarieties opcijai “Atiestatīt ierīci”, un sāksies atiestatīšanas process.
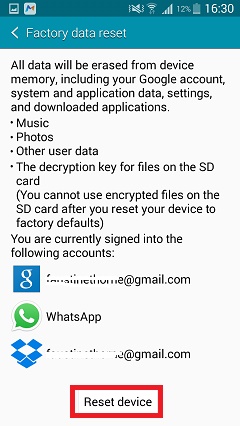
Vienkārši, huh?
4. daļa. Atiestatiet bloķēto Huawei tālruni, izmantojot Android ierīces pārvaldnieku
Tas ir noticis ar labāko no mums. Dažreiz mēs pazaudējam tālruni vai mūsu tālrunis tiek nozagts. Bet viena lieta, kas jums jāzina, ja atrodaties šādā situācijā, ir tas, ka varat izmantot Android ierīces pārvaldnieku, lai atiestatītu Huawei tālruņa rūpnīcas iestatījumus. Tas padarīs to tā, lai neviens nevarētu redzēt, kas atrodas jūsu tālrunī, ja tas nav jūsu īpašumā.
1. darbība. Sāciet, savā sistēmā apmeklējot Android ierīces pārvaldnieku . Piesakieties, izmantojot sava Google konta akreditācijas datus.
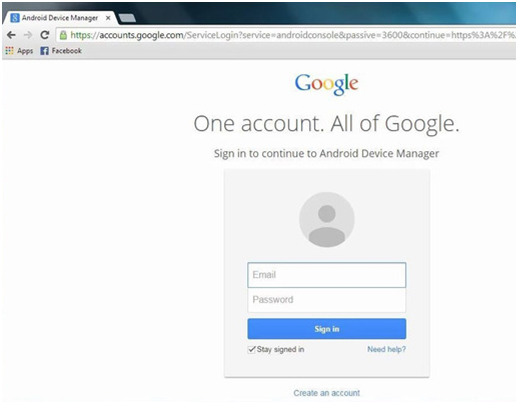
2. darbība. Pēc pieteikšanās izvēlieties Android ierīci, kuru vēlaties atbloķēt. Būs trīs dažādas iespējas: zvanīt, bloķēt un dzēst. Vienkārši noklikšķiniet uz opcijas “Dzēst”.
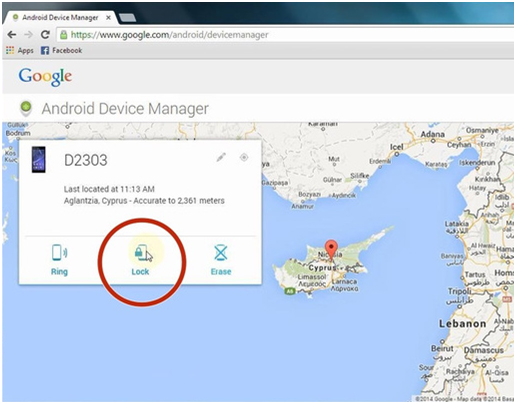
3. darbība. Tiks parādīts jauns ekrāns, kurā jums būs jāizvēlas ierīce, kuru vēlaties dzēst un atiestatīt rūpnīcas iestatījumus.
Pēc šo darbību veikšanas jums nebūs jāuztraucas par to, ka kāds cits izmantos jūsu tālruni. Ja tālrunis ir izslēgts, atiestatīšana notiks automātiski, kad tālrunis atkal ieslēgsies.
5. daļa: Huawei tālruņa dublēšana pirms cietās atiestatīšanas
Kā minēts 1. daļā, pirms ierīces atiestatīšanas tā ir jādublē, lai nepazaudētu fotoattēlus, videoklipus, kontaktpersonas vai citu svarīgu saturu, kas, iespējams, ir saglabāts jūsu tālrunī. Tiek piegādāts Dr.Fone — dublēšana un atjaunošana (Android)!

Dr.Fone — dublēšana un atjaunošana (Android)
Elastīgi dublējiet un atjaunojiet Android datus
- Selektīvi dublējiet Android datus datorā ar vienu klikšķi.
- Priekšskatiet un atjaunojiet dublējumu jebkurā Android ierīcē.
- Atbalsta 8000+ Android ierīces.
- Dublēšanas, eksportēšanas vai atjaunošanas laikā dati netiek zaudēti.
1. darbība. Palaidiet Dr.Fone savā datorā un atlasiet “Dublēt un atjaunot”. Pēc tam pievienojiet savu Android ierīci un pagaidiet, līdz tiek parādīta opcija “dublēt”.

2. darbība. Kad ierīce ir izveidojusi savienojumu, vēlēsities izvēlēties, kāda veida failus vēlaties dublēt. Kad esat atlasījis failus, turpiniet un noklikšķiniet uz "dublēt".

Ierīces dublēšana prasīs dažas minūtes, tāpēc noteikti neatvienojiet tālruni no datora un neizmantojiet ierīci, kamēr dublēšana nav pabeigta. Kad dublēšana ir pabeigta, varat noklikšķināt uz “Skatīt dublējumu”, lai redzētu, kas atrodas dublējuma failā.
Šīs darbības darbojas gandrīz visās Android ierīcēs. Ja saskaraties ar jebkādu sasalšanu vai aizkavēšanos, izņemiet akumulatoru un pēc 10 sekundēm ievietojiet to no jauna un atkārtojiet procesu. Huawei tālruņa atiestatīšana nekad nav bijusi tik vienkārša un ērtāka! Kā jau teicām, mēs atbalstām jūsu atbalstu un ceram, ka tas palīdzēs jums atgūt tālruni vislabākajā formā!
Atiestatīt Android
- Atiestatīt Android
- 1.1 Android paroles atiestatīšana
- 1.2. Atiestatiet Gmail paroli operētājsistēmā Android
- 1.3 Huawei cietā atiestatīšana
- 1.4 Android datu dzēšanas programmatūra
- 1.5 Android datu dzēšanas lietotnes
- 1.6 Restartējiet Android
- 1.7 Android mīkstā atiestatīšana
- 1.8 Android rūpnīcas atiestatīšana
- 1.9. Atiestatiet LG tālruni
- 1.10 Formatējiet Android tālruni
- 1.11. Notīrīt datus/atiestatīt rūpnīcas datus
- 1.12. Atiestatiet Android, nezaudējot datus
- 1.13. Atiestatīt planšetdatoru
- 1.14 Restartējiet Android bez barošanas pogas
- 1.15. Android cietā atiestatīšana bez skaļuma regulēšanas pogām
- 1.16 Android tālruņa cietā atiestatīšana, izmantojot datoru
- 1.17. Android planšetdatori ar cieto atiestatīšanu
- 1.18 Atiestatiet Android bez sākuma pogas
- Atiestatīt Samsung
- 2.1 Samsung atiestatīšanas kods
- 2.2 Samsung konta paroles atiestatīšana
- 2.3 Samsung konta paroles atiestatīšana
- 2.4. Atiestatiet Samsung Galaxy S3
- 2.5. Atiestatiet Samsung Galaxy S4
- 2.6. Samsung planšetdatora atiestatīšana
- 2.7 Samsung cietā atiestatīšana
- 2.8. Atsāknējiet Samsung
- 2.9. Atiestatiet Samsung S6
- 2.10 Galaxy S5 rūpnīcas datu atiestatīšana






Džeimss Deiviss
personāla redaktors