Viss, kas jums jāzina par Samsung atsāknēšanu
2022. gada 7. marts • Iesniegts: Android mobilo ierīču problēmu novēršana • Pārbaudīti risinājumi
Samsung ir 79 gadus vecs elektronikas gigants, kas sāka savu mobilo tālruņu ražošanas biznesu un 2012. gadā kļuva par pasaulē lielāko mobilo tālruņu ražotāju. Katru gadu Samsung izlaiž vairākus viedtālruņu modeļus, sākot no budžeta līdz augstākās klases viedtālruņiem. Tas sniedz Apple grūtu cīņu kvalitātes, uzbūves un popularitātes ziņā. Man jāsaka, ka Samsung pētniecības un attīstības komanda vienmēr cenšas piedāvāt kaut ko jaunu saviem klientiem.
Tāpat kā visas citas ierīces un elektronika, ir dažas situācijas, kad Samsung galaxy ir jāpārstartē daudzu problēmu dēļ, piemēram, programmatūras avārijas, nereaģējoša ekrāna, SIM kartes nenosakāmas utt. Šajā rakstā mēs uzzināsim, kā pārstartēt Samsung ierīces. lai mēs varētu ātri un viegli atrisināt un novērst līdzīgas problēmas. Pārstartējot ierīci , mobilais tālrunis būs pareizā darba stāvoklī.
Nākamajās sadaļās mēs sīkāk aplūkosim, kā mēs varam pārstartēt Samsung Galaxy ierīces.
1. daļa: Samsung piespiedu atsāknēšana, kad tas nereaģē
Dažās nevēlamās situācijās, kā paskaidrots iepriekš, varat mēģināt piespiedu kārtā restartēt Samsung ierīci. Labā lieta šajā procesā ir tāda, ka tas neizdzēsīs un neizdzēsīs nekādus lietotāja datus.
Pirms pārstartēšanas jāpatur prātā dažas lietas:
Nekad nemēģiniet izņemt akumulatoru piespiedu atsāknēšanas procesa vidū. Tas var traucēt jūsu ierīci.
Pārbaudiet, vai mobilajā telefonā ir atlikuši 10% vai vairāk akumulatora uzlādes līmeņa. Ja nē, pirms procesa sākšanas uzlādējiet ierīci vismaz 15 minūtes. Pretējā gadījumā jūsu mobilais tālrunis var netikt ieslēgts pēc Samsung restartēšanas.
Piespiedu atsāknēšanas process:
Lai piespiestu atsāknēt Samsung Galaxy ierīci, atcerieties pogu kombināciju, lai modelētu akumulatora atvienošanu. Lai veiktu darbību, nospiediet un 10 līdz 20 sekundes turiet nospiestu skaļuma samazināšanas taustiņu un barošanas/bloķēšanas taustiņu. Nospiediet abus taustiņus, līdz ekrāns kļūst tukšs. Tagad tikai nospiediet barošanas / bloķēšanas pogu, līdz ierīce sāk darboties. Pēc restartēšanas varat redzēt, kā ierīce sāk darboties.
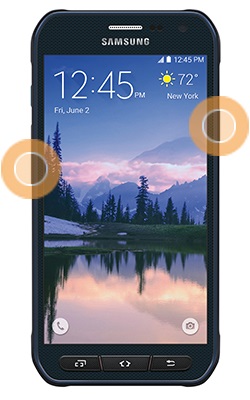
2. daļa. Kā salabot Samsung tālruni, kas nepārtraukti tiek restartēts?
Šajā daļā mēs apspriedīsim ierīces atsāknēšanas problēmu. Dažreiz Samsung Galaxy ierīces turpina atsāknēties pašas no sevis. Šī sāknēšanas cilpa mūsdienās ir viena no visbiežāk sastopamajām problēmām, un iemesli var būt jebkuri. Mēs esam uzskaitījuši dažus no tiem kā zemāk -
- A. Bīstams vīruss, kas varētu būt ietekmējis ierīci
- B. Lietotāja instalēta nepareiza vai ļaunprātīga lietojumprogramma
- C. Android OS nesaderība vai jaunināšanas process ir neveiksmīgs.
- D. Android ierīces darbības traucējumi.
- E. Ierīci sabojājis ūdens vai elektrība utt.
- F. Ierīces iekšējā atmiņa ir bojāta.
Tagad apspriedīsim šo problēmu iespējamos risinājumus pa vienam, sākot no vienkāršākā.
Pirmais risinājums būtu mēģināt atiestatīt ierīci, izslēdzot visus savienojumus, noņemot SD karti un izņemot akumulatoru. Dažreiz šis process var palīdzēt jums pārvarēt situāciju.
Ja šis risinājums neatrisina sāknēšanas cilpas problēmu, varat izmēģināt šādas metodes.
1. risinājums:
Ja varat dažas minūtes izmantot ierīci starp divām sāknēšanas cilpām, šis process jums palīdzēs.
1. darbība — dodieties uz izvēlni un pēc tam izvēlieties Iestatījumi
2. darbība — atrodiet “Dublēt un atiestatīt” un pieskarieties tai.
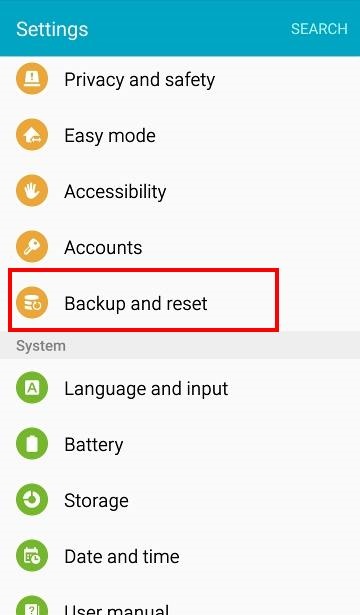
Solis Nr. 3. Tagad jums būs jāizvēlas "Rūpnīcas datu atiestatīšana" no saraksta un pēc tam noklikšķiniet uz "Atiestatīt tālruni", lai atiestatītu ierīci rūpnīcā.
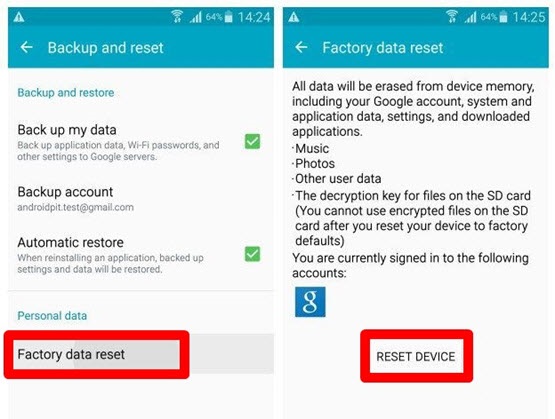
Jūsu ierīce tagad tiks atjaunota tās rūpnīcas stāvoklī, un sāknēšanas cilpas problēma ir jāatrisina.
2. risinājums:
Ja jūsu ierīce diemžēl ir nepārtrauktas sāknēšanas cilpas stāvoklī un jūs pat nevarat izmantot tās mobilo tālruni, jums vajadzētu izvēlēties šo procesu.
1. darbība. Izslēdziet ierīci, nospiežot barošanas pogu.
2. darbība — tagad vienlaikus nospiediet skaļuma palielināšanas, izvēlnes / sākuma un barošanas pogu. Jūsu Samsung Galaxy ierīce sāks darboties atkopšanas režīmā.
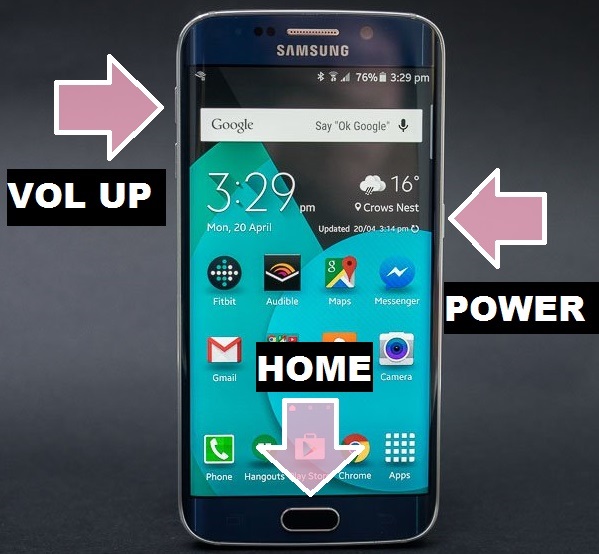
3. darbība — atkopšanas izvēlnē atlasiet “Notīrīt datus / atiestatīt rūpnīcas datus”. Varat pārvietoties, izmantojot skaļuma palielināšanas un samazināšanas pogu, un atlasīt, izmantojot barošanas pogu.
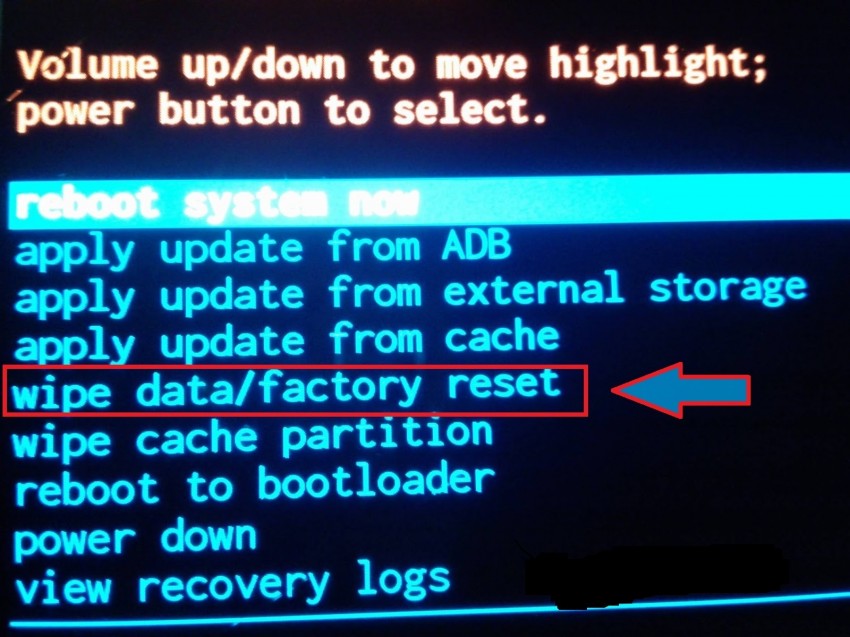
Tagad atlasiet “jā”, lai apstiprinātu. Jūsu Galaxy ierīce tagad sāk atiestatīt tās rūpnīcas stāvoklī.
Un visbeidzot atlasiet “Reboot System Now”, lai restartētu ierīci, un jūsu Samsung Galaxy atsāknēšanas problēma tiks atrisināta.
Svarīgi! Šis process izdzēsīs visus jūsu personas datus no jūsu iekšējās atmiņas, un, tā kā jums nav piekļuves tālrunim, kas atrodas nepārtrauktā sāknēšanas ciklā, nav iespējams dublēt jūsu datus.
3. daļa. Kā iegūt datus no Samsung, kad tas ir atsāknēšanas ciklā
Lai tiktu galā ar datu zaudēšanas situāciju, kad ierīce ir sāknēšanas cilpas režīmā, Wondershare ir izlaidusi programmatūru Dr.Fone Android datu ieguvei. Šis rīku komplekts var dublēt arī ierīci, kad tā ir sāknēšanas cilpas režīmā. Šim rīku komplektam ir visaugstākais panākumu līmenis nozarē, un tas spēj dublēt visus datus tikai ar dažiem klikšķiem.

Dr.Fone rīkkopa — Android datu ieguve (bojāta ierīce)
Pasaulē pirmā datu izguves programmatūra bojātām Android ierīcēm.
- To var arī izmantot, lai atgūtu datus no bojātām ierīcēm vai ierīcēm, kas ir bojātas jebkādā citā veidā, piemēram, no tām, kas iestrēgušas atsāknēšanas cilpā.
- Augstākais izguves līmenis nozarē.
- Atgūstiet fotoattēlus, videoklipus, kontaktus, ziņas, zvanu žurnālus un daudz ko citu.
- Savietojams ar Samsung Galaxy ierīcēm.
Šajā pēdējā sadaļā mēs apskatīsim darbības, kas saistītas ar datu ieguves procesu Samsung Galaxy atsāknēšanas problēmas laikā
1. darbība – pirmais solis ir lejupielādēt Programmatūru no Dr.Fone vietnes un instalēt to savā datorā.

Tagad pievienojiet ierīci ar USB kabeli un datorā atlasiet “Datu ekstrakcija (bojāta ierīce)”.
2. darbība — tagad jūs varat redzēt tālāk redzamajā attēlā redzamo logu, kurā varat izvēlēties ieguvei vēlamos datu tipus. Kad tas ir izdarīts, noklikšķiniet uz "Tālāk".

3. darbība — šajā rīku komplektā jums tiks lūgts atlasīt ierīces kļūmi. Ir divas iespējas, viena, ja pieskāriens nedarbojas, un otrs melns vai bojāts ekrāns. Izvēlieties vienu opciju savā gadījumā (sāknēšanas cilpai, pirmā opcija) un pārejiet pie nākamās darbības.

4. darbība. Tagad nolaižamajā sarakstā ir jāizvēlas pašreizējās ierīces nosaukums un modeļa numurs. Noteikti atlasiet ierīces pareizo nosaukumu un modeli. Pretējā gadījumā jūsu ierīce var būt aizmūrēta.

Svarīgi: pašlaik šis process ir pieejams tikai Samsung Galaxy S, Note un Tab sērijas viedtālruņiem.
5. darbība. Tagad jums ir jāievēro rīkkopas ekrānā redzamās instrukcijas, lai palaistu ierīci lejupielādes režīmā.

6. darbība. Kad tālrunis pāriet lejupielādes režīmā, Dr.Fone rīkkopa analizēs un lejupielādēs atkopšanas procesu.

6. darbība. Pēc šī procesa pabeigšanas Dr.Fone rīkkopa parādīs visus jūsu ierīcē esošos failus ar dažādiem failu tipiem. Vienkārši noklikšķiniet uz “atkopt”, lai vienā reizē saglabātu visus svarīgos datus.

Tātad, šis ir vienkāršākais veids, kā bez jebkādām problēmām dublēt visus savus vērtīgos datus no bojātas Android ierīces. Mēs ļoti iesakām izmantot šo rīku, pirms nenožēlosit visu savu vērtīgo datu zaudēšanu.
Cerams, ka šis raksts palīdzēs jums atrisināt problēmas ar Samsung ierīču atsāknēšanu. Vienkārši uzmanieties un izpildiet visas darbības, lai izbaudītu labāko no savas ierīces.
Atiestatīt Android
- Atiestatīt Android
- 1.1 Android paroles atiestatīšana
- 1.2. Atiestatiet Gmail paroli operētājsistēmā Android
- 1.3 Huawei cietā atiestatīšana
- 1.4 Android datu dzēšanas programmatūra
- 1.5 Android datu dzēšanas lietotnes
- 1.6 Restartējiet Android
- 1.7 Android mīkstā atiestatīšana
- 1.8 Android rūpnīcas atiestatīšana
- 1.9. Atiestatiet LG tālruni
- 1.10 Formatējiet Android tālruni
- 1.11. Notīrīt datus/atiestatīt rūpnīcas datus
- 1.12. Atiestatiet Android, nezaudējot datus
- 1.13. Atiestatīt planšetdatoru
- 1.14 Restartējiet Android bez barošanas pogas
- 1.15. Android cietā atiestatīšana bez skaļuma regulēšanas pogām
- 1.16 Android tālruņa cietā atiestatīšana, izmantojot datoru
- 1.17. Android planšetdatori ar cieto atiestatīšanu
- 1.18 Atiestatiet Android bez sākuma pogas
- Atiestatīt Samsung
- 2.1 Samsung atiestatīšanas kods
- 2.2 Samsung konta paroles atiestatīšana
- 2.3 Samsung konta paroles atiestatīšana
- 2.4. Atiestatiet Samsung Galaxy S3
- 2.5. Atiestatiet Samsung Galaxy S4
- 2.6. Samsung planšetdatora atiestatīšana
- 2.7 Samsung cietā atiestatīšana
- 2.8. Atsāknējiet Samsung
- 2.9. Atiestatiet Samsung S6
- 2.10 Galaxy S5 rūpnīcas datu atiestatīšana






Džeimss Deiviss
personāla redaktors