Kā atiestatīt Android bez sākuma pogas
2022. gada 7. marts • Iesniegts: Android mobilo ierīču problēmu novēršana • Pārbaudīti risinājumi
Android ierīces atiestatīšana būtībā sākas no tīra lapas. Tas ir tāpēc, ka atiestatīšana būtībā atjauno jūsu ierīces sākotnējo stāvokli, kāds tas bija, kad tā tika atstāta no rūpnīcas. Tas nozīmē, ka pēc atiestatīšanas ierīce atgriezīsies stāvoklī “svaiga no kastes”. Šajā rakstā mēs apskatīsim dažus iemeslus, kāpēc jūs to vēlaties darīt, un kā veikt atiestatīšanu bez sākuma pogas.
- 1. daļa. Kad mums ir jāatiestata Android tālruņi un planšetdatori
- 2. daļa. Pirms atiestatīšanas dublējiet savus Android datus
- 3. daļa. Kā atiestatīt Android tālruņus un planšetdatorus bez sākuma pogas
1. daļa. Kad mums ir jāatiestata Android tālruņi un planšetdatori
Pirms ķeramies pie faktiskā Android ierīces atiestatīšanas procesa, ir svarīgi apspriest dažādas situācijas, kad, iespējams, vēlēsities atiestatīt savu Android ierīci. Daži no visizplatītākajiem ir šādi;
- Tā kā atiestatīšana būtiski atjaunos ierīci tās sākotnējā stāvoklī, varat veikt atiestatīšanu, ja vēlaties atbrīvoties no Android ierīces vai to pārdot.
- Atiestatīšana noder arī tad, ja ierīce darbojas nedaudz lēni. Tas parasti notiek, ja ierīci esat lietojis ilgu laiku, lejupielādējot un instalējot lietotnes un datus. Pēc kāda laika tas kļūst nedaudz lēns, un atiestatīšana var palīdzēt ar to.
- Ja pieteikšanās procesos saņemat daudz “piespiedu aizvēršanas”, varat veikt atiestatīšanu, lai to labotu.
- Jums var būt nepieciešams arī veikt atiestatīšanu, ja sākuma ekrāns bieži sasalst vai stostās.
- Atiestatīšana var būt noderīga arī tad, ja rodas sistēmas problēmas sistēmas kļūdas vai noteiktas sistēmas konfigurācijas dēļ.
2. daļa. Pirms atiestatīšanas dublējiet savus Android datus
Ir svarīgi ņemt vērā, ka Android ierīces atiestatīšanas rezultātā bieži tiks pilnībā zaudēti dati. Tāpēc pirms atiestatīšanas ir ļoti svarīgi izveidot ierīces dublējumu. Lai to izdarītu viegli, jums ir nepieciešams rīks, kas var palīdzēt ļoti viegli dublēt visus Android ierīcē esošos datus. Dr.Fone — Backup & Resotre (Android) ir viens no labākajiem datu dublēšanas rīkiem biznesā.

Dr.Fone — dublēšana un atjaunošana (Android)
Elastīgi dublējiet un atjaunojiet Android datus
- Selektīvi dublējiet Android datus datorā ar vienu klikšķi.
- Priekšskatiet un atjaunojiet dublējumu jebkurā Android ierīcē.
- Atbalsta 8000+ Android ierīces.
- Dublēšanas, eksportēšanas vai atjaunošanas laikā dati netiek zaudēti.
1. darbība. Instalējiet un palaidiet programmu
Vispirms instalējiet un palaidiet Dr.Fone rīkkopu savā datorā pēc tā lejupielādes. Programmas primārais logs būs šāds. Pēc tam izvēlieties "Dublēt un atjaunot".

2. darbība. Pievienojiet ierīci
Savienojiet savu Android tālruni ar datoru, izmantojot USB kabeli. Pārliecinieties, vai tālrunī ir iespējots USB atkļūdošanas režīms. Pēc tam noklikšķiniet uz Dublēt.

3. darbība. Izvēlieties, ko vēlaties dublēt
Varat izvēlēties faila tipu, kuru vēlaties dublēt savā ierīcē. Pārbaudiet tos un virzieties uz priekšu.

4. darbība. Sāciet ierīces dublēšanu
Kad viss ir gatavs, noklikšķiniet uz "Dublēt", lai sāktu procesu. Visa procesa laikā ierīcei vienmēr jābūt savienotai.

3. daļa. Kā atiestatīt Android tālruņus un planšetdatorus bez sākuma pogas
Tagad, kad mums ir visu jūsu Android ierīces datu dublējums, varat droši atiestatīt Android ierīci, veicot šādas vienkāršas darbības.
1. darbība: sākuma ekrānā pieskarieties ikonai Programmas un dodieties uz iestatījumiem
2. darbība: piedāvātajās opcijās izvēlieties dublēšanu un atiestatīšanu
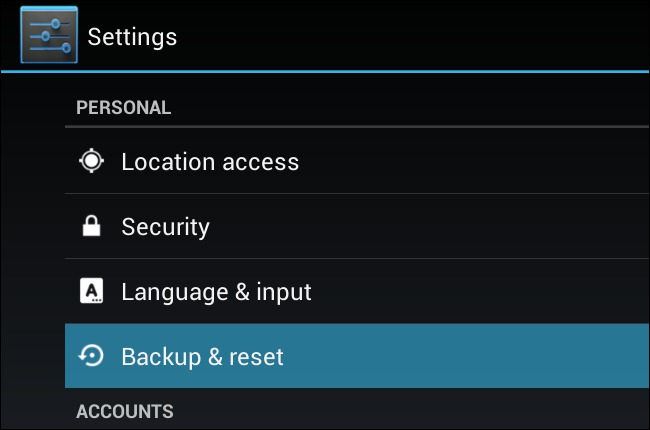
3. darbība: izvēlieties rūpnīcas datu atiestatīšanu
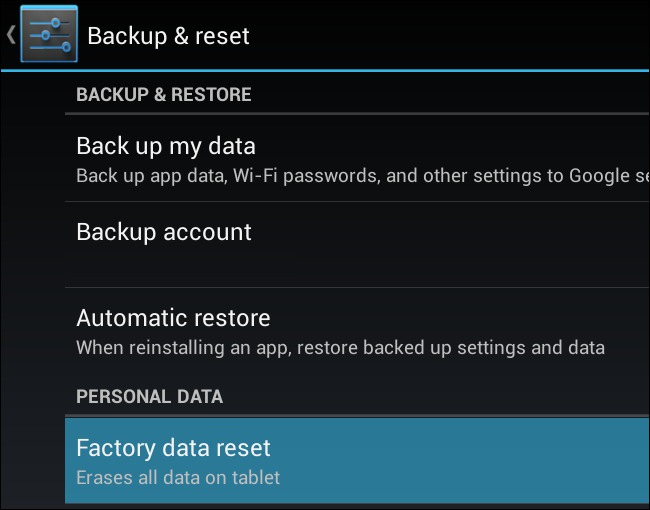
4. darbība. Visbeidzot vienkārši pārbaudiet informāciju, ko redzat ekrānā, un pēc tam atlasiet “Atiestatīt tālruni”. Process prasīs kādu laiku, un, kad tas būs paveikts, jums būs jāpiesakās savā Google kontā.
Android ierīces atiestatīšana var būt ļoti noderīgs risinājums daudzām problēmām, kā mēs redzējām iepriekš 1. daļā. Kad esat droši veicis datu dublējumu, varat viegli veikt 3. daļā norādītās darbības, lai atiestatītu ierīci un ļautu tai dažu minūšu laikā darboties normāli.
Atiestatīt Android
- Atiestatīt Android
- 1.1 Android paroles atiestatīšana
- 1.2. Atiestatiet Gmail paroli operētājsistēmā Android
- 1.3 Huawei cietā atiestatīšana
- 1.4 Android datu dzēšanas programmatūra
- 1.5 Android datu dzēšanas lietotnes
- 1.6 Restartējiet Android
- 1.7 Android mīkstā atiestatīšana
- 1.8 Android rūpnīcas atiestatīšana
- 1.9. Atiestatiet LG tālruni
- 1.10 Formatējiet Android tālruni
- 1.11. Notīrīt datus/atiestatīt rūpnīcas datus
- 1.12. Atiestatiet Android, nezaudējot datus
- 1.13. Atiestatīt planšetdatoru
- 1.14 Restartējiet Android bez barošanas pogas
- 1.15. Android cietā atiestatīšana bez skaļuma regulēšanas pogām
- 1.16 Android tālruņa cietā atiestatīšana, izmantojot datoru
- 1.17. Android planšetdatori ar cieto atiestatīšanu
- 1.18 Atiestatiet Android bez sākuma pogas
- Atiestatīt Samsung
- 2.1 Samsung atiestatīšanas kods
- 2.2 Samsung konta paroles atiestatīšana
- 2.3 Samsung konta paroles atiestatīšana
- 2.4. Atiestatiet Samsung Galaxy S3
- 2.5. Atiestatiet Samsung Galaxy S4
- 2.6. Samsung planšetdatora atiestatīšana
- 2.7 Samsung cietā atiestatīšana
- 2.8. Atsāknējiet Samsung
- 2.9. Atiestatiet Samsung S6
- 2.10 Galaxy S5 rūpnīcas datu atiestatīšana






Džeimss Deiviss
personāla redaktors