Kā atjaunot rūpnīcas iestatījumus iPad bez iCloud paroles vai Apple ID?
2022. gada 28. aprīlis • Iesniegts: Noņemt ierīces bloķēšanas ekrānu • Pārbaudīti risinājumi
Ja esat iPad īpašnieks un vēlaties atiestatīt savu iPad, nezinot piekļuves kodu, jums vairs nav jāuztraucas. Lielākā daļa sīkrīku īpašnieku jau zina, kā atjaunot tālruņa rūpnīcas iestatījumus. Bet gadījumos, kad esat aizmirsis savu Apple ID paroli vai piekļuves kodu un vēlaties atiestatīt savu iPad, to var izdarīt, izmantojot dažādus veidus un metodes. Šeit mēs apspriedīsim dažus no tiem.
Šajā rakstā jūs atradīsiet vairākus veidus, kā efektīvi atiestatīt iPad rūpnīcas datus bez iCloud paroles un iegūt tīru lapu, pie kā strādāt. Rūpnīcas atiestatīšana izdzēsīs visus datus no jūsu iPad, tāpēc ņemiet vērā to. Visas metodes ir diezgan vienkāršas, taču efektīvas, lai sasniegtu vēlamo rezultātu. Bez turpmākas kavēšanās, sāksim!
1. daļa: iPad rūpnīcas datu atiestatīšana bez Apple ID, noņemot Apple ID?
Ja vēlaties atiestatīt iPad rūpnīcā bez Apple ID paroles vai iTunes, viens vienkāršs veids, kā to izdarīt, ir izmantot trešās puses lietojumprogrammatūru. Diezgan brīnišķīgs rīks šajā ziņā ir Dr.Fone — ekrāna atbloķēšanas rīks. Tas ļauj lietotājiem noņemt vairāku veidu slēdzenes no vairāku dažādu ierīču ekrāniem. Izmantojot ārēju rīku, lietotāji tiek pasargāti no dažāda veida problēmām, kas var rasties ceļā.
Programma Dr.Fone ir ļoti noderīgs un ieteicams rīks tālruņa ekrānu atbloķēšanai. Tā atbalsta plašu tālruņu modeļu klāstu un vairākus zīmolus, tostarp Apple, Samsung, Xiaomi, Huawei, LG utt. Lietotāji var viegli noņemt dažādu veidu ekrāna bloķētājus. Papildus tam Dr.Fone arī:
- Tas ietaupa daudz laika un pūļu lietotājiem un veic savu darbu ātri.
- Atbalsta daudzus zīmolus un visas jaunākās iOS un Android versijas.
- Aizsargā patērētāju datus, padarot tos par uzticamu avotu visā pasaulē.
- Tas ir salīdzinoši viegli lietojams, un tam ir lietotājam draudzīgs interfeiss.
Lai rūpnīcā atiestatītu iPad bez Apple ID, izmantojot Dr.Fone, instalējiet programmu savā datorā un rīkojieties, kā norādīts tālāk.
1. darbība: palaidiet un pievienojiet programmu iPadPalaidiet datorā lietotni Dr.Fone Screen Unlock un pievienojiet savu iPad, izmantojot datu vai USB kabeļa palīdzību.
2. darbība. Izvēlieties OpcijaProgrammas galvenajā saskarnē jūs redzēsit dažādas izvēles iespējas. Noklikšķiniet uz tur redzamās pogas “Ekrāna atbloķēšana”.

Nākamajā ekrānā jūs redzēsit vairākas iespējas. Izvēlieties vienumu “Atbloķēt Apple ID”.

Tagad savā iPad pieskarieties pogai “Uzticēties”, lai izveidotu uzticamu savienojumu ar datoru un turpinātu darbu.

Pēc tam datora ekrānā noklikšķiniet uz "Atbloķēt tūlīt". Parādītajā dialoglodziņā apstipriniet darbību. Pēc tam izpildiet ekrānā redzamos norādījumus, lai atiestatītu iPad.

Dr.Fone sāks jūsu iPad atbloķēšanas procesu. Šī procesa laikā neatvienojiet iPad. Kad process ir pabeigts, restartējiet savu iPad, un jūs varēsiet pierakstīties ar jaunu Apple ID.

2. daļa: iPad rūpnīcas atiestatīšana bez iCloud paroles
Ja uzdodat sev jautājumu, vai ir iespējams atiestatīt savu iPad bez iCloud paroles, atbilde ir jā. Ja vēlaties uzzināt, kā iPad rūpnīcā atiestatīt bez iCloud paroles, to var viegli izdarīt, izmantojot iTunes vai Finder.
Mac lietotāji ar macOS Catalina 10.15 vai jaunāku versiju var pabeigt procesu, izmantojot Finder palīdzību. Windows lietotāji un MacOS lietotāji ar vecākām versijām var izmantot iTunes. Pirms iPad atjaunošanas bez iCloud paroles, jums tas jāievieto atkopšanas režīmā. Lai to izdarītu, jums jāveic tālāk norādītās darbības.
1. darbība. Izslēdziet savu iPad
- iPad ar Face ID: pārliecinieties, vai iPad nav savienots ar datoru. Nospiediet un turiet augšdaļas un skaļuma samazināšanas pogu, lai ļautu ekrānā parādīties barošanas slīdnim. Velciet slīdni, lai izslēgtu ierīci.
- iPad ar sākuma pogu: pārliecinieties, vai iPad nav savienots ar datoru. Nospiediet sānu vai augšējo pogu, lai ļautu jaudas slīdnim uzskaitīt ekrānā. Kad tas ir izdarīts, velciet slīdni, lai izslēgtu ierīci.
2. darbība. Ieejiet atkopšanas režīmā
- iPad ar Face ID: pievienojiet ierīci datoram. Savienojot to ar datoru, turiet augšējo pogu, lai pārietu uz atkopšanas režīmu.
- iPad ar pogu Sākums: savienojiet savu iPad ar datoru. Savienojot to ar datoru, turiet nospiestu pogu Sākums, līdz priekšpusē parādās atkopšanas režīma ekrāns.
3. darbība. Datorā atveriet iTunes vai Finder
Atveriet iTunes un piekļūstiet savam iPad, izmantojot iPad ikonu, kas atrodas ekrāna augšējā kreisajā stūrī. Izmantojot Finder operētājsistēmā Mac, atrodiet savu iPad tā loga sānjoslā. Pieskarieties tai.
4. darbība. Atjaunojiet savu iPad un iestatiet to
Ekrānā tiek parādīta opcija “Atjaunot” vai “Atjaunināt” iPad. Pieskarieties opcijai Atjaunot, lai platforma atkopšanas režīmā lejupielādētu programmatūru iPad. Pēc tam iestatiet to kā jaunu ierīci.
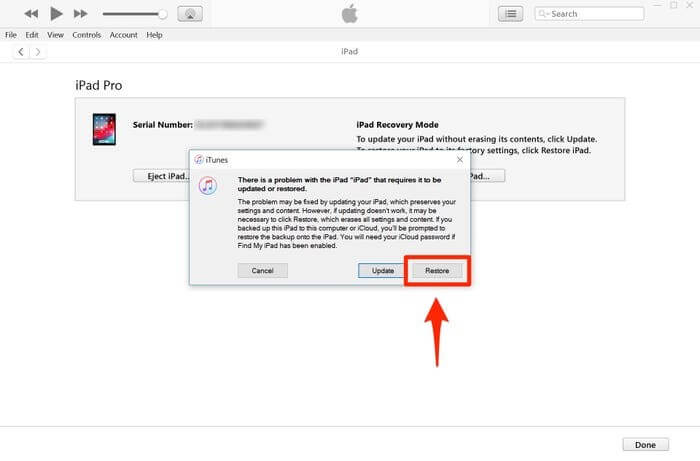
3. daļa: iPad atiestatīšana bez Apple ID, izmantojot lietotni Settings?
Vēl viens iPad atiestatīšanas veids ir lietotnē Iestatījumi, kas atrodas jūsu ierīcē. Varat atbloķēt atbloķētu iPad vai noņemt visus datus, pilnībā notīrot iPad, izmantojot iestatījumus. Tomēr pirms darba sākšanas pārliecinieties, vai jūsu iPad ir savienots ar internetu un tajā ir atspējota funkcija “Atrast manu iPhone”. Lai turpinātu šo metodi, jums būs jāzina arī sava iPad piekļuves kods.
Kad tas viss ir izdarīts, veiciet tālāk norādītās darbības.
- Savā iPad atveriet sadaļu “Iestatījumi”.
- Dodieties uz "Vispārīgi".
- Dodieties uz opciju “Atiestatīt” un noklikšķiniet uz tās.
- Atlasiet opciju “Dzēst visu saturu un iestatījumus”.
- Ievadiet savu piekļuves kodu, lai apstiprinātu un turpinātu. Tādējādi tiks dzēsti visi jūsu iPad dati.
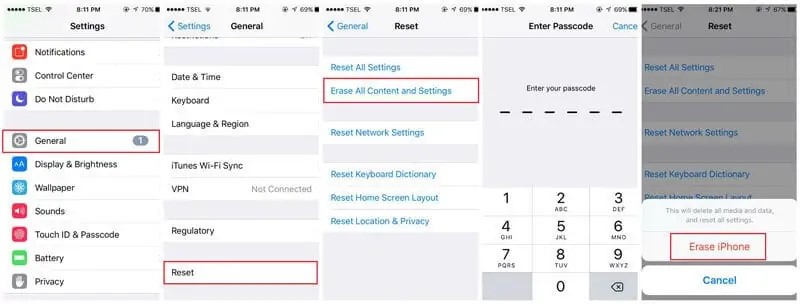
Atkarībā no jūsu iOS versijas, iespējams, jums tiks lūgts ievadīt arī savu Apple ID paroli. Tas arī prasīs Apple ID paroli, ja jūsu ierīcē ir iespējota funkcija "Atrast manu iPhone". Tādējādi process nebūs veiksmīgs bez tā, un jūsu iPad tiks atvērts aktivizācijas bloķēšanā. Tāpēc Dr.Fone ir vienkāršs, ieteicams un uzticams veids, kā atiestatīt iPad bez Apple ID, tādējādi novēršot daudzas problēmas.
Secinājums
iPad atiestatīšanai var būt vairāki iemesli. Tagad jūs zināt, kā rūpnīcā atiestatīt iPad bez Apple ID. Varat izmantot jebkuru no iepriekš minētajām metodēm, lai iegūtu vēlamos rezultātus, kas vislabāk atbilst jūsu vajadzībām. Daži varētu strādāt, un daži var ne. Ieteicams izmantot Dr.Fone – Screen Unlock rīku, jo tas ir visefektīvākais no visām pārējām metodēm. Izmēģiniet to, lai iegūtu prasmīgus rezultātus.
iDevices ekrāna bloķēšana
- iPhone bloķēšanas ekrāns
- Apiet iOS 14 bloķēšanas ekrānu
- Cietā atiestatīšana operētājsistēmā iOS 14 iPhone
- Atbloķējiet iPhone 12 bez paroles
- Atiestatiet iPhone 11 bez paroles
- Dzēsiet iPhone, kad tas ir bloķēts
- Atbloķējiet atspējoto iPhone bez iTunes
- Apiet iPhone piekļuves kodu
- iPhone rūpnīcas atiestatīšana bez piekļuves koda
- Atiestatiet iPhone piekļuves kodu
- iPhone ir atspējots
- Atbloķējiet iPhone bez atjaunošanas
- Atbloķējiet iPad piekļuves kodu
- Iekļūstiet bloķētā iPhone ierīcē
- Atbloķējiet iPhone 7/7 Plus bez piekļuves koda
- Atbloķējiet iPhone 5 piekļuves kodu bez iTunes
- iPhone lietotņu bloķēšana
- iPhone bloķēšanas ekrāns ar paziņojumiem
- Atbloķējiet iPhone bez datora
- Atbloķējiet iPhone piekļuves kodu
- Atbloķējiet iPhone bez piekļuves koda
- Iekāpiet bloķētā tālrunī
- Atiestatīt bloķēto iPhone tālruni
- iPad bloķēšanas ekrāns
- Atbloķējiet iPad bez paroles
- iPad ir atspējots
- Atiestatiet iPad paroli
- Atiestatiet iPad bez paroles
- Bloķēts no iPad
- Aizmirsu iPad ekrāna bloķēšanas paroli
- iPad atbloķēšanas programmatūra
- Atbloķējiet atspējoto iPad bez iTunes
- iPod ir atspējots Izveidojiet savienojumu ar iTunes
- Atbloķējiet Apple ID
- Atbloķējiet MDM
- Apple MDM
- iPad MDM
- Dzēst MDM no skolas iPad
- Noņemiet MDM no iPhone
- Apiet MDM iPhone tālrunī
- Apiet MDM iOS 14
- Noņemiet MDM no iPhone un Mac
- Noņemiet MDM no iPad
- Jailbreak Noņemiet MDM
- Atbloķējiet ekrāna laika piekļuves kodu






Džeimss Deiviss
personāla redaktors
Parasti novērtēts ar 4,5 ( piedalījās 105 )