5 efektīvi veidi, kā atiestatīt iPad bez paroles/ieejas koda
2022. gada 5. maijs • Iesniegts: Noņemt ierīces bloķēšanas ekrānu • Pārbaudīti risinājumi
Lai gan lielākā daļa iOS lietotāju jau zina veco iPad atiestatīšanas veidu, viņi bieži jautā, kā atiestatīt iPad bez paroles. Ja nevarat atbloķēt savu iPad un vēlaties to atiestatīt, neuztraucieties. Ir daudz veidu, kā atiestatīt iPad bez piekļuves koda vai paroles. Šis informatīvais ieraksts ļaus jums iepazīties ar pieciem dažādiem risinājumiem iPad atiestatīšanai bez paroles. Lasiet tālāk un uzziniet, kā atiestatīt iPad bez paroles vai piekļuves koda.
- 1. metode: iPad atiestatīšana bez piekļuves koda, izmantojot Dr.Fone
- 2. metode: izdzēsiet iPad bez piekļuves koda, izmantojot funkciju Find My iPhone
- 3. metode: izmantojiet iPad atkopšanas režīmu un iTunes
- 4. metode: atjaunojiet iPad bez piekļuves koda no iTunes dublējuma
- 5. metode: kā atiestatīt iPad bez Apple ID paroles
1. metode: iPad atiestatīšana bez piekļuves koda, izmantojot Dr.Fone?
Ja jūsu iPad ir bloķēts, varat izmantot Dr.Fone — ekrāna atbloķēšanas rīku, lai to bez problēmām atiestatītu. Tas ir savietojams ar visām vadošajām iOS versijām, un tai ir darbvirsmas lietojumprogramma operētājsistēmai Mac un Windows. Lai gan rīku ir viegli atbloķēt, pirms ekrāna atbloķēšanas labāk dublējiet visus savus datus.
Lai uzzinātu, kā atiestatīt iPad bez paroles, veiciet šīs darbības:
Uzmanību: pirms sākat lietot šo rīku, jums jāzina, ka pēc veiksmīgas atbloķēšanas visi jūsu dati tiks izdzēsti.
1. darbība . Instalējiet Dr.Fone — Screen Unlock savā Mac vai Windows datorā no tās oficiālās vietnes un palaidiet to ikreiz, kad nepieciešams atiestatīt iPad bez paroles. Galvenajā ekrānā noklikšķiniet uz opcijas " Ekrāna atbloķēšana ".

2. darbība . Savienojiet savu iPad ar sistēmu, izmantojot USB kabeli. Lai sāktu procesu, noklikšķiniet uz " Atbloķēt iOS ekrānu ".

3. darbība . Pēc ierīces atpazīšanas Dr.Fone lūgs jums ieslēgt savu iPad DFU režīmā. Lai to paveiktu efektīvi, izpildiet sniegtos norādījumus.

4. darbība . Pēc tam jums tiks lūgts sniegt informāciju par jūsu ierīci. Lai atjauninātu programmaparatūru, noklikšķiniet uz pogas " Lejupielādēt ".

5. darbība . Pagaidiet kādu laiku, lai lejupielādētu programmaparatūru. Interfeiss jums paziņos, kad tas būs pabeigts. Vēlāk noklikšķiniet uz pogas Atbloķēt tūlīt .

6. darbība . izpildiet ekrānā redzamos norādījumus, lai ievadītu apstiprinājuma kodu.

7. darbība . Pagaidiet, līdz programma atiestatīs un dzēsīs jūsu iPad. Jūsu iPad tiks restartēts un būs pieejams bez iepriekš iestatīta piekļuves koda.

2. metode: kā atiestatīt iPad bez piekļuves koda, izmantojot funkciju Find My iPhone
Kad esat iemācījušies atiestatīt iPad bez piekļuves koda, izmantojot Dr.Fone, varat apsvērt arī dažas citas alternatīvas. Piemēram, lai atiestatītu savu iPad, var izmantot arī Apple oficiālo funkciju Find My iPhone. Izmantojot šo paņēmienu, varat atiestatīt iPad bez paroles arī attālināti. Lai uzzinātu, kā atiestatīt iPad bez piekļuves koda, veiciet šīs darbības:
1. darbība. Dodieties uz iCloud oficiālo vietni un apmeklējiet tās sadaļu Find My iPhone. Noklikšķiniet uz opcijas Visas ierīces un atlasiet iPad, kuru vēlaties atjaunot.
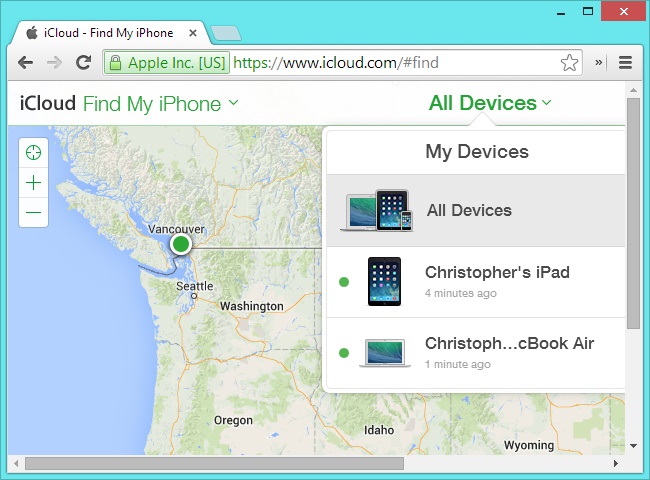
2. darbība. Tas nodrošinās dažādas iespējas, kas saistītas ar jūsu iPad. Atlasiet funkciju “Dzēst iPad” un apstipriniet savu izvēli. Tas atiestatīs iPad bez piekļuves koda.
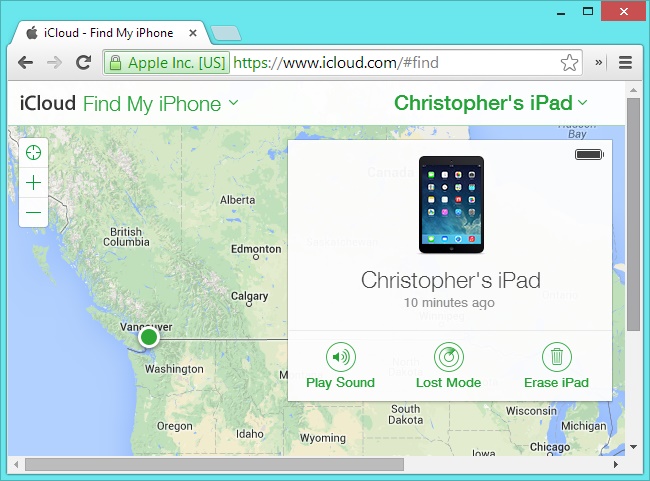
3. metode: kā atiestatīt iPad bez paroles, izmantojot iTunes
Viens no vienkāršākajiem veidiem, kā atiestatīt iPad bez paroles, ir iTunes izmantošana . Ja esat parasts iTunes lietotājs, iespējams, jau zināt tā daudzveidīgo lietojumu. Ne tikai, lai klausītos iecienītākās dziesmas, iTunes var izmantot arī jūsu iPad dublēšanai vai atjaunošanai. Izmantojot šo paņēmienu, pirms savienošanas ar iTunes ir jāieslēdz iPad atkopšanas režīmā. Lai uzzinātu, kā atiestatīt iPad bez paroles, izpildiet šos norādījumus.
1. darbība. Vispirms palaidiet savā sistēmā atjauninātu iTunes versiju un pievienojiet tai USB vai zibens kabeli (atstājot otru galu atvienotu).
Solis 2. Tagad, turiet sākuma pogu savā iPad un pievienojiet to savai sistēmai. Savienojot to ar datoru vai Mac, turiet nospiestu sākuma pogu. Drīzumā ekrānā parādīsies iTunes logotips.
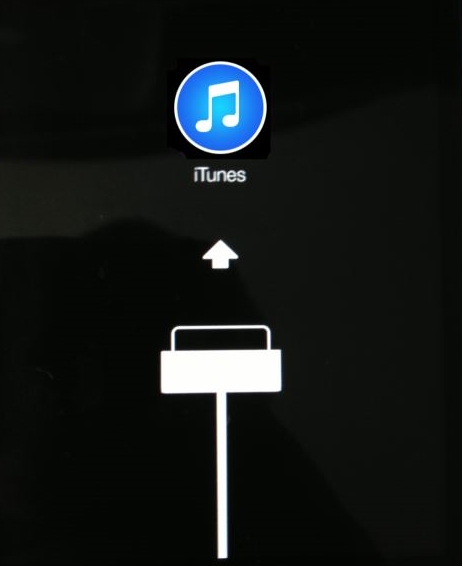
3. darbība. Pēc ierīces pievienošanas iTunes to automātiski atpazīs un parādīs šādu uzvedni. Vienkārši noklikšķiniet uz pogas “Atjaunot”, lai atiestatītu ierīci.
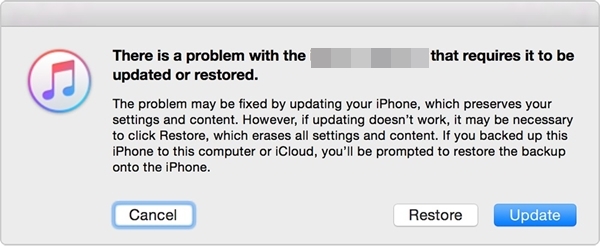
4. metode: kā atiestatīt iPad bez piekļuves koda ar uzticamu datoru
Ne daudzi iPad lietotāji zina, ka viņi var atiestatīt iPad bez piekļuves koda, savienojot to ar datoru, kuram viņu ierīce jau uzticas. Ja jau iepriekš esat uzticējies datoram, varat savienot savu iPad ar sistēmu un izmantot iTunes, lai to atjaunotu. Lai uzzinātu, kā atiestatīt iPad bez paroles, izmantojot uzticamu datoru, veiciet šīs darbības:
1. darbība. Savienojiet savu iPad ar uzticamu sistēmu un palaidiet iTunes. Pēc tam apmeklējiet iTunes lapu Kopsavilkums. Sadaļā Dublējums noklikšķiniet uz pogas “Atjaunot dublējumu”.
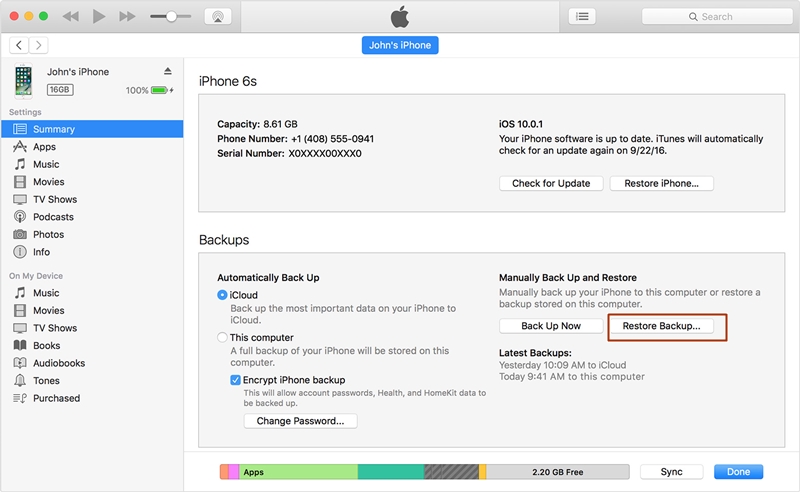
2. darbība. Tiks atvērts uznirstošais ziņojums. Vienkārši piekrītiet tam, noklikšķinot uz pogas “Atjaunot”, un pagaidiet kādu laiku, līdz ierīce tiks atjaunota.
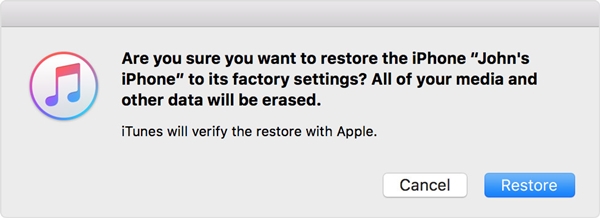
Turklāt to var izmantot, lai atjaunotu jūsu dublējumu. Izmantojot šo paņēmienu, varat atiestatīt savu iPad, nezaudējot lielus datus.
5. metode: kā atiestatīt iPad bez Apple ID paroles
Ja vēlaties atiestatīt savu iPad bez paroles, izmantojot tādu funkciju kā Find My iPhone, jums būs jānorāda savs Apple ID un parole. Tomēr, ja esat aizmirsis savu Apple ID paroli, iPad atiestatīšana var būt nedaudz sarežģīta. Mēs jau esam publicējuši šo informatīvo ierakstu par to, kā atiestatīt iOS ierīci bez Apple ID paroles . Izlasiet pakāpenisku pamācību, lai atiestatītu iPad bez paroles, pat ja esat aizmirsis savu Apple ID paroli.Aptiniet to!
Vienkārši izpildiet vēlamo metodi, lai atiestatītu iPad bez paroles. Tagad, kad zināt, kā atiestatīt iPad bez paroles, varat to vienkārši atjaunot un bez jebkādām grūtībām izmantot visas ierīces iespējas. Varat attālināti atiestatīt iPad vai savienot to ar sistēmu, lai to atjaunotu. Mēs iesakām izmantot Dr.Fone — Screen Unlock (iOS) palīdzību, lai droši un uzticami atjaunotu iPad. Jūtieties brīvi izmantot to un pastāstiet mums par savu pieredzi tālāk sniegtajos komentāros.
iDevices ekrāna bloķēšana
- iPhone bloķēšanas ekrāns
- Apiet iOS 14 bloķēšanas ekrānu
- Cietā atiestatīšana operētājsistēmā iOS 14 iPhone
- Atbloķējiet iPhone 12 bez paroles
- Atiestatiet iPhone 11 bez paroles
- Dzēsiet iPhone, kad tas ir bloķēts
- Atbloķējiet atspējoto iPhone bez iTunes
- Apiet iPhone piekļuves kodu
- iPhone rūpnīcas atiestatīšana bez piekļuves koda
- Atiestatiet iPhone piekļuves kodu
- iPhone ir atspējots
- Atbloķējiet iPhone bez atjaunošanas
- Atbloķējiet iPad piekļuves kodu
- Iekļūstiet bloķētā iPhone ierīcē
- Atbloķējiet iPhone 7/7 Plus bez piekļuves koda
- Atbloķējiet iPhone 5 piekļuves kodu bez iTunes
- iPhone lietotņu bloķēšana
- iPhone bloķēšanas ekrāns ar paziņojumiem
- Atbloķējiet iPhone bez datora
- Atbloķējiet iPhone piekļuves kodu
- Atbloķējiet iPhone bez piekļuves koda
- Iekāpiet bloķētā tālrunī
- Atiestatīt bloķēto iPhone tālruni
- iPad bloķēšanas ekrāns
- Atbloķējiet iPad bez paroles
- iPad ir atspējots
- Atiestatiet iPad paroli
- Atiestatiet iPad bez paroles
- Bloķēts no iPad
- Aizmirsu iPad ekrāna bloķēšanas paroli
- iPad atbloķēšanas programmatūra
- Atbloķējiet atspējoto iPad bez iTunes
- iPod ir atspējots Izveidojiet savienojumu ar iTunes
- Atbloķējiet Apple ID
- Atbloķējiet MDM
- Apple MDM
- iPad MDM
- Dzēst MDM no skolas iPad
- Noņemiet MDM no iPhone
- Apiet MDM iPhone tālrunī
- Apiet MDM iOS 14
- Noņemiet MDM no iPhone un Mac
- Noņemiet MDM no iPad
- Jailbreak Noņemiet MDM
- Atbloķējiet ekrāna laika piekļuves kodu







Alise MJ
personāla redaktors
Parasti novērtēts ar 4,5 ( piedalījās 105 )