4 veidi, kā atbloķēt iPad bez piekļuves koda
2022. gada 28. aprīlis • Iesniegts: Noņemt ierīces bloķēšanas ekrānu • Pārbaudīti risinājumi
Ja iPad tiek bloķēts un neatceraties paroli, tad šeit atradīsit labāko risinājumu. Pārāk bieži lietotāji aizmirst savas iOS ierīces paroli, kas neļauj tai piekļūt. Lai gan Apple nevar atbloķēt iOS ierīces, nezaudējot datus, ir daži veidi, kā atrisināt šo problēmu. Tomēr jūsu dati un vēstures iestatījumi tiks zaudēti. Lai uzzinātu, kā atbloķēt iPad bez piekļuves koda, šeit ir norādītas pareizās metodes.
- 1. daļa: iPad atbloķēšana bez piekļuves koda, izmantojot Dr.Fone — ekrāna atbloķēšana (iOS)?
- 2. daļa: iPad atbloķēšana bez piekļuves koda, izmantojot funkciju Find My iPhone?
- 3. daļa: iPad atbloķēšana bez piekļuves koda, izmantojot iTunes?
- 4. daļa: iPad atbloķēšana bez piekļuves koda atkopšanas režīmā?
1. daļa: iPad atbloķēšana bez piekļuves koda, izmantojot Dr.Fone — ekrāna atbloķēšana (iOS)?
Izmantojot Dr.Fone — ekrāna atbloķēšanas (iOS) priekšrocības , varat atbloķēt ierīci pēc visu datu dublēšanas, jo pēc atbloķēšanas tiks notīrīti visi dati. Dr.Fone ir ļoti uzlabots rīks, kas var atrisināt visas galvenās problēmas jūsu iOS ierīcē. No nāves ekrāna līdz ierīcei, kas ir iestrēdzis atkopšanas režīmā, tas var novērst gandrīz visas problēmas, kas saistītas ar jūsu iPhone vai iPad. Veiciet šīs darbības, lai uzzinātu, kā atbloķēt iPad bez paroles, izmantojot Dr.Fone rīkkopu:

Dr.Fone — ekrāna atbloķēšana (iOS)
Bez piepūles apiet iPhone/iPad bloķēšanas ekrānu.
- Noņemiet sejas ID un Touch ID savās iOS ierīcēs.
- Atbloķējiet ekrāna paroles visos iPhone un iPad tālruņos.
- Pilnībā saderīgs ar jaunāko iOS15 un iPhone13.

1. darbība. Instalējiet datorā Dr.Fone — Screen Unlock (iOS). Pēc tam palaidiet lietojumprogrammu un noklikšķiniet uz lietojumprogrammas “Screen Unlock”.

2. darbība. Pēc tam savienojiet savu iPad ar datoru, izmantojot USB kabeli. Noklikšķiniet uz pogas “Atbloķēt iOS ekrānu”, lai sāktu procesu, ja ierīce ir veiksmīgi savienota.

3. darbība. Pēc tam, lūdzu, atlasiet pamatinformāciju, piemēram, ierīces modeli, sistēmas versiju un pēc tam noklikšķiniet uz "Sākt";


4. darbība . Lejupielādes process var aizņemt nedaudz laika.

5. darbība. Kad tas ir lejupielādēts, noklikšķiniet uz "Atbloķēt tūlīt". Pieteikumā jums tiks lūgts apstiprināt savu izvēli. Lai to izdarītu, ievadiet parādīto kodu un noklikšķiniet uz pogas “Atbloķēt”, lai turpinātu.

6. darbība. Tagad rīku komplekts mēģina salabot ierīci un nedaudz pagaidiet. Beigās tiks parādīta šāda uzvedne.

Kad esat iemācījušies atbloķēt iPad bez paroles, varat atvienot iOS ierīci un izmantot to tā, kā vēlaties.
2. daļa: iPad atbloķēšana bez piekļuves koda, izmantojot funkciju Find My iPhone?
Lai lietotājiem būtu vieglāk attālināti atrast savas ierīces, Apple ir ieviesis pakalpojumu Find My iPhone/iPad. Tas ir saistīts ar iCloud, un to var izmantot arī daudzu citu uzdevumu veikšanai. Pirms turpināt izmantot šo risinājumu, jums jāzina sava iCloud konta akreditācijas dati, kas saistīts ar attiecīgo iPad. Varat uzzināt, kā atbloķēt iPad bez piekļuves koda, veicot šīs darbības:
1. darbība. Vispirms dodieties uz iCloud oficiālo vietni un piesakieties ar savu Apple ID un paroli. Pārliecinieties, vai šis ir tas pats konts, kas ir saistīts ar jūsu iPad.
2. darbība . ICloud sveiciena ekrānā atlasiet opciju “Atrast iPhone”.
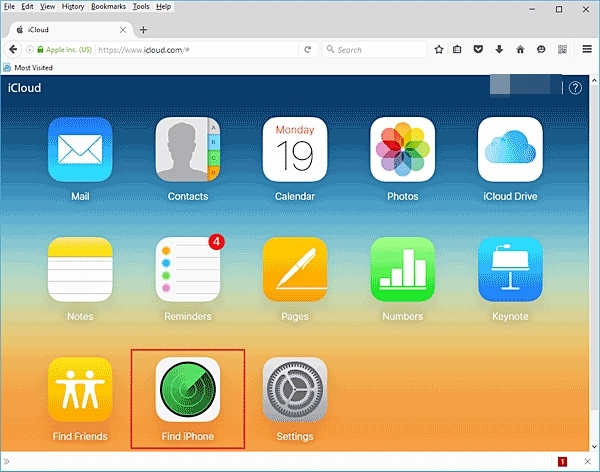
3. darbība. Tagad jūs nonākat jaunā saskarnē. Vienkārši noklikšķiniet uz opcijas “Visas ierīces” un atlasiet savu iPad.
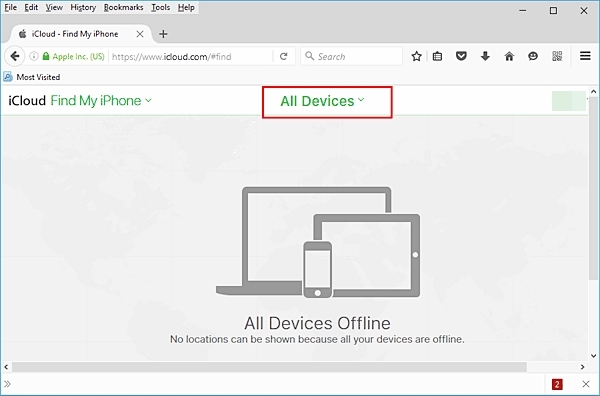
4. darbība. Tiks parādīts jūsu iPad un visas pārējās ar to saistītās opcijas. Lai atbloķētu ierīci, noklikšķiniet uz pogas “Dzēst iPhone”.
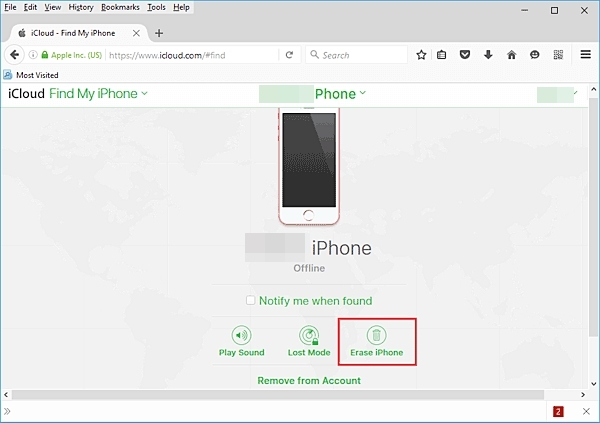
5. darbība. Apstipriniet savu izvēli un uzgaidiet kādu laiku, līdz jūsu iPad tiks dzēsts.
Tā kā jūsu iPad tiks restartēts, tam nebūs bloķēšanas ekrāna, un jūs tam varēsit piekļūt bez problēmām. Tomēr pēc šīs metodes izmantošanas, lai uzzinātu, kā atbloķēt iPad bez paroles, jūsu iPad dati tiks dzēsti.
3. daļa: iPad atbloķēšana bez piekļuves koda, izmantojot iTunes?
Gandrīz katrs iOS lietotājs ir iepazinies ar iTunes, jo tas var palīdzēt pārvaldīt datus un multivides failus savā ierīcē. Turklāt varat arī izmantot iTunes, lai dublētu un atjaunotu iOS ierīci. Turklāt iTunes ir arī lielisks rīks, kas palīdz atbloķēt iPad bez paroles. Tā kā tas pilnībā atjaunos arī jūsu iPad, ieteicams iepriekš izveidot tā dublējumu. Varat uzzināt, kā atbloķēt iPad bez piekļuves koda, veicot šīs darbības:
1. darbība. Palaidiet jaunāko iTunes versiju savā Windows vai Mac datorā un pievienojiet tam savu iPad.
2. darbība. Kamēr iTunes nosaka jūsu iPad, atlasiet to ierīču sadaļā un dodieties uz tā lapu “Kopsavilkums”.
3. darbība. Labajā panelī noklikšķiniet uz opcijas “Atjaunot iPad”.
4. darbība. Apstipriniet darbību un gaidiet. Jūsu iPad tiks atjaunots.
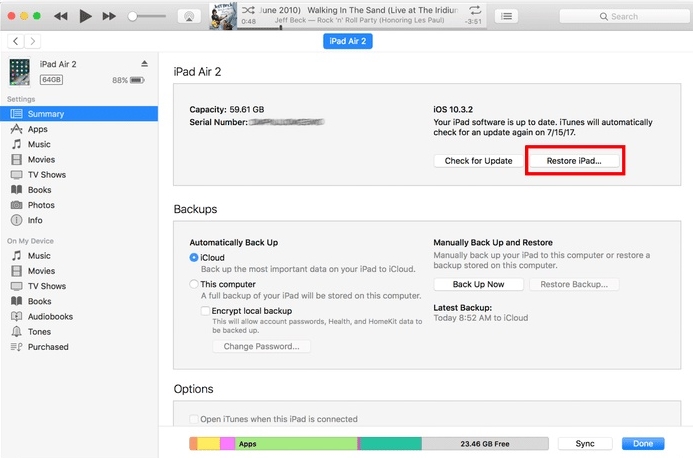
4. daļa: kā atbloķēt iPad bez piekļuves koda atkopšanas režīmā?
Ja šķiet, ka neviens no iepriekš minētajiem risinājumiem nedarbojas, varat arī atbloķēt iPad bez paroles, ievietojot to atkopšanas režīmā. Tas pilnībā atjaunos jūsu iPad un atbrīvos arī no tā sākotnējā piekļuves koda. Šeit ir sniegta informācija, lai uzzinātu, kā atbloķēt iPad bez piekļuves koda:
1. darbība. Datorā atveriet iTunes.
2. darbība. Vispirms izslēdziet ierīci un ļaujiet tai dažas sekundes atpūsties.
3. darbība. Lai to ieslēgtu atkopšanas režīmā, vienlaikus nospiediet barošanas pogu un sākuma pogu. Turiet tos nospiestu vismaz 10 sekundes. Ekrānā redzēsit Apple logotipu.
4. darbība. Atlaidiet barošanas pogu, vienlaikus turot nospiestu sava iPad sākuma pogu. Savienojiet savu iPad ar sistēmu, un ekrānā tiks parādīts iTunes simbols.

5. darbība. Tiklīdz iPad pievienosit iTunes, tas noteiks jūsu ierīces atkopšanas režīmu, parādot tālāk redzamo ziņojumu.
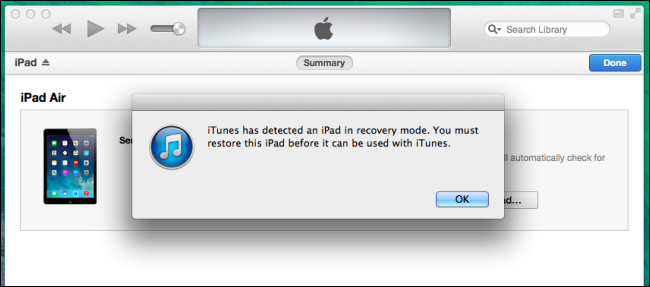
6. darbība. Noklikšķiniet uz Labi, lai apstiprinātu un ļautu iTunes automātiski atjaunot jūsu ierīci.
Secinājums
Tagad jūs varat zināt, kā atbloķēt iPad bez paroles. Dr. Fone rīkkopa var būt labākā izvēle, ja vēlaties atbloķēt savu iPad bez paroles un atbrīvot sevi no sarežģītām darbībām. Tas ir arī lielisks rīks un palīdzēs jums atrisināt citas problēmas, piemēram, nekavējoties atjaunot un atjaunot datus.
iDevices ekrāna bloķēšana
- iPhone bloķēšanas ekrāns
- Apiet iOS 14 bloķēšanas ekrānu
- Cietā atiestatīšana operētājsistēmā iOS 14 iPhone
- Atbloķējiet iPhone 12 bez paroles
- Atiestatiet iPhone 11 bez paroles
- Dzēsiet iPhone, kad tas ir bloķēts
- Atbloķējiet atspējoto iPhone bez iTunes
- Apiet iPhone piekļuves kodu
- iPhone rūpnīcas atiestatīšana bez piekļuves koda
- Atiestatiet iPhone piekļuves kodu
- iPhone ir atspējots
- Atbloķējiet iPhone bez atjaunošanas
- Atbloķējiet iPad piekļuves kodu
- Iekļūstiet bloķētā iPhone ierīcē
- Atbloķējiet iPhone 7/7 Plus bez piekļuves koda
- Atbloķējiet iPhone 5 piekļuves kodu bez iTunes
- iPhone lietotņu bloķēšana
- iPhone bloķēšanas ekrāns ar paziņojumiem
- Atbloķējiet iPhone bez datora
- Atbloķējiet iPhone piekļuves kodu
- Atbloķējiet iPhone bez piekļuves koda
- Iekāpiet bloķētā tālrunī
- Atiestatīt bloķēto iPhone tālruni
- iPad bloķēšanas ekrāns
- Atbloķējiet iPad bez paroles
- iPad ir atspējots
- Atiestatiet iPad paroli
- Atiestatiet iPad bez paroles
- Bloķēts no iPad
- Aizmirsu iPad ekrāna bloķēšanas paroli
- iPad atbloķēšanas programmatūra
- Atbloķējiet atspējoto iPad bez iTunes
- iPod ir atspējots Izveidojiet savienojumu ar iTunes
- Atbloķējiet Apple ID
- Atbloķējiet MDM
- Apple MDM
- iPad MDM
- Dzēst MDM no skolas iPad
- Noņemiet MDM no iPhone
- Apiet MDM iPhone tālrunī
- Apiet MDM iOS 14
- Noņemiet MDM no iPhone un Mac
- Noņemiet MDM no iPad
- Jailbreak Noņemiet MDM
- Atbloķējiet ekrāna laika piekļuves kodu






Alise MJ
personāla redaktors
Parasti novērtēts ar 4,5 ( piedalījās 105 )